Projeleri, görevleri, listeleri, ekip üyelerini ve daha fazlasını izlemeye yönelik bulut ve web tabanlı bir araç olarak Smartsheet.com, kapsamlı ve esnek özellikler sunar.
Denemeyi düşünüyorsanız veya ücretsiz denemeye zaten kaydolduysanız, araçtan en iyi şekilde yararlanmak, aracın siz ve ekibiniz için neler yapabileceğini bilmek anlamına gelir. Yeni başlayanlar için Smartsheet'in nasıl kullanılacağını daha yeni öğrenelim.
Smartsheet nedir?
Asana gibi, Monday.com veya benzer proje yönetimi yazılımlarını kullandıysanız, Smartsheet amaç, yapı ve özellikler açısından benzerdir. Bunu tek başına kullanabilir veya başkalarıyla işbirliği yapabilir, öğelere hızlı erişim için kontrol panelleri oluşturabilir ve Kanban, takvim ve tablo gibi birden fazla görünümün keyfini çıkarabilirsiniz.
Smartsheet ayrıca süreçlerinizi kolaylaştırmak için otomatik iş akışları, hızlı başlangıçlar için şablonlar, yararlı raporlar, özel formlar ve diğer uygulamalarla entegrasyonlar sağlar.
Smartsheet'i kullanmaya başlamanın en iyi yolu, izlemek istediğiniz bir projeyi, sayfayı veya görev listesini oluşturmak veya içe aktarmaktır. Daha sonra size her aracın özellikleri konusunda yol göstereceğiz.
Şablon Oluşturun, İçe Aktarın veya Kullanın
Sol taraftaki gezinme bölmesinde Çözüm Merkezi simgesini (artı işaretini) seçin. Daha sonra ekranın sol üst kısmında Oluşturma ve İçe Aktarma seçeneklerini göreceksiniz.
Oluştur 'u seçtiğinizde Izgara, Proje, Kartlar, Görev Listesi, Form, Rapor ve Kontrol Paneli/Portal için sekiz seçeneğiniz olur. Oluşturmak istediğiniz öğenin türünü seçin, ona bir ad verin ve Oluştur 'u seçin.
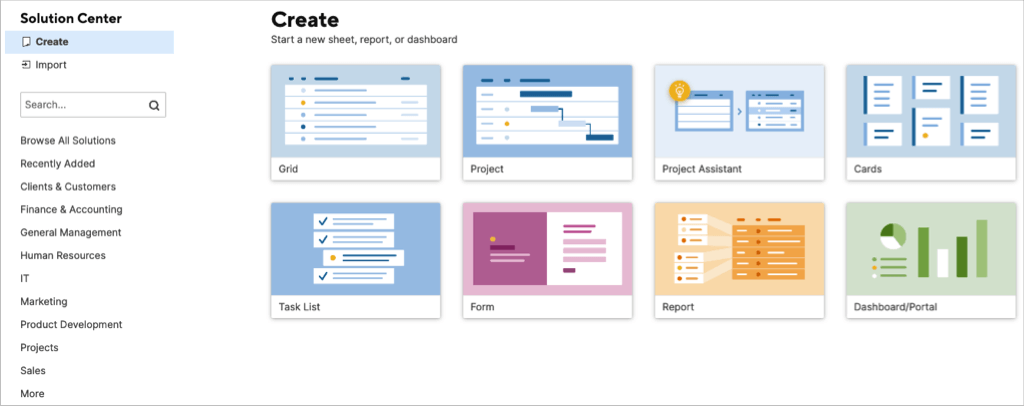
Başka bir yerde başlamak istediğiniz bir proje planınız veya görev sayfanız varsa İçe Aktar 'ı seçin. Microsoft Excel, Microsoft Project, Google E-Tablolar veya Atlassian Trello'yu seçin. Ardından öğeyi içe aktarmak için talimatları izleyin.

Bir şablon veya şablon grubuyla başlamak istiyorsanız Tüm Çözümlere Göz At 'ı seçin, bir sektör seçin veya belirli bir şeyi bulmak için Arama kutusunu kullanın.
Ek bilgileri görmek için bir şablon seçin veya ayarlayın. Daha sonra bir şablon kullan 'ye, Kullan düğmesini seçin.
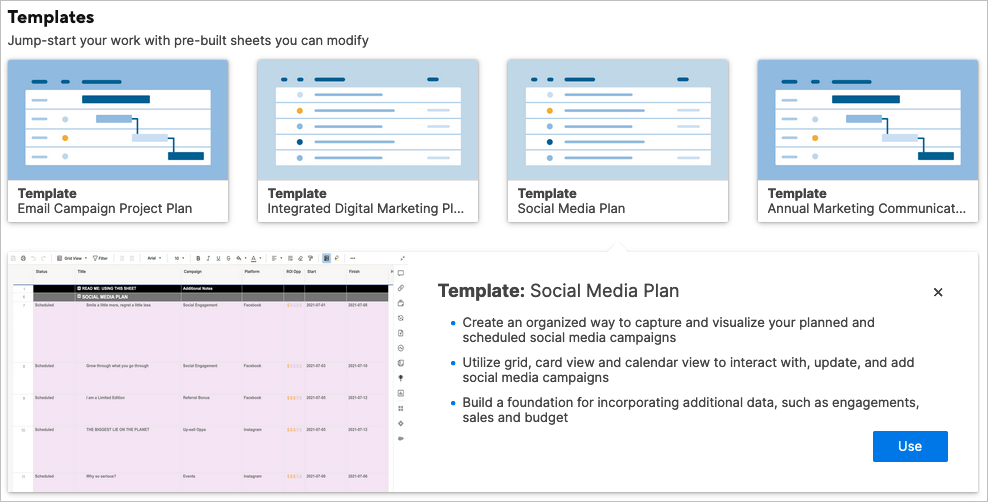
Bir şablon seti için, nelerin dahil olduğuna ilişkin tüm ayrıntıları almak ve seti indirmek için Daha Fazla Bilgi Edinin 'i seçin..
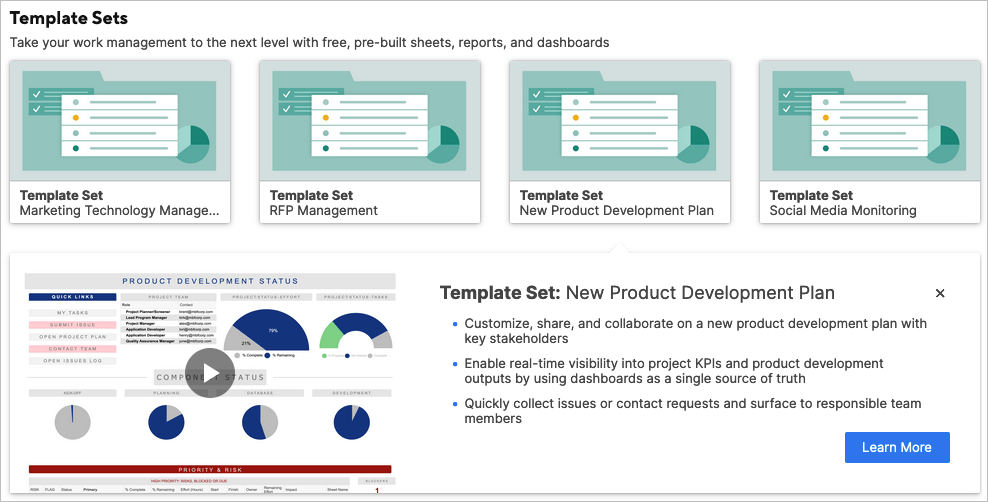
Proje Asistanını Kullanın
Başlamak istediğiniz yeni bir projeyse Proje Asistanı'nı da kullanabilirsiniz. Bu, projeyi oluşturmaya bir adım önde başlamanızı sağlar.
Çözüm Merkezi 'nde Proje Asistanı 'nı seçin. Projenize bir ad verin, başlamak için iki görev girin ve Görev #1 için iki alt görev ekleyin.
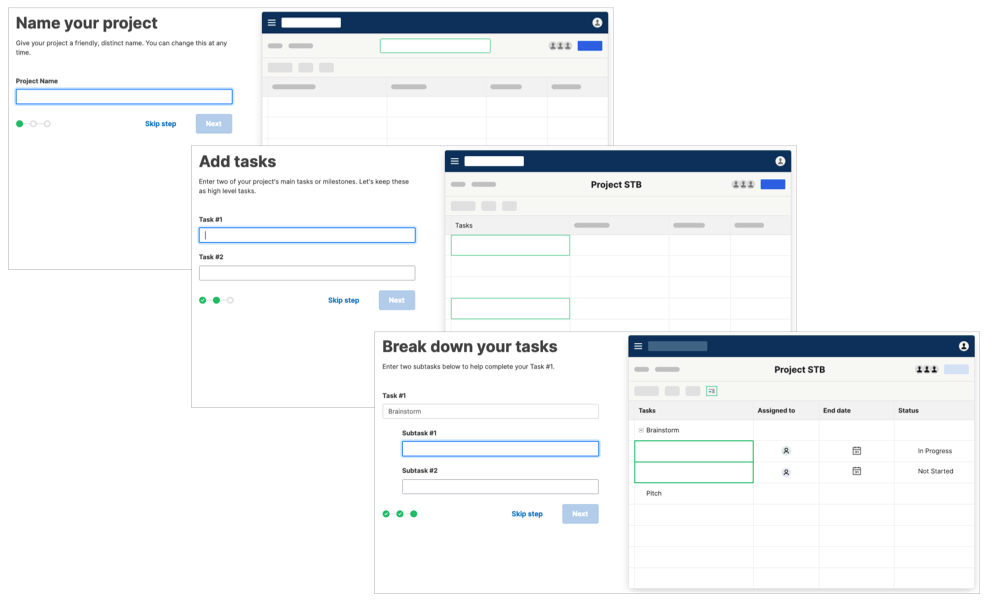
Ardından, girdiğiniz görevler ve alt görevlerle birlikte yeni projeniz için Izgara Görünümü düzenini göreceksiniz.
Proje Özellikleri
Gantt View gibi yerleşik proje yönetimi araçlarıyla projenizi Smartsheet'te takip etmek kolaydır.
Sol tarafta görev, süre, başlangıç, bitiş, öncüller, atanan, tamamlanma yüzdesi, durum ve yorumlar için noktalar bulunur. Sağ tarafta Gantt grafiğiniz bulunur.
Sağ üstteki simgeleri kullanarak taban çizgileri ekleyebilir ve kritik yolu gösterebilir veya gizleyebilirsiniz.
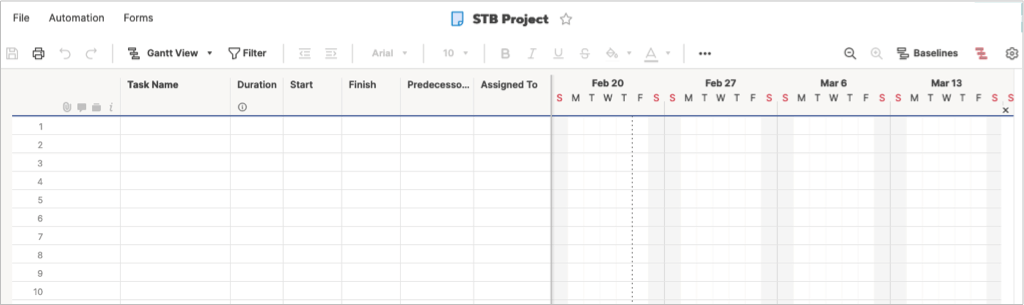
Proje Ayarlarını açmak için dişli simgesini seçin. Ardından Bağımlılık Ayarları, Zaman Çizelgesi Görünümü ve Kaynak Yönetimi'ni ayarlayın.
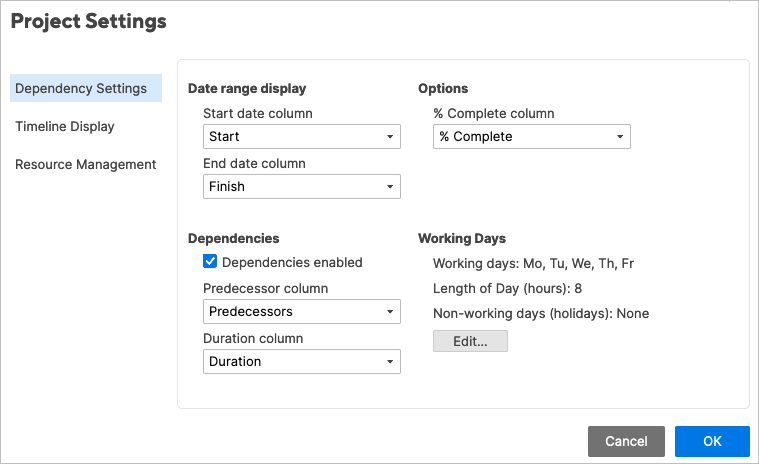
Görev Listesi Özellikleri
Görev listesi baştan sona yapılacak işlerinizi takip edin tam olarak ihtiyacınız olan şeyleri içerir.
Görev adını, bitiş tarihini, atanan kişiyi ve durumu girin. Tamamlanan görevleri işaretlemek için Bitti sütununu ve notlar için Yorumlar bölümünü kullanın.
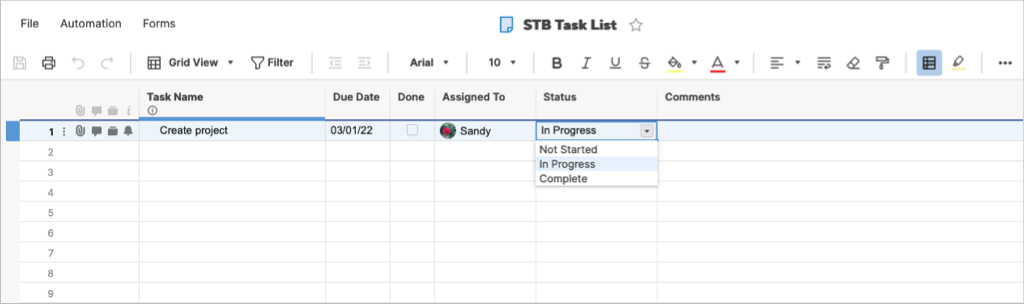
Kart Özellikleri
Proje yönetiminin Kanban yöntemini beğendiyseniz kendiniz veya ekibiniz için Kartlar düzenini kullanabilirsiniz.
Kategorize edilmemiş, İş Listesi, Planlama, Devam Ediyor ve Tamamlandı için şeritlerle başlayacaksınız. Ancak bu etiketleri projenize göre değiştirebilirsiniz.
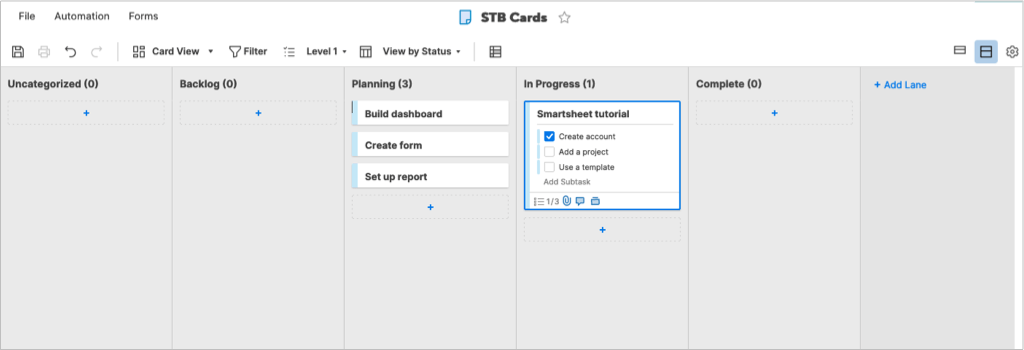
Koridorlara kart eklemek için artı işaretlerini kullanın. Kartlarınız alt görevlerin, dosya eklerinin, yorumların, provaların ve hatırlatıcıların bir kontrol listesini içerebilir. Ayrıca Düzenle simgesini (kalem) seçerek bir karttaki alt görevleri daha büyük bir görünümde düzenleyebilirsiniz.
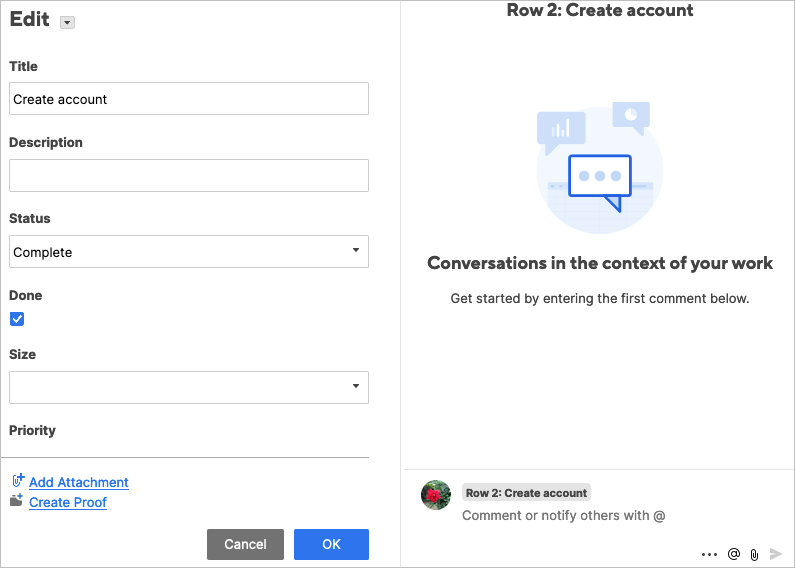
Kartlarınızın kompakt veya tam görünümü arasında seçim yapın ve sağ üstteki dişli simgesiyle Kart Görünümü ayarlarını yapın.
Izgara Özellikleri
Öğeleri takip etmek için Microsoft Excel veya Google E-Tablolar gibi uygulamaları kullanıyor musunuz? Eğer öyleyse, Izgara düzeni tam size göre. Sütunlar, satırlar ve hücrelerden oluşan bir e-tabloya benziyor..
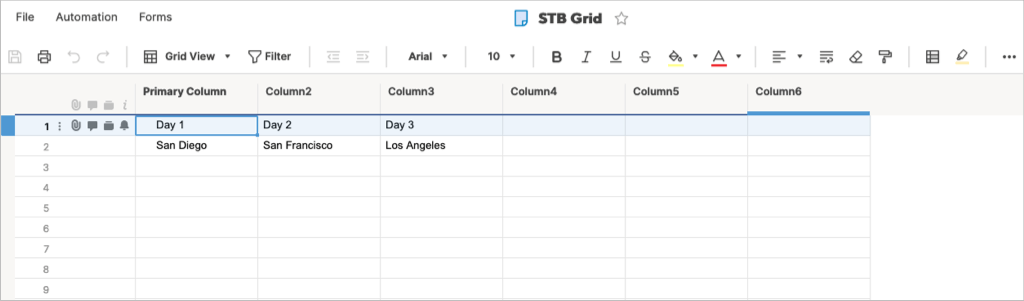
Form Özellikleri
Özel bir form oluşturma her türlü proje için kullanışlı bir özelliktir. Smartsheet ile formunuzu tasarlayabilir ve ayarlarını kolayca yapabilirsiniz.
Soldaki bölümle Form Öğelerini ekleyin ve kaldırın. Ardından sağ taraftan belirli ayarlarını yapmak için bir form alanı seçin. Örneğin, bir alanı zorunlu hale getirebilir, bir etiket veya yardım metni ekleyebilir, doğrulamayı kullanabilir ve mantık ekleyebilirsiniz.
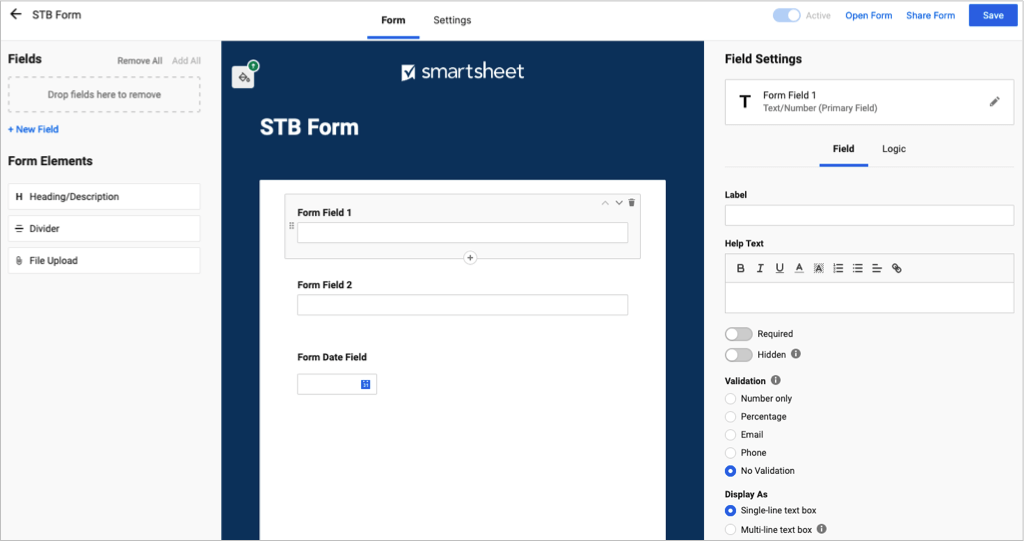
Tema ve Marka, Güvenlik, Form Gönderimi ve gönderimlere ilişkin e-postalar için form ayarlarını düzenleyin.
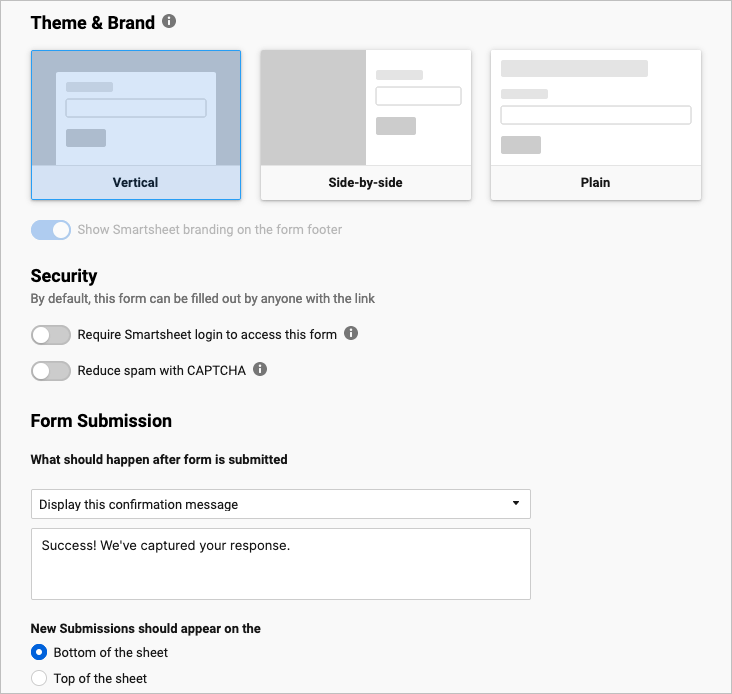
Rapor Özellikleri
Bir Satır Raporu, Özet Raporu veya her ikisini birden oluşturun. Sayfayı veya projeyi seçin ve sütunları ekleyin. Filtreler ekleyebilir, sütunları sıralayabilir ve gruplandırabilir ve üste bir özet ekleyebilirsiniz.
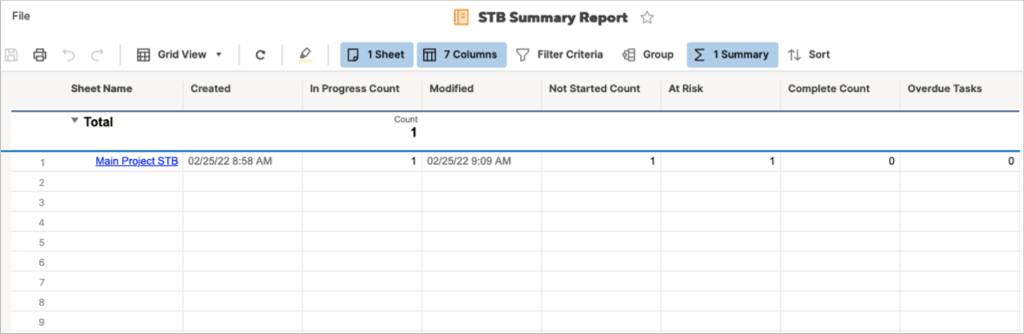
Kontrol Paneli Özellikleri
Smartsheet kontrol paneli oluşturarak projenizin anlık görüntüsünü görebilir, etkin öğeleri kontrol edebilir, kullanışlı bir grafik görebilir veya metrikleri görüntüleyebilirsiniz.
Kontrol panelinize bir ad verin ve ardından kullanmak istediğiniz widget'ları seçin. Sağda güzel bir widget seçimi göreceksiniz ve eklemek için birini seçmeniz yeterli.
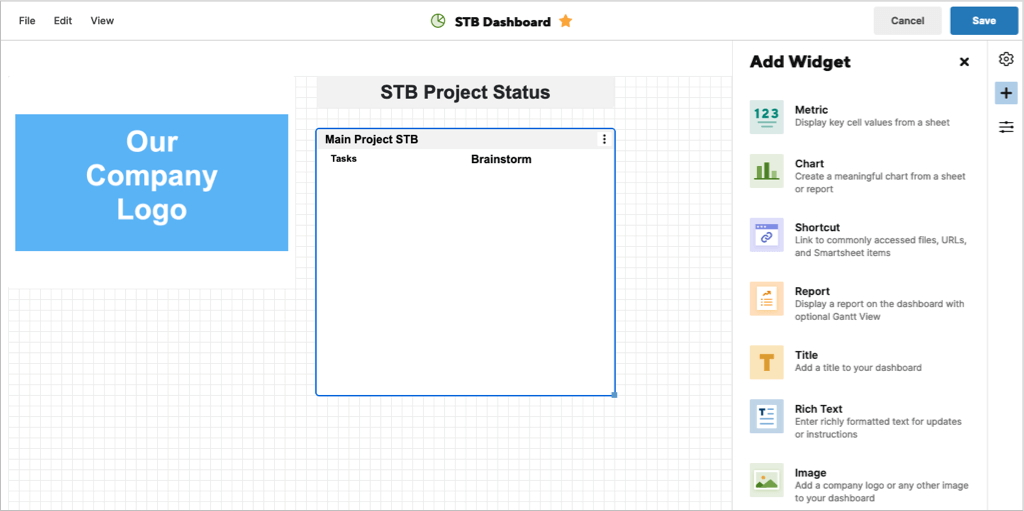
Widget'ları kontrol panelinize aldıktan sonra ayarlarını yapabilirsiniz. Widget türüne bağlı olarak bir başlık ekleyip stil uygulayabilir ve birisi widget'ı tıkladığında gerçekleştirilecek eylemi seçebilirsiniz.
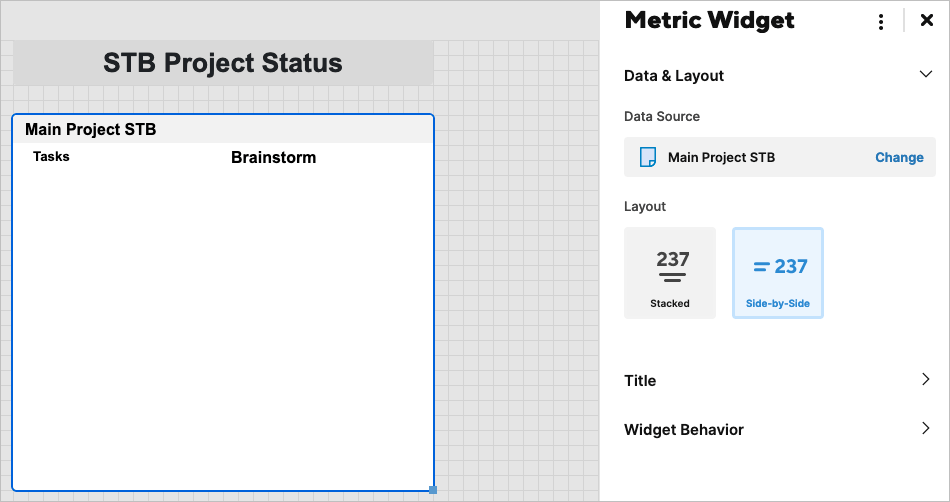
Akıllı Sayfada Gezinme, Düzen ve Araçlar
Smartsheet, araçları kullanmanın yanı sıra uygulamada gezinmenin de kolay bir yolunu sunar.
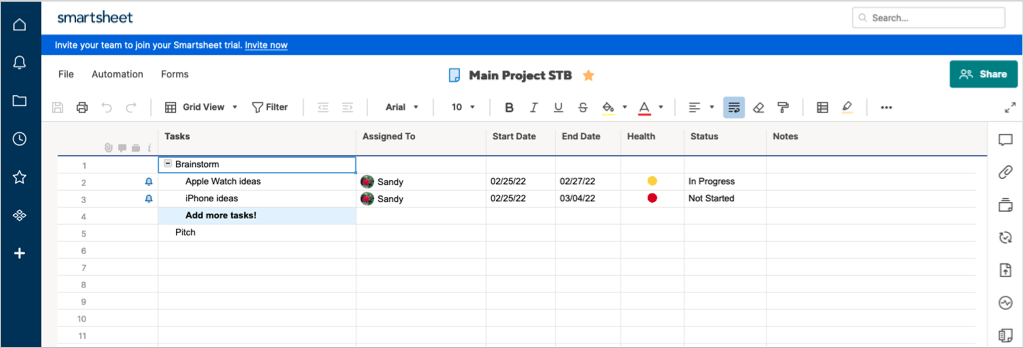
Sol Gezinme
Sol tarafta Ana Sayfa, Bildirimler, Göz Atma, Son Kullanılanlar, Sık Kullanılanlar, İş Uygulamaları ve Çözüm Merkezi için ana gezinme bulunur. Smartsheet'e giriş yaptığınızda nereden başlamak istediğinizi seçin.
Altta, yardım için Yardım simgesini (soru işareti) simgesini veya profilinizi ve ayarlarınızı düzenlemek için Hesap simgesini seçin.
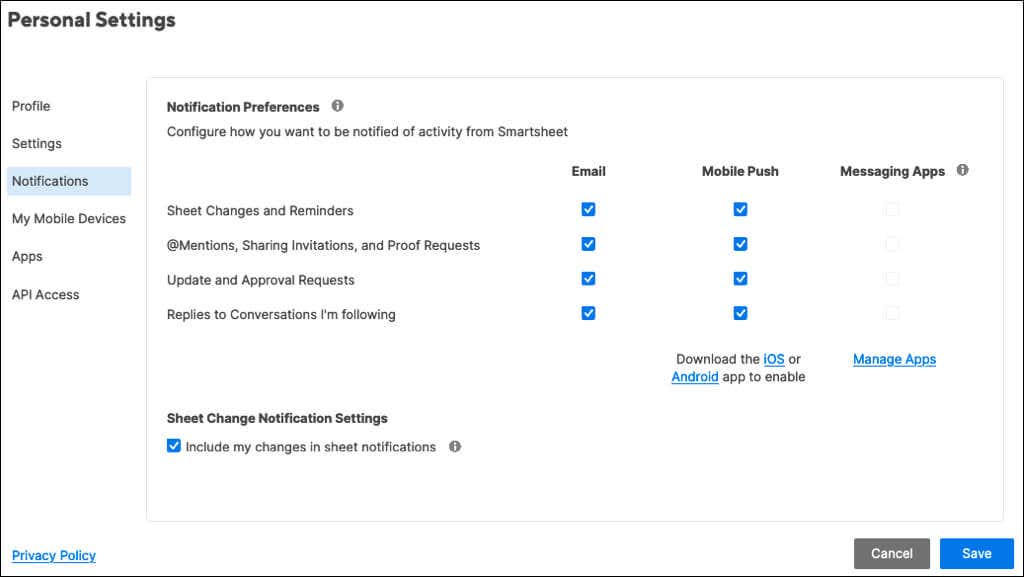
Sağ Taraftaki Araçlar
Sağ tarafta araçlar bulunur. Bunları, Proje, Görev Listesi veya Kartlar gibi kullandığınız her öğe için ekranda göreceksiniz. İstisnalar Kontrol Paneli ve Rapordur.
Bir araç seçtiğinizde ilgili öğeleri içeren bir kenar çubuğu görüntülenir. Konuşmalarınız, Ekleriniz, Kanıtlarınız, Güncelleme İstekleriniz, Yayınlamanız, Etkinlik Günlüğünüz ve Özetiniz var..
Kenar çubuğundaki mevcut işlemler araca bağlıdır. Örnek olarak, tüm ileti dizilerini, okunmamış ileti dizilerini veya sayfa veya satır başına yorumları görüntüleyebilirsiniz. Ekler için dosyayı önizleyebilir, indirebilir, yeniden adlandırabilir veya açıklama ekleyebilirsiniz.
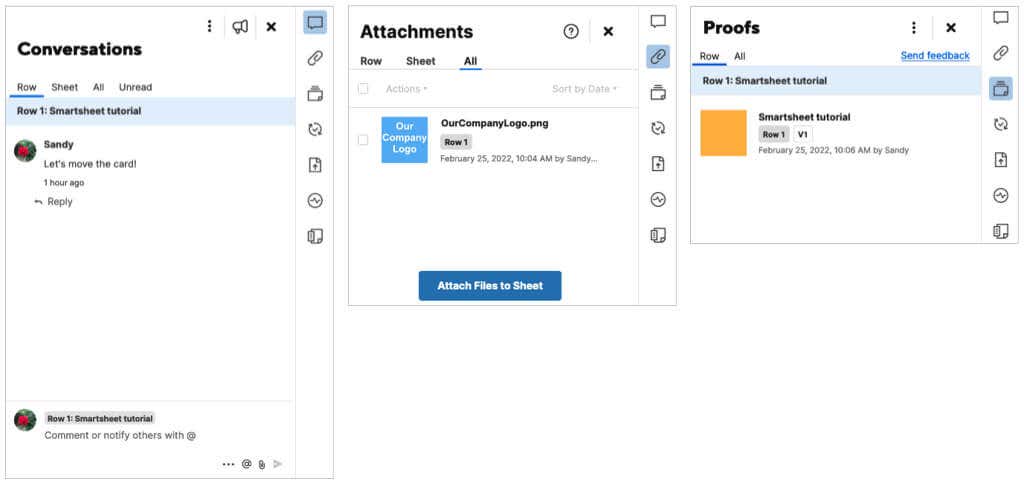
Üst Araç Çubuğu
Her öğenin üstünde ek araçlar bulunur. Sol tarafta bir eylemi kaydedebilir, yazdırabilir, geri alabilir veya yineleyebilirsiniz. Hemen yanında, oldukça kullanışlı olan görünümünüzü değiştirebilirsiniz. Izgara, Gantt, Kart veya Takvim görünümleri arasında geçiş yapın.
Ayrıca Microsoft Word'de gördüklerinize benzer yazı tipi ve biçim düğmelerini de göreceksiniz. Bu, yazı tipi stilini, boyutunu veya rengini değiştirmenize, hizalamayı değiştirmenize, para birimi olarak biçimlendirmenize ve daha fazlasına olanak tanır.

Ek Akıllı Sayfa Özellikleri ve Seçenekleri
Smartsheet'in nasıl kullanılacağına ilişkin temel bilgileri öğrendikten sonra bu ek özelliklere ve seçeneklere göz atın.
Paylaşım : Gerçek zamanlı görüşmeler ve Işbirliği araçları ile birlikte ekibiniz için paylaşım ve izin ayarlarını düzenleyebilirsiniz. Seçeneklerinizi görüntülemek için sağ üstteki Paylaş düğmesini kullanın.
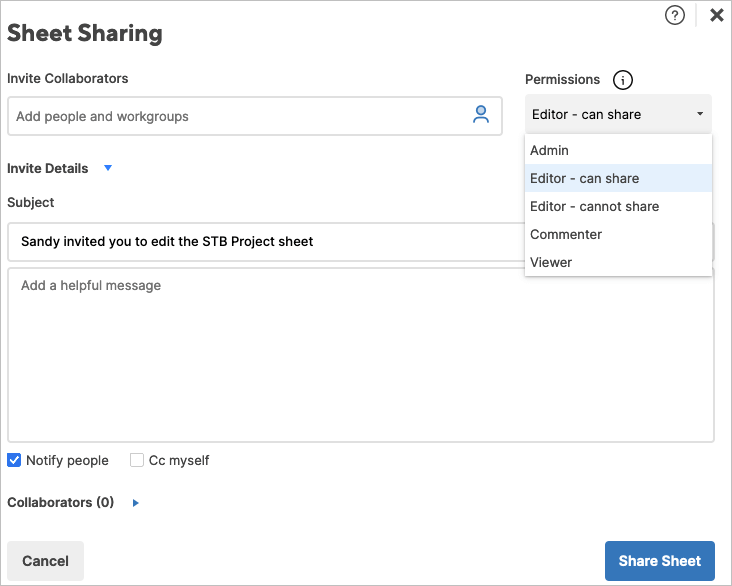
Entegrasyonlar : Smartsheet'i Slack, Google Drive, Gmail, OneDrive, Jira ve daha fazlası gibi uygulamalara bağlayın. Seçeneklerinizi görüntülemek için Çözüm Merkezi 'ne gidin, Tüm Çözümlere Göz At 'ı seçin ve Eklentiler bölümünde Daha Fazla Eklenti Gör 'ü seçin. .
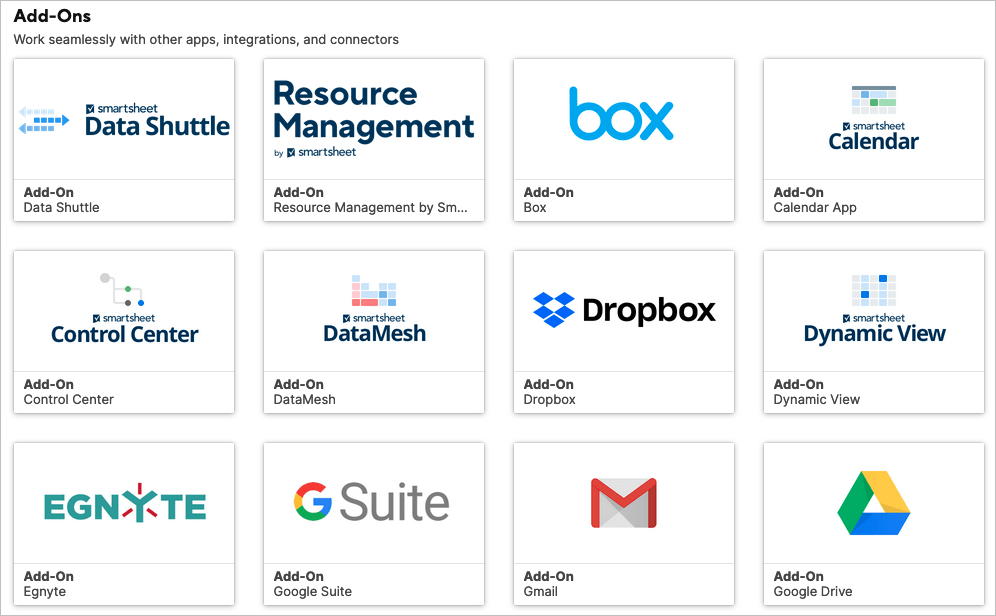
Otomatik İş Akışları : Bir tetikleyici ve eylem seçerek projeniz veya sayfanız için Görevleri otomatikleştirin. Bildirimler, onay istekleri, tarih kaydetme veya satırları kilitleme gibi işlemleri otomatikleştirebilirsiniz. Üstteki araç çubuğunun üzerindeki Otomasyon sekmesini seçin.
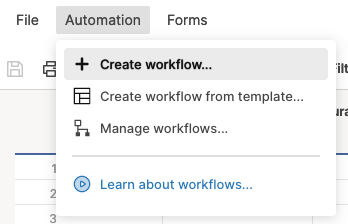
Ayrıca bir çalışma alanı oluşturabilir, koşullu biçimlendirmeyi kullanabilir ve şirketiniz için bir web veya mobil uygulama oluşturmaya yönelik işlevlere göz atabilirsiniz.
Smartsheet, her boyuttaki projeyi yönetmek için tam özellikli, güçlü bir araçtır. Size en uygun olanı bulmak için abonelik planı fiyatlandırması 'a göz atmayı unutmayın.
Benzer araçlar için nasıl Todoist Kanban aracını kullan veya nasıl Trello ile üretken olun yapıldığına bakın.
.