Bir proje üzerinde çalışıyor, oyun oynuyor veya internette geziniyorsunuz ve Windows 10 bilgisayarınız sürekli donuyor. Bilgisayarınızı yeniden başlatmanız gerekir. Hepimiz oradaydık. Bu neden oluyor ve bunu nasıl düzeltebilirsiniz?

Donma sorunu karmaşık bir sorundur. Herhangi bir sorun Windows'un donmasına neden olabilir ve bunun neden olduğunu anlamanıza yardımcı olacak hata mesajı almamanız inanılmaz derecede sinir bozucu olabilir.
Bununla birlikte, Windows 10'un çoğunun donmasını düzenli bakımla önleyebilirsiniz. Herhangi bir teknik bilgiye ihtiyacınız yok. Her zaman işimize yarayan çözümleri kullanarak dokuz sorun giderme görevinde size rehberlik edeceğiz.
Olay Görüntüleyici'deki Günlükleri Kontrol Edin
Sorunun neden kaynaklandığından emin değilseniz , olay günlüklerinden bir ipucu alabilirsiniz.
Pek çok kişi bunun farkında değildir, ancak Olay Görüntüleyici, olayları kaydeden birçok günlük dosyası tutar. Donanım arızaları ve güvenlik değişiklikleri gibi bilgisayarınızda yapılan hemen hemen her eylem bir olay günlüğünde sona erer. Bu ilk durağınız olmalı.
Olay Görüntüleyici'ye erişmek için başlat düğmesini sağ tıklayın ve menüden Olay Görüntüleyici'yi seçin.
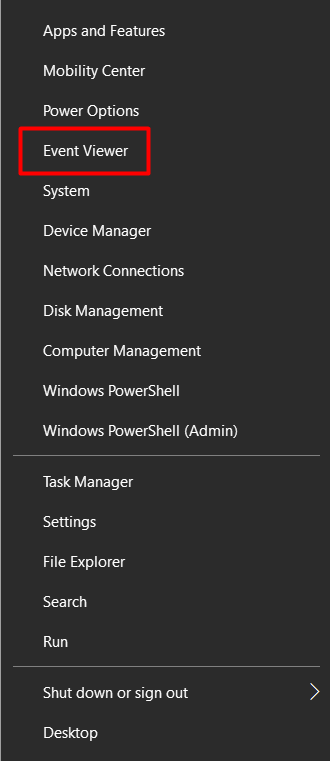
Olay Görüntüleyici'ye girdikten sonra, Windows'un donduğu zamanlarda meydana gelen uyarılara ve hatalara özellikle dikkat edin.
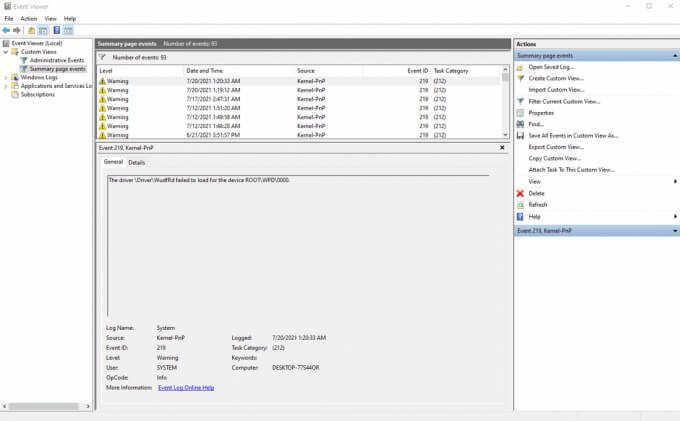
Günlük onları sarı bir ünlem veya kırmızı x simgesiyle işaretler.
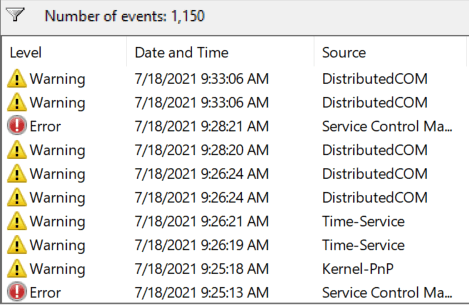
Bulamıyorsanız bilgi, donmaya neden olan olayın kaydedilmediği anlamına gelir. Yine, uğraştığınız donma türüne bağlıdır. Bu durumda, diğer sorun giderme adımlarını uygulamanız yeterlidir.
Sistem Dosyası Denetleyicisini çalıştırın
Birçok durumda Windows 10, bozuk veya eksik bir dosya nedeniyle donmaya devam eder. sistem dosyası. Neyse ki, orijinal dosyaları geri yüklememize yardımcı olacak Sistem Dosyası Denetleyicisi aracı 'e sahibiz. Şanslıysanız, sorununuzu otomatik olarak çözecektir.
Aracı kullanmak için Yönetici olarak Komut İstemi'ni başlatın ve aşağıdaki komutu yazın:
sfc /scannow
güçlü>
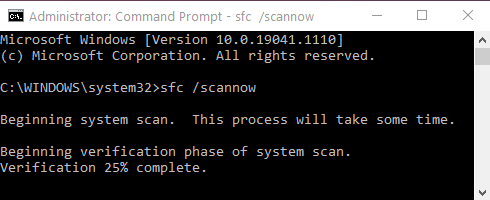
Windows, yerinde olmayan herhangi bir şey arayarak dosyalarını otomatik olarak tarar. Bozuk veya eksik bir dosya bulunursa, otomatik olarak düzeltmeye çalışacaktır. Ancak, herhangi bir sorun bulunmazsa, donmalara sistem dosyalarınız neden olmuyor olabilir.
Sürücüleri ve Windows'u Güncelleyin
Deneyimlerimize göre, güncel olmayan sürücüler birçok hatanın kökü. Genellikle Windows 10 PC'nizin donmasına neden olabilirler.
Aygıt Yöneticisinden tüm donanım sürücülerinizi güncelleyin yapabilirsiniz.
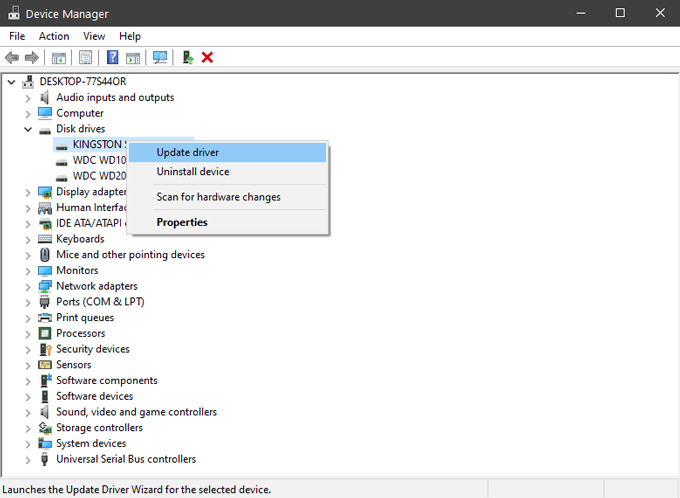
Buna ses kartı, ağ kartı, sabit sürücüler ve genellikle aklınıza gelmeyen diğer donanımlar dahildir. Grafik kartı gibi bazı bileşenler için sürücülerinizi üreticinin web sitesinden almak daha iyidir.
Güncellemeleri gerçekleştirirken, Windows'un en son sürümüne sahip olduğunuzdan da emin olmalısınız. Microsoft sık sık güncellemeler ve düzeltmeler yayınlar ve sorununuzu bu kadar kolay çözebilirsiniz.
Sistem Sürücüsünü Temizleyin ve Kontrol Edin
Windows disk alanı tükeniyor ise, donmaya başlar. Geçici dosyalar için depolama alanı gereklidir, bu nedenle Temp klasörüyle başlayın. Orada bulduğunuz tüm dosyaları silin. Yer kaplayan tüm gereksiz dosyaları kaldırmak için Disk Temizleme aracını da çalıştırmalısınız.
Disk Temizleme'ye hızlı bir şekilde erişmek için Windows arama çubuğuna "disk temizleme" yazıp ilk sonucu seçmeniz yeterlidir. . Sürücü seçim penceresi açılacaktır.
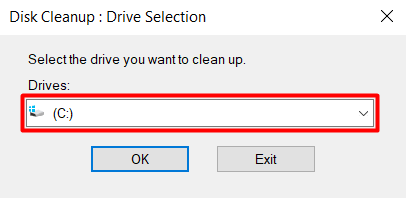
Windows 10'u kurduğunuz sürücüyü seçin. Varsayılan olarak, C: sürücüsü olmalıdır. Bir sonraki pencerede, kaldırmak istediğiniz veri türünü seçin. Alanınız gerçekten kısıtlıysa, her şeyi seçebilirsiniz.
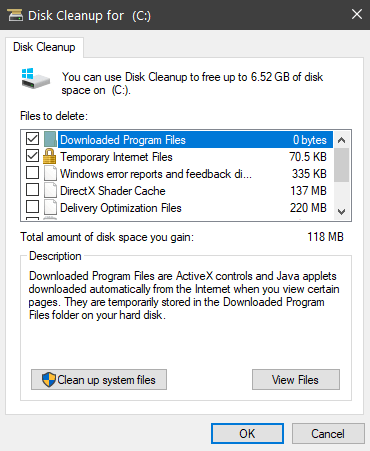
Sorun alan eksikliği değilse, sonraki adım sistem sürücüsünü teşhis etmektir. Windows'un bunun için bir aracı vardır ve onu Yerel Disk>Özellikler>Araçlar'a giderek bulabilirsiniz.
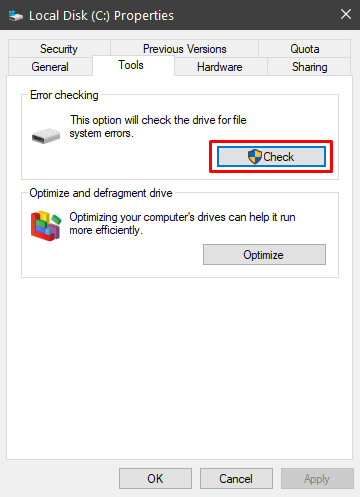
Sistem hatalarını aramak için Kontrol Etdüğmesini seçin. Bir hata bulunursa, araç size onu onarma seçeneği sunar. İşlem bittiğinde, bilgisayarınızı yeniden başlatmalı ve donmaya devam edip etmediğini görmelisiniz.
Güç Tasarrufu Özelliklerini Devre Dışı Bırak
Windows 10, yanlış yapılandırıldığında sorunlara neden olabilecek bazı gelişmiş güç seçeneklerine sahiptir. . En yaygın suçlu, PCI Express Bağlantı Durumu Güç Yönetimidir.
1. Denetim Masası>Sistem ve Güvenlik>Güç Seçenekleri'ne giderek bilgisayarınızın güç planı ayarlarına gidin.
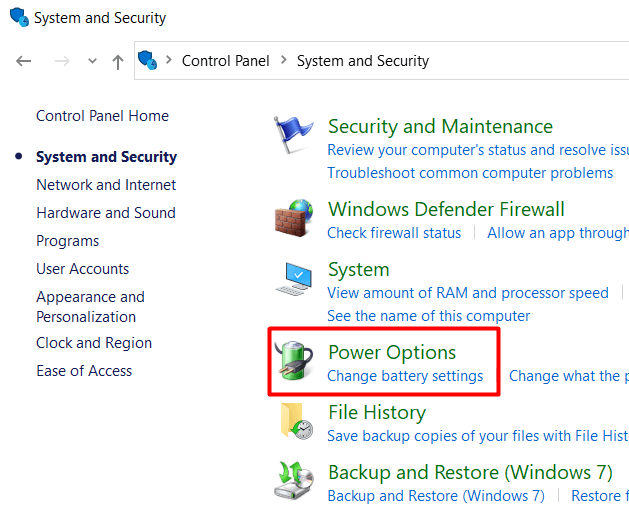
2. Güç planı penceresini açmak için Pil ayarlarını değiştir'i tıklayın.
3. Güç planını düzenlemek için Ayarları değiştir'i tıklayın.
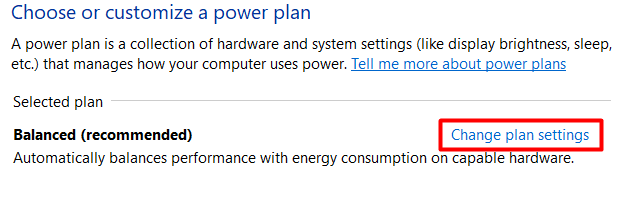
4. Ardından, Gelişmiş güç ayarlarını değiştir'i tıklayın.
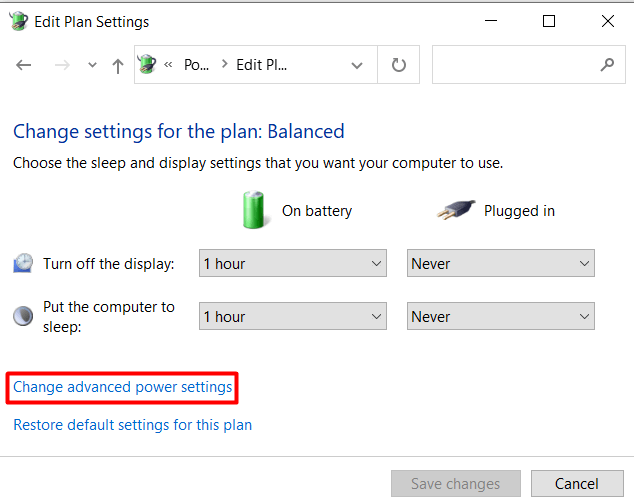
5. PCI Express'e ilerleyin ve Bağlantı Durumu Güç Yönetimini "Kapalı" olarak ayarlayarak devre dışı bırakın.
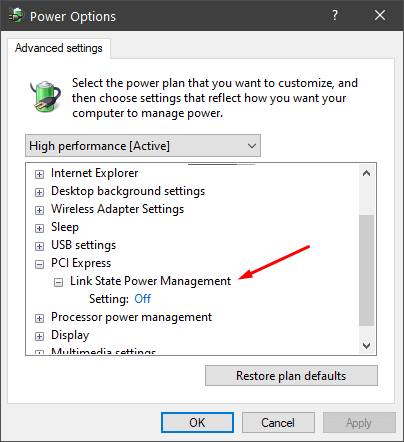
Bilgisayarınız bundan sonra hala donuyorsa, diğer güç tasarrufu seçeneklerini de devre dışı bırakabilirsiniz.
RAM'i kontrol edin
Hatalı bellek, rastgele donmalar söz konusu olduğunda genellikle suçludur. Tespit etmek o kadar kolay değil, bu yüzden bu adımı atmadan önce diğer tüm sorun giderme adımlarını denediğinizden emin olun.
Kötü RAM'i kontrol etmenin en basit yolu Windows Bellek Tanılama'yı çalıştırmaktır. Hata bulunmazsa, bellek muhtemelen iyidir, ancak bu tanılama en güvenilir olanı değildir. Windows bellek tanılamayı nasıl çalıştıracağınızı ve Memtest86 gibi gelişmiş tanılama araçlarını nasıl kullanacağınızı öğrenmek için bozuk bellek nasıl teşhis edilir, kontrol edilir ve test edilir hakkındaki makalemizi okuyun.
Sistem Geri Yükleme
Şimdiye kadar hiçbir şey yardımcı olmadıysa, sisteminizi daha önceki bir tarihe geri yükleyin yapmayı deneyebilirsiniz. Sistem Özellikleri panelinde Sistem Geri Yükleme sihirbazına erişebilirsiniz.
1. Windows Ayarlaruygulamasını açın ve Sistem'i seçin.
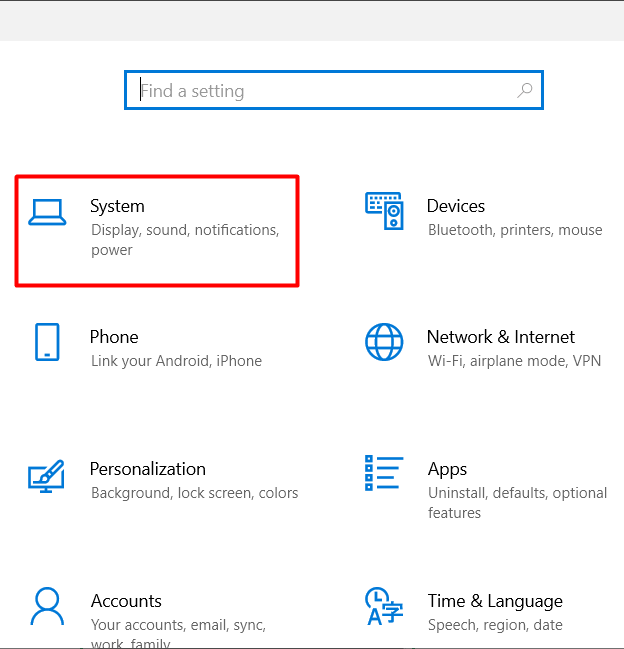
2. Hakkındasayfasını açın.
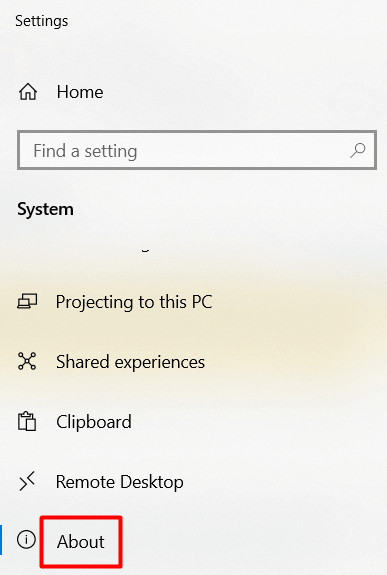
3. Sistem Koruması'nı bulana kadar aşağı kaydırın ve tıklayın.
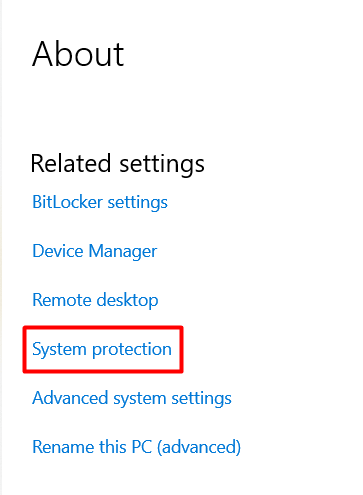
4. Sistem Geri Yüklemedüğmesini seçin.
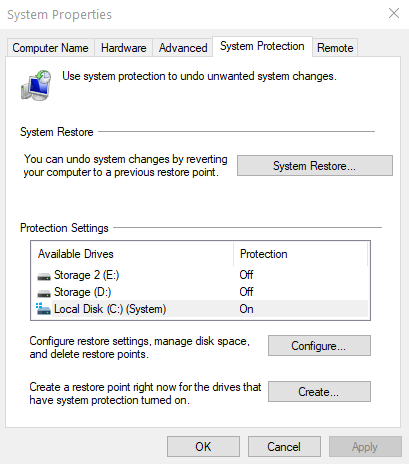
5. Geri yükleme noktasını seçin ve İleri'yi seçin.
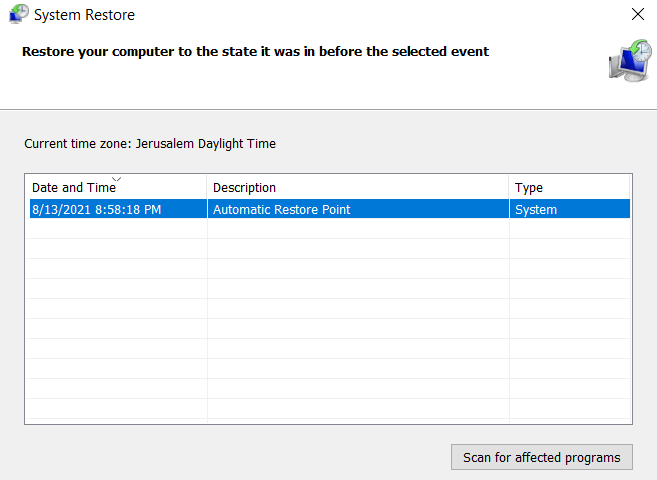
Windows, tüm ayarlarınızı ve dosyalarınızı otomatik olarak önceki bir tarihe sıfırlar. Donma sorunları yeni başladıysa, bu çözüm işe yarayacaktır.
Windows 10 Kurulumunu Temizleyin
Şimdiye kadar her şeyi denediniz mi ve Windows 10 hala donmaya devam ediyor mu? O zaman temiz bir Windows kurulumuyla yeni bir başlangıç yapmanın zamanı geldi. Sürücülerinizi silmek ve sıfırdan başlamak, çoğu performans ve bellek sorununu çözer.
Başlamadan önce önemli belge ve dosyaları yedekleyin. Unutmayın, başarı şansınızı artırmak için sürücülerinizdeki her şeyi silmelisiniz. Windows'u biçimlendirmeden yeniden yüklemeyin. Bu, yüklü tüm uygulamaları ve bilgisayarınızı varsayılan ayarlarına döndürün siler.
Windows'u yükledikten sonra, tüm sürücülerinizi kurun ve güncelleyin ve sisteminizin yeniden donmaya başlayıp başlamayacağını görmek için bekleyin.
Son Çare: Donanımı Değiştirme
Temiz kurulum işe yaramadıysa, muhtemelen donanım sorunlarınız var. Bu, belirli bileşenleri değiştirmeye veya bilgisayarınızı bir teknisyene götürmeye başlamanız gereken noktadır.

Sürücülerinizle başlayın. Tüm testleri geçseler bile, genellikle sorun onlardır. Ayrıca, çoğu PC parçasından daha ucuza değiştirilirler. Bundan sonra Windows 10 donmaya devam ederse, bilgisayarınızın hafıza kartlarını değiştirmelisiniz. Yine, hiçbir test %100 doğru değildir, bu nedenle RAM'de bir sorun olabilir.
Çözümlerimizden birinin Windows 10 donma sorununuzu çözmenize yardımcı olduğunu umuyoruz. Yorumlarda bize bildirin!