Excel'de başka kaynaklardan içe aktardığınız verilerle çalışıyorsanız, bazen istediğiniz formatta olmayan verilerle çalışmanız gerekir. Bu, özellikle tek hücrelere gelen virgülle ayrılmış metinler için geçerlidir.
Bu verilerle başa çıkmanın tek yolu, Excel'de bir hücreyi bölmektir. Verilerin formatına bağlı olarak bunu yapmanın farklı yolları vardır.
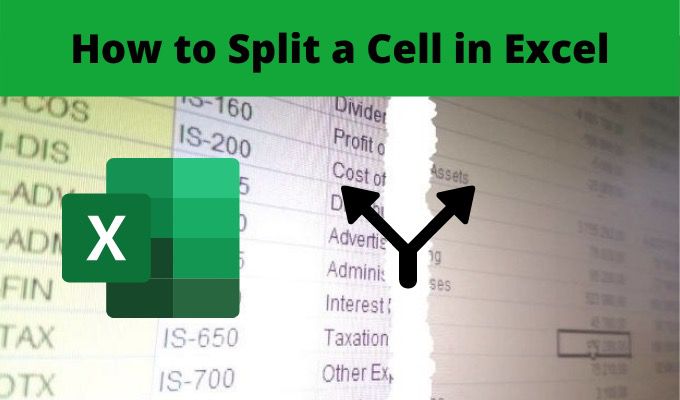
Bu makalede bir hücreyi nasıl böleceğinizi, bunu tüm bir sütuna nasıl sunacağınızı ve her seçeneği ne zaman seçmeniz gerektiğini öğreneceksiniz.
Metni Sütunlara Dönüştür
Excel'de bir hücreyi bölmenin en yaygın yöntemlerinden biri Metni Sütunlara Dönüştür aracını kullanmaktır. Bu, istediğiniz kuralları kullanarak tüm bir hücre sütununu bölmenizi sağlar.
Özellik aynı zamanda kullanımı kolay bir sihirbaz da içerir, bu yüzden çoğu insan onu kullanmayı tercih eder. Ayrıca, ayıran metin boşluk, sekme veya virgül olsun, herhangi bir metin biçimini de işler.
Excel'de Sütunlara Metin özelliği 'ın nasıl kullanılacağına ilişkin bir örneğe bakalım.
In_content_1 all: [300x250] / dfp: [640x360]->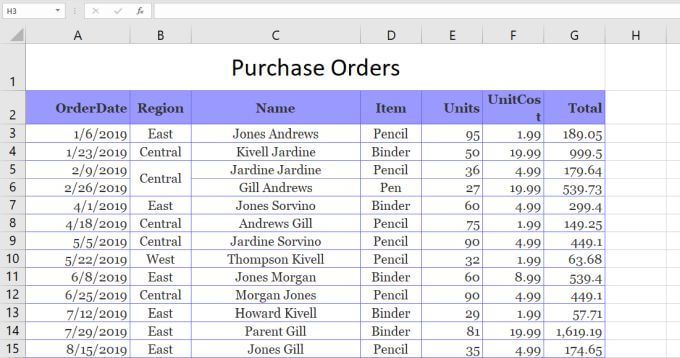
Bu örnekte, Ad sütununu iki hücreye bölmek istiyoruz, satış görevlisinin adı ve soyadı.
Bunu yapmak için:
1. Verimenüsünü seçin. Ardından şerit üzerindeki Veri Araçları grubunda Sütunlara Metin'i seçin.
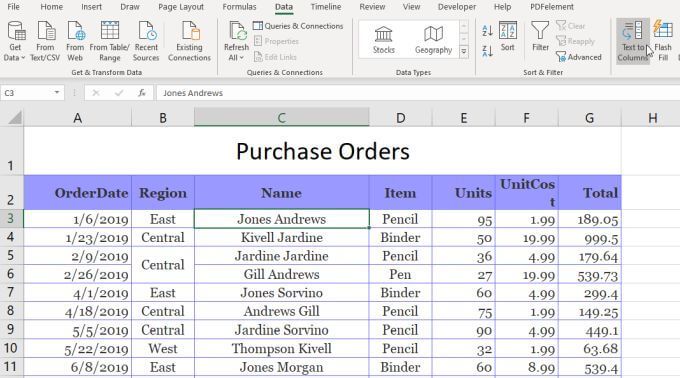
2. Bu, üç adımlı bir sihirbazı açacaktır. İlk pencerede, Sınırlandırılmış'ın seçildiğinden emin olun ve İleri' yi seçin.
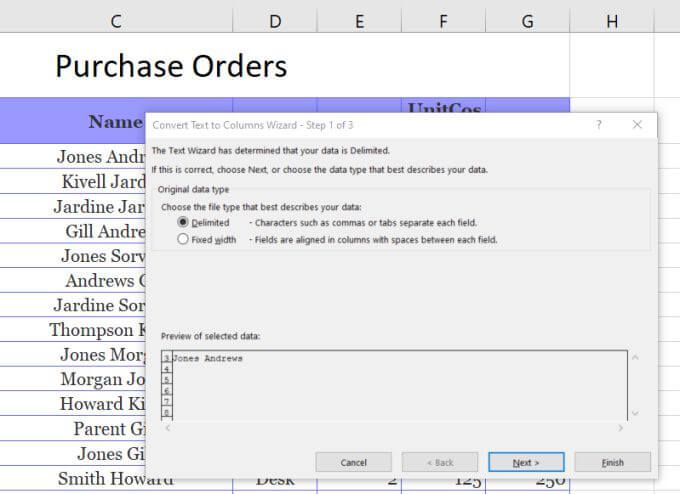
3. Bir sonraki Sihirbaz penceresinde, Sekme'nin seçimini kaldırın ve Boşluk' un seçildiğinden emin olun. Devam etmek için İleri'yi seçin.
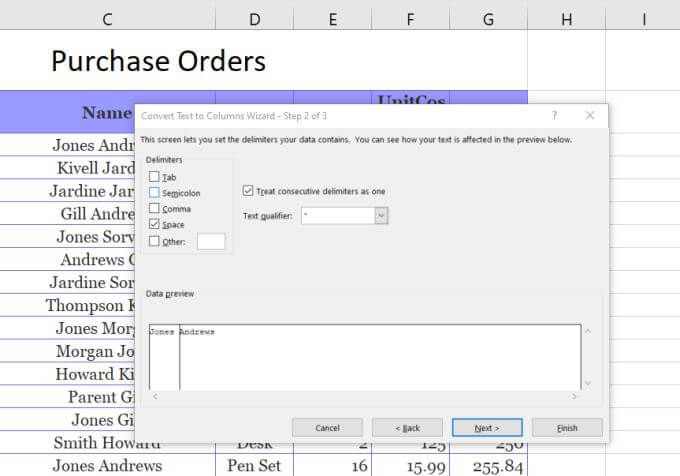
4. Sonraki pencerede, Hedefalanını seçin. Ardından, elektronik tabloda, adın gitmesini istediğiniz hücreyi seçin. Bu, Hedef alanındaki hücreyi seçtiğiniz yere güncelleyecektir.
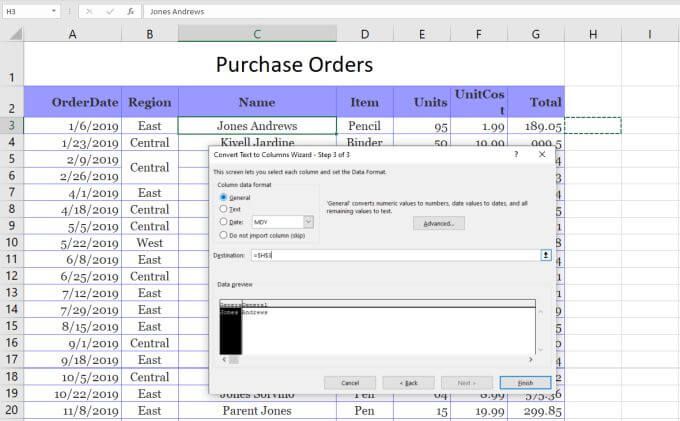
5. Şimdi, Sihirbazı tamamlamak için Bitir'i seçin.
Hem adı hem de soyadı içeren tek hücrenin, her birini içeren iki hücreye bölündüğünü göreceksiniz. bireysel olarak.
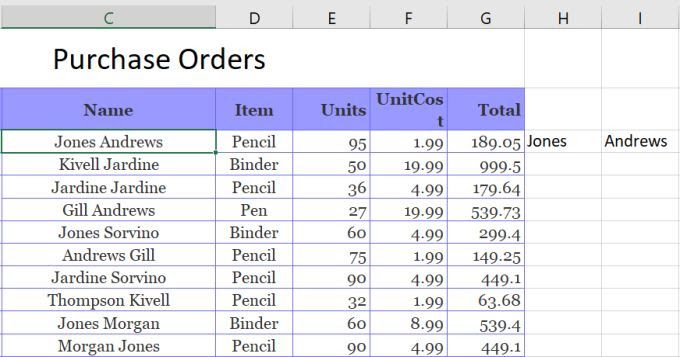
Not: Hücrede bölünecek verilerin metni ayıran bir boşluk olması nedeniyle yukarıdaki işlem çalışır. Metinden sütuna özelliği, metin sekme, noktalı virgül, virgül veya belirttiğiniz başka bir karakterle ayrılmışsa, Excel'de bir hücreyi bölmeyi de işleyebilir.
Excel Metin İşlevlerini Kullanın
Excel'de bir hücreyi bölmenin başka bir yolu da farklı metin işlevleri kullanmaktır. Metin işlevleri, başka bir hücreye çıktı alabileceğiniz hücre parçalarını çıkarmanıza olanak tanır.
Excel'deki metin işlevleri şunları içerir:
Hücreleri bölmek için tüm bu işlevleri kullanmanız gerekmeyebilir. Ancak, aynı şeyi başarmak için bunları kullanmanın birden fazla yolu vardır.
Örneğin, adı çıkarmak için Sol ve Bul işlevini kullanabilirsiniz. Bul işlevi, sınırlayıcı karakterin nerede olduğunu size söyleyebildiği için yardımcı olur. Bu durumda, bu bir boşluktur.
Yani işlev şu şekilde görünür:
= LEFT (C3, FIND ("", C3))
Bu işlevi yazdıktan sonra enter tuşuna bastığınızda, adın C3 hücresindeki dizeden çıkarıldığını göreceksiniz.
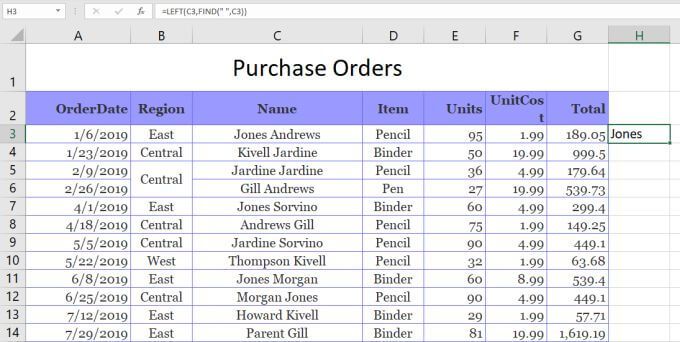
Bu çalışır, çünkü Sol işlevin ayıklanacak karakter sayısına ihtiyacı var. Boşluk karakteri adın sonuna yerleştirildiğinden, boşluğu bulmak için FIND işlevini kullanabilirsiniz; bu, adı almak için ihtiyacınız olan karakter sayısını döndürür.
ya Sağ işlevini ya da Orta işlevini kullanarak soyadı.
Sağ işlevini kullanmak için:
= SAĞ (C3, UZUNLUK (C3) -BUL ("" , C3))
Bu, boşluğun konumunu bularak soyadını çıkarır ve ardından bunu toplam dizenin uzunluğundan çıkarır. Bu, Right işlevine soyadını çıkarmak için ihtiyaç duyduğu karakter sayısını verir.
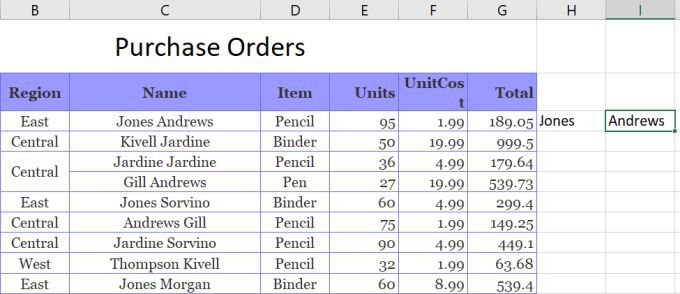
Teknik olarak, Sağ işleviyle aynı şeyi Orta işlevini kullanarak yapabilirsiniz, örneğin:
= ORTA (C3, BUL ("", C3), UZUNLUK (C3) -BUL ("", C3))
Bu durumda Bul işlevi Mid işlevine başlangıç noktası verir ve Len, Find ile birleştirilerek ayıklanacak karakter sayısını sağlar. Bu aynı zamanda soyadını da döndürecektir.
Excel'de bir hücreyi bölmek için Excel metin işlevlerini kullanmak, Metinden Sütuna çözümü kadar işe yarar, ancak aynı zamanda bu sonuçların altındaki tüm sütunu kullanarak aynı işlevler.
Excel'de Hücreyi Hızlı Dolgu Kullanarak Böl
Excel'de bir hücreyi bölmek için son seçenek Flash Doldurma özelliği kullanmaktır. Bu, orijinali böldüğünüz hücrelerin hemen yanında olmasını gerektirir.
Durum buysa, tek yapmanız gereken orijinal hücrenin ayırmak istediğiniz bölümünü yazmaktır. . Ardından, altındaki hücreyi doldurmak için hücrenin sağ alt köşesini aşağı doğru sürükleyin. Bunu yaptığınızda, yanında küçük bir artı işaretiyle birlikte küçük bir hücre doldurma simgesi göreceksiniz.
Bu simgeyi seçtiğinizde bir menü açılır penceresi göreceksiniz. Bu menüde Hızlı Doldur'u seçin.
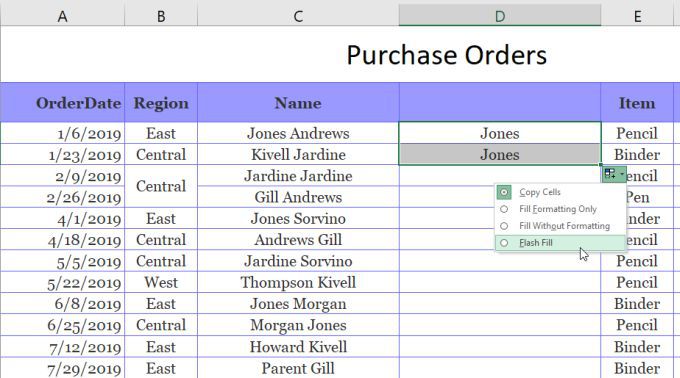
Bunu yaptığınızda, Flash Doldurma özelliğinin yazdıklarınızı neden yazdığınızı otomatik olarak algıladığını göreceksiniz ve işlemi sonraki hücrede tekrarlayın. Bunu, soldaki orijinal hücrede ilk adı tespit edip doldurarak yapacaktır.
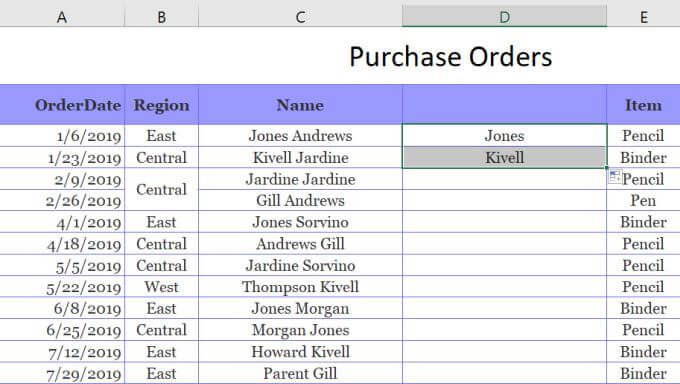
Aslında aynı prosedürü tüm sütunu doldurduğunuzda da yapabilirsiniz. Aynı simgeyi seçin ve Hızlı Doldur'u seçin. Soldaki hücrelerden tüm sütunu doğru adla doldurur.
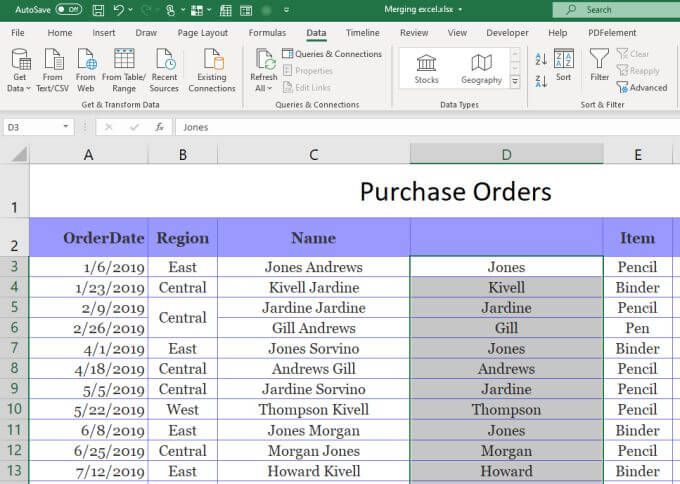
Daha sonra bu sütunun tamamını kopyalayıp başka bir sütuna yapıştırabilir ve ardından aynı işlemi tekrarlayabilirsiniz. soyadları çıkarın. Son olarak, bu sütunun tamamını kopyalayıp elektronik tabloda gitmesini istediğiniz yere yapıştırın. Ardından, Hızlı Doldurma işlemini gerçekleştirmek için kullandığınız orijinal sütunu silin.
Excel'de Hücreleri Bölme
Gördüğünüz gibi aynı şeyi başarmanın birkaç yolu var. Excel'de bir hücreyi nasıl böldüğünüz, nihai sonucun gitmesini istediğiniz yere ve onunla ne yapmayı planladığınıza bağlıdır. Herhangi bir seçenek işe yarar, bu nedenle durumunuz için en mantıklı olanı seçin ve onu kullanın.