Çoğu kişi Excel'de göreli referansları kullanmaya aşinadır. Bunun nedeni, Excel elektronik tablolarındaki hücre başvurularının varsayılan olarak göreli başvuru yöntemine sahip olmasıdır.
Ancak, göreli başvuruların can sıkıcı hale geldiği zamanlar olabilir. Hücreleri kopyaladığınızda veya sütunları ve satırları doldurduğunuzda hücre referanslarını değiştirir. Referansların değişmesini istemiyorsanız, mutlak referanslar veya karışık referanslar (göreceli ve mutlak referanslar dahil) ile gitmeniz gerekir.
Mutlak bir referansta hem sütun hem de satır referansları “ kilitli", bu nedenle, o hücreden kopyaladığınızda veya doldurduğunuzda bunların hiçbiri değişmez.
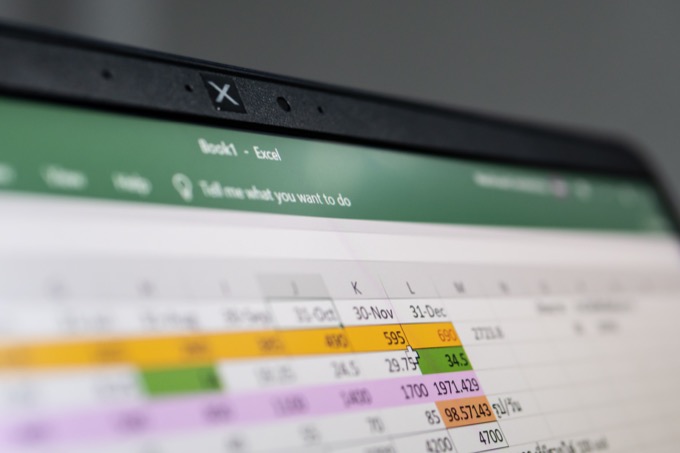
Bu makale, Excel'in sizin gibi davranmasını sağlamak için mutlak başvuruları nasıl kullanabileceğinizi inceleyecektir. verilerle ister.
Göreceli Başvurular Excel'de Nasıl Çalışır?
Bir Excel elektronik tablosuna değerler girdiğinizde, her hücreye atanan belirli bir harf ve sayı vardır. Bu, o hücrenin sütununu ve satırını temsil eder.
Örneğin, aşağıdaki e-tablodaki "1" değeri A sütununda ve 2. satırdadır. Dolayısıyla bu hücreye "referans" şeklindedir. A2.
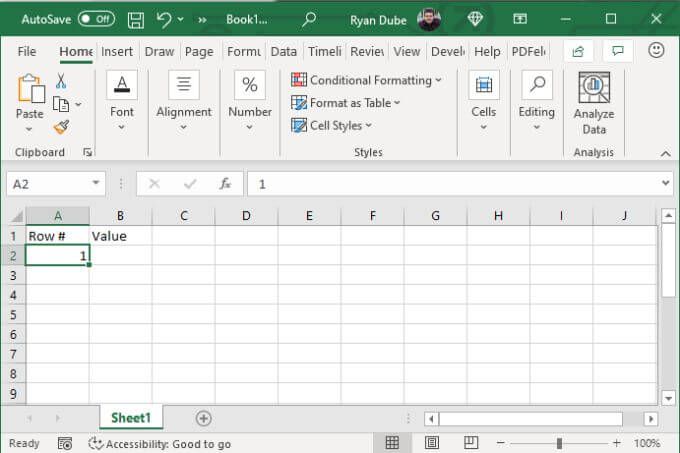
Bir sonraki hücrede aşağıdakilere dayalı bir hesaplama yapmak istiyorsanız bu hücreye 1 ekleyerek aşağıdaki formülü yazacaksınız:
=A2+1
Bu formül A2'den gelen değeri hücreye ekleyecektir. formülü, hesaplayın ve ardından sonucu bu formülün bulunduğu hücreye yazdırın.
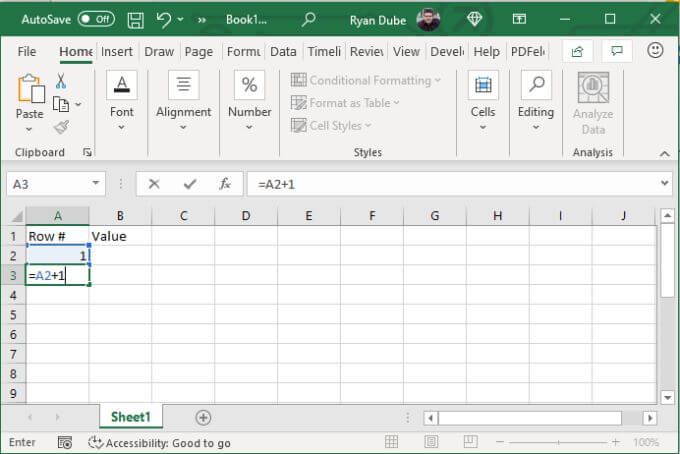
Enter'a bastığınızda şunu görürsünüz: sonuç.
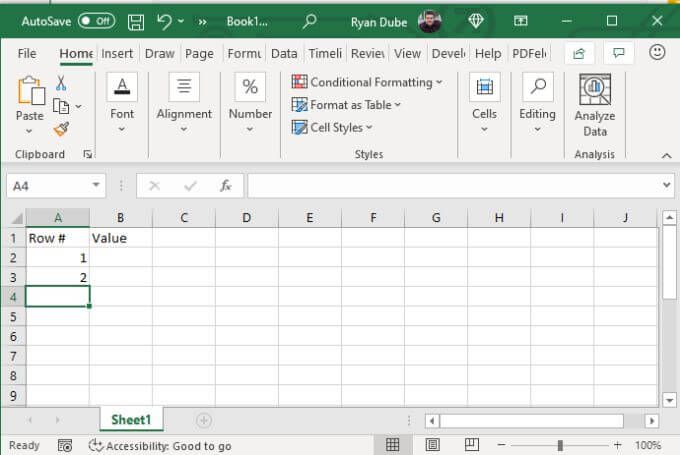
Göreceli başvuru ile, bu formülü her hücreye yazmanız gerekmez. Tek yapmanız gereken, orijinal formülü içeren hücrenin köşesini istediğiniz kadar aşağı sürüklemektir.
Bir sonraki hücrede, A2'ye yapılan başvuru A3 olacaktır. Bunun altındaki hücrede A3, A4 olacaktır. Başka bir deyişle, Excel, önceki hücreye 1 eklemek istediğinizi bilir, bu nedenle Excel, sayıyı (satır referansını) siz aşağı doğru sürüklerken buna göre günceller.
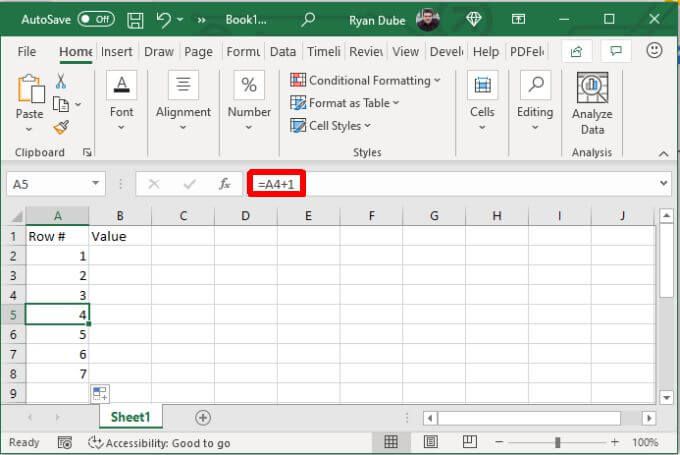
Bu işe yarar. formülü sütunlar arasında sürüklerseniz aynı şekilde. Excel, sayıyı güncellemek yerine, başvurunun son bölümünü (sütun) her zaman üstündeki hücreye başvuruda bulunacak şekilde güncelleyecektir.
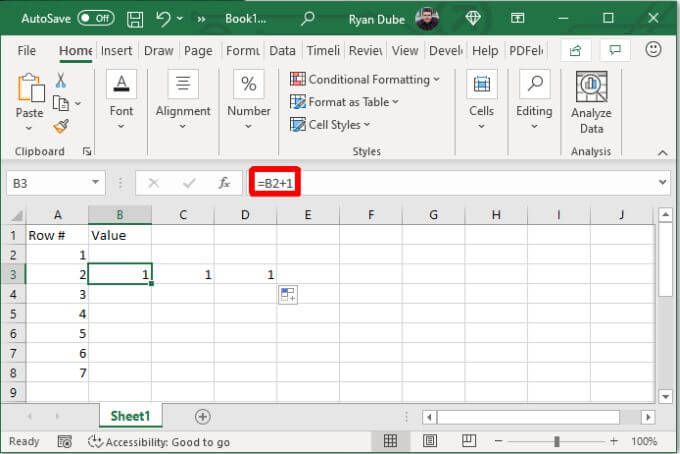
Sağdaki sütunda B2, bunun sağında C2 vb. bulunur.
Bu, göreli adreslemenin hem sütun hem de hücre başvuruları için nasıl çalıştığına dair basit bir örnektir.
Mutlak Başvurular Excel'de Nasıl Çalışır
Excel'deki mutlak başvurular, sizin için satır veya sütun başvurularının Excel otomatik olarak güncellenir olmasına izin vermek yerine aynı hücreye başvurmanıza izin verir. "Karışık" referans, yalnızca satırı veya sütunu kilitlerseniz ve "mutlak referans", her ikisini de kilitlediğinizde olur.
Bazı örneklere bakalım.
Diyelim ki e-tablonuz üst satırda "10" var ve altındaki her satırın bu sayıyı soldaki hücredeki sayı ile çarpmasını istiyorsunuz.
Bunu yapmak için şuna benzeyen bir formül girersiniz:
=B$2*A3
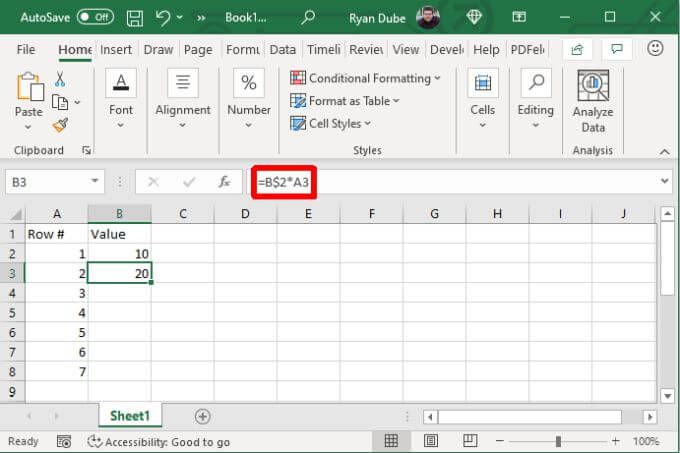
Bu, "2" referansını kilitler, böylece bu formülü içeren hücreyi altındaki hücrelere sürüklerseniz satır referansını değiştirmez. A3 "kilidi açık" kaldığından, hem satır hem de sütun başvurusu otomatik olarak değişecek ve her zaman soldaki hücreye başvuruda bulunacaktır.
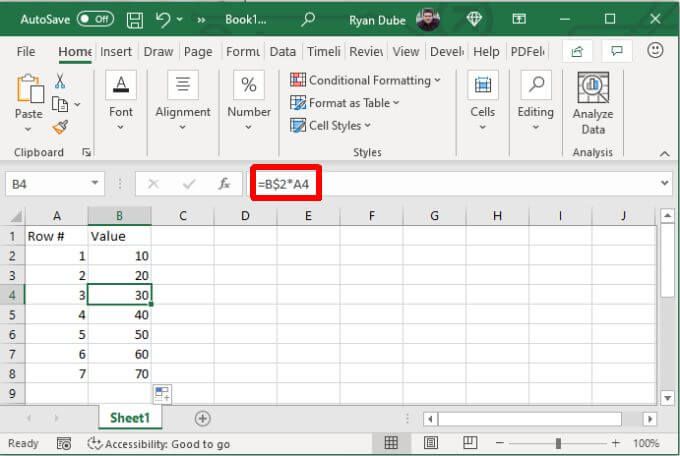
Bunun yalnızca sizin için işe yaradığını fark edeceksiniz' aynı sütundaki hücrelere yeniden sürükleyin. Yani (B) sütununu önüne dolar işareti ($) koyarak kilitlemeniz gerekmez.
Bununla ilgili sorun şu ki, aynı formülü sütunun sağında kullanmak istiyorsanız. orijinal formül, “B” referansı değişecek ve formül artık amaçlandığı gibi B2'ye atıfta bulunmayacak.
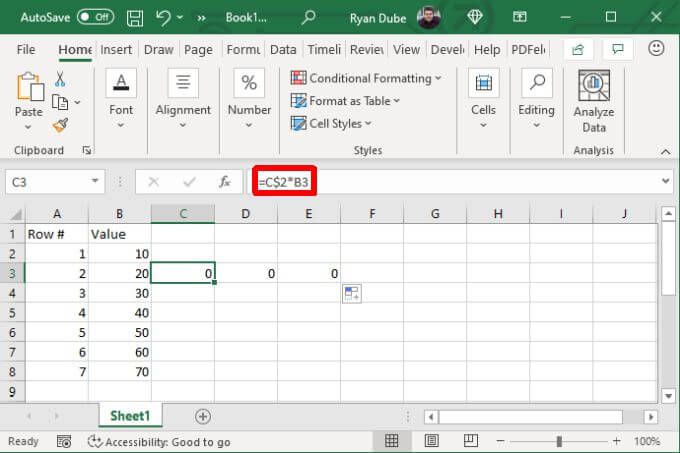
Hadi, bunun yerine mutlak referansların nasıl kullanılacağına bir göz atalım. her iki yönde de doldurmanın düzgün çalışmasını sağlamak için karışık referanslar.
Excel'de Mutlak Referansları Doğru Kullanma
Bu formülde doğru referansı kullanmak için tam olarak ne yapmaya çalıştığınızı düşünmelisiniz. yapın.
Bu durumda, sağa doldururken aşağıdaki davranışları istiyoruz.
Bu davranışlara bakarak artık neye ihtiyacınız olduğunu biliyorsunuz "kilitlemek" ve ne yapmadığınız. Hem “B” hem de “2” kilitlenmelidir (değiştirilmeden). Ayrıca, A sütununun kilitlenmesi gerekiyor.
Öyleyse B3'teki formülünüzün şöyle görünmesi gerekiyor: =$B$2*$A3
Şimdi ne zaman aynı hücreyi aşağı veya yukarı sürüklersiniz, formül amaçlandığı gibi çalışır.
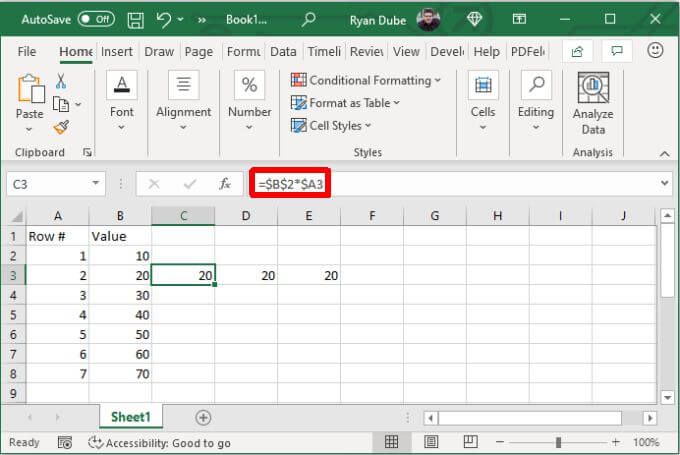
Mutlak referansı doğru kullanmak zor olabilir, bu nedenle nasıl yapılacağını dikkatlice düşünmek için zaman ayırmak çok önemlidir. sütunlar veya satırlar 'yi her iki yönde doldururken Excel'in formülü güncellemesini istiyorsunuz.
Excel'de Referans Türleri Arasında Gezinme
Hücre referansını mutlak yapacak olan F4tuşuna basarak mutlak referanslarla formül yazarak.
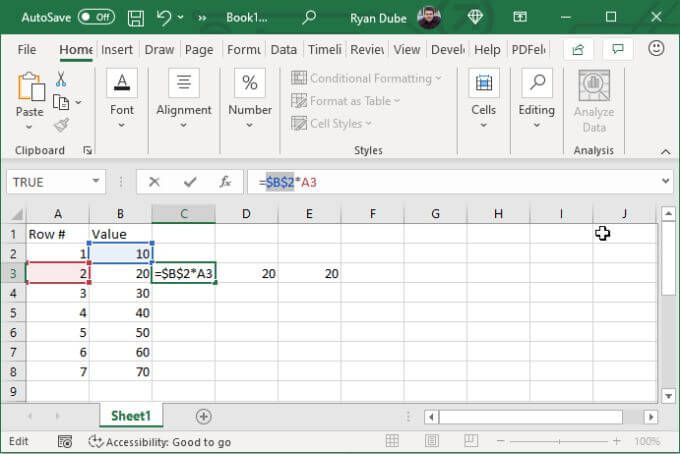
F4 tuşuna bastığınızda imleç hücre başvurusunun her iki tarafında (hatta ortasında) olabilir ve yine de bu tek referansı mutlak olarak dönüştürür.
Mutlak istemiyorsanız (örneğin, bunun yerine karışık), referans istediğiniz gibi görünene kadar F4'e dokunmaya devam edin.
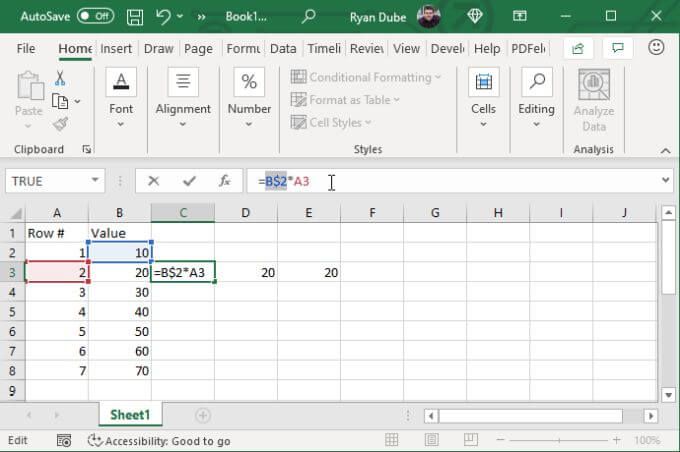
Diğer c'lere herhangi bir tür referans eklemek istiyorsanız formülün içindeki hücreler, imlecinizi oraya getirin ve tekrar F4'te gezinmeye başlayın.
Formülünüzü yapılandırdıktan sonra, Enter'a basın ve e-tablonuzu istediğiniz yönde doldurmaya başlayın. Referanslarınızı doğru ayarlarsanız, her şey beklendiği gibi çalışmalıdır.