Outlook, Microsoft'tan mükemmel, tam özellikli, güçlü ve güvenilir e-posta istemcisi bir üründür. Ancak, Outlook yüklenemiyor veya açık ile ilgili sorunlar yaşayabileceğiniz zamanlar olabilir, bu kafa karıştırıcı ve sinir bozucu olabilir.
Bu kılavuzda, Outlook'u hızlı bir şekilde tekrar çalışır duruma getirmenize yardımcı olabilecek bazı basit ve daha gelişmiş sorun giderme çözümlerini göstereceğiz.
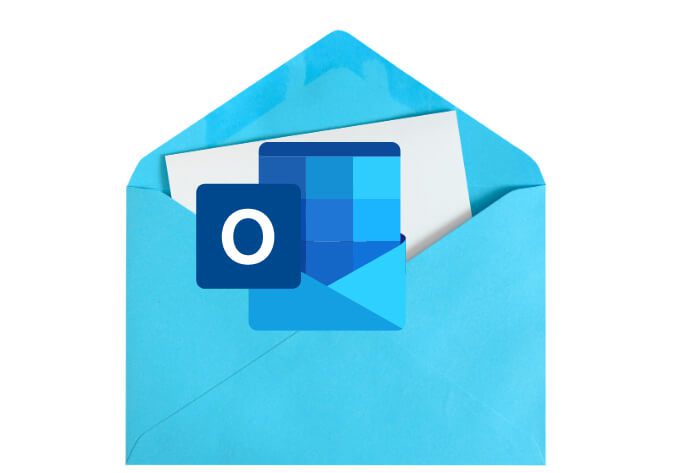
Neden Outlook Açılmayacak
Outlook'un düzgün yüklenmemesinin veya çalışmamasının birkaç nedeni vardır. Bu nedenler arasında şunlar yer alır:
Outlook Açılmadığında Nasıl Düzeltilir?
Outlook'un cihazınızda açılmamasının nedeni ne olursa olsun, Outlook sorunlarını düzeltmek için kullanabileceğiniz birkaç basit ve gelişmiş sorun giderme adımı vardır. Her adımdan sonra, Outlook'u açmayı deneyin ve tekrar çalışıp çalışmadığını kontrol edin.
1. Hızlı Çözümler
2. Çevrimdışı Çalışmayı Etkinleştir
Çevrimdışı Çalış seçeneği, Outlook çalışmayı durdurmadan önce kaydettiğiniz postalara erişmenize olanak tanır.
Outlook'u açın ve adresinden Çevrimdışı Çalışma durumunu kontrol edin. pencerenin alt kısmı. Çevrimdışı Çalış seçeneğini görmüyorsanız bu, özelliğin devre dışı bırakıldığı anlamına gelir.
Windows PC'nizde Çevrimdışı Çalışmayı etkinleştirmek için Gönder / Al>Çevrimdışı Çalış .
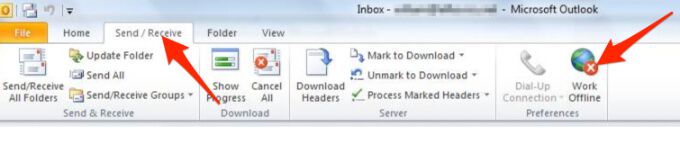
Mac için, menü çubuğunda Outlook'u ve ardından Çevrimdışı Çalış' ı seçin.

3. Outlook'u Güncelleyin
Varsayılan olarak, Outlook güncellemeleri otomatik olarak yükler, ancak bu güncellemeleri Office Hesabı ayarlarınızdan manuel olarak etkinleştirebilir veya devre dışı bırakabilirsiniz. Ayrıca mevcut güncellemeleri kontrol edebilir ve en son güncellemeyi cihazınıza yükleyebilirsiniz.


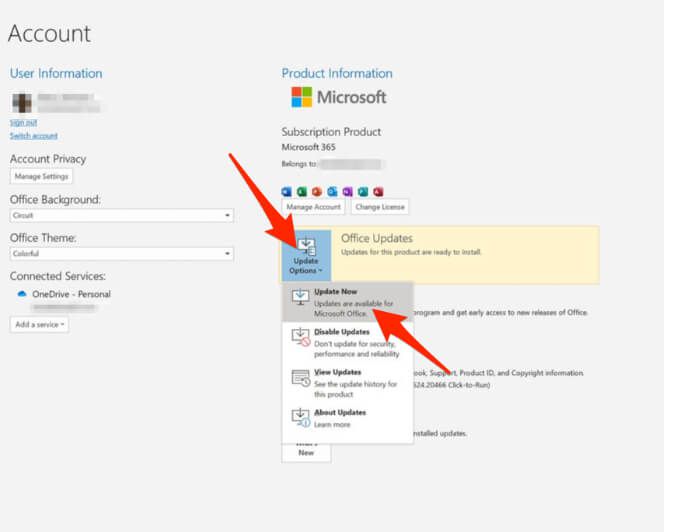

Not: Office Hesabı seçeneğine sahip olmayan eski Outlook sürümleri için Dosya>Yardım>Güncellemeleri Kontrol Etve güncellemeyi yükleyin.
4. Outlook Posta Sunucusu Ayarlarını Kontrol Edin
Outlook'un çalışma şeklini etkileyebilecek hiçbir şeyin değişmediğinden emin olmak için posta sunucusu ayarlarınızı kontrol edin.


Not: Gmail, Yahoo, iCloud, iş tarafından sağlanan e-posta adresi, özel alan e-posta adresi, Outlook.com veya @ live.com, @ msn.com veya @hotmail ile biten e-posta adreslerini kullanıyorsanız .com, ayarları doğrudan düzenleyemezsiniz. Bu gibi durumlarda, Windows bu ayarları sizin yerinize yönetir, böylece bu adımı atlayabilirsiniz.
5. Outlook'u Güvenli Modda Başlatma
Güvenli Mod, Outlook'u eklentiler olmadan başlatmanıza yardımcı olur ve bu uygulama ile çakışabilir. Bu şekilde, sorunun nedeninin eklenti olup olmadığını anlayabilirsiniz.
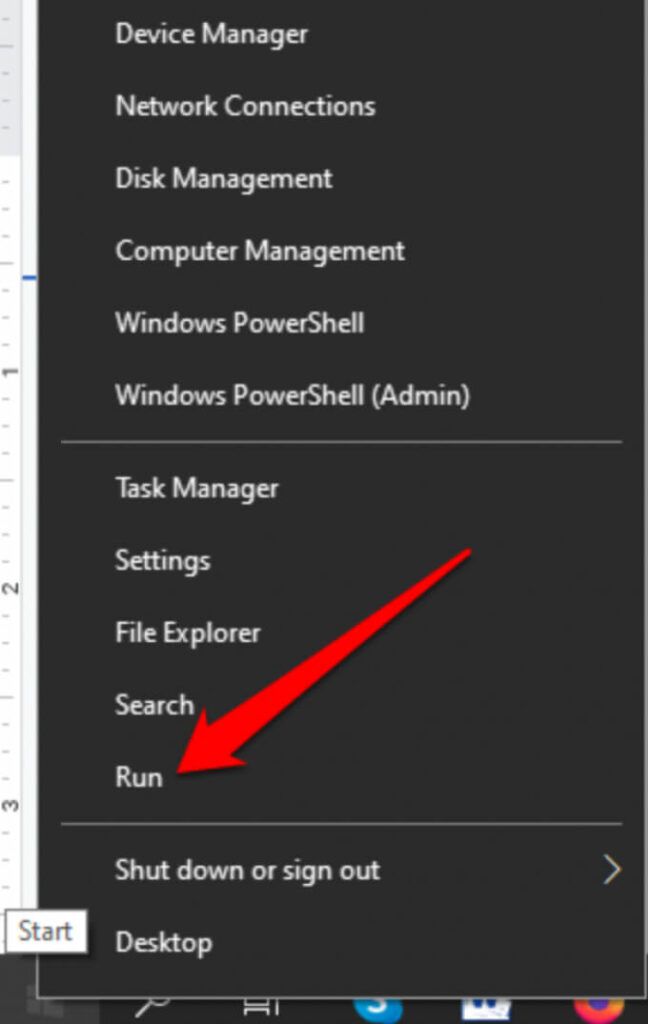
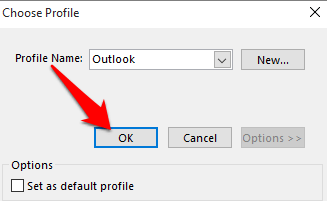
Outlook, Güvenli Modda çalışıyorsa, tüm eklentilerinizi devre dışı bırakın ve ardından uygulamayı yeniden başlatın.

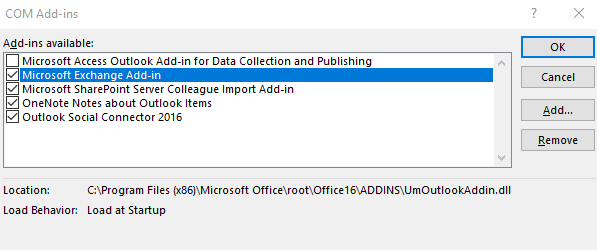
İstediğiniz eklentiyi yanındaki kutuyu seçerek yeniden etkinleştirin ve tüm orijinal eklentileri yeniden etkinleştirip hatanın kaynağını bulana kadar bu adımı tekrarlayın .
Bazen hata birden fazla eklentiden kaynaklanıyor olabilir.
6. Yeni Bir Profil Oluşturun
Outlook profiliniz Outlook ayarlarınızı içerir. Profil bozuksa, yeni bir profil oluşturabilir ve bunu Outlook başladığında kullanılan varsayılan profil yapabilirsiniz.

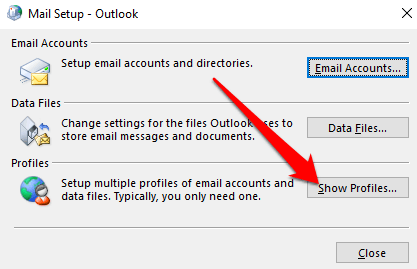
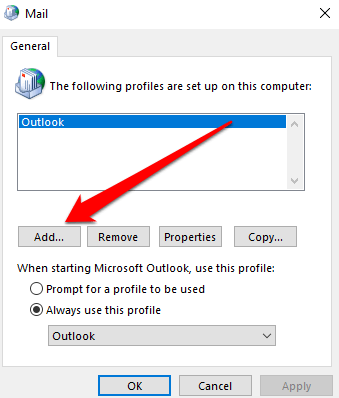
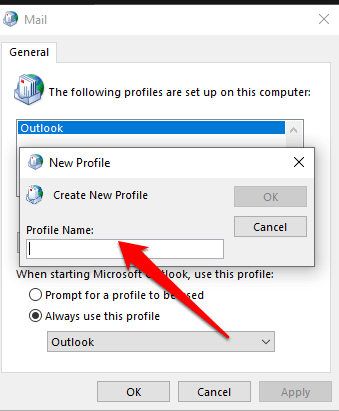

Not: Eskisini kaldırmadan önce veri dosyalarınızı yedekleyin. profil, çünkü Kaldır'ı seçmek çevrimdışı önbelleğe alınmış tüm içeriğinizin silineceği anlamına gelir.
7. Outlook Veri Dosyalarını Onarın
Bazen, Outlook'un depoladığı bazı veri (PST) dosyaları bozulabilir. Veri dosyalarınızı taramak ve hataları onarmak için scanpst.exe'yi (Gelen Kutusu Onarım Aracı) kullanabilirsiniz.
Outlook, veri dosyalarına erişemiyor ve hasarlı veya bozuk bir Outlook PST dosyası nasıl onarılır ne zaman yapılacağına dair ayrıntılı kılavuzlarımıza bakın .
8. Gezinme Bölmesi Özelleştirmelerini Kaldır
Gezinme bölmesi, klasör listenizi ve taşınacak simgeleri görüntüler. Gezinme bölmesindeki tüm özelleştirmeleri kaldırmak için / resetnavpanekomutunu çalıştırabilir ve Outlook'un hala açılıp açılmayacağını kontrol edebilirsiniz.
Outlook'u kapatın, Başlat>Çalıştır'ı seçin ve Outlook.exe / resetnavpaneyazın. Tamam'ı seçin.

9. Outlook'un Uyumluluk Modunda Çalışıp Çalışmadığını Kontrol Edin
Uyumluluk modu programları eski işletim sistemlerinde çalıştırın yapmanızı kolaylaştırır.
Outlook uyumluluk modunda çalışıyorsa, devre dışı bırakın ve tekrar düzgün çalışıp çalışmadığını kontrol edin.
Not: Bu adım Outlook 2010 ve 2013 sürümleri için geçerlidir. ; Outlook 2016'da Uyumluluk sekmesi yoktur.

10. Outlook Veritabanını Yeniden Oluşturun (Mac)
Mac'te Outlook kullanıyorsanız ve uygulama açılmıyorsa, sorunu gidermek için Microsoft Veritabanı Yardımcı Programını kullanarak Outlook veritabanını yeniden oluşturun. Veritabanını yeniden oluşturmadan önce, sorunun parçalanmış veya hasarlı sabit disk kaynaklı olup olmadığını kontrol edin ve ardından sabit disk sorunlarını tanılamak ve onarmak için Apple Disk Yardımcı Programını çalıştırın.
Not : Mac için Outlook 2016'da bir veritabanını el ile onaramaz veya yeniden oluşturamazsınız. Uygulama bunu sizin için otomatik olarak yapar.
Outlook veritabanını yeniden oluşturmadan önce, veritabanını yeniden oluşturmak veya sıkıştırmak için gerekli olan en az 20MB boş disk alanınız olduğundan emin olun.
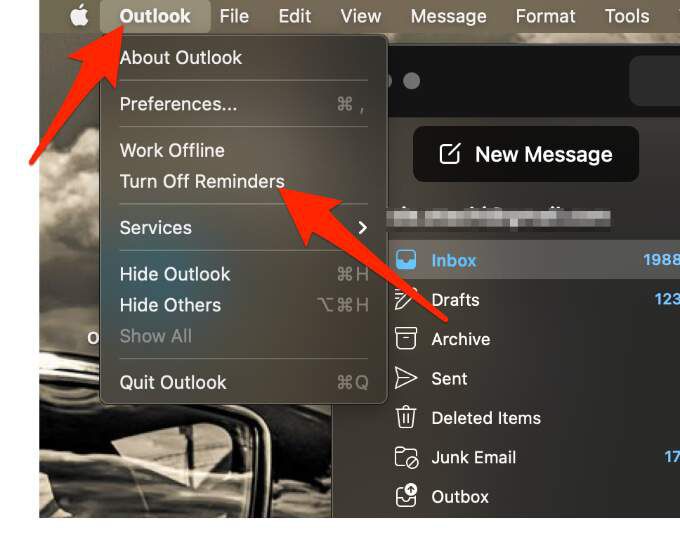
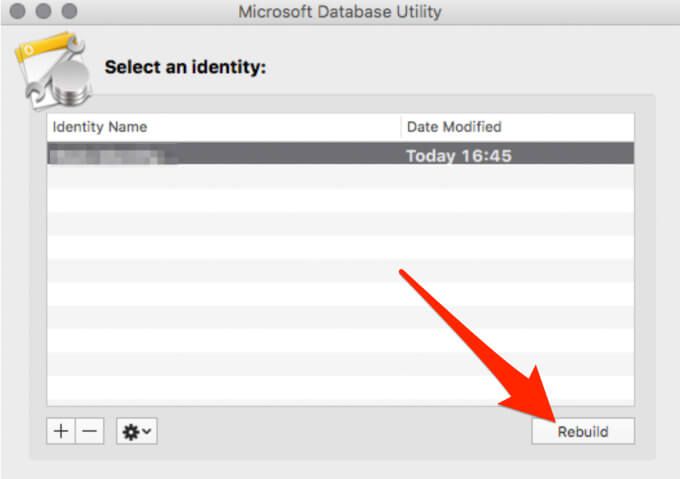
Not: Veritabanı Yardımcı Programı bir veritabanını yeniden oluşturmadan önce, bir yedeğin oluşturulduğu tarih ve saat ile veritabanının yedek kopyası. Bu yedeği / Kullanıcılar /kullanıcı adı” / Belgeler / Microsoft Kullanıcı Verileri / Office 2011 Kimlikleri /bölümünde bulabilirsiniz.
Outlook'u Yükseltin ve Yeniden Çalışıyor
Bu kılavuzun, postalarınıza ve diğer belgelerinize erişmek için Outlook'u yeniden açmanıza yardımcı olduğunu umuyoruz. Outlook'ta senkronizasyon sorunları yaşıyorsanız, Outlook Uygulaması Eşitlenmiyor kılavuzu bu konuda size yardımcı olacaktır.
Aşağıda bir yorum bırakarak sizin için neyin işe yaradığını bizimle paylaşın.