Excel'den Word'e adres-mektup birleştirme oluşturmak istiyorsanız, yalnızca bir çalışma sayfasını bağlamaktan daha fazlasını gerektirir. İster Excel sayfasını sıfırdan oluşturun ister bir metin veya CSV dosyasını içe aktarın, verilerinizin doğru şekilde yapılandırıldığından emin olmanız gerekir.
Posta listenizi bir Microsoft Excel belgesinde nasıl biçimlendireceğinizi göstereceğiz, böylece onu Adres-mektup birleştirme için Word 'a bağladığınızda her şey düzgün çalışacak.
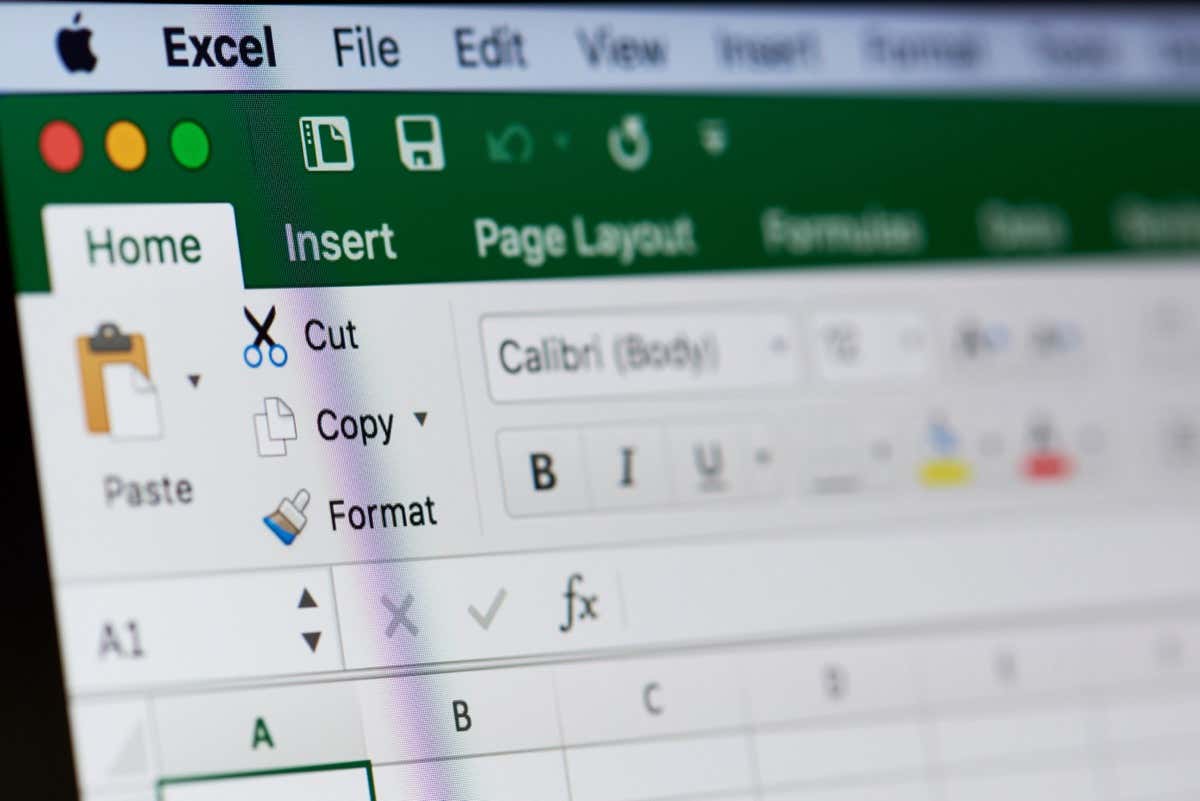
Bir Dosyayı Excel'e İçe Aktarma
Posta listesinin veri kaynağı olarak bir metin veya CSV dosyanız varsa, bunu bir Excel dosyasına aktarabilirsiniz. Buradan, adres-mektup birleştirme özelliğini veya Word'deki Sihirbazı kullanarak verileri bağlamadan önce verileri doğru şekilde düzenleyebilir ve biçimlendirebilirsiniz.
İşlem Excel sürümleri için benzer olsa da Microsoft 365 ile Mac için Excel veya diğer Excel sürümleri arasında biraz farklıdır.
Microsoft Kullanarak Dosya İçe Aktarma 365
Windows'ta Excel'i Microsoft 365 ile kullanıyorsanız veri dosyanızı içe aktarmak için bu adımları izleyin.
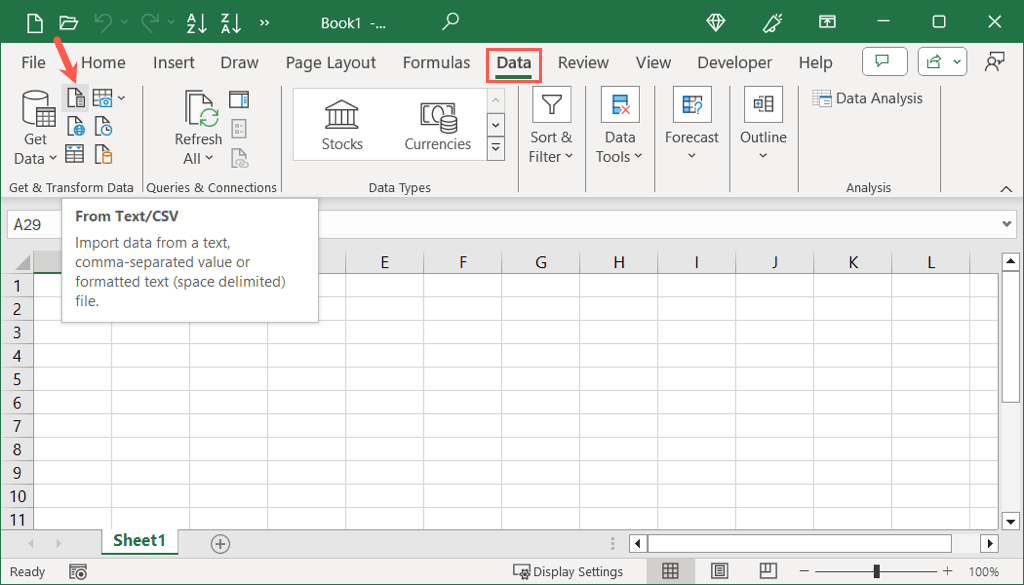
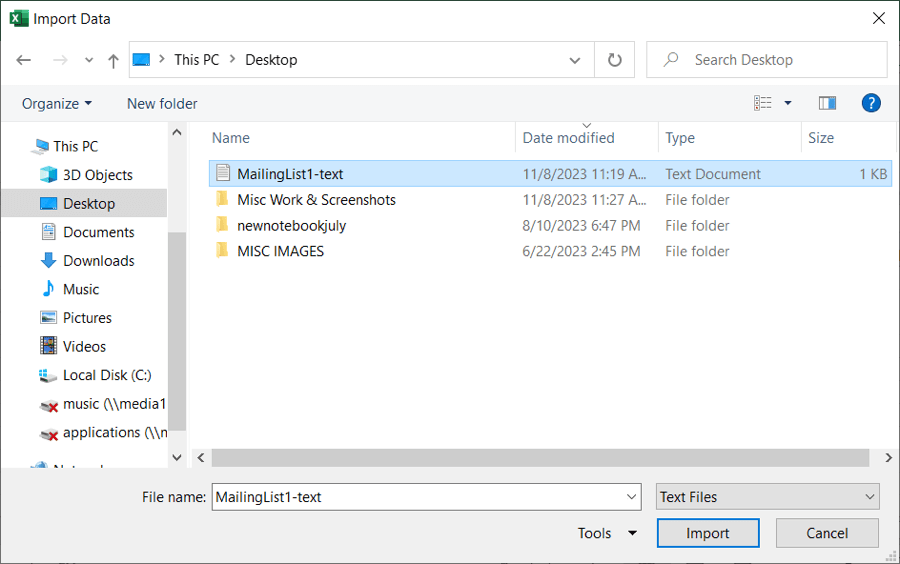
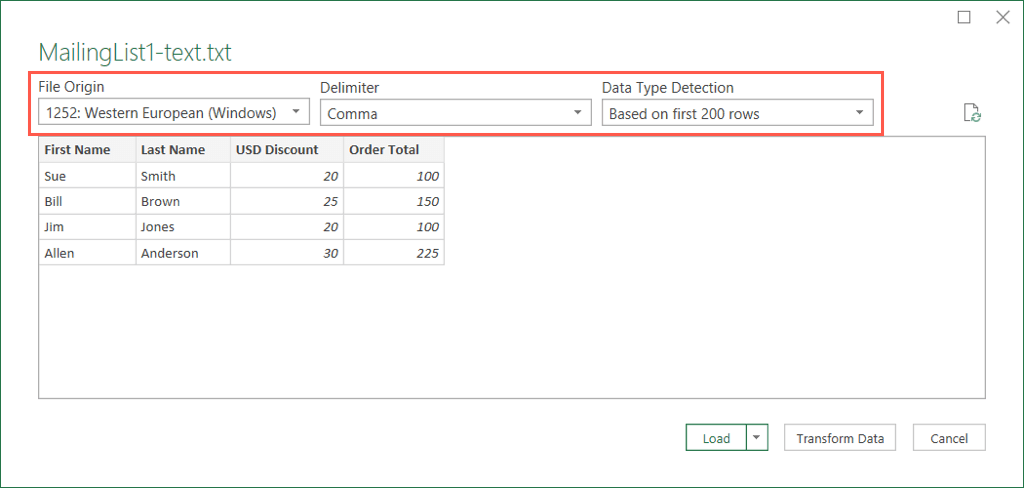
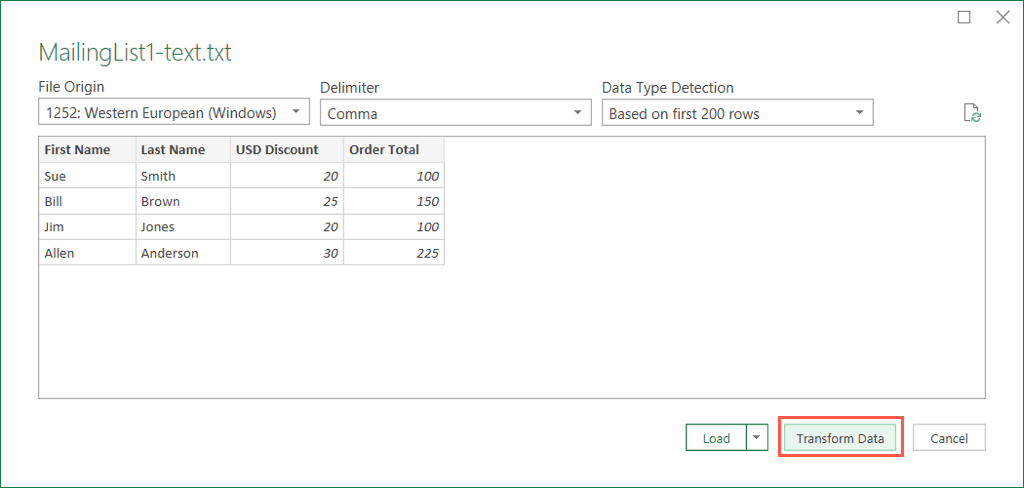
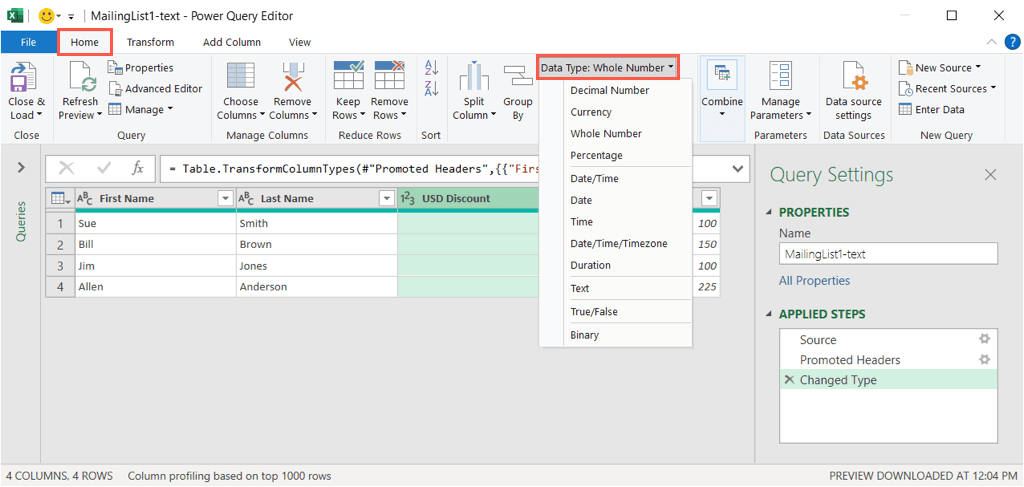
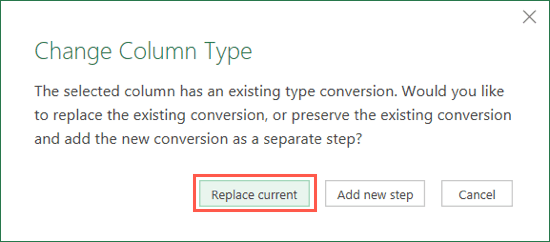
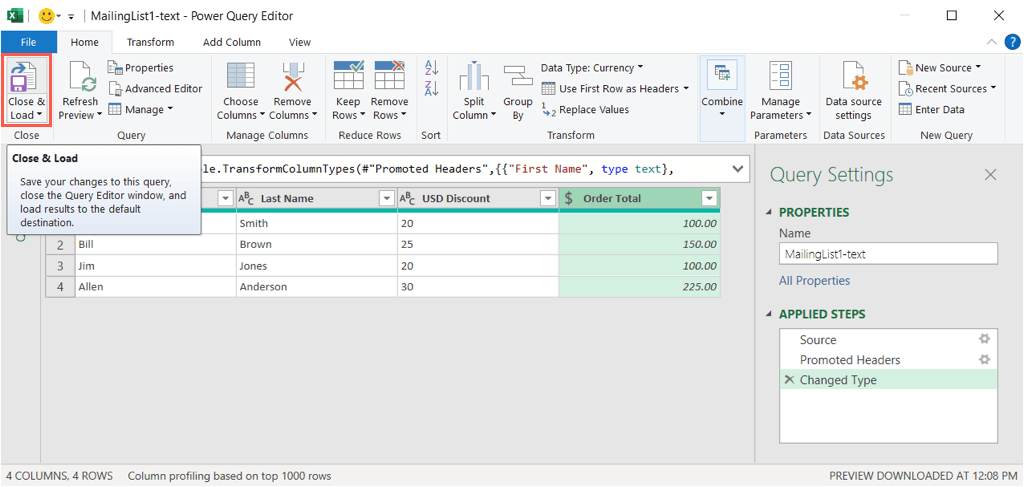
İçe aktarılan dosyanızı, yüklenen satır sayısıyla birlikte alacaksınız. Daha sonra gerektiği gibi ek ayarlamalar yapabilir ve dosyayı kaydedebilirsiniz..
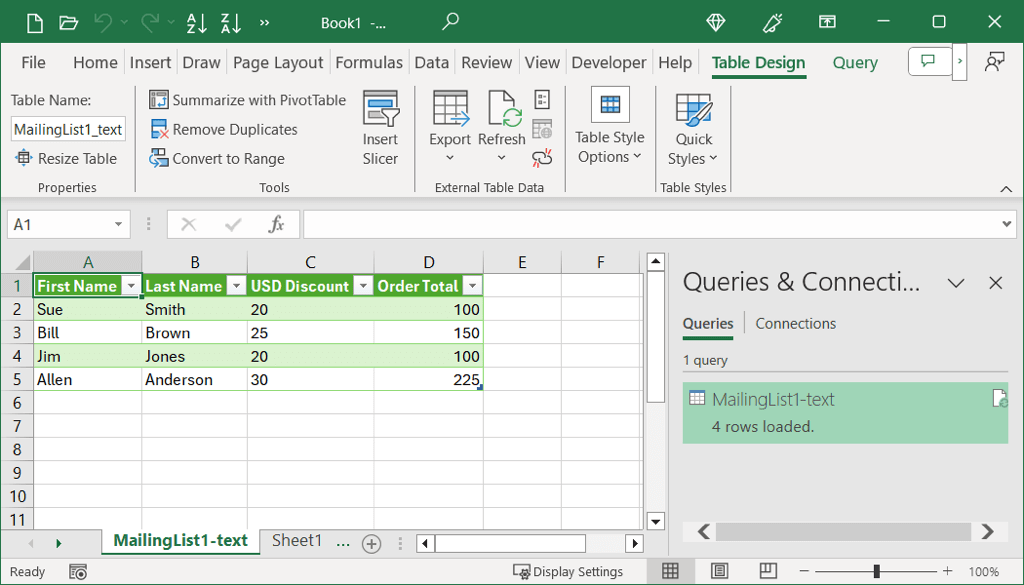
Diğer Excel Sürümlerini Kullanarak Dosyayı İçe Aktarma
Mac'te Excel'i veya Excel 2013 gibi başka bir sürümü kullanıyorsanız, bir metni veya CSV dosyasını içe aktarmak için bu adımları izleyin.
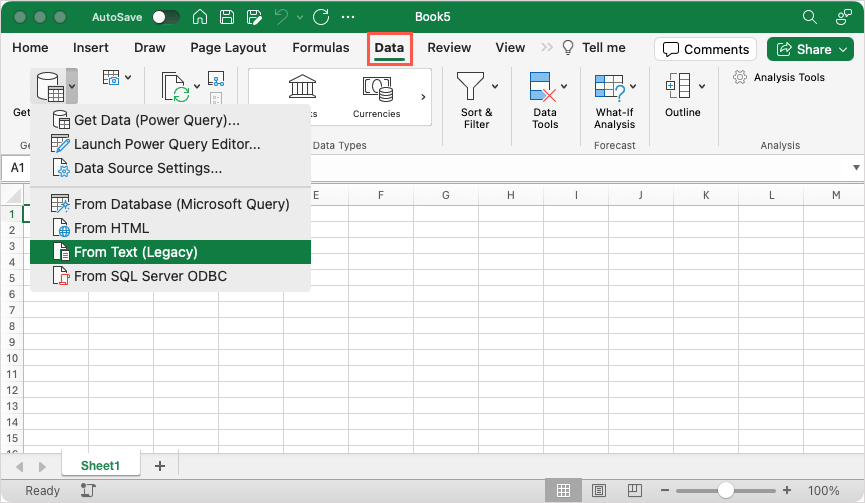
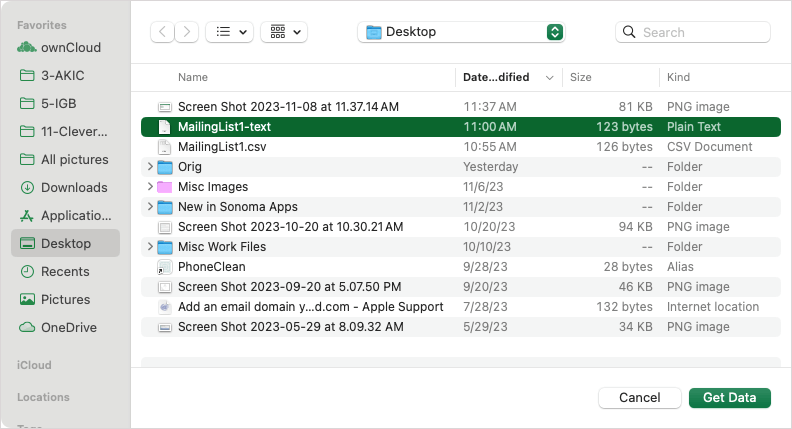
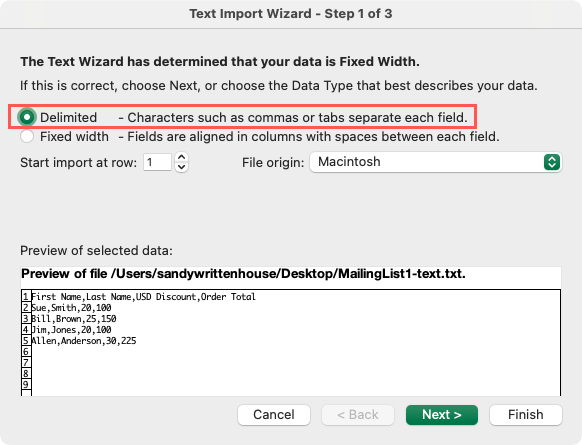
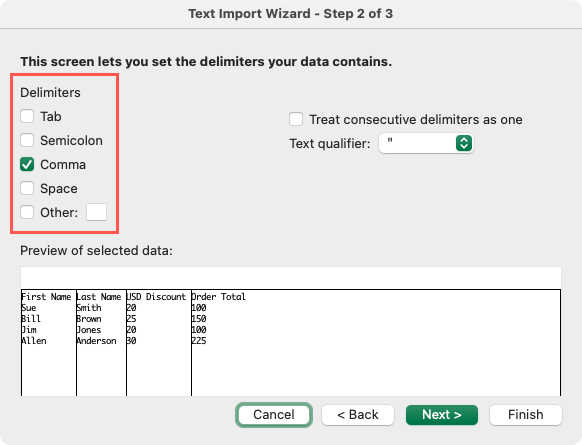
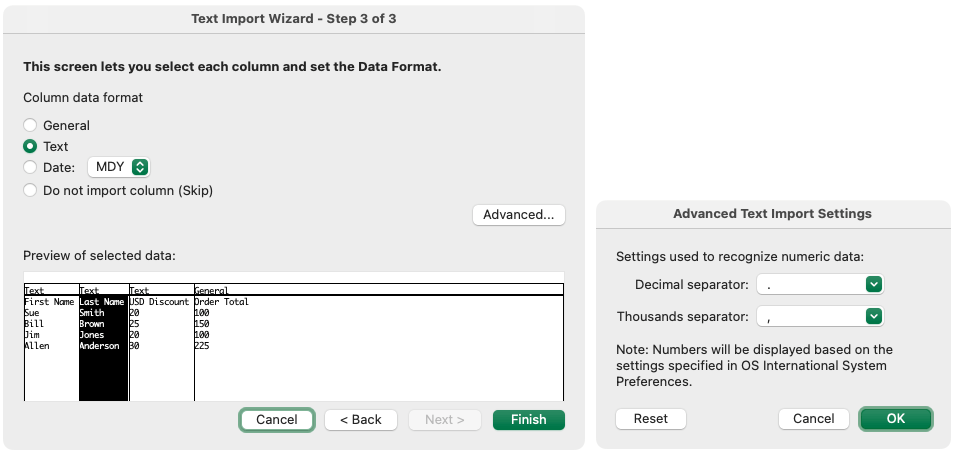
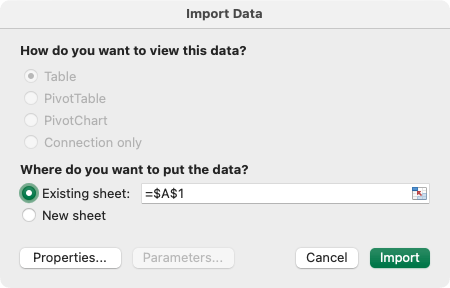
Ardından alıcı listeniz içe aktarılmış ve incelemeye, düzenlemeye ve kaydetmeye hazır hale gelecektir.
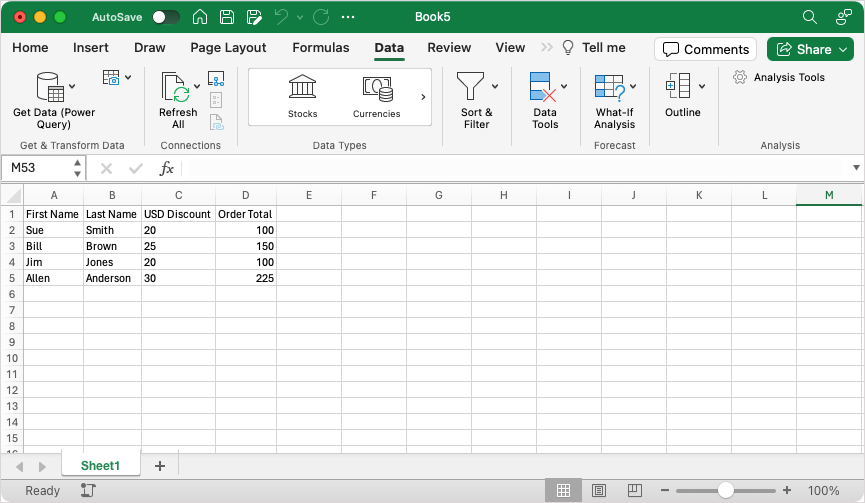
Posta Gönderimini Ayarlayın Excel'de Listele
İster yukarıda açıklandığı gibi bir dosyayı içe aktarın, ister posta listenizi Excel'de sıfırdan oluşturun, aklınızda bulundurmanız gereken birkaç şey vardır. Bunlar, Excel verilerinizi ayarlamanızı gerektirebilir.
Şunlardan emin olun:
Posta Listesi Excel'ini Biçimlendirme
Posta listenizin verilerini Excel'de yönetmenin yanı sıra, listenin doğru biçimlendirildiğinden de emin olmalısınız. Yüzdeler ve posta kodları için bu zorunludur..
Verilerinizi biçimlendirmek için bir sütun seçin, Girişsekmesine gidin ve Sayı Biçimiaçılır listesinden biçimi seçin.
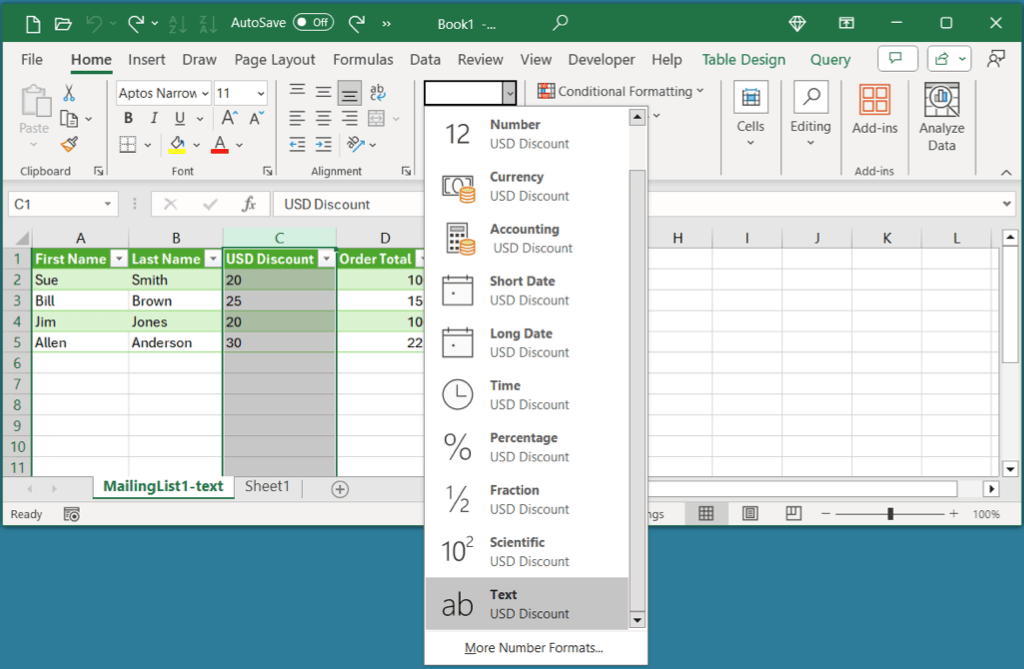
Verileri kategorisine özel olarak biçimlendirmenize rağmen, Word'e bağladığınızda ilgili simgeleri görüntülemediğini unutmayın. Örneğin, bir yüzdeyi eşlediğinizde yüzde işaretini değil yalnızca sayı görüntüsünü görürsünüz. Word adres-mektup birleştirme belgesinde eşlenen alanlara bitişik olmasını istediğiniz simgeleri eklemelisiniz.
Birleştirmeye Hazır
Alıcı listenizi Excel'de kullanıma hazır hale getirdikten sonra, işlemi tamamlamak için Word adres-mektup birleştirme özelliğini kullanmanın zamanı geldi. İster kişiselleştirilmiş mektuplar ister e-posta mesajları olsun, tüm ayrıntılar için Microsoft Word'de adres-mektup birleştirme oluşturma eğitimimize bakın.
Ayrıca, nasıl Excel elektronik tablosundan Word belgesinde etiketler oluşturma yapılacağına da göz atabilirsiniz.
.