Microsoft Excel çalışma kitaplarınızda tarihleri kullandığınızda, bu tarihler için seri numaralarını istediğiniz bir zaman olabilir. Bunları tarihlerin kendisi yerine formüllerde veya hesaplamalarda kullanabilirsiniz.
Excel'de tarihleri sayılara, özellikle de seri numaralarına nasıl dönüştüreceğinizi göstereceğiz. Kullandığınız yöntem, Excel'in çalışma sayfanızdaki tarihleri nasıl sakladığına bağlıdır; temel olarak nasıl biçimlendirildikleri.
Tarihlerinizin Nasıl Biçimlendirileceğini Belirleyin
Tarihinizi seri numarasına dönüştürmek için aşağıdaki yöntemlerden birini kullanmadan önce tarihin nasıl biçimlendirildiğini belirlemeniz gerekir. Varsayılan olarak, Excel'de bir tarih girdiğinizde bu, teknik olarak bir sayı değeri olan tarih olarak biçimlendirilir. Ancak, metin değerleri olarak biçimlendirilmiş ile biten tarihleri girdiğiniz, dönüştürdüğünüz veya içe aktardığınız durumlar olabilir.
Tarihi içeren hücreyi kolayca seçebilir, Girişsekmesine gidebilir ve Sayı Biçimiaçılır kutusuna bakarak geçerli biçimi görebilirsiniz. hücre. Burada görebileceğiniz gibi tarihimiz Tarih(sayı)
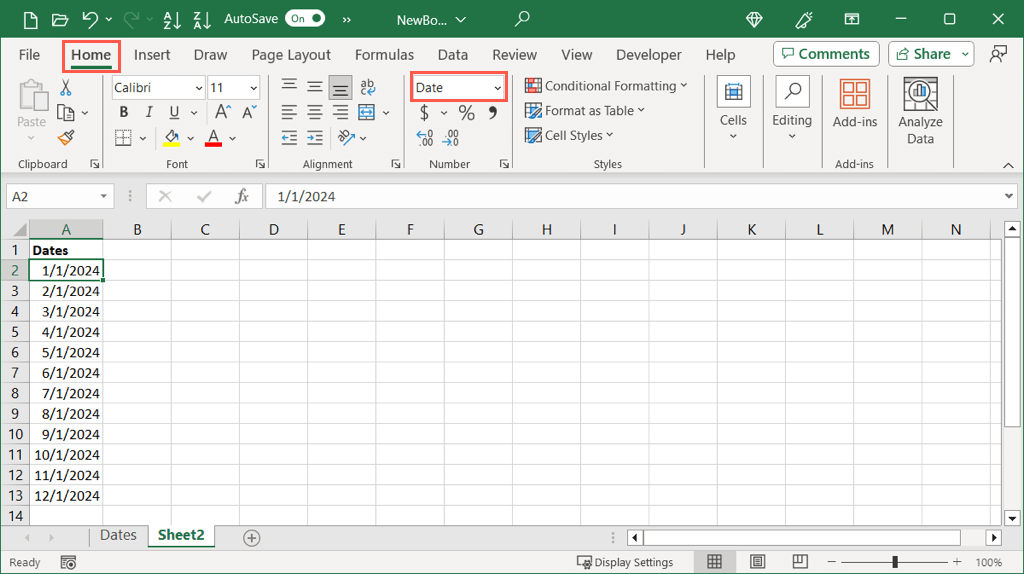 olarak biçimlendirilmiştir.
olarak biçimlendirilmiştir.
Ancak, dönüştürmeyi planladığınız çok sayıda tarih varsa yukarıdaki yöntem sıkıcı olabilir. Ayrıca, tarihin önünde kesme işareti gibi rastgele bir şey varsa, bu Tarih biçiminde görüntülenebilir ancak dönüştürmeye çalıştığınızda metin olarak kabul edilebilir.
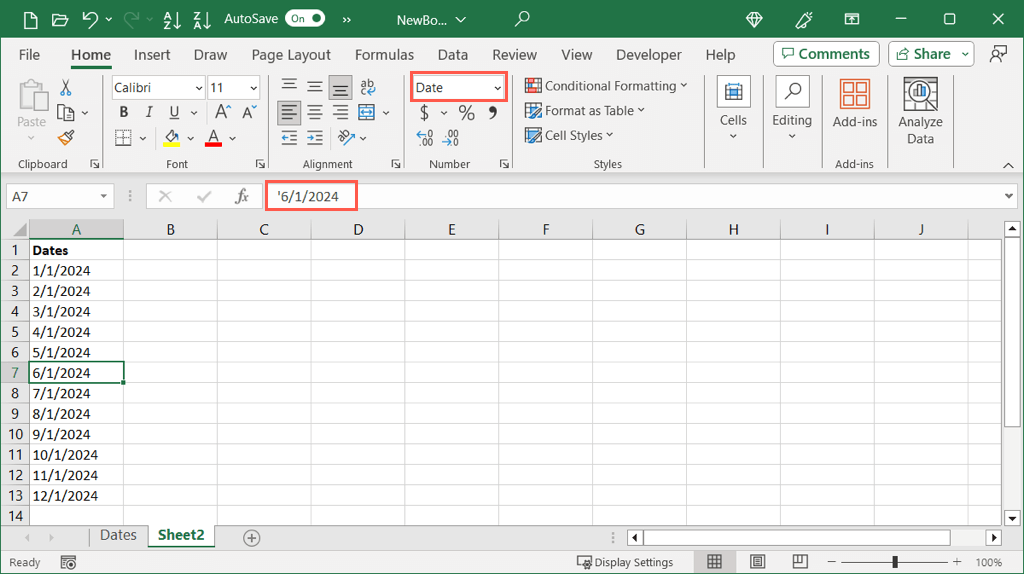
Bunun yerine iki basit Excel işlevi size yardımcı olabilir.
ISNUMBER İşlevini Kullanma
ISNUMBER işlevi, verilerinizin sayı olarak biçimlendirilip biçimlendirilmediğini, ISTEXT ise metin olarak biçimlendirilip biçimlendirilmediğini bilmenizi sağlar. Hangisini kullanmak istediğinize bağlı olarak Doğru veya Yanlış sonucu alırsınız.
A2'den A13'e kadar olan hücrelerdeki tarihlerin sayı olarak biçimlendirilip biçimlendirilmediğini görmek için aşağıdaki formülü kullanırsınız:
=ISNUMBER(A2:A13)
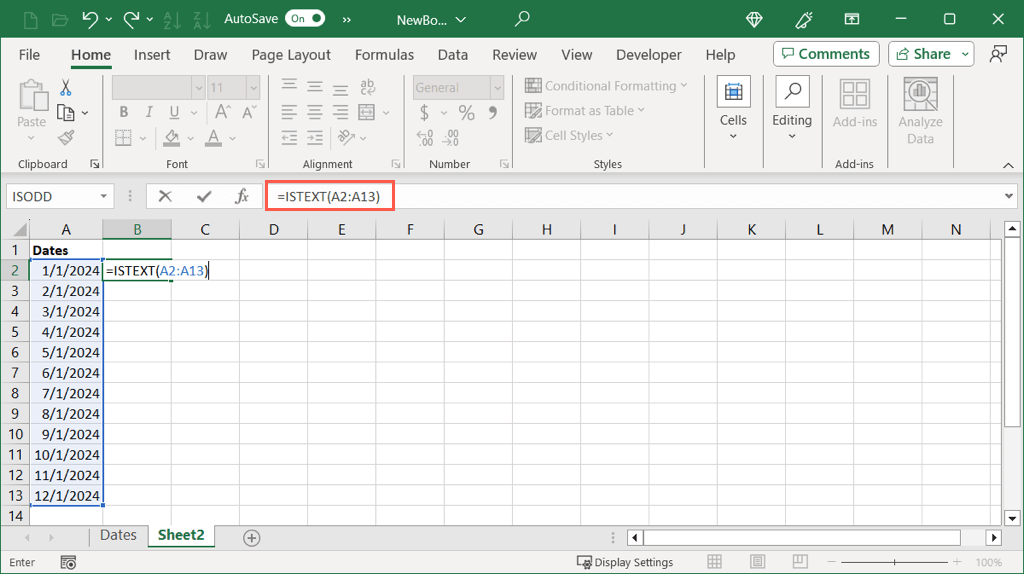
Burada, sayı olarak biçimlendirilmiş tarihler için True, olmayanlar içinse False sonucu aldığımızı görebilirsiniz.
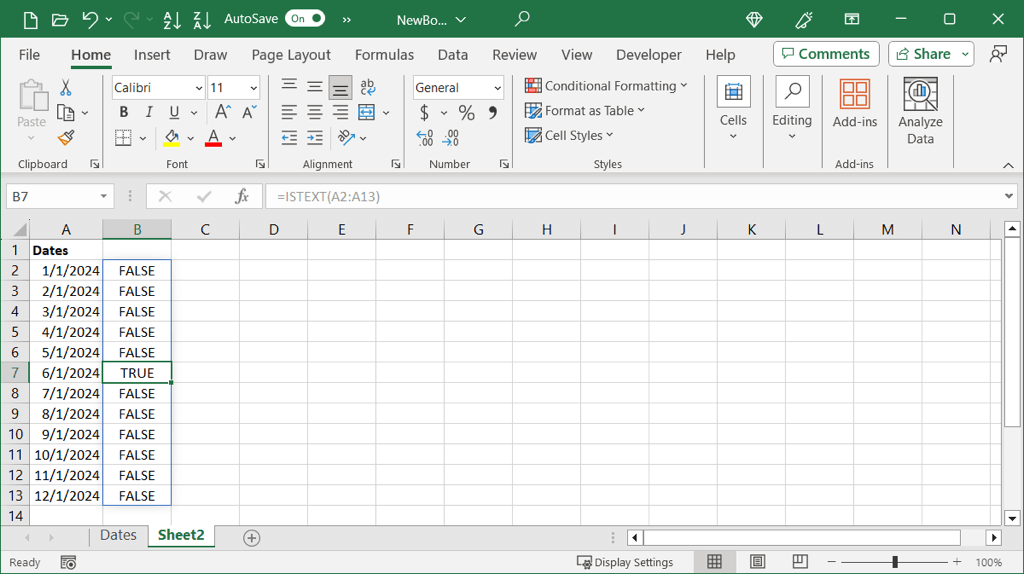
ISTEXT İşlevini Kullanma
Tarihlerinizin metin olarak biçimlendirilip biçimlendirilmediğini görmek istiyorsanız şu formülü kullanın:
=ISTEXT(A2:A13)
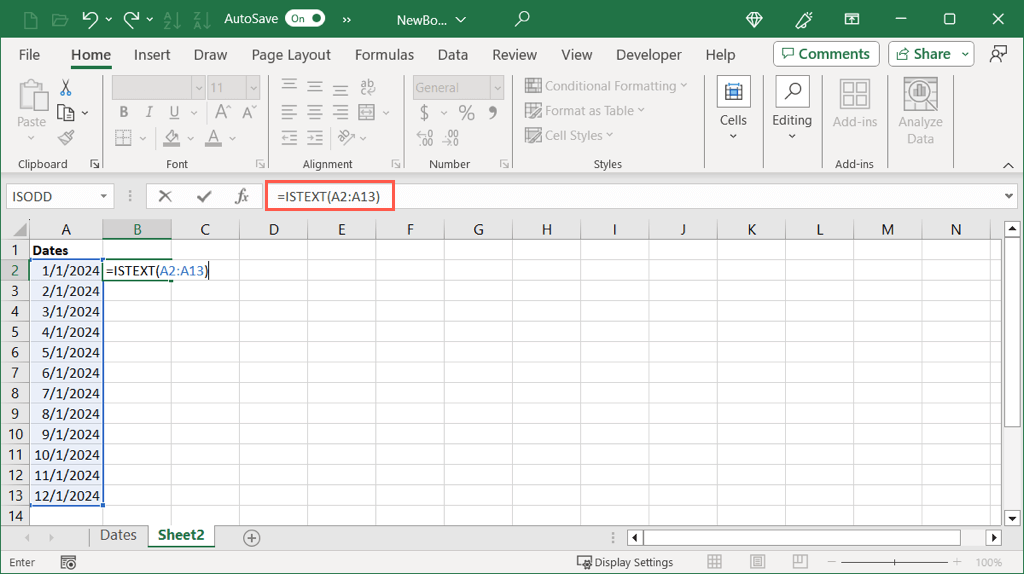
Diğer işlev gibi burada da metin olarak biçimlendirilmiş tarihler için True'yu, metin olarak biçimlendirilmemiş tarihler için False'ı görebiliriz.
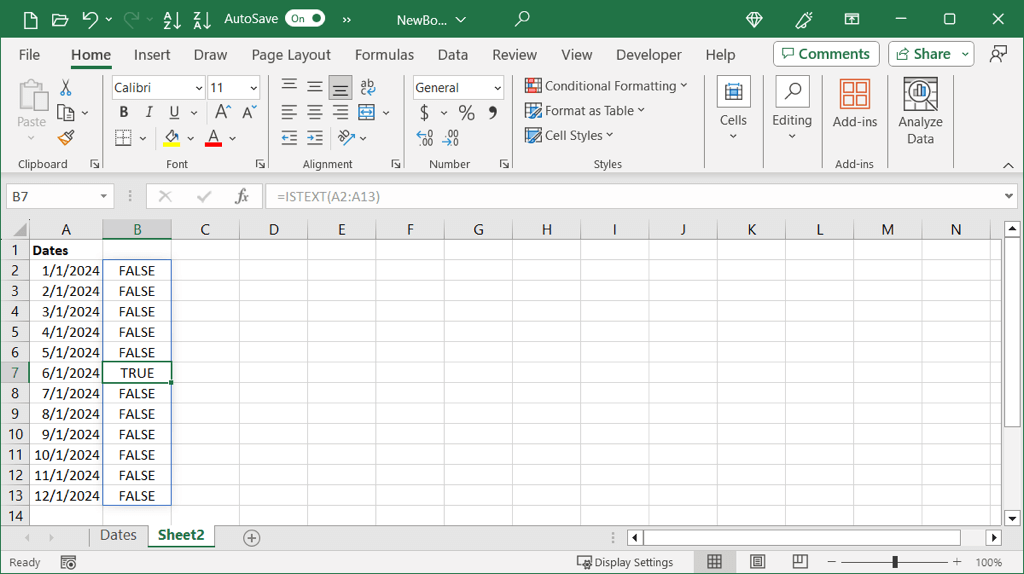
İsterseniz bu formülle tek bir hücreyi kontrol etmek için de bu işlevleri kullanabilirsiniz:.
=ISTEXT(A2)
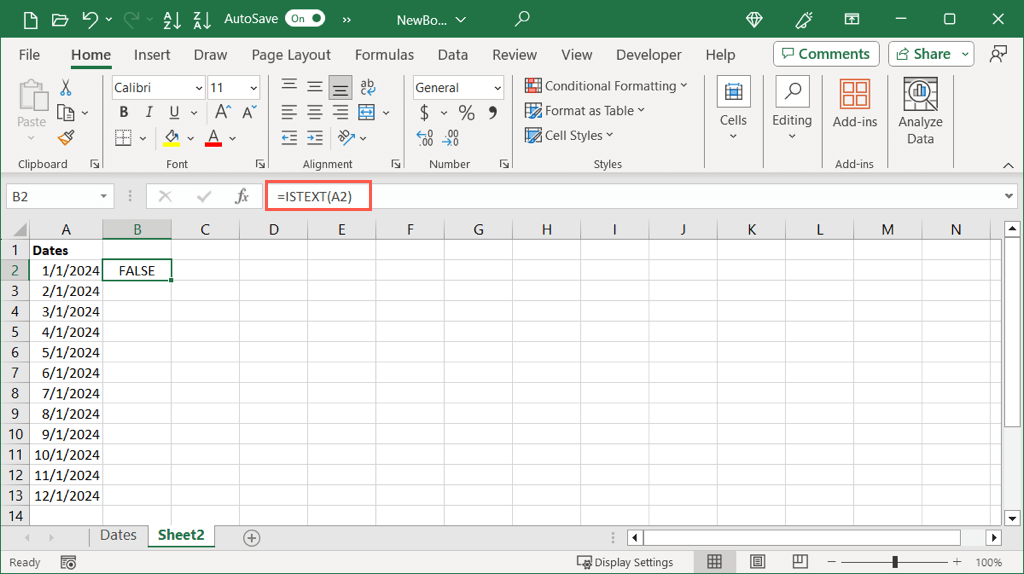
Tarihinizin biçimlendirmesini belirledikten sonra, onu seri numarasına dönüştürmek için aşağıdaki ilgili yöntemi kullanabilirsiniz.
Sayısal Bir Tarihi Seri Numarasına Dönüştürme
Tarihinizin sayısal bir değer olarak biçimlendirildiğini fark ederseniz seri numarasını görüntüleyecek şekilde biçimi değiştirebilirsiniz.
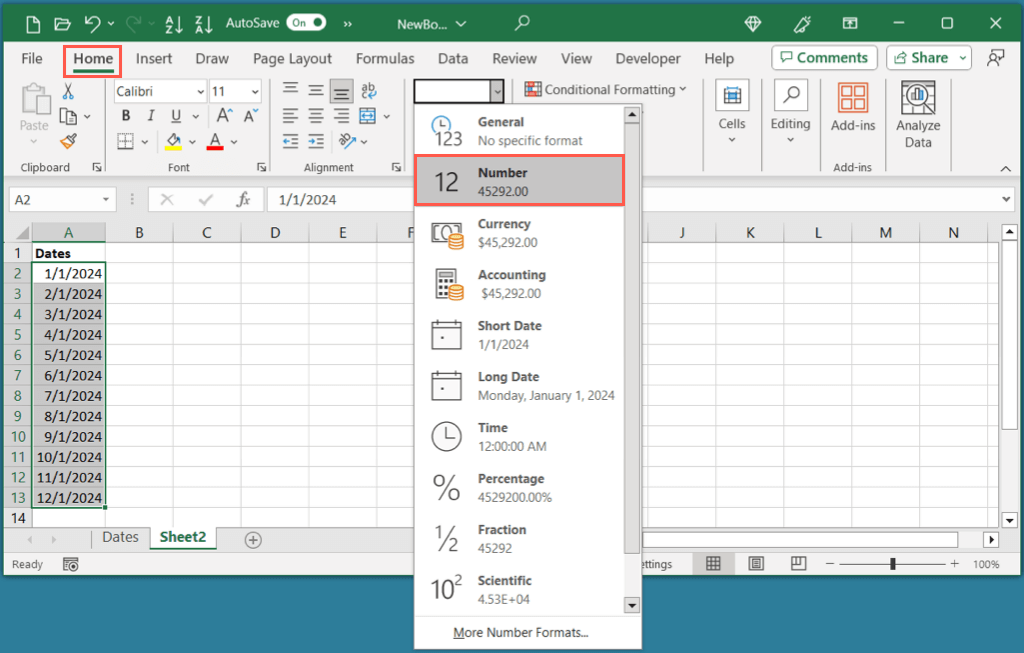
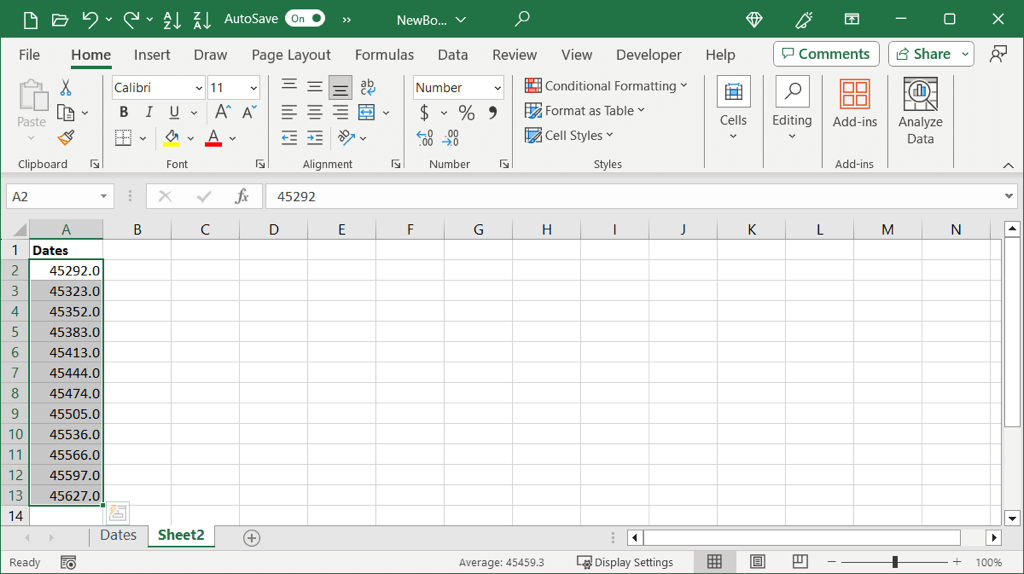
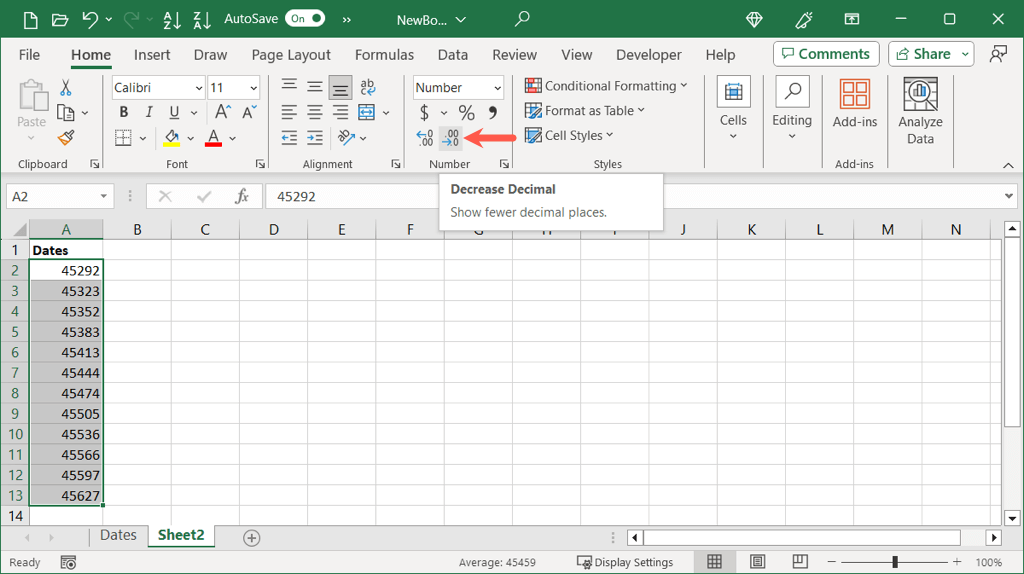
Tarihleri Ondalık Sayılar Olmadan Sayılara Dönüştürme
İsterseniz tarihleri dönüştürebilir ve tek seferde ondalık sayıları kaldırabilirsiniz.
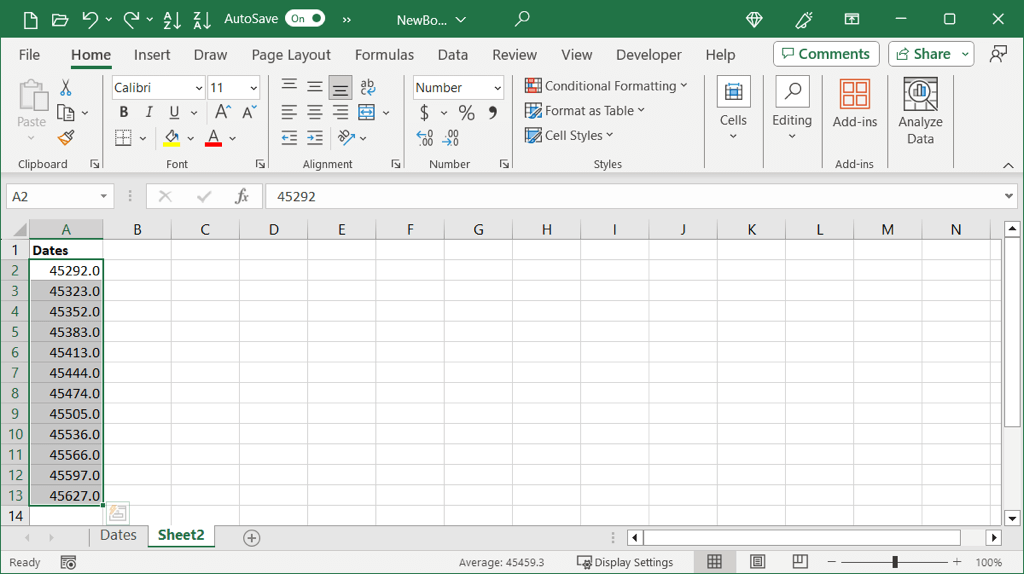
Metin Tarihini Şuna Dönüştürün: bir Seri Numarası
Tarihinizin bir metin biçimi kullandığını belirlerseniz kullanışlı bir Excel tarih işlevini kullanabilirsiniz. DATEVALUE işleviyle metin tarihlerini hızla seri numaralarına dönüştürebilirsiniz.
Sözdizimi DATEVALUE(metin) şeklindedir; burada bağımsız değişken olarak bir hücre başvurusu, aralık veya tam tarih kullanabilirsiniz.
Bu örnekte, A2'den A13'e kadar olan hücre aralığını şu formülle metin tarihlerinden sayılara dönüştüreceğiz:
=TARİH DEĞERİ(A2:A13)
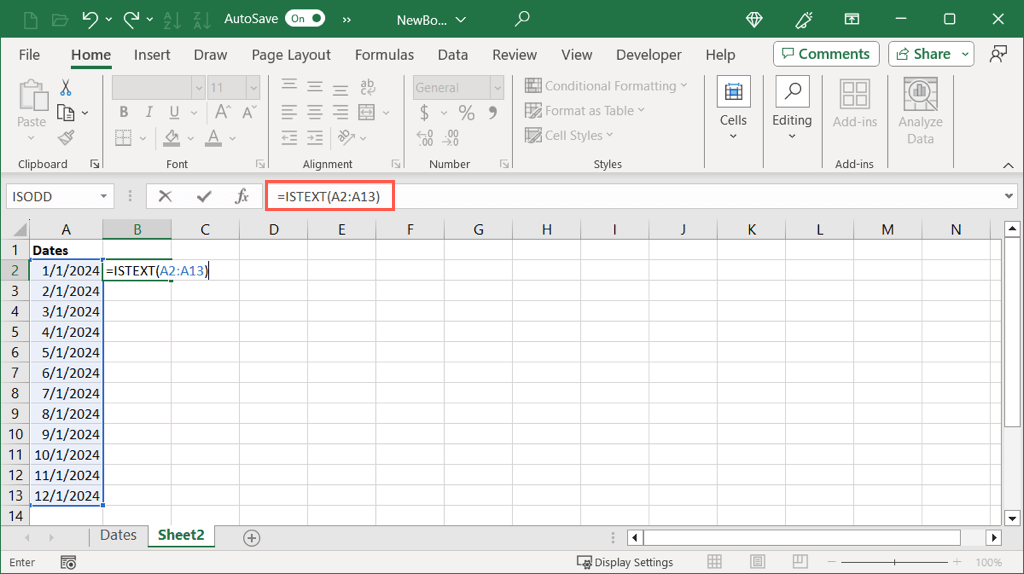
Gördüğünüz gibi hücre aralığımızda her tarih için seri numaralarımız var. Daha sonra tercihinize göre orijinal tarihleri kaldırmak veya seri numarası aralığını üzerlerine sürükleyerek değiştirmek isteyebilirsiniz..
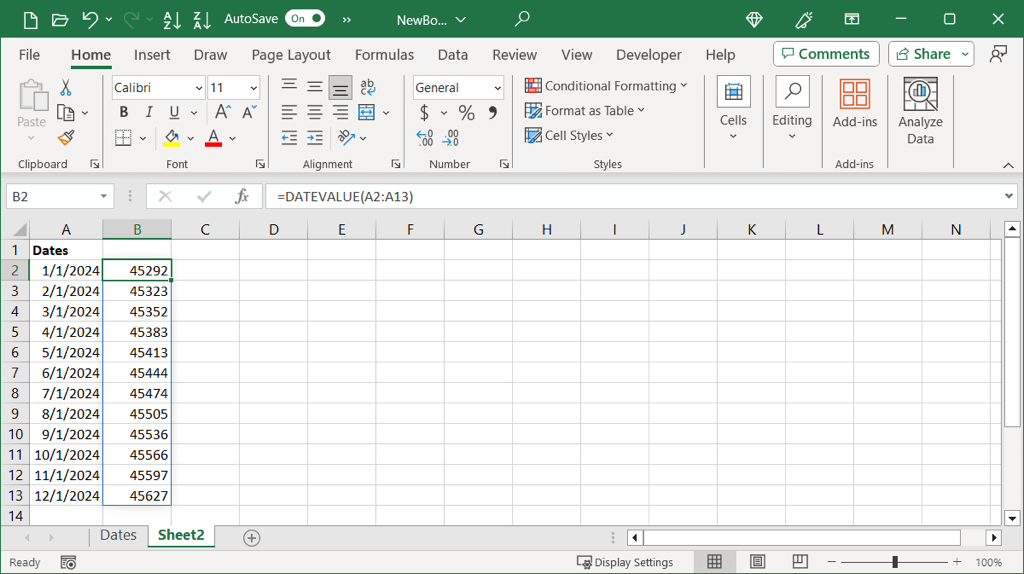
Tek bir hücreyi dönüştürmek için hücre referansını kendi referansınızla değiştirerek bu formülü kullanın:
=TARİH DEĞERİ(A2)
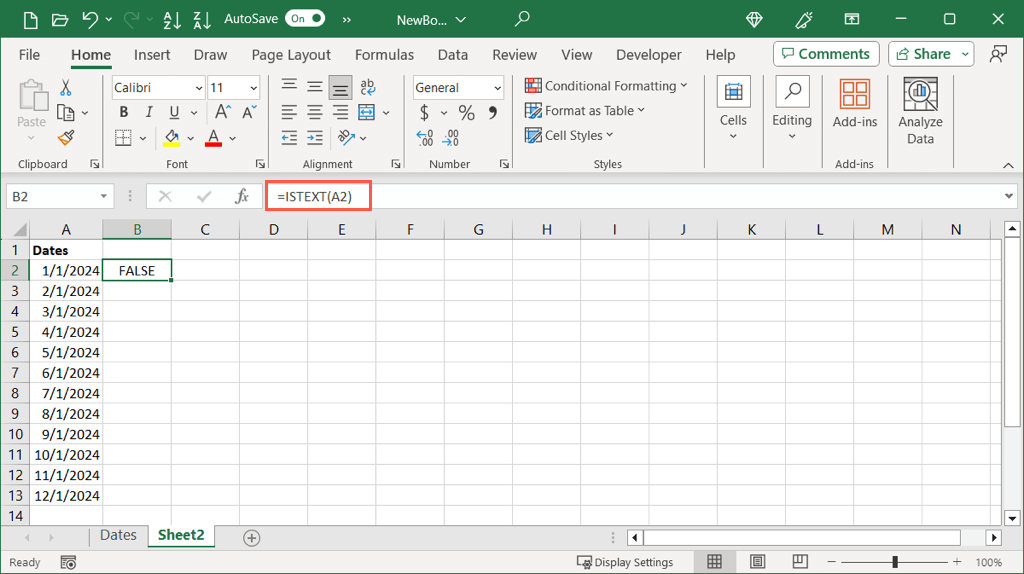
İşlevi kullanarak belirli bir tarihi dönüştürmek için, tarihi şu formüllerde olduğu gibi tırnak işaretleri içine alın:
=TARİHVALUE(“1/1/2024”)
=DATEVALUE(“1-OCAK-2024”)
=DATEVALUE(“2024/01/01”)
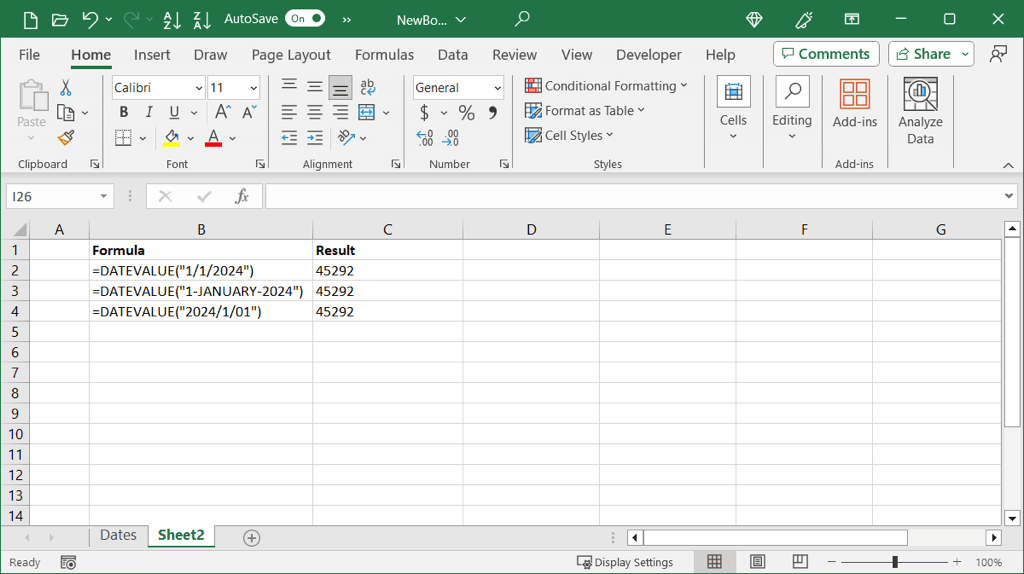
Excel formülünüzle ilgili sorun yaşıyorsunuz iseniz, olası nedenlere ve çözümlere göz atın.
Excel'de, bu yöntemleri kullanarak tarihleri sayılara, özellikle de seri numaralarına dönüştürmek yalnızca birkaç dakika sürer. İlgili eğitimler için Excel'de tarihe göre sıralama nasıl yapılır 'e bakın.
.