Microsoft Edge mükemmel bir web tarayıcısıdır ancak bazı sorunları da vardır. Yaygın sorunlardan biri, göz atma oturumlarınız sırasında Edge yanıt vermiyor değeridir. Bunun birçok nedeni olabilir ve bunlardan bazılarını kolayca düzeltebilirsiniz.
Çok fazla sekme veya pencerenin açık olması, sorunlu uzantıların kullanılması veya tarayıcının eski bir sürümünün çalıştırılması Edge'in yanıt vermemesine neden olabilir. Neyse ki bu sorunu çözmenin çeşitli yolları var.
Microsoft Edge'de Birden Çok Açık Sekmeyi ve Pencereyi Kapatın
Edge'in donmasının ana nedeni, tarayıcınızda çok fazla açık sekme veya pencerenin bulunmasıdır. Bu, bilgisayarınızın kaynaklarını tüketir ve bazen tarayıcının çalışabileceği hiçbir şey bırakmaz.
Tarayıcınızda açık olan tüm istenmeyen sekmeleri ve pencereleri kapatarak bu sorunu oldukça kolay bir şekilde çözebilirsiniz. Edge, Edge için daha fazla RAM kullanılabilir hale getirmek ile çalışmak üzere makinenizin kaynaklarını serbest bırakacaktır.
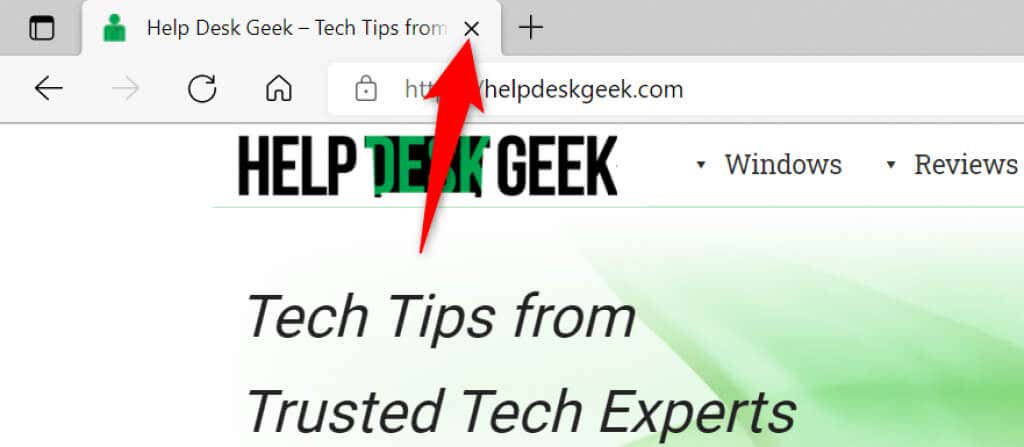
Bu, asla birden fazla sekmeyi veya pencereyi açık tutmamanız gerektiği anlamına gelmez. Ancak yalnızca gerçekte kullandığınız sekmeleri ve pencereleri açık tutmalısınız. İstediğiniz zaman yeni bir sekme aç veya pencereyi kullanabilirsiniz.
Microsoft Edge Tarayıcısını yeniden başlatın
Edge'in yanıt verme sorununu çözmenin bir başka hızlı yolu da tarayıcıyı kapatıp yeniden açmaktır. Bunu yapmak Edge'in tüm özelliklerini, sekmelerini ve pencerelerini kapatarak tüm bu öğelere yeniden başlatılma şansı verir.
Edge'i yeniden başlatmadan önce kaydedilmemiş çevrimiçi çalışmalarınızı kaydettiğinizden emin olun. Hazır olduğunuzda tarayıcıyı kapatmak için Edge'in sağ üst köşesindeki X simgesini seçin.
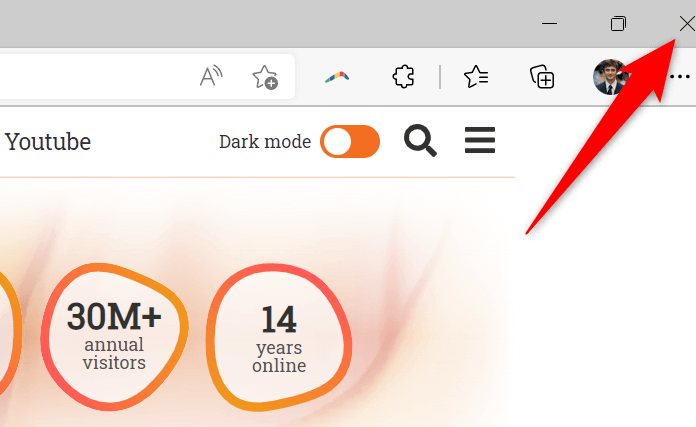
Başlat menüsüne erişip Microsoft Edge 'i arayarak ve arama sonuçlarında tarayıcıyı seçerek tarayıcıyı yeniden başlatın.
Edge artık yanıt verme sorunları olmadan beklendiği gibi çalışmalıdır.
Bilgisayarınızı Yeniden Başlatın
Edge tarayıcınız yanıt vermemeye devam ederse bilgisayarınızı yeniden başlatma seçeneğini değerlendirin. Bu, bilgisayarınızın tüm sistem işlevlerini ve yüklü uygulamalarını yeniden başlatarak bu öğelerdeki küçük aksaklıkları giderir.
Bilgisayarınızı yeniden başlatmadan önce kaydedilmemiş çalışmalarınızı kaydettiğinizden emin olun.
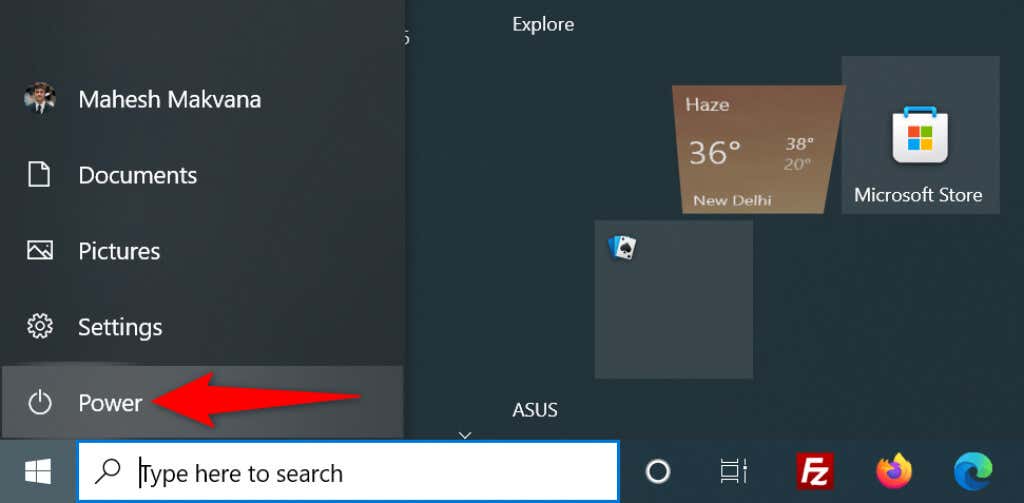
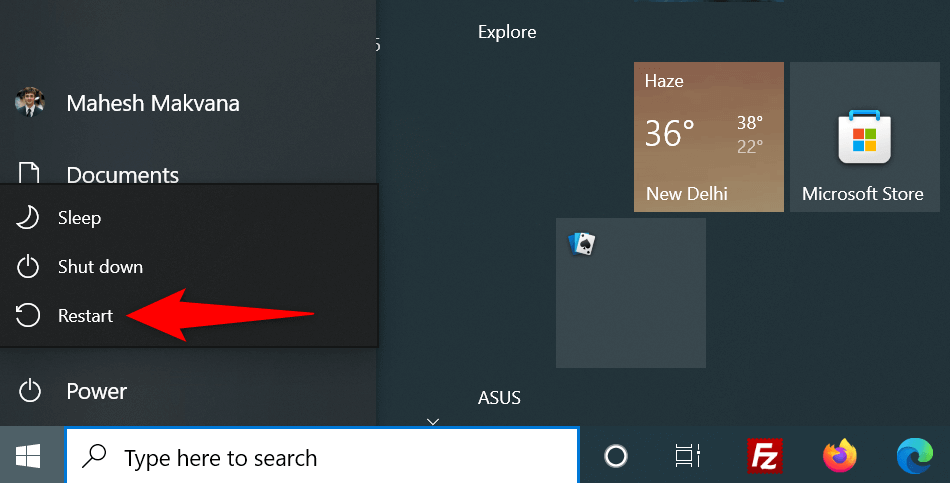
Yanıt Vermeme Sorununu Çözmek için Microsoft Edge'i Güncelleyin
Edge'in yanıt verme sorunu kullandığınız tarayıcının sürümüyle bağlantılı olabilir. Eski sürümler sıklıkla çeşitli sorunlara neden olduğundan, bilgisayarınızda her zaman en güncel tarayıcı sürümünü kullanmalısınız.
Bilgisayarınızda Edge'i güncelleyerek sorunu çözebilirsiniz. Ücretsizdir, hızlıdır ve yapılması kolaydır.
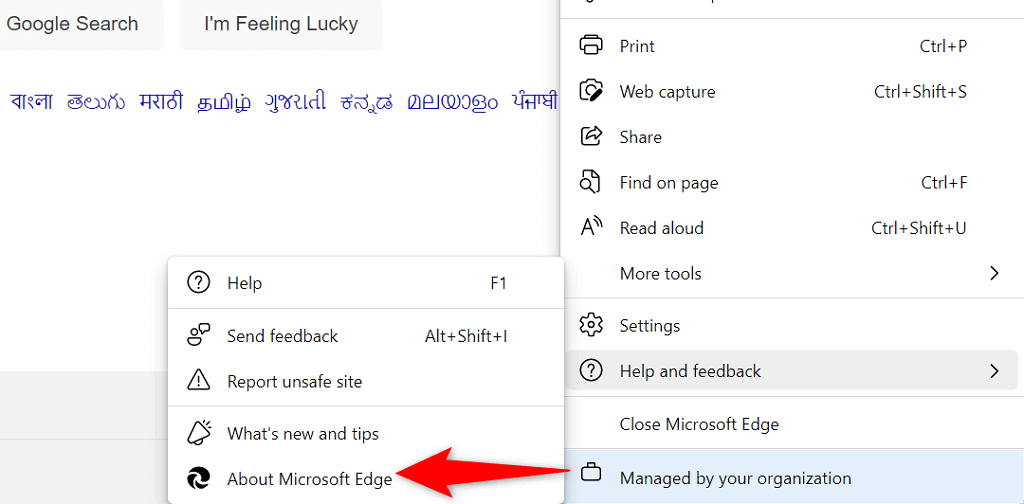
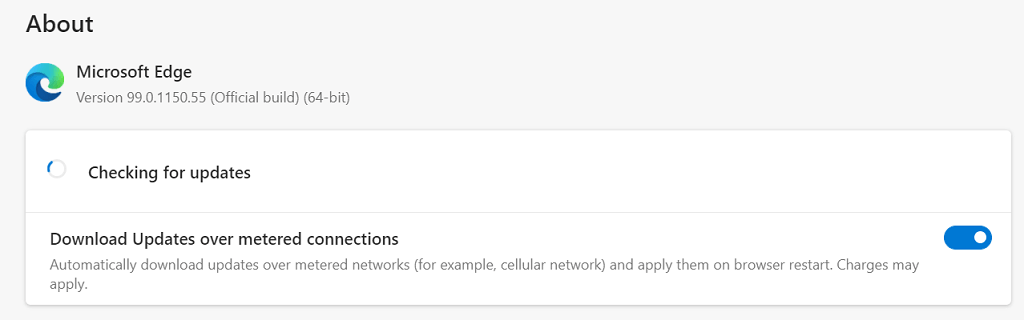
Bilgisayarınızın İşletim Sistemini Güncelleyin
Ayrıca Windows'un en son güvenlik ve hata düzeltmeleriyle güncellendiğinden de düzenli olarak emin olmalısınız. Bu, Edge tarayıcısı da dahil olmak üzere yüklü uygulamalarınızla ilgili sorunların çözülmesine yardımcı olur.
Windows'u Güncelleme hızlı ve sorunsuz bir süreçtir. Bunu nasıl yapacağınız aşağıda açıklanmıştır.
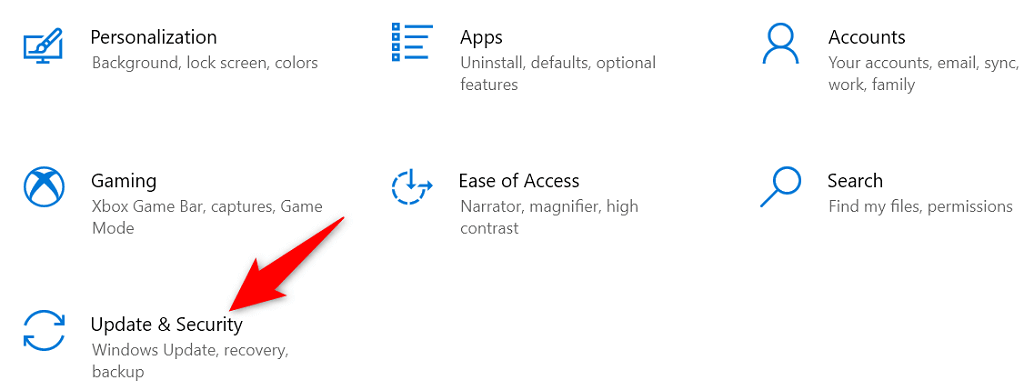
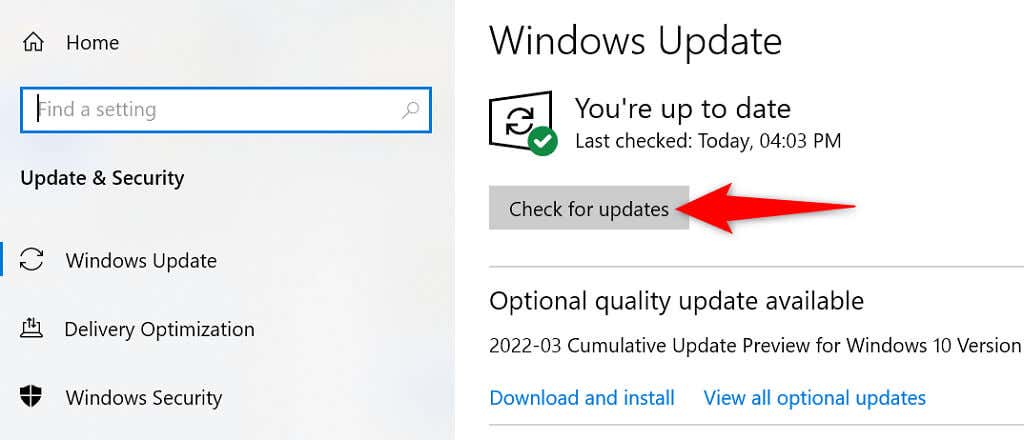
Microsoft Edge Uzantılarını Kapatın
Microsoft Edge, üçüncü taraf uzantıları yükleyin tarayıcınızdan en iyi şekilde yararlanmanıza olanak tanır. Bazen bu uzantılardan bir veya daha fazlası çeşitli sorunların sorumlusu olabilir..
Yüklü uzantılarınız Edge'in yanıt vermemesine ve hatta çökmesine neden olabilir. Bu durumda, tüm tarayıcı uzantılarınızı devre dışı bırakabilir ve bunun sizin için sorunu çözüp çözmediğini görebilirsiniz.
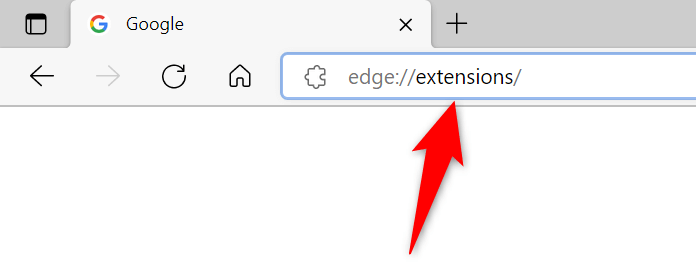
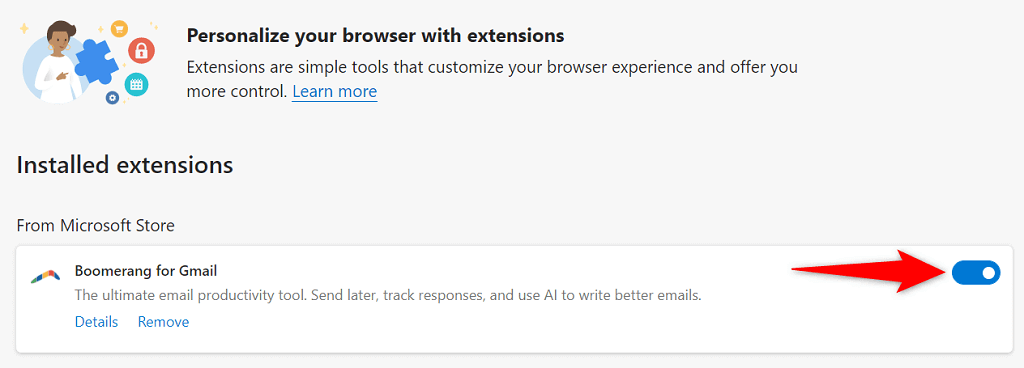
Gözatma Geçmişinizi Temizleyerek Microsoft Edge'i Düzeltin
Günlerce veya aylarca kaydedilen göz atma geçmişi Edge'in yanıt vermemesi veya çökmesi 'e neden olabilir. Sorunun en yaygın nedeni bu olmasa da Edge'in yanıt vermemesi durumunda incelemeye değer.
Sorunu düzeltmek için kayıtlı tarayıcı verilerinizi silebilirsiniz. Hangi geçmiş öğelerinin silineceğini siz seçersiniz, böylece seçici olabilirsiniz.
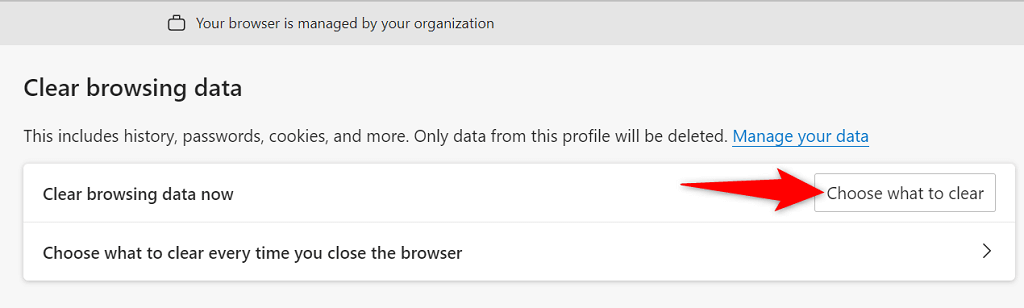
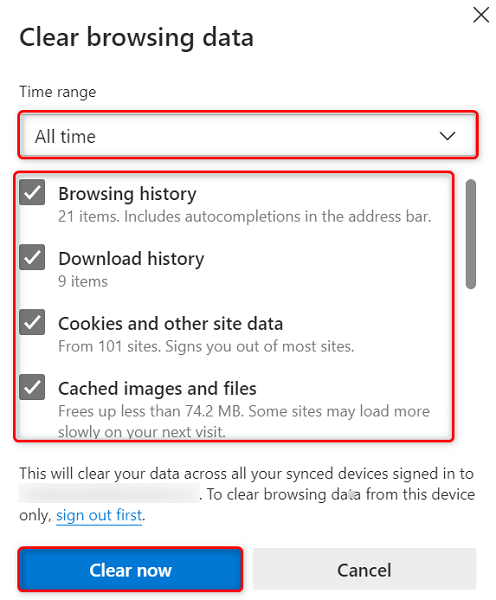
Microsoft Edge'i Sıfırlayın
Edge'in birçok sorununu çözmenin bir yolu tarayıcıyı sıfırlamaktır. Bunu yapmak özelleştirilmiş ayar seçeneklerinizi siler ve tüm bu seçenekleri varsayılan değerlerine geri getirir. Bu, Edge'in sanki tarayıcıyı ilk defa kullanıyormuşsunuz gibi olmasını sağlar.
Tarayıcının kullanıcı hesabı verilerinizi buluttan otomatik olarak yüklememesi için önce Edge'de veri senkronizasyonu 'yı devre dışı bırakacaksınız, ardından tarayıcıyı sıfırlayacaksınız..
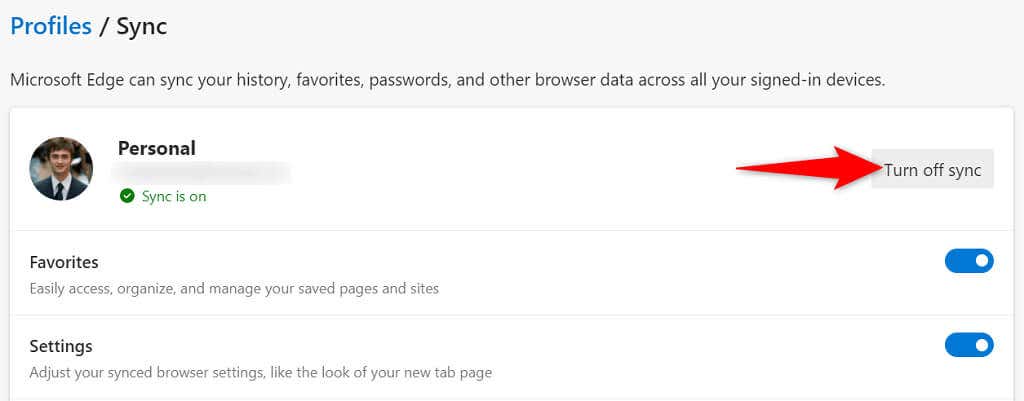
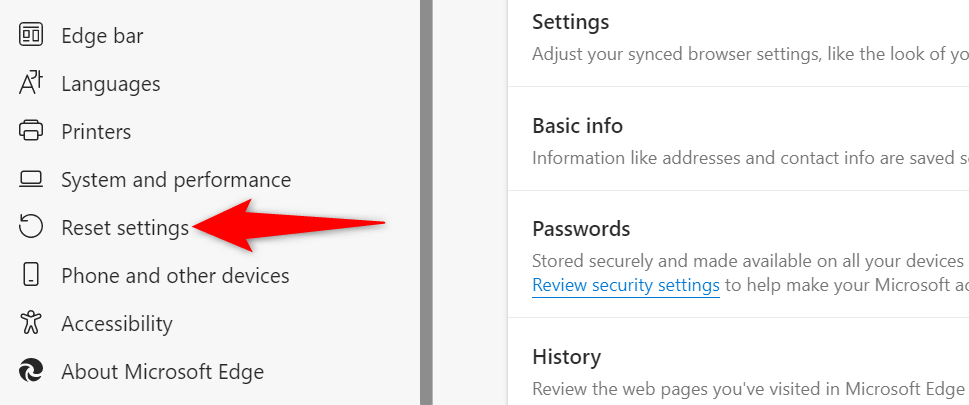
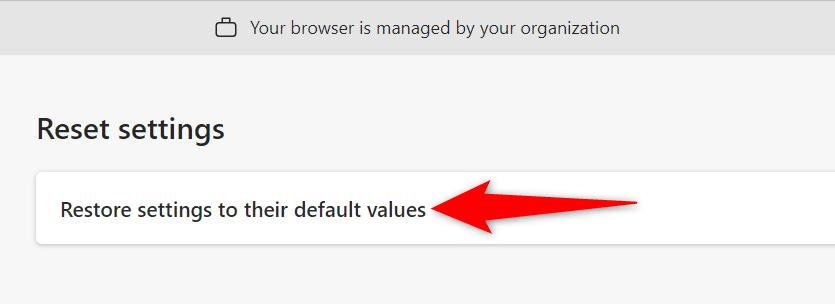
Edge'in Çalışmamasını Düzeltmek için Bilgisayarınızın Depolama Alanını Boşaltın
Son olarak, bilgisayarınızda bir miktar boş disk alanının olması gerekir. Bu, Edge'in belirli dosyaları makinenizde yerel olarak saklamasına izin vermek içindir. Alanınız tükeniyorsa PC'nizdeki depolama alanını boşaltın 'e ulaşmanın birçok yolu vardır.
İstenmeyen dosyaları silip değerli depolama alanınızı geri aldıktan sonra Edge 'i başlatın; tarayıcı beklendiği gibi çalışmalıdır.
Bilgisayarınızdaki Microsoft Edge Sorunlarını Giderin
Birçok öğe Edge tarayıcınızın yanıt vermemeye başlamasına neden olabilir. Çoğu durumda, bu sorunlu öğeleri kendiniz ve Edge'i stabil bir duruma geri getirin düzeltebilirsiniz. Yukarıda özetlenen yöntemler, Edge'in yanıt vermediğini fark ettiğinizde ne yapmanız gerektiğini önerir. Bu kılavuzun tarayıcı sorunlarınızı çözmenize yardımcı olacağını umuyoruz.
.