Yazıcılarda çeşitli türlerde arızalar meydana gelir ve bunların bazılarının düzeltilmesi kolaydır. Yazıcı sorunlarını düzeltme, özellikle Windows cihazlarda baş ağrısı olabilir çünkü yanlış olabilecek pek çok şey vardır.
Sorun bilgisayarınızdan, yazıcınızdan veya her iki cihaz arasındaki bağlantıdan kaynaklanıyor olabilir. Bu eğitimde, yazdırma yapmayan yazıcılar için on olası sorun giderme önlemi vurgulanmaktadır.
1. Kağıt Tepsisini ve Yazıcı Bağlantısını Kontrol Edin
Birçok yazıcı modeli, gevşek bir USB bağlantısı varsa veya mürekkebi ya da kağıdı bitmişse yazdırmayacaktır. Yazıcınızın mürekkep düzeylerini doğrulayın, yazıcı kafasını temizleyin, kağıt tepsisini doldurun ve standartların altında kağıt kullanmaktan kaçının. Düşük kaliteli kağıt, yazıcınızın belge yazdırmasını engelleyen "Hayalet Kağıt Sıkışmaları" ve diğer sorunlar 'ye neden olabilir.
Kablolu bağlantı kullanan yazıcılarda, her iki kablo ucunun da yazıcınıza ve bilgisayarınıza sıkı bir şekilde takıldığından emin olun. Cihazı Windows veya Mac bilgisayarınıza bağlama talimatları için yazıcının kılavuzunu inceleyin.
Kablosuz yazıcılar, yanlış Wi-Fi ağına bağlıysa belgeleri yazdırmaz. Yazıcınızın ve bilgisayarınızın aynı kablosuz ağda olduğundan emin olun. Benzer şekilde yönlendirici ayarlarınızı kontrol edin, VPN bağlantılarını devre dışı bırakın ve yazıcının IP adresini statik yapın. Daha fazla düzeltme için Wi-Fi (kablosuz) yazıcılarda sorun giderme adresindeki eğitimimize bakın.
2. Yazıcı Sorun Gidericisini Çalıştırın
Windows, donanım ve yazılım sorunlarını tanılayıp çözen bir sorun giderme araçları paketine sahiptir. Diğer daha karmaşık önlemleri denemeden önce Yazıcı Sorun Gidericisini çalıştırmanızı öneririz.
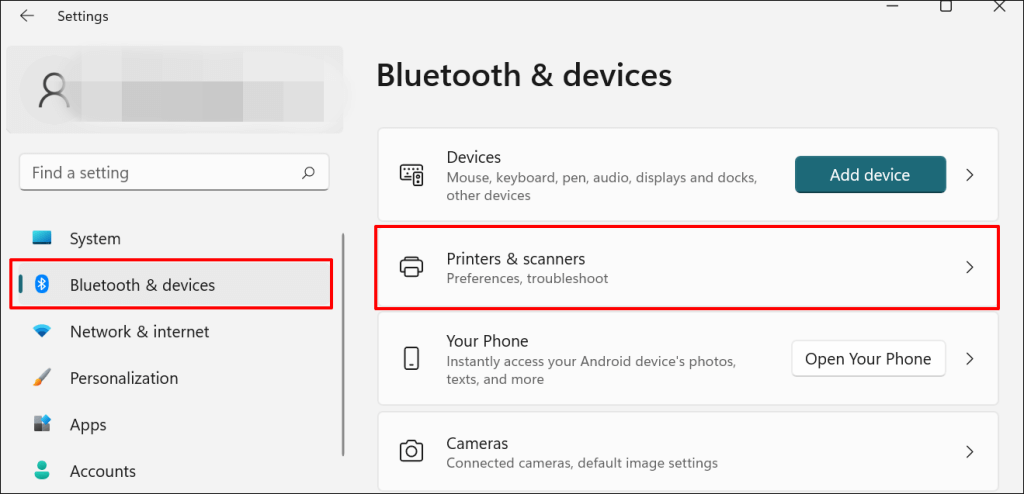
Windows 10'da Ayarlar >Cihazlar >Yazıcılar ve tarayıcılar 'a gidin.
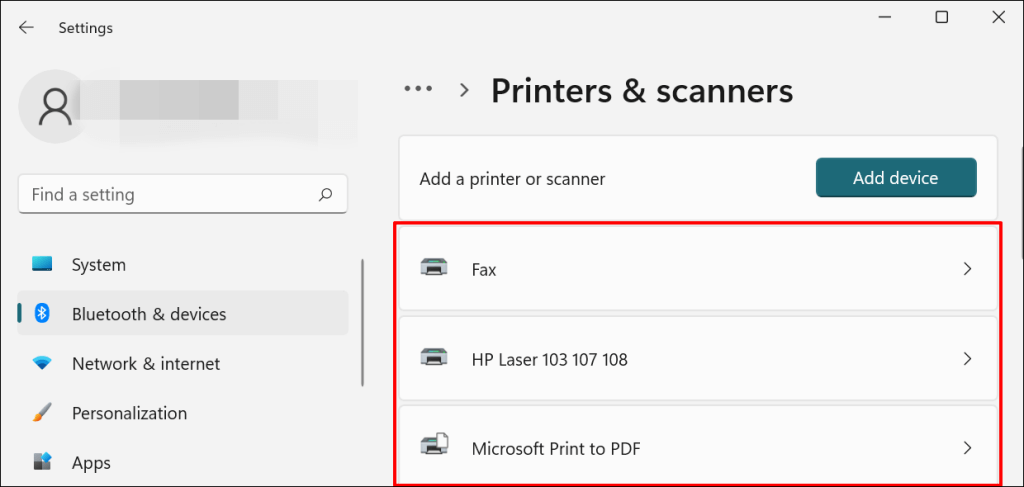
Not: Yazıcınızın durumu “Çevrimdışı” olarak görünüyorsa Çevrimdışı bir yazıcıyı tekrar çevrimiçi hale getirmeye ilişkin sorun giderme eğitimi 'e bakın. Yazıcınız çevrimiçiyse bir sonraki adıma geçin.
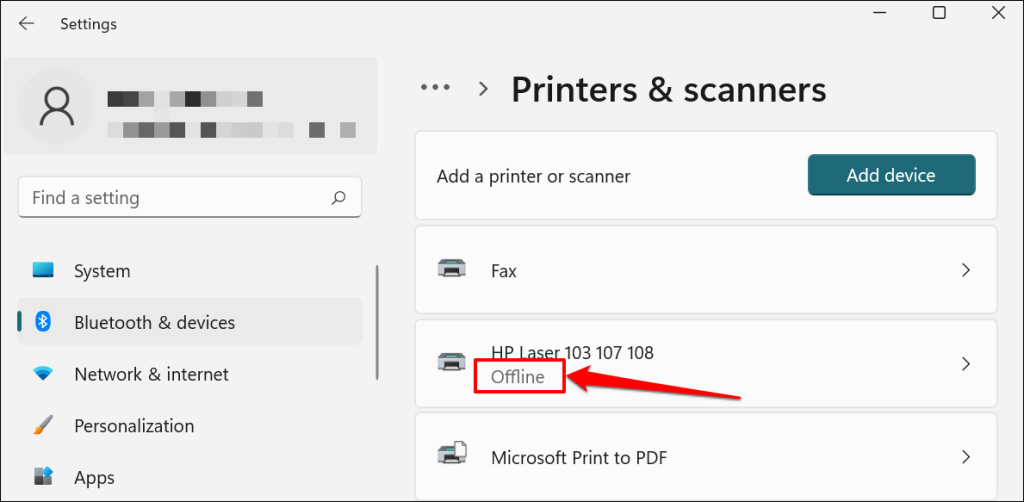
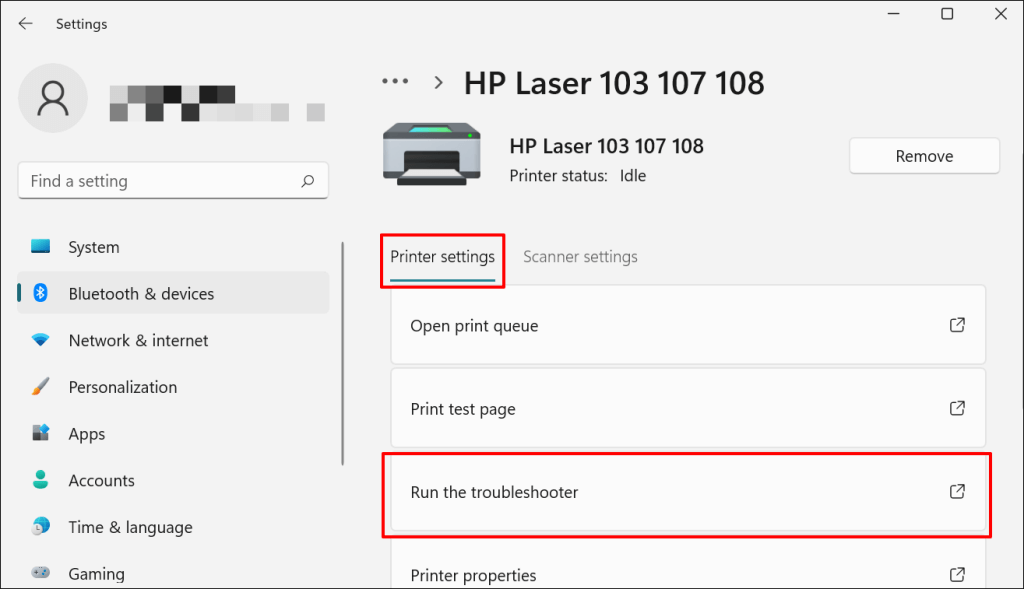
Windows 11'de yazıcı sorun gidericisine erişmenin başka bir yolu daha var. Ayarlar >Sistem >Sorun giderme >Diğer sorun gidericiler<'e gidin. /strong>ve "Yazıcı"nın yanındaki Çalıştır 'ı seçin.
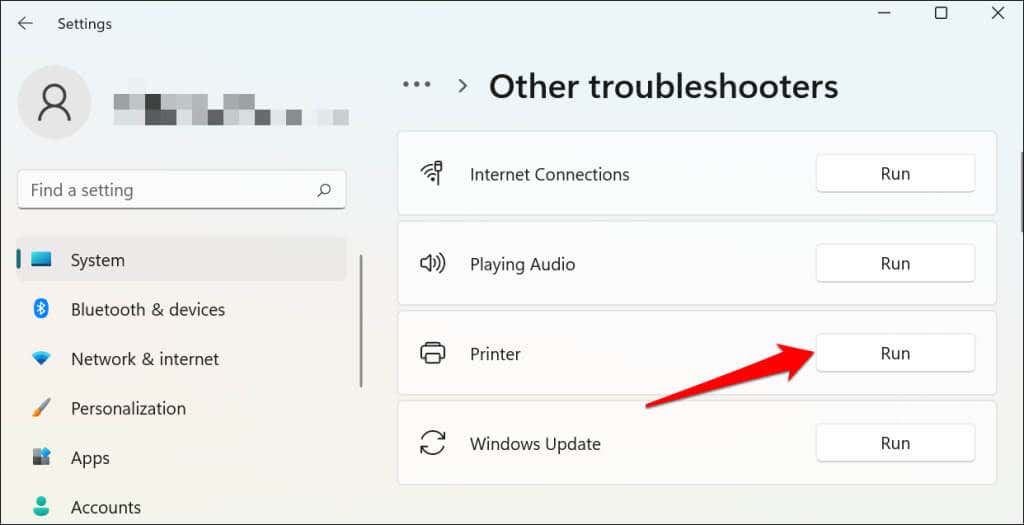
Windows 10'da Ayarlar >Güncelleme ve Güvenlik >Sorun giderme 'ye gidin ve Ek sorun gidericiler ><'i seçin. Strong>Yazıcı >ve Sorun gidericiyi çalıştır 'ı seçin.
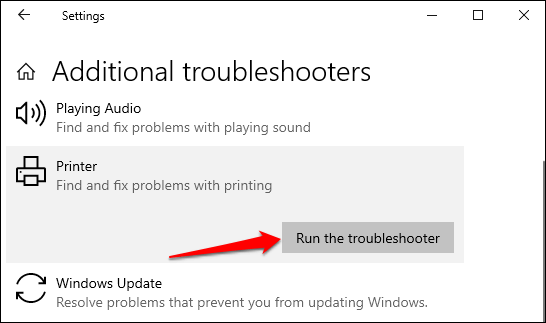
Sorun gidericinin yazıcıda, sürücülerinde ve diğer ilgili işlemlerde gerekli kontrolü yapmasını bekleyin.
3. Yazıcıyı Varsayılan Olarak Ayarla
Windows, konumunuza ve diğer faktörlere bağlı olarak bilgisayarınızın varsayılan yazdırma aygıtını dinamik olarak değiştiren bir özelliğe sahiptir. Bu özellik mükemmele yakın ancak hatasız değil. Bilgisayarınız belgeleri yazdırmıyorsa bunun nedeni, varsayılan yazdırma aygıtının etkin olmayan bir yazıcı olması olabilir.
macOS ayrıca son bağlanan yazıcıyı Mac'inizin varsayılan yazıcısı olarak ayarlar. Bilgisayar ayarlarınızı kontrol edin ve etkin yazıcının varsayılan aygıt olduğundan emin olun.
Windows'ta Ayarlar >Bluetooth ve cihazlar >Yazıcılar ve tarayıcılar 'a gidin, yazıcıyı ve Ayarla'yı seçin varsayılan düğmedir.
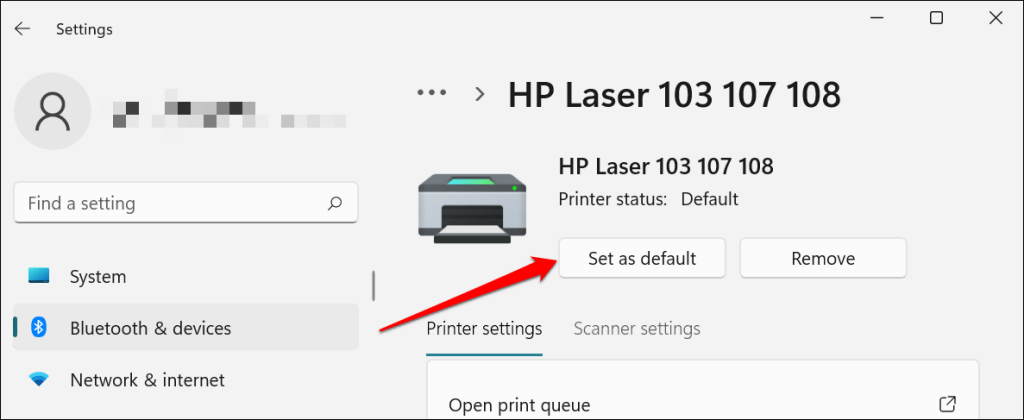
Mac bilgisayarlarda Sistem Tercihleri >Mac bilgisayarlarda Yazıcılar ve Tarayıcılar 'a gidin, yazıcıyı sağ tıklayın ve Varsayılan yazıcıyı ayarla. Alternatif olarak, Varsayılan yazıcı açılır menüsünü açın ve yazıcıyı varsayılan olarak seçin.
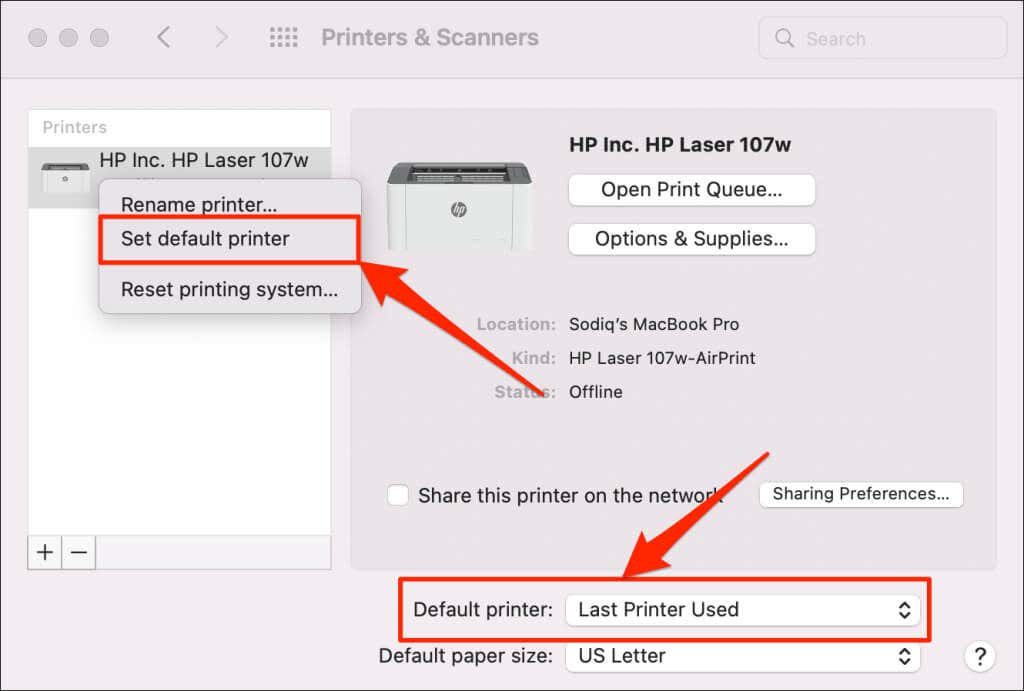
4. Bilgisayarınızın Yazdırma Sırasını Temizleyin
Bir belgeyi yazdırmak üzere gönderdiğinizde, bilgisayarınız öncelikle "yazdırma işini" yazdırma kuyruğuna gönderir. Yazıcı belgeyi yazdırdığında yazdırma işi yazdırma kuyruğundan hemen kaldırılır. Bu genellikle sorunsuz bir süreçtir ancak tamamlanan yazdırma işlerinin kuyrukta kaldığı zamanlar da vardır.
Böyle bir durumda sonraki yazdırma işleri de kuyruğa takılıp kalır ve yazıcınızın dosyaları yazdırmasını engeller. Bilgisayarınızın yazdırma kuyruğunu temizleme sorunu çözebilir..
Windows'ta Yazdırma Kuyruğunu Temizle
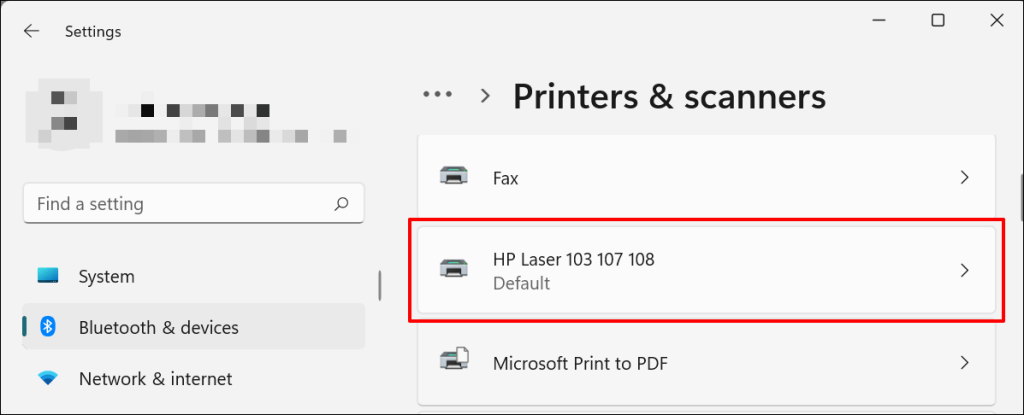
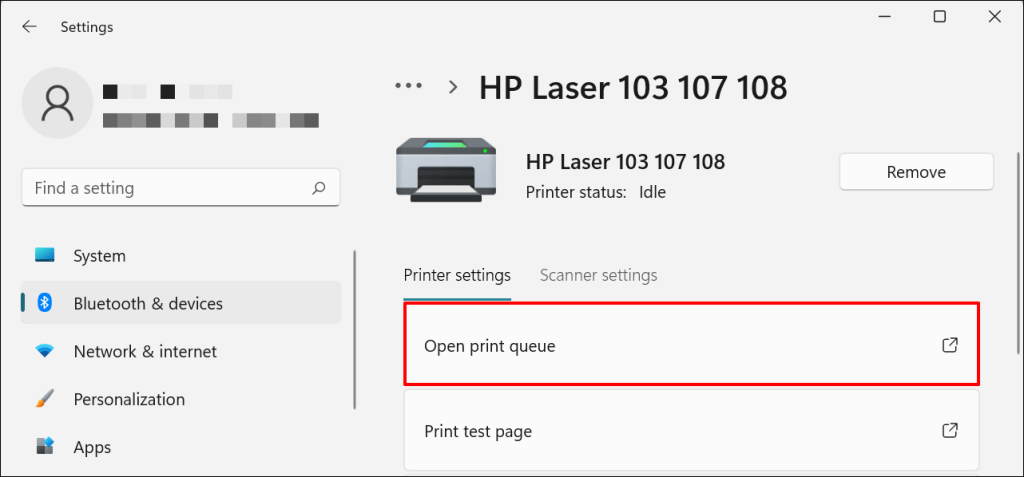
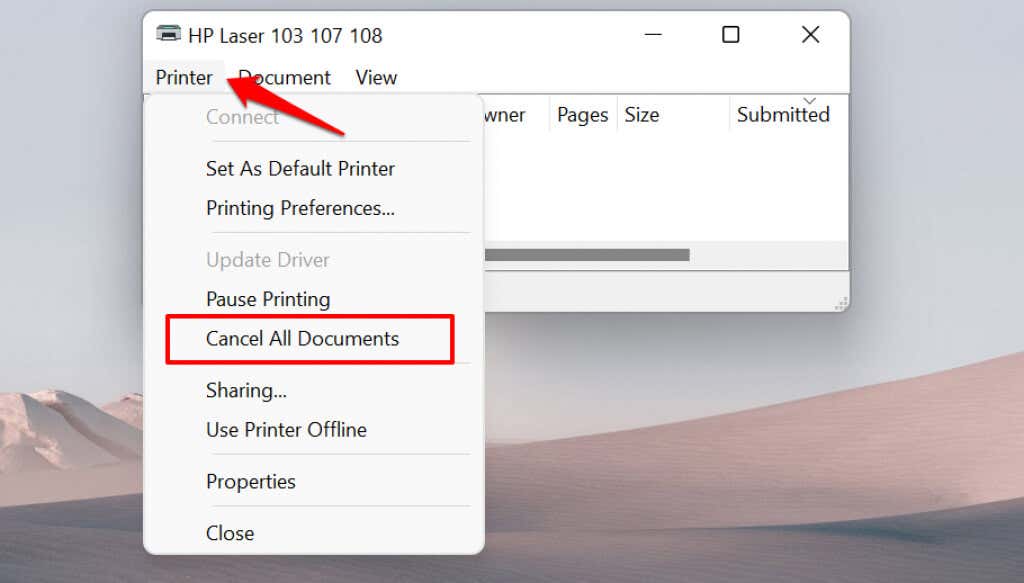
[14-why-windows-pc-belgeleri-yazdırmıyor]
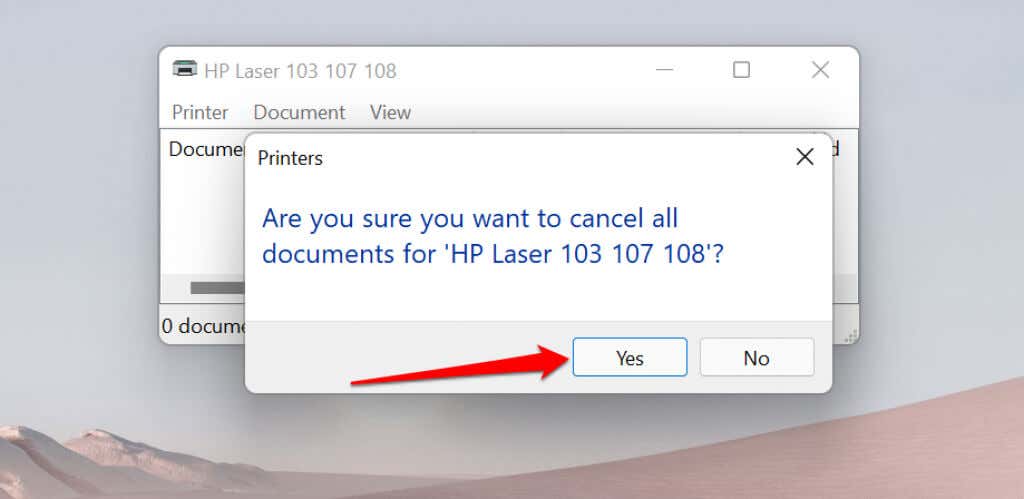
Herhangi bir belgeyi veya test sayfasını yazdırmayı deneyin ve kuyruğu temizlemenin sorunu çözüp çözmediğini kontrol edin. Yazıcı menüsünü açın ve Test sayfası yazdır 'ı seçin.
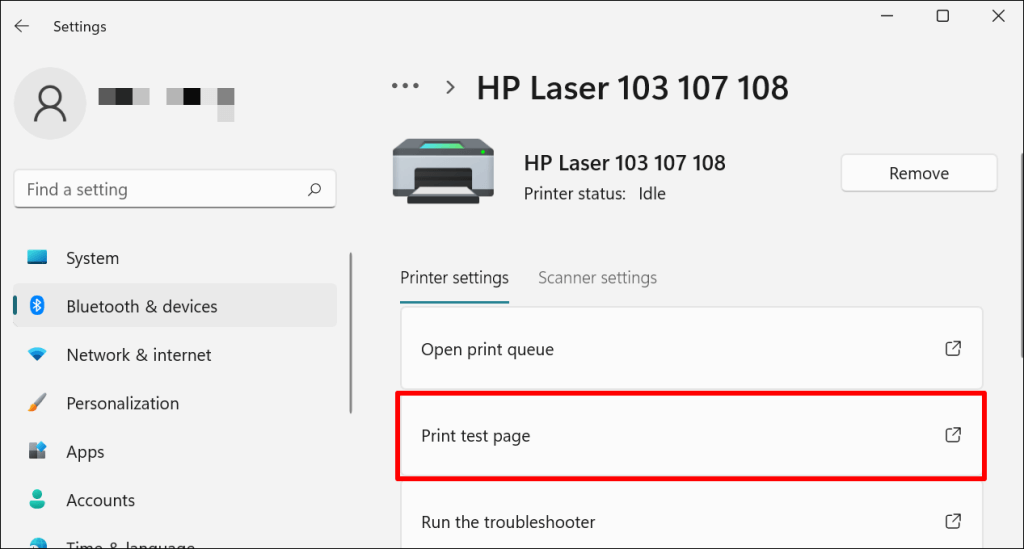
Tamamlanan belgeler yazdırma kuyruğunda kalırsa Windows'ta takılıp kalan yazdırma işlerinin silinmesine ilişkin sorun giderme eğitimi bölümümüze bakın.
MacOS'ta Yazdırma Kuyruğunu Temizle
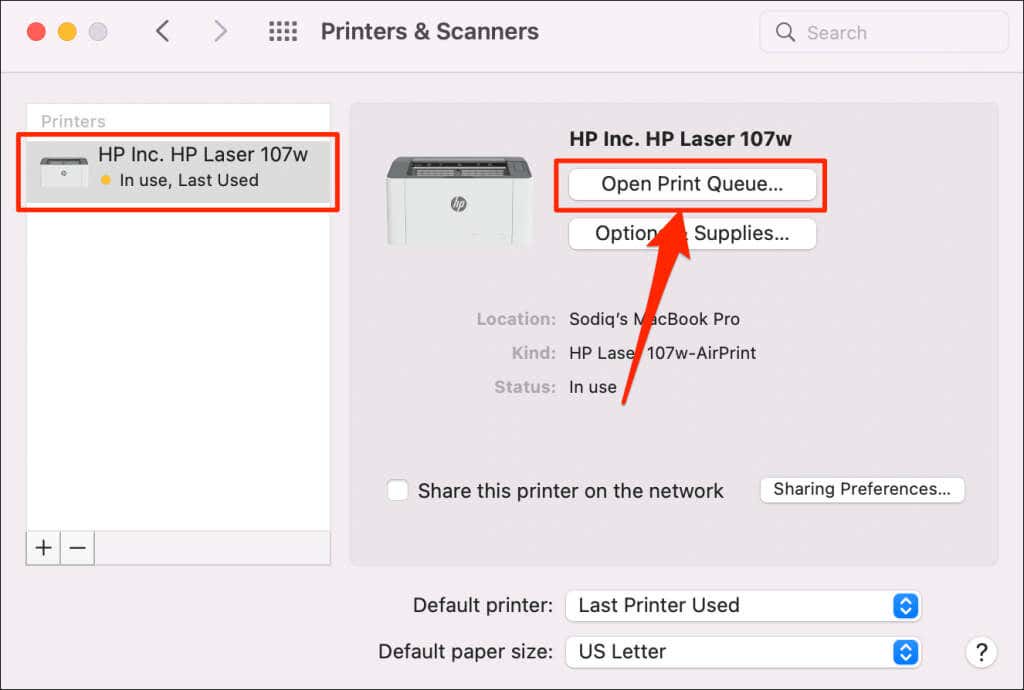
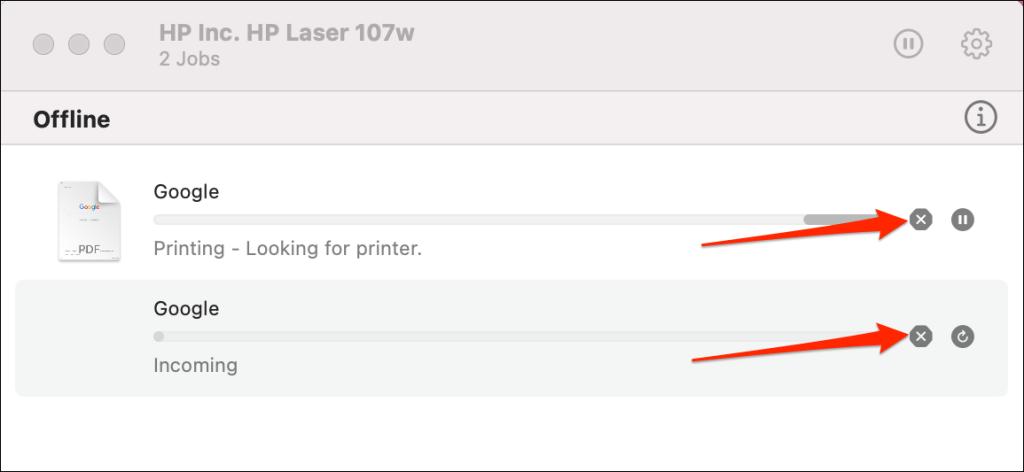
5. Yazıcı Sürücüsünü Güncelleyin
Sürücüsü bozuk veya güncel değilse yazıcınız bilgisayarınızdan yazdırma işlerini alamayabilir. Her ne kadar Windows sürücü güncellemelerini otomatik olarak yüklese de bazı faktörler (örneğin tarifeli internet bağlantısı) bunun olmasını engelleyebilir. Bir sürücüyü bilgisayarınızdan veya internetten manuel olarak nasıl yükleyeceğiniz aşağıda açıklanmıştır.
Yazıcının üreticisinin web sitesini kontrol edin ve yazıcı modelinize uygun en son sürücü güncellemelerini indirin. Yazıcıyı bilgisayarınıza takın ve aşağıdaki adımları izleyin.
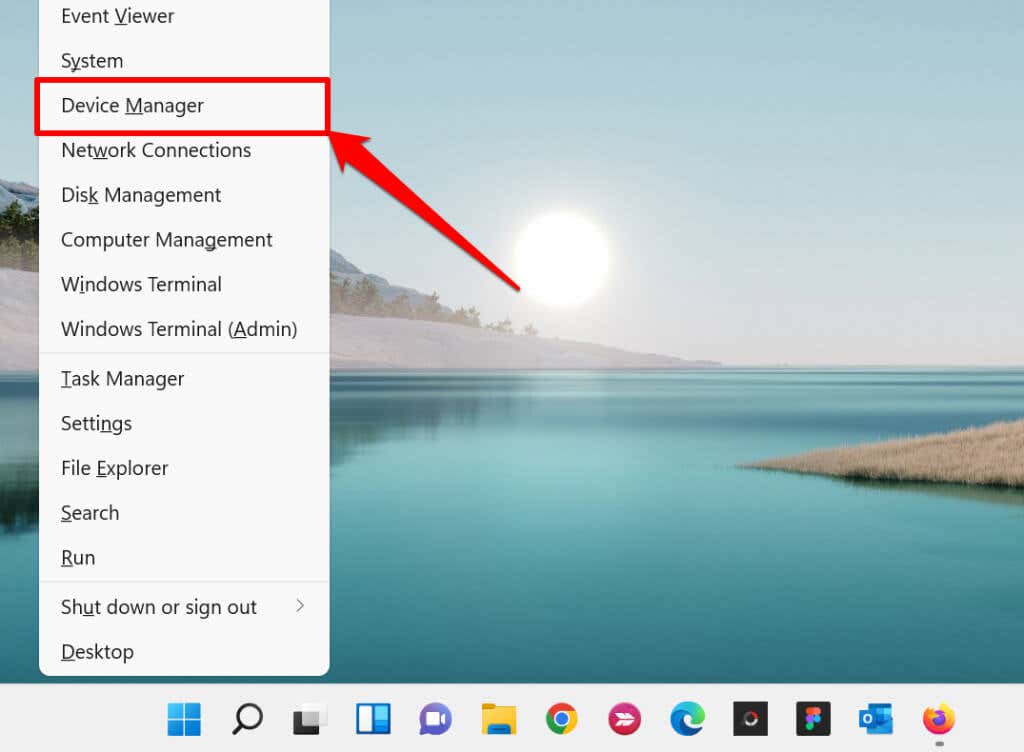
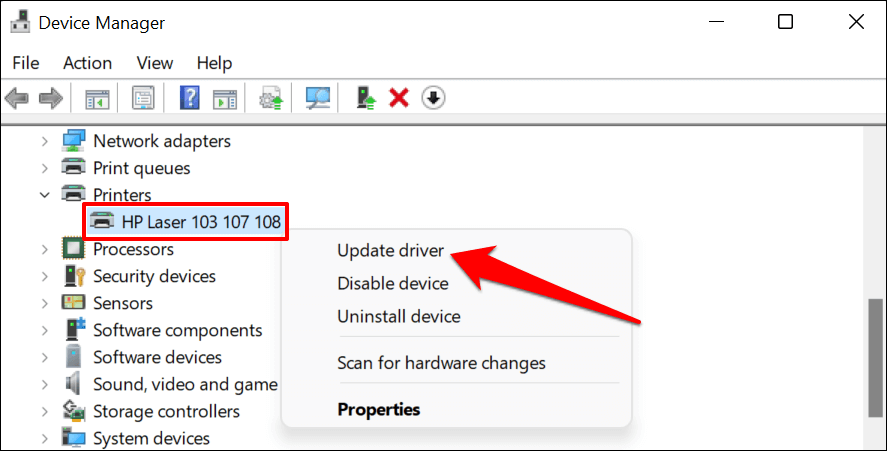
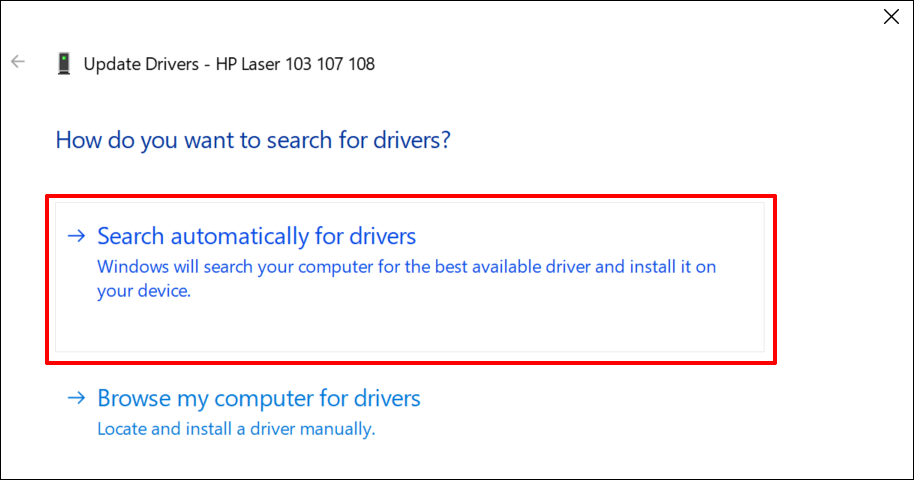
Alternatif olarak, yazıcı üreticisinin web sitesinden indirdiğiniz sürücüyü manuel olarak yüklemek için Sürücüler için bilgisayarımı tara 'yı seçin. Daha sonra Gözat 'ı seçin, sürücünün PC'nizdeki konumuna gidin ve güncellemeyi yüklemek için İleri 'yi seçin.
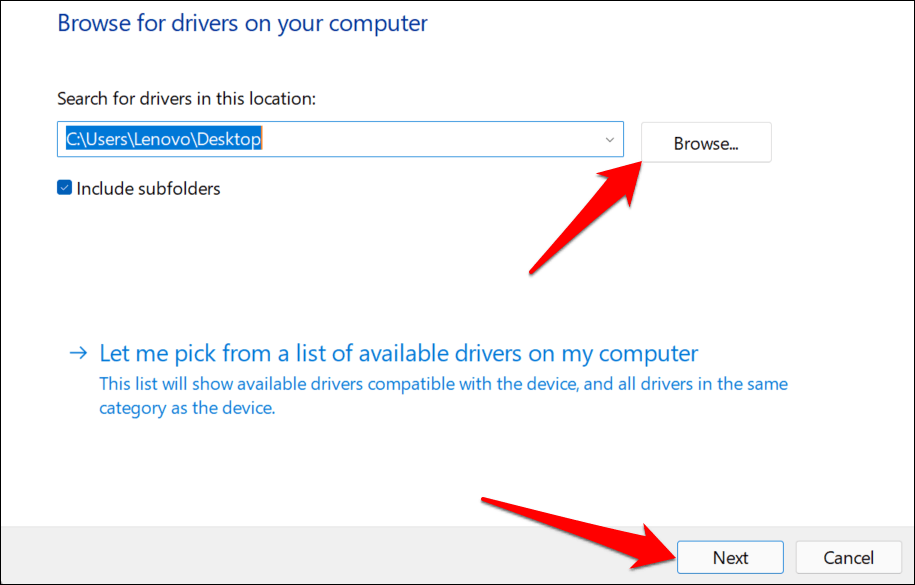
Özellikle tarifeli bir bağlantı kullanıyorsanız, Windows'u yazıcınızın sürücülerini otomatik olarak indirecek şekilde yapılandırmanızı öneririz.
Ayarlar >Bluetooth ve cihazlar >Yazıcılar ve tarayıcılar 'a gidin ve Sürücüleri ve cihaz yazılımını tarifeli bağlantılar üzerinden indir
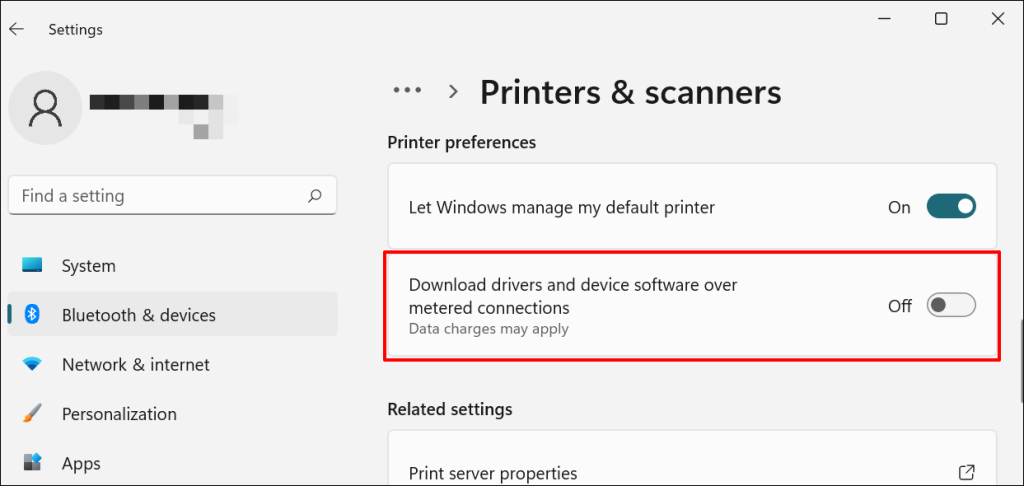
Aygıt Yöneticisi yazıcı sürücüsünün güncel olduğunu söylüyorsa onay için üreticinin web sitesini kontrol edin. Sürücü güncelleme geçmişini yazıcı üreticisinin web sitesinin "İndirme", "Yazılım" veya "Sürücüler" bölümünde bulabilirsiniz. Yazıcınızın sürücü güncellemesini nasıl bulacağınızı, yükleyeceğinizi veya güncelleyeceğinizi bilmiyorsanız üreticiyle iletişime geçin.
6. Cihazlarınızı Yeniden Başlatın

Yazıcınızı ve bilgisayarınızı kapatıp açmak, her iki cihazın da bağlantıyı yeniden kurmasına yardımcı olabilir. Yazıcınızın güç kablosunu prizden çekin ve bilgisayarınızı kapatın. Kaydedilmemiş değişiklikleri kaybetmemek için açık uygulamaları veya belgeleri kapatmayı unutmayın.
Her iki cihazı da yeniden başlatın, yazıcınızı bilgisayarınıza bağlayın ve artık belgeleri yazdırıp yazdıramadığınızı kontrol edin.
7. Yazıcı Sürücüsünü Yeniden Yükleyin
Hatalı veya bozuk bir sürücüyü yeniden yüklemek, yazıcınızın arızalanmasına neden olan sorunları çözebilir. İşlem yazıcı sürücüsünü silme veya kaldırma, bilgisayarınızı yeniden başlatmayı ve sıfırdan yüklemeyi gerektirir. Bu işlemin, yazıcınızın ayarlarında ve bilgisayarınızdaki tercihlerinde yapılan özelleştirmeleri etkileyebileceğini unutmayın.
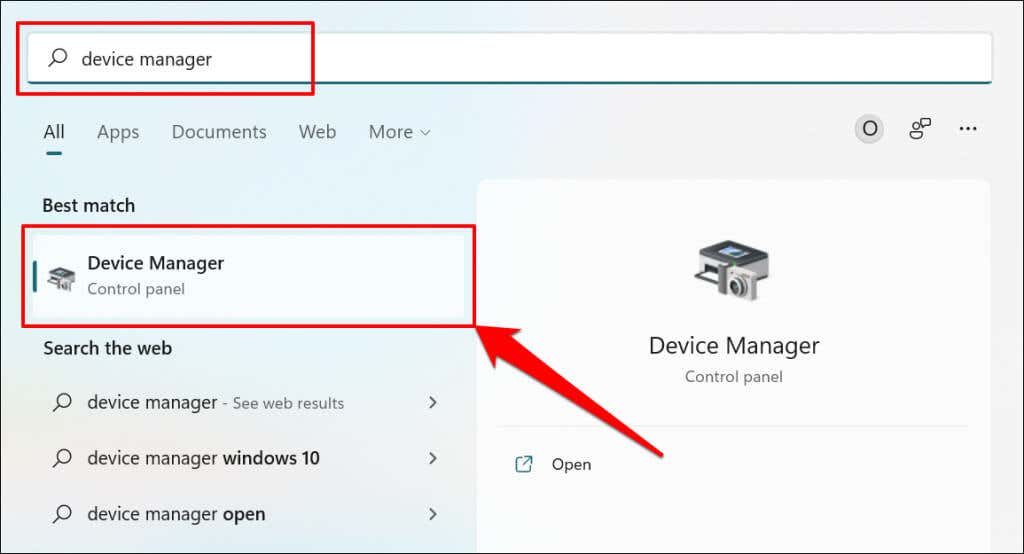
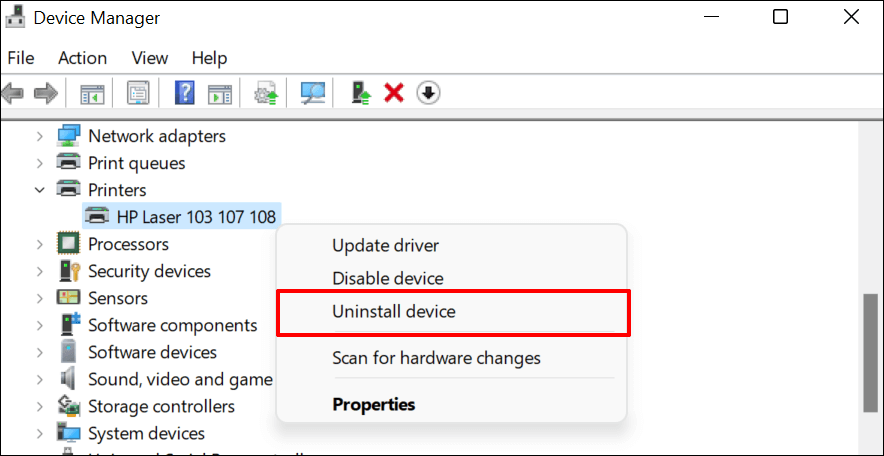
Yazıcıyı bilgisayarınızın belleğinden de kaldırmalısınız..
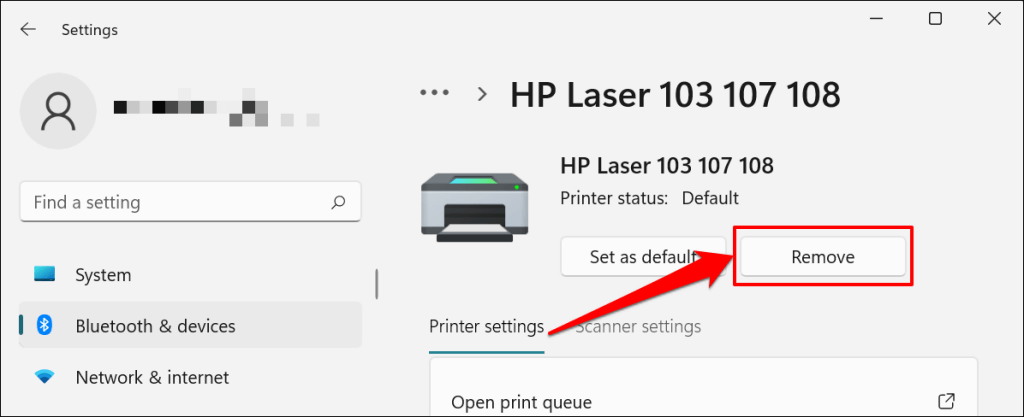
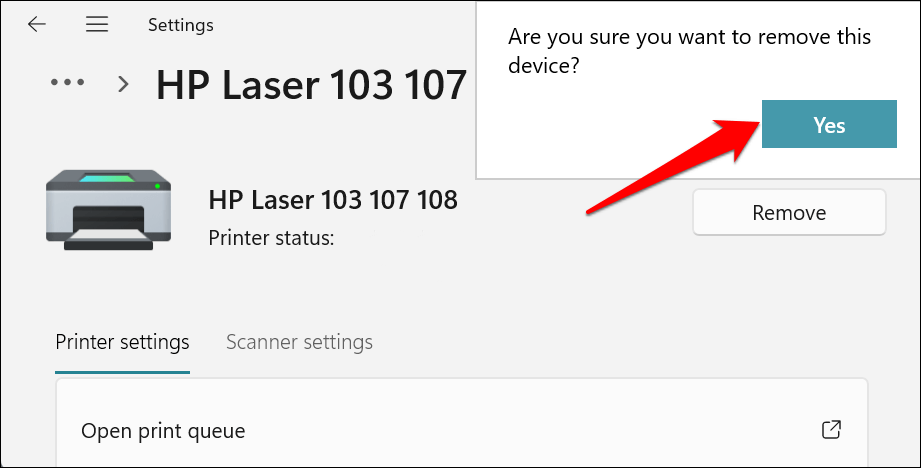
Windows'u yeniden başlatın ve yazıcıyı bilgisayarınıza yeniden bağlayın. Windows, bilgisayarınıza bağlandığında yazıcının sürücüsünü otomatik olarak yüklemelidir.
8. Yazıcı Biriktiricisini yeniden başlatın
Yazıcı Biriktiricisi, Windows aygıtlarındaki yazıcıları ve yazdırma işlerini yöneten sistem hizmetidir. Geçici sistem aksaklıkları Yazıcı Biriktiricisinin performansını etkiler olabilir ve yazdırmayla ilgili sorunları tetikleyebilir. Yazdırma biriktiricisi hizmetinin yeniden başlatılması, hizmeti normal durumuna döndürebilir.
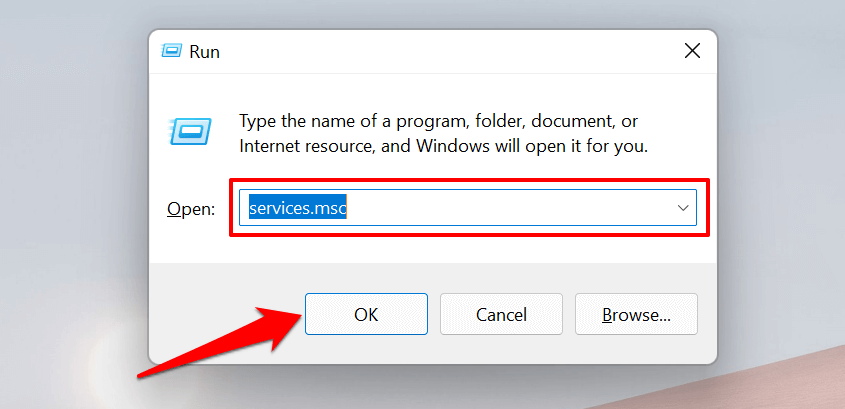
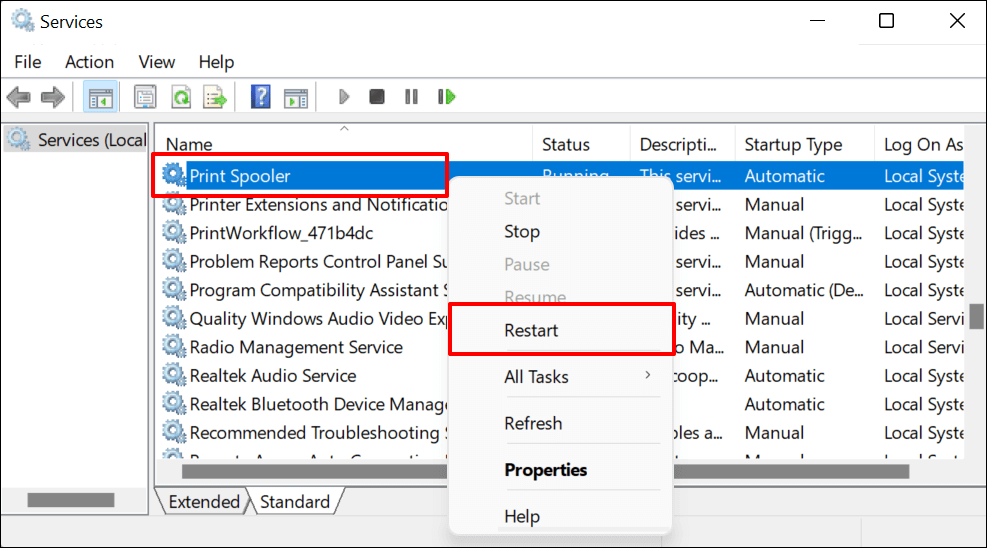
9. Bilgisayarınızı Güncelleyin
Yazılım hatalarını düzeltmenin yanı sıra, Windows Güncellemeleri aynı zamanda eski veya hatalı sürücüleri de günceller. Windows Güncellemeleri menüsüne gidin ve bilgisayarınız için mevcut en yeni Windows sürümünü veya güvenlik yamalarını yükleyin.
Windows 11'de Ayarlar >Windows Güncelleme 'ye gidin ve Windows'un güncellemeleri kontrol etmesini bekleyin. Windows güncelleştirmeyi zaten indirmişse bilgisayarınızı yeniden başlatmanız gerekebilir. Bilgisayarınızı güncellemek ve yeniden başlatmak için Şimdi yeniden başlat 'ı seçin.
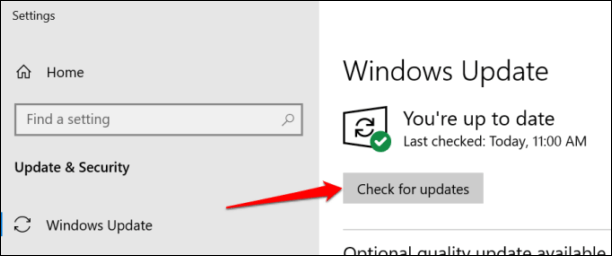
Windows 10'da Ayarlar >Güncellemeler ve Güvenlik >Windows Güncelleme 'ye gidin ve Güncellemeleri kontrol et 'i seçin . Bilgisayarınızın internet bağlantısı olduğundan emin olun.
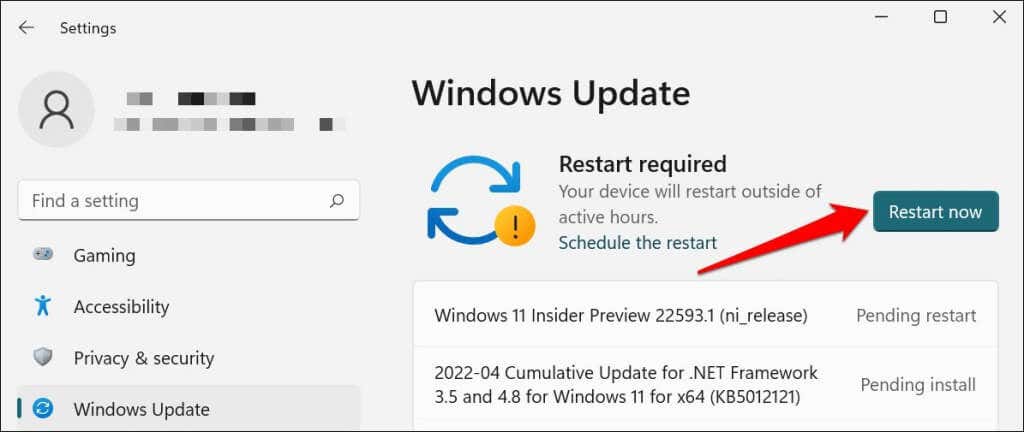
MacOS'te Sistem Tercihleri >Yazılım Güncellemeleri 'ne gidin ve Şimdi Güncelle 'yi (veya Şimdi Yükselt ) seçin .
[32-güncelleme-mac-bilgisayar]
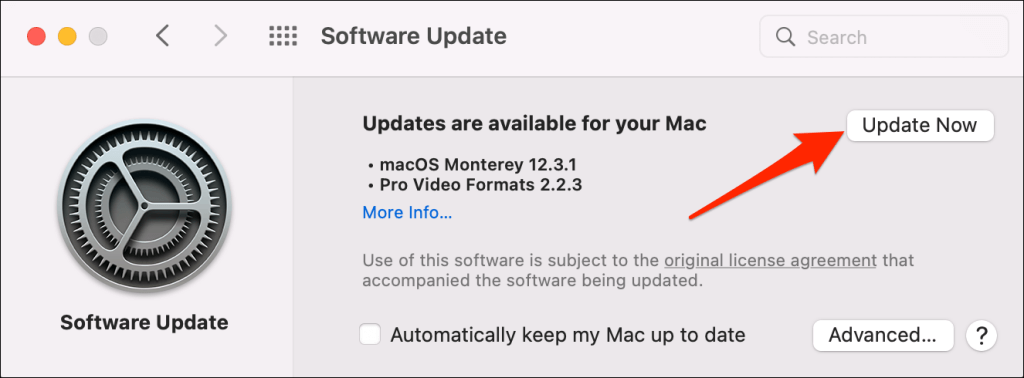
10. Yazıcının Yardımcı Yazılımını Çalıştırın
HP, HP yazıcılarındaki sorunları tanılayan bir Yazdırma ve Tarama Doktoru yardımcı programı (Mac için HP Smart) özelliğine sahiptir. Araç, boş mürekkep kartuşlarını, güncel olmayan sürücü yazılımını, tıkalı püskürtme uçlarını, yazdırma besleme hatalarını ve diğer yazıcı sorunlarını algılayabilir..
Samsung Yazıcı Deneyimi, Samsung yazıcılarını yöneten yardımcı programdır. Uygulama, Samsung yazıcılardaki yazdırma sorunlarına yönelik çok sayıda sorun giderme kılavuzu içerir. Canon Mürekkep Püskürtmeli Baskı Yardımcı Programı, Canon mürekkep püskürtmeli yazıcılar için de mevcuttur.
Yazıcınızın yardımcı yazılımını bilgisayarınıza indirip yükleyin ve aracı üreticinin talimatlarına göre çalıştırın.
Fiziksel Göstergelere Dikkat Edin
Yazıcılarda hata kodlarını görüntüleyen durum ışıkları veya LCD ekranlar bulunur. Bu ışıklar bazı yazdırma sorunlarının temel nedenini belirtir. Gösterge ışıklarının ve hata kodlarının ne anlama geldiğini ve bunların çözümlerini öğrenmek için yazıcının kullanım kılavuzuna bakın. Bu sorun giderme önlemlerini uyguladıktan sonra yazıcınız hâlâ yazdırmıyorsa yazıcı üreticisiyle iletişime geçin.
.