Tarayıcı web sitelerinizle bağlantı kuramıyor olduğunda Google Chrome'un "err_tunnel_connection_failed" hata mesajı görünüyor. Bu sorunu aşmak için bağlantı ayarlarınızı kontrol etmeniz ve gerekli değişiklikleri yapmanız gerekecektir. Bunu nasıl yapacağınızı size göstereceğiz.
Hatanın neden oluştuğunu merak ediyorsanız, bu genellikle kötü bir proxy sunucusunun sonucudur. Ancak favori web tarayıcınızda bu soruna neden olabilecek başka nedenler de vardır.
err_tunnel_connection_failed Hatasını Düzeltmek için Proxy'yi Devre Dışı Bırakın
Chrome proxy ile ilgili bir sorunla karşılaşıyor mevcut sunucunuzu beğendiğinde, proxy sunucunuzu devre dışı bırakın ve bunun sorunu çözüp çözmediğine bakın. Proxy özelliğinizi hem Denetim Masası'ndan hem de Ayarlar'dan kapatabilirsiniz. Burada Ayarlar yöntemini kullanacağız.
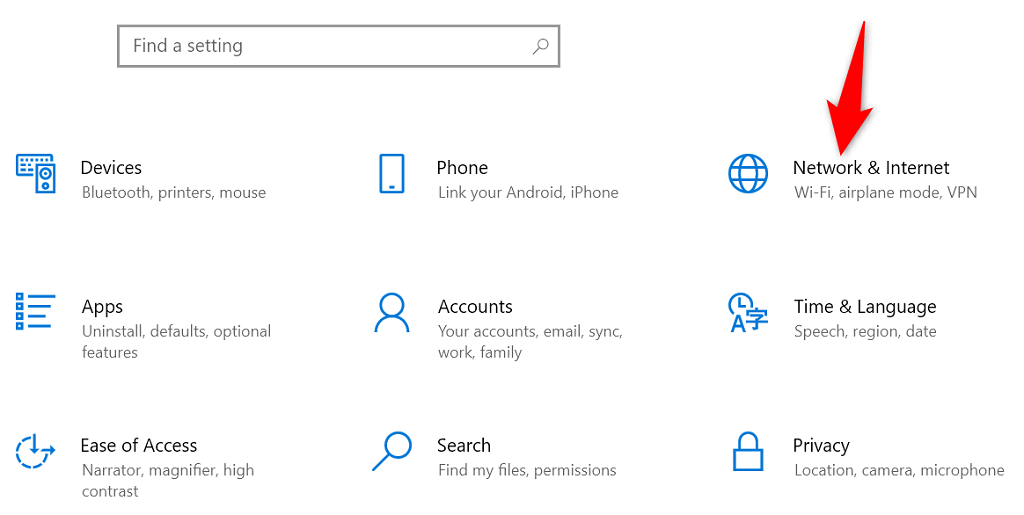

Proxy'yi devre dışı bıraktığınızda siteleriniz yüklenmelidir. Ancak herhangi bir nedenle proxy sunucu kullanmanız gerekiyorsa Chrome'un "err_tunnel_connection_failed" hata mesajını görüntülemesine neden olan sorunları düzeltmek için sunucu ekibinizle iletişime geçin.
Ağ Yığınınızı Sıfırlayın
Ağ yapılandırmanız, bilgisayarınızın internete nasıl bağlanacağını belirler. Ağ ayarlarınızda sorunlar olduğunu veya yanlış yapılandırıldığını varsayalım. Bu durumda Chrome'daki bağlantı hatasını ortadan kaldırmak için bunu düzeltmeniz gerekecektir.
Bunu yapmanın bir yolu Windows'ta tüm ağ yığınınızı sıfırlayın yapmaktır. Bu, ağ ayarlarınızla ilgili tüm sorunları çözecektir ve "err_tunnel_connection_failed" hatanız büyük olasılıkla çözülecektir.
ipconfig /release
ipconfig /flushdns
ipconfig /renew
netsh int ip reset
netshwardsock reset
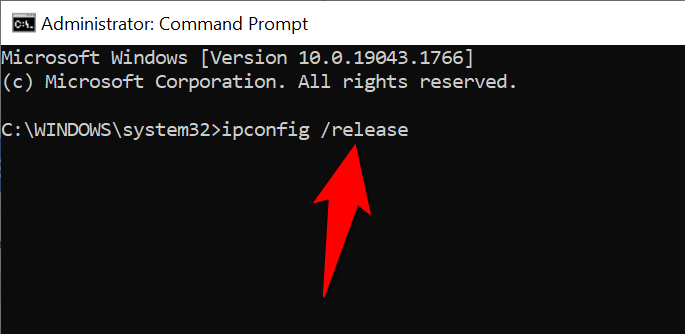
Suçlunun Chrome Uzantıları Olup Olmadığını Kontrol Edin
Chrome, web tarayıcısından en iyi şekilde yararlanmanızı çeşitli uzantıları yükleyin sağlar. Bazen bu uzantıların bir bedeli vardır. Bu maliyet genellikle uzantının Chrome'un çalışmasına müdahale etmesinden kaynaklanmaktadır.
Bu gerçekleştiğinde Chrome, "err_tunnel_connection_failed" dahil olmak üzere çeşitli sorunlarla karşılaşır. Uzantılarla ilgili bu sorunları aşmanın bir yolu, Chrome'u uzantılar olmadan başlatmak ve sitelerinizin yüklenip yüklenmediğine bakmaktır. Eğer öyleyse, suçlu bir veya daha fazla uzantınızdır.
Bu durumda, sorunlu uzantıyı bulmak için tek seferde bir uzantıyı etkinleştirebilirsiniz. Daha sonra bu hatalı eklentiyi kaldırın Chrome tarayıcınızı düzeltebilirsiniz.
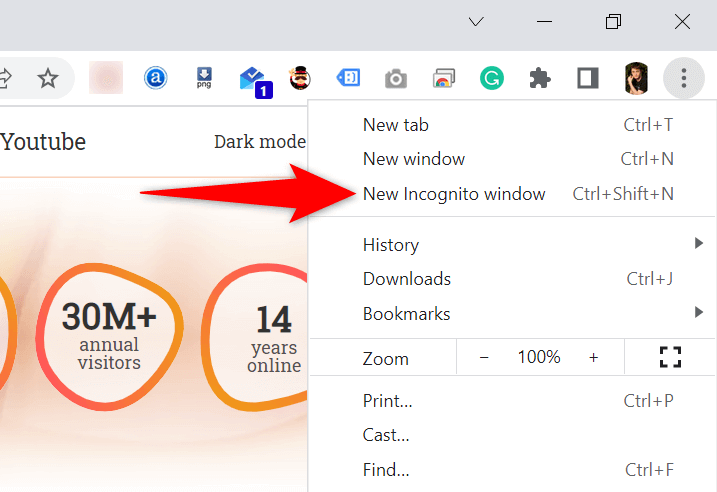

Bir uzantıyı kaldırmanın, tarayıcınızdan bir özelliği kaldırmak anlamına geldiğini biliyoruz.
İyi tarafı Chrome'un Web Mağazası 'in kullanabileceğiniz çok sayıda uzantıya sahip olmasıdır. Muhtemelen yeni kaldırdığınız uzantıya iyi bir alternatif bulacaksınız. Bu yüzden mağazaya gidin ve kullanabileceğiniz mevcut uzantılara göz atın..
DNS Sunucularınızı Değiştirin
DNS sunucularınız çalışmadığı için Chrome "err_tunnel_connection_failed" sorunuyla karşılaşabilir. Bu sunucular, web tarayıcılarınızın alan adlarını IP adreslerine çevirmesine yardımcı olur ancak tarayıcılarınız, çalışan bir sunucu olmadan bunu yapamaz.
Bu durumda, Google'ın genel DNS sunucuları gibi daha güvenilir bir şeye mevcut DNS sunucularınızı değiştirin ulaşabilirsiniz. Windows PC'nizde bu değişikliği nasıl yapacağınızı burada bulabilirsiniz.
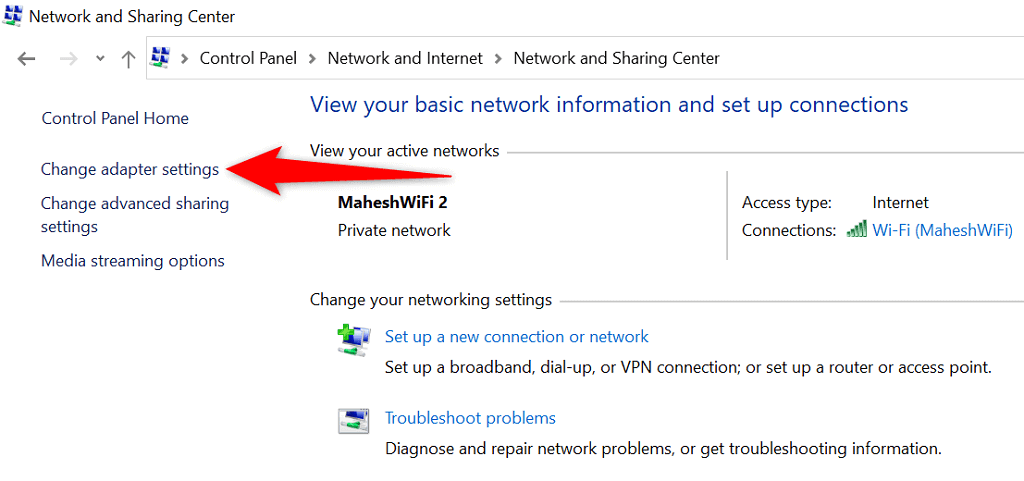


Chrome'da Tarama Verilerini Temizle
Geçmişteki tarama verileriniz genellikle web tarayıcılarınızda herhangi bir soruna neden olmaz. Ancak bazen bu veriler mevcut tarama oturumlarınıza müdahale ederek "err_tunnel_connection_failed" gibi sorunlara neden olur.
Bu durumda Chrome'unuzun geçmiş verilerini temizleyin ve hatanız muhtemelen çözülecektir.

Google Chrome'u güncelleyin.
Diğer tüm uygulamalar gibi Chrome'un da temel sorunları yok değil. Örneğin, "err_tunnel_connection_failed" hatanız Chrome'un kodunun içerdiği bir sistem hatasından kaynaklanabilir.
Tarayıcınızı güncelleme bu gibi sorunları çözmenin en iyi yoludur. Google sıklıkla Chrome'a hata düzeltmeleri ve diğer iyileştirmeler aktarır ve bu güncellemeleri yüklemek, tarayıcınızdaki birçok sorunu çözebilir.
Chrome'un güncellemeleri ücretsizdir, hızlıdır ve indirilmesi kolaydır. Bunu nasıl yapacağınız aşağıda açıklanmıştır.


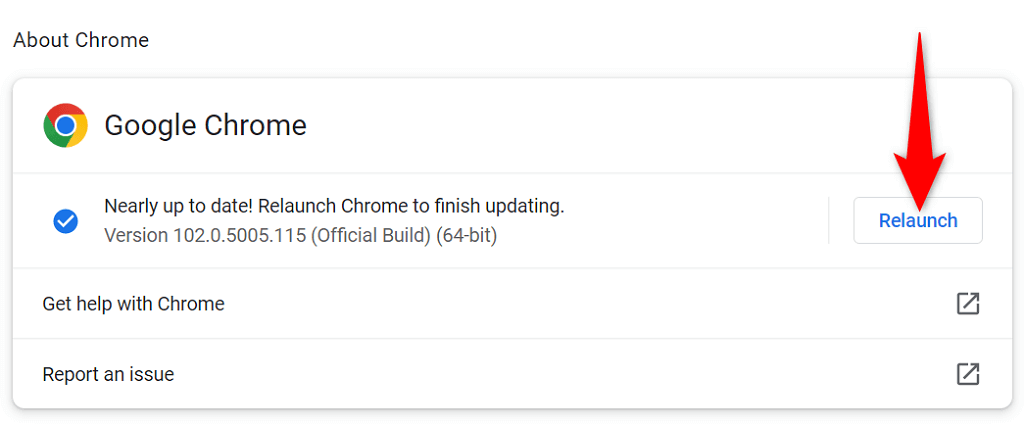
Google Chrome'u Sıfırlayarak err_tunnel_connection_failed sorununu düzeltin
Chrome ile ilgili "err_tunnel_connection_failed" sorununuz devam ederse fabrika varsayılanlarına tarayıcı ayarlarınızı sıfırlama deneyin ve bunun sorunu çözüp çözmediğine bakın.
Bu yöntem işe yarar çünkü tüm özelleştirilmiş (yanlış belirtilmiş olanlar dahil) ayarlarınızı varsayılan değerlerine getirerek ağ yapılandırmanızı ve Chrome'un hatalarını çözer.

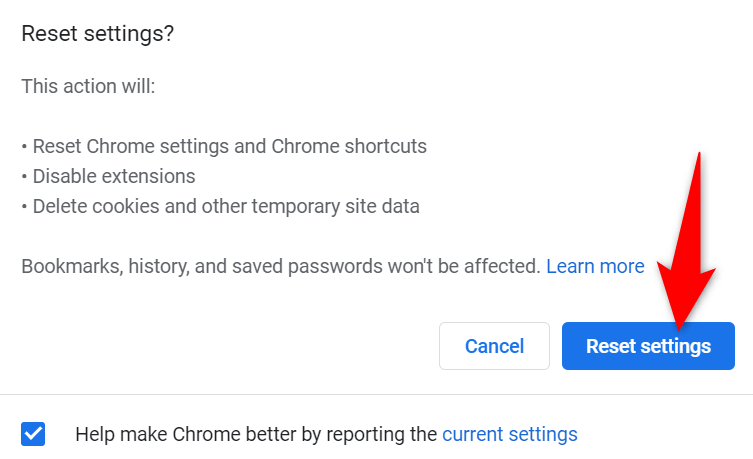
Chrome'un Bağlantı Hatalarını Düzeltmek Zor Değil
Chrome'un bağlantı hataları ilk seferde göz korkutucu görünebilir, ancak bu hataların düzeltilmesi genellikle kolaydır. Tarayıcınızdaki çoğu sorunu çözmek için bilgisayarınızda burada burada bir ağ ayarını değiştirebilirsiniz..
Yukarıdaki yöntemleri kullanarak Chrome'u düzelttiniz 'in “err_tunnel_connection_failed” hatasını aldıktan sonra, sitelerinize sorunsuz erişin 'yi yapabilmeniz gerekir.