Windows 10'da ağ ayarlarınızı sıfırlamanız genellikle tavsiye edilmez, çünkü bunu yapmak ayarlarınızda yaptığınız tüm değişiklikleri silebilir. Bununla birlikte, ağ bağlantısı sorunlarıyla mücadele ediyorsanız, Bağlantınızı giderin yapmanın tek yolu ağ cihazlarınızı varsayılan ayarlara sıfırlamak olabilir.
Bunu kullanarak yapabilirsiniz. Windows Ayarları menüsünde bulunan Windows'un yerleşik ağ sıfırlama aracı. Bu, ağ cihazlarınızın yanı sıra TCP / IP yığınınız gibi ağ bağlantısı için gerekli diğer önemli bileşenleri sıfırlayacaktır. Windows PowerShell'i kullanarak da ağ ayarlarını değiştirebilir veya sıfırlayabilirsiniz.
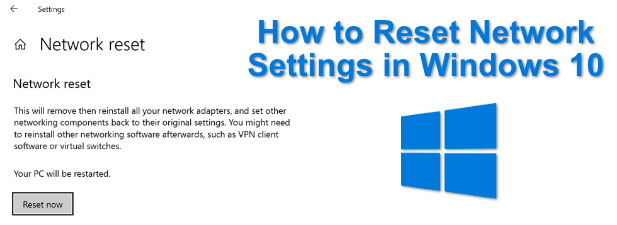
Windows 10 Ağ Sorunlarını Giderme
Bilgisayarınız için ağ ayarlarını sıfırlamadan önce WiFi veya kablolu ethernet cihazları, yerleşik Windows Sorun Giderici'yi kullanmanın bunun yerine yaygın ağ sorunlarını çözebileceğini görebilirsiniz.
Bu, genellikle daha az zorlayıcı bir yöntem olabilir. mevcut ağ ayarlarınızla ilgili sorunları çözme. Örneğin yaygın bir sorun, web sitelerinin yüklenmesini engelleyen kullanılamayan DNS sunucusu sorunudur. Sorun giderme aracı buna benzer sorunları kontrol edecek ve mümkünse bunları otomatik olarak çözecek veya kendi başınıza çözmenize yardımcı olacaktır.
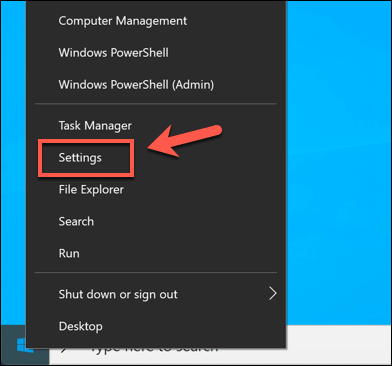
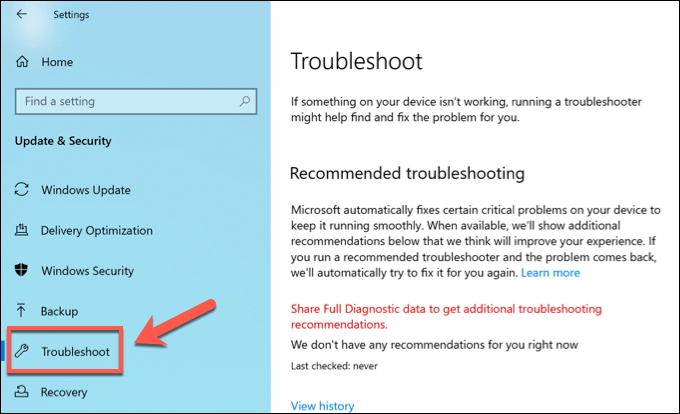
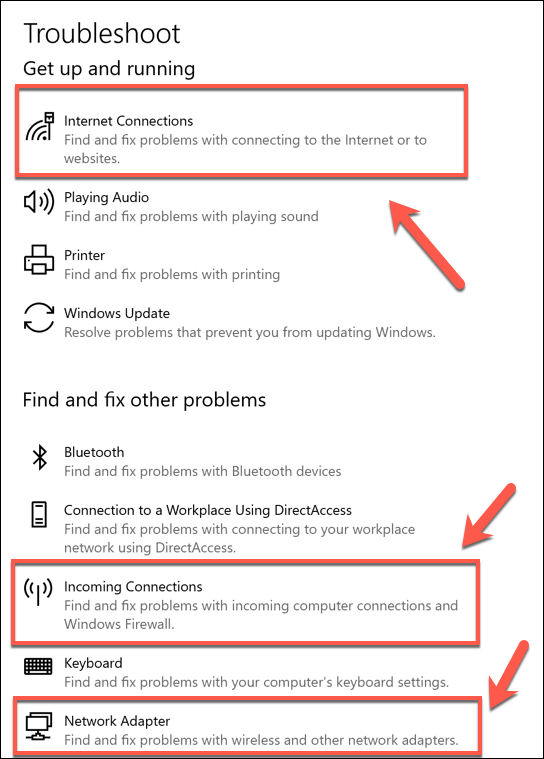
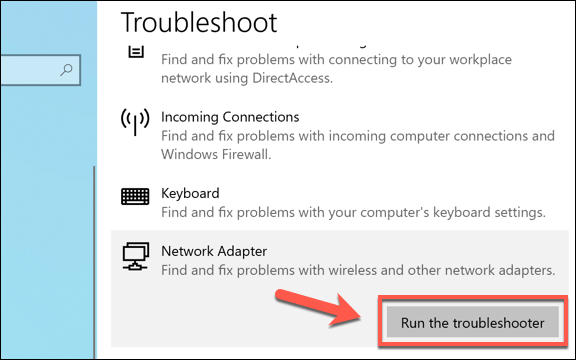
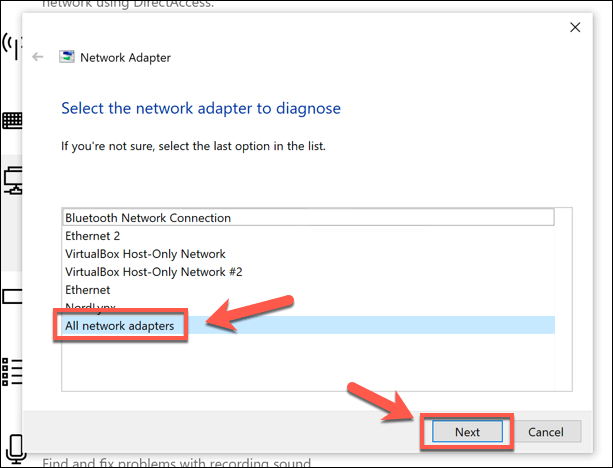
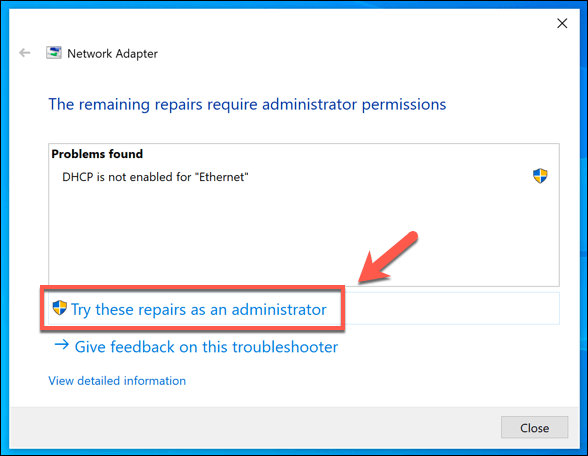
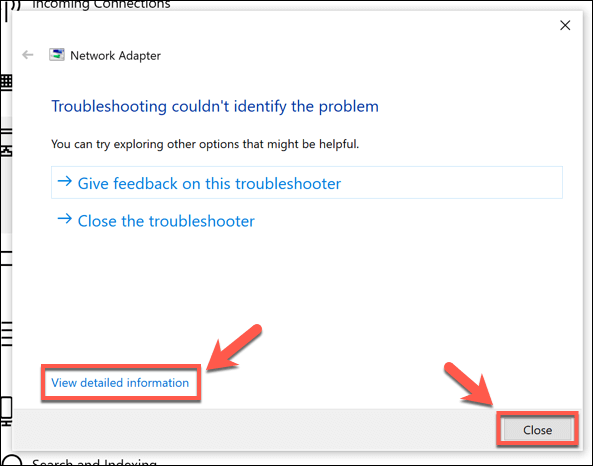
Windows Sorun Giderici, ağ cihazlarınızla ilgili yaygın sorunları çözebilir, ancak olası ayar çakışmaları veya kopuk bağlantılar için mucize bir çözüm değildir. Hâlâ sorun yaşıyorsanız, aşağıdaki adımları izleyerek Windows 10'da ağ ayarlarını nasıl sıfırlayacağınızı öğrenmeniz gerekir.
Windows 10'da Ağ Ayarlarını Sıfırlamak için Windows Ayarlarını Kullanma
Windows Sorun Giderici gibi, Microsoft da ağ ayarlarınızı sıfırlamak için bir kendin yap aracı içerir Windows Ayarlarımenüsünde. Bu, ağ bağdaştırıcılarınızı ve bilgisayarınızın diğer cihazlarla bağlantı kurmasına izin vermek için gerekli olan TCP / IP yığınınız gibi diğer ağ ayarlarınızı ve protokollerinizi sıfırlayacaktır.
In_content_1 all: [300x250] / dfp: [640x360]->Ağ yapılandırmanızda herhangi bir değişiklik yaptıysanız, cihazlarınızı sıfırladıktan sonra bunları geri yüklemeniz gerekecektir. Ancak bunu yapmadan önce, yaptığınız değişikliklerin ağınızdaki IP adresi çakışması gibi herhangi bir ağ sorununun veya çakışmanın nedeni olmadığından emin olmalısınız.
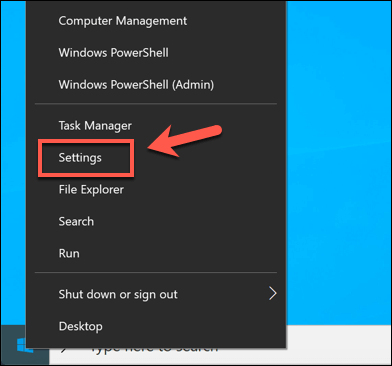
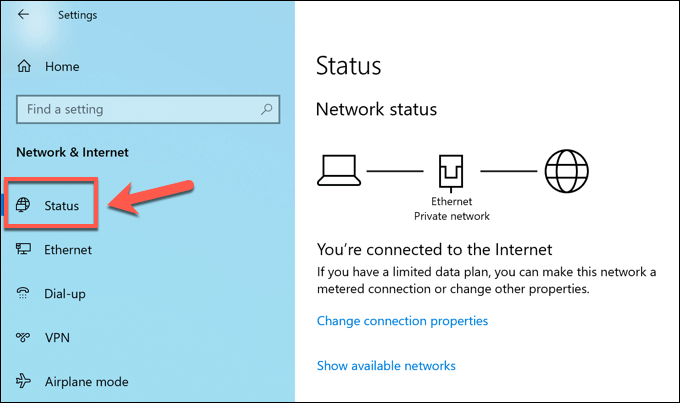
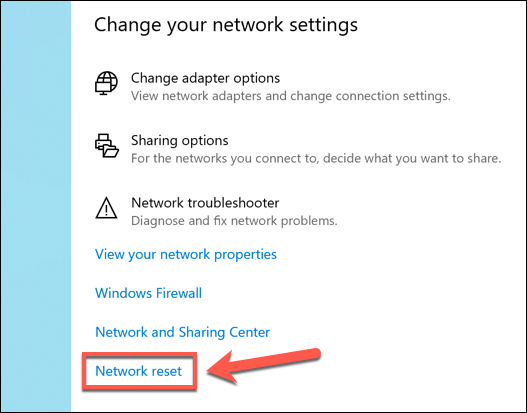
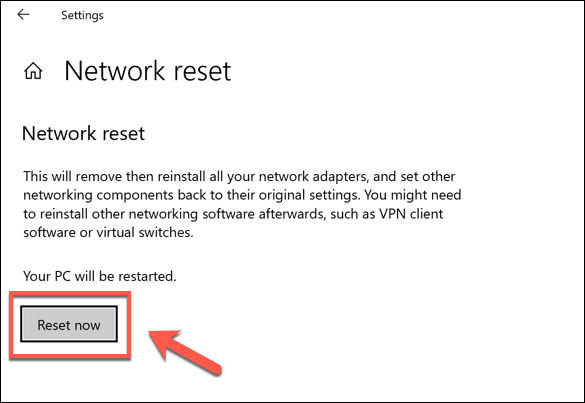
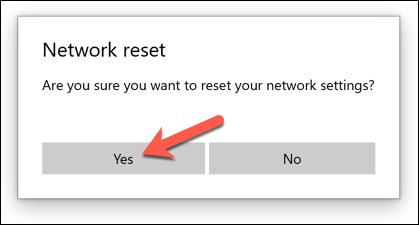
Windows bu noktada ağ cihazlarınızı ve yapılandırmanızı sıfırlamaya başlayacaktır. Bu tamamlandığında, bağdaştırıcılarınızın tamamen sıfırlandığından ve daha sonra tekrar kullanıma hazır olduğundan emin olmak için bilgisayarınız yeniden başlatılacaktır.
Gelişmiş Ağ Ayarları Araçlarını Çalıştırmak için Windows PowerShell'i Kullanma
Windows Ayarları aracını kullanarak tam bir ağ sıfırlaması, listeyi temizler ve bağdaştırıcılarınızı ve bağlantılarınızı varsayılan bir yapılandırmaya sıfırlamalıdır. Windows PowerShell'i kullanarak ile ayarlarınızı daha fazla değiştirebilir veya yapılandırmanızın diğer kısımlarını sıfırlayabilirsiniz .
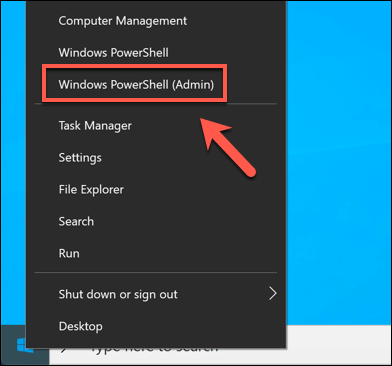
Bir PowerShell penceresinde başlatılabilen birkaç ağ komutu vardır. ağ cihazlarınızı ve ayarlarınızı düzeltin veya sıfırlayın. Bunlar şunları içerir:
Bu komutlardan herhangi birini çalıştırmak için, bunları PowerShell penceresine yazın ve enter tuşuna basın. Bu, talep ettiğiniz bilgi veya eylemin (bir ağ bağdaştırıcısını devre dışı bırakmak veya DNS önbelleğinizi sıfırlamak gibi) gerçekleştirilmesini sağlayacaktır.
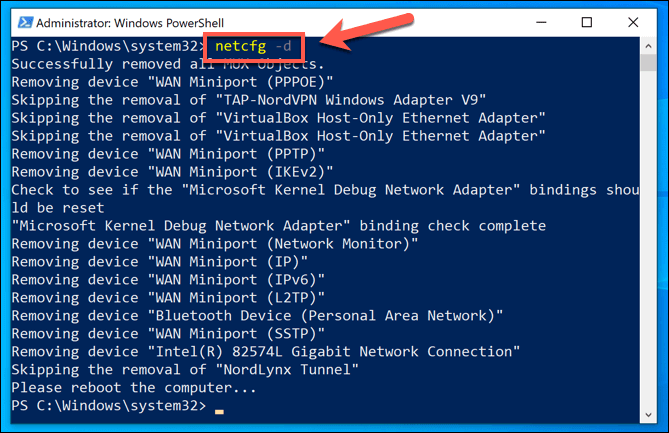
Yalnızca netcfg -dtipik olarak yeniden başlatma gerektirecek olsa da, birkaç komutu sırayla çalıştırdıktan sonra bilgisayarınızı yeniden başlatmak, yapılan değişikliklerin başarılı olmasını sağlamaya yardımcı olabilir.
Windows 10 Ağını Yönetme
Çoğu kullanıcı, Windows Ayarları menüsündeki ağ sıfırlama aracını kullanarak yaygın ağ sorunlarını çözecektir. Hala bağlantıyla ilgili sorun yaşıyorsanız, yine de Windows Sorun Giderici'nin ilk durumda yardımcı olabileceğini görebilirsiniz. Cihaz yeniyse, önce çalışmasını sağlamak için sürücüleri güncelle kullanmanız gerekebilir.
VPN kullanmak 'nin Windows PC'lerde ağ çakışmalarına neden olabileceğini görebilirsiniz. . Durum böyleyse, VPN hizmetini kaldırıp yeniden yüklemek sorunu çözebilir, ancak diğerleri başarısız olursa, ağ ayarlarınızdaki herhangi bir yapılandırma veya cihaz çakışmasını temizlemek için ağ cihazlarınızı sıfırlayın.