Metin yer tutucularını kullandığınız bir belge oluşturduysanız, bu Google Dokümanlar özelliğini beğeneceksiniz. Değişken Akıllı Çip kullanarak bir yer tutucu ekleyebilir, değerini atayabilir ve bunu belge boyunca otomatik olarak güncelleyebilirsiniz.
Eklentilerle veya üçüncü taraf uygulamalarla uğraşmak yerine, Akıllı Çip işlevselliği Değişkeni ile çeşitli türde belgeler oluştururken iş akışınızı iyileştirebilirsiniz.
Not: Bu yazının yazıldığı an itibarıyla Değişken Akıllı Çip, Google Workspace Business Standard ve Plus, Enterprise Standard ve Plus, Education Plus ve Kâr Amacı Gütmeyen Kuruluş müşterilerinin kullanımına sunulmuştur. Google'ın bir noktada bu özelliği kişisel Google hesaplarına da getireceğini umuyoruz.

Değişken Akıllı Çipler Hakkında
Belirtildiği gibi Değişken Akıllı Çip, belgenize ekleyebileceğiniz bir metin yer tutucusudur. Bu, başka birinin ad veya soyadı, adres veya telefon numarası gibi eklemesini istediğiniz metinler için idealdir. Değişkenleri, eklemeniz gereken ancak ürün başlığı, tarih veya web sitesi adresi gibi beklediğiniz şeyler için de kullanabilirsiniz.
Değişkenleri ister kendiniz için ister paylaşımda bulunduğunuz başka biri için kullanıyor olun, belgenizi oluşturmanıza ve bu öğeleri daha sonra eklemenize olanak tanır.
Bir Değişken ekledikten sonra, değerini, yani metnini istediğiniz zaman atayabilirsiniz. Ardından, belgede Değişkeni kullandığınız her nokta bu değerle güncellenir.
Birkaç örnekle Google Dokümanlar'a Değişkenlerin nasıl ekleneceğine ve kullanılacağına bakalım.
Değişken Akıllı Çip Nasıl Eklenir
Belgenize Değişken Akıllı Çip eklemek için şu basit adımları izleyin.
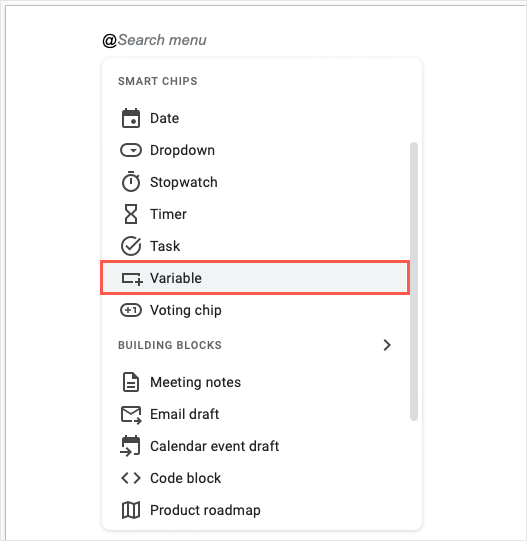
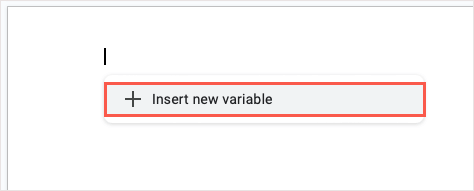
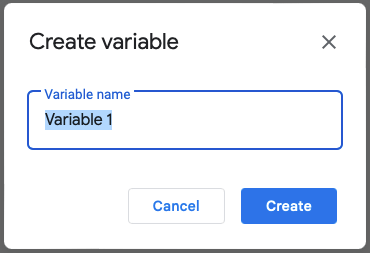
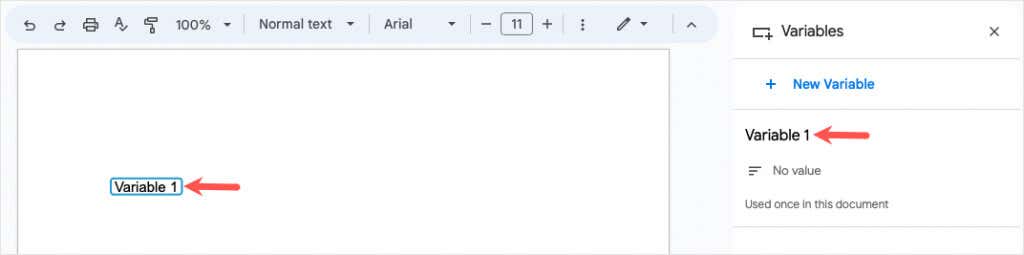
Belgenize aynı şekilde diğer öğeler için daha fazla Değişken ekleyebilirsiniz. Ek Değişkenlerin farklı öğeler için kullanılması gerektiğini unutmayın. Örneğin, ad için bir Değişken ve adres için ikinci bir Değişken oluşturabilirsiniz.
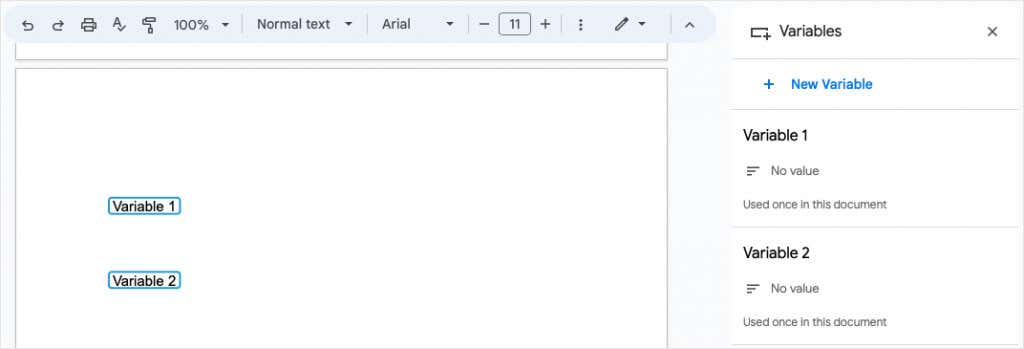
Değişken Akıllı Çipi Yeniden Kullanın
Değişkenin amacı, onu belgenizde ihtiyaç duyduğunuz yere yerleştirmek ve hazır olduğunuzda değeriyle güncellemektir.
Aynı Değişkeni başka bir konuma eklemek için aşağıdakilerden birini yapın:
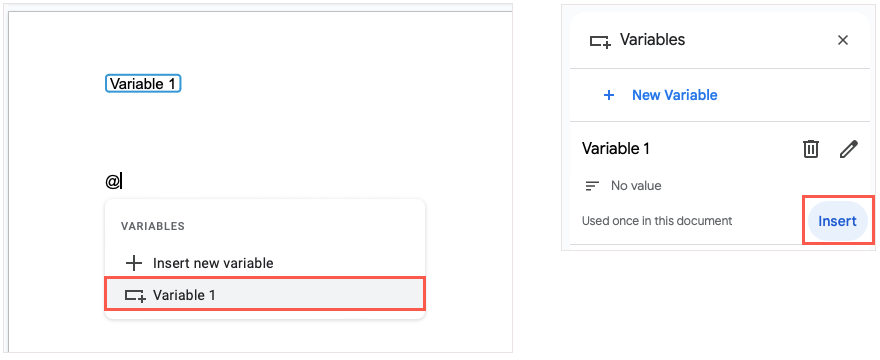
Bir Değişkene Değer Atama
Belgenize bir Değişken ekledikten sonra, değerini istediğiniz zaman atayabilirsiniz. Değer, kullanmak istediğiniz metindir. Bunu Değişkenin kendisinde veya kenar çubuğunda yapabilirsiniz.
Değişkeni Kullanarak Metin Ekleme
Değişkene yerinde bir değer atamak için Değişken'i seçin ve kullanmak istediğiniz metni girin. Bu, değeri otomatik olarak söz konusu Değişkene kaydeder.
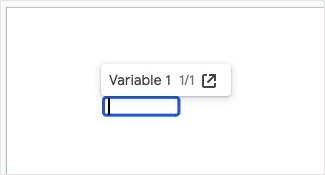
Kenar Çubuğunu Kullanarak Metin Ekleme
Değişkenler kenar çubuğuna bir değer atamak için Değişken'i seçin ve görüntülenen araç çubuğundaki Kenar çubuğunda açsimgesini kullanın veya Araçlar>'a gidin. Menüdeki değişkenler.
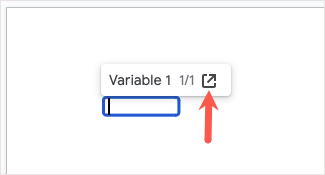
Değişken adının altında Değer yok'u seçin. Belgenizdeki Değişkenin boş ve metni girmeniz için hazır olduğunu göreceksiniz. Bunu yaptıktan sonra kaydetmek için Enterveya Returntuşunu kullanın.
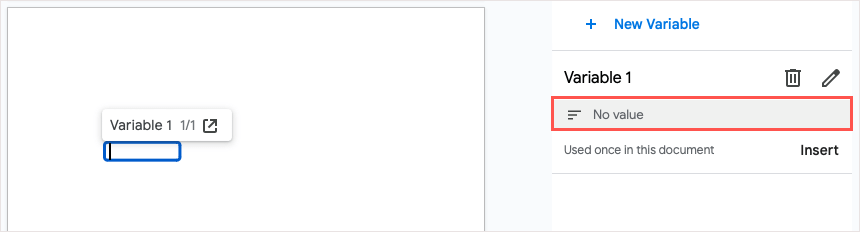
Değişkeninize bir değer atadıktan sonra, Akıllı Çip'in amacı da bu, Değişkeni belgenize yerleştirdiğiniz her konumda bu güncellemeyi göreceksiniz.
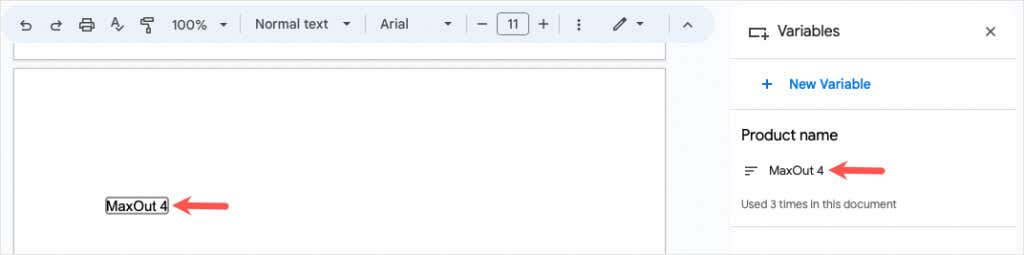
Bir Değişkeni Yeniden Adlandırma
Değişkenlerin varsayılan adları açık olmadığından onlara daha anlamlı adlar vermek isteyebilirsiniz. Belgeniz için birden fazla Değişken oluşturduğunuzda bu özellikle yararlıdır.
Değişkenler kenar çubuğunu açın, imlecinizi yeniden adlandırmak istediğiniz Değişkenin üzerine getirin ve Adı düzenlesimgesini (kalem) seçin..
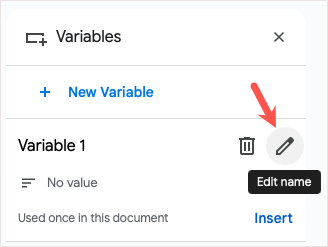
Yeniden adlandırma açılır penceresi göründüğünde, ona yeni bir ad verin ve Kaydet'i seçin.
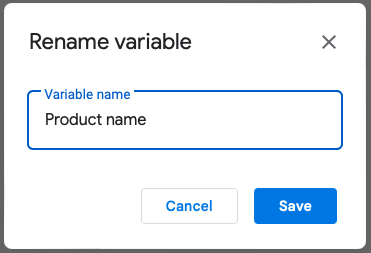
Ardından, siz değerini atayana kadar güncellenmiş adı kenar çubuğunda, eklenecek değişkenler listesinde ve Değişkenin içinde göreceksiniz.
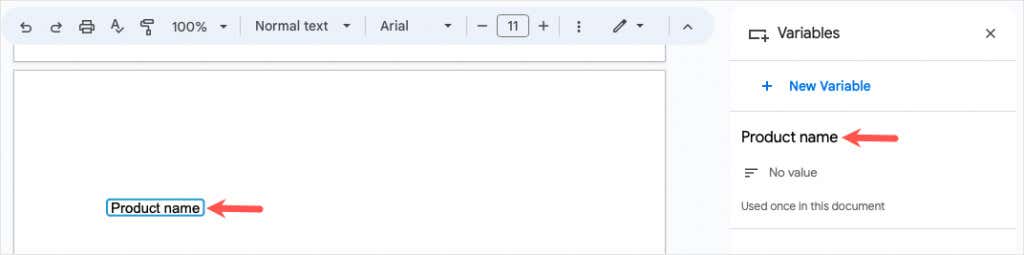
Bir Değişkeni Kaldırma
Bir Değişkeni artık kullanmak istemediğinize karar verirseniz onu silebilirsiniz. Bunun, Değişkeni ve atanmışsa değerini belgenizdeki her konumdan kaldıracağını unutmayın.
Değişkenler kenar çubuğunu açın, imlecinizi kaldırmak istediğiniz Değişkenin üzerine getirin ve Değişken tanımını silsimgesini (çöp kutusu) seçin.
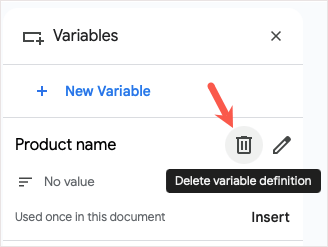
Değişkeni kaldırmak için onay açılır penceresinde Sil'i seçin.
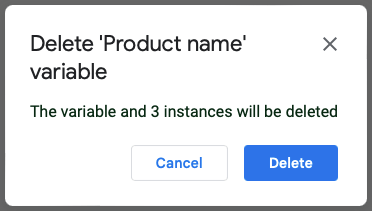
Örnek Kullanımlar Google Dokümanlar'daki Değişkenler için
Değişkenleri kendi amaçlarınız için nasıl kullanacağınızı merak ediyorsanız birkaç örneğimiz var.
Pazarlama Metni
Burada müşterimizin yeni ürünü için bir belge oluşturuyoruz. Henüz ürün adını veya web sitesi adresini bilmiyoruz, bu nedenle bu iki öğe için Değişkenler ekliyoruz. Değişkenler kenar çubuğu açıkken bunları metin boyunca mavi kenarlıklarla görebilirsiniz.
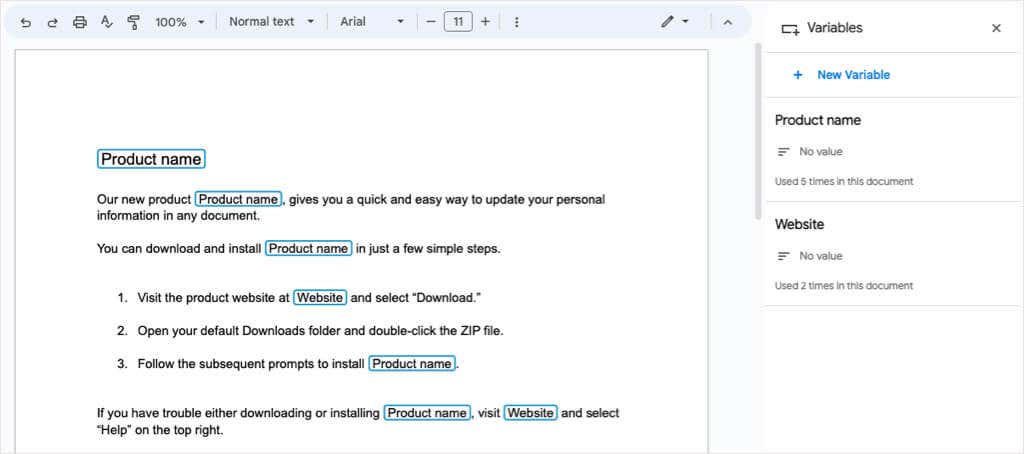
Müşterimiz bize bu ayrıntıları sağladığında, değerleri Değişkenlere atarız ve belgemiz otomatik olarak güncellenir. Bu değişkenler daha sonra metni ve gri kenarlıkları görüntüler.
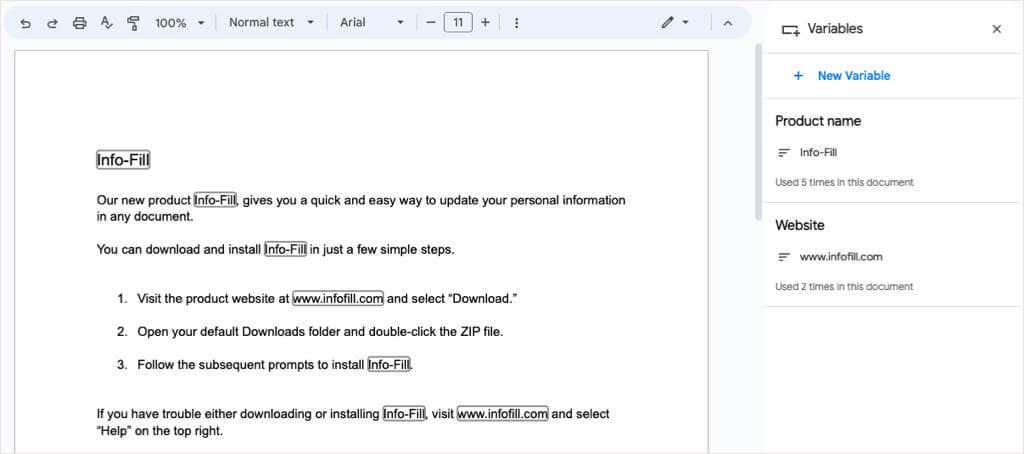
Değişkenler kenar çubuğunu kapattığınızda, bu Değişkenlerin herhangi bir kenarlık olmaksızın metnin geri kalanı gibi göründüğünü fark edeceksiniz.
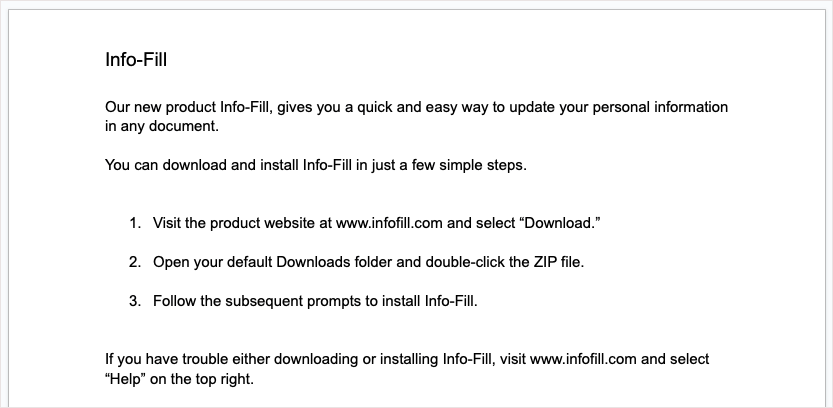
Paylaşılan Belgeler
Sonraki örnekte, başka birisinin kendi ayrıntılarını tamamlamasını istediğimiz bir belgemiz var. Ad, soyadı, adres, telefon numarası ve tarih için Değişkenler oluşturduk.
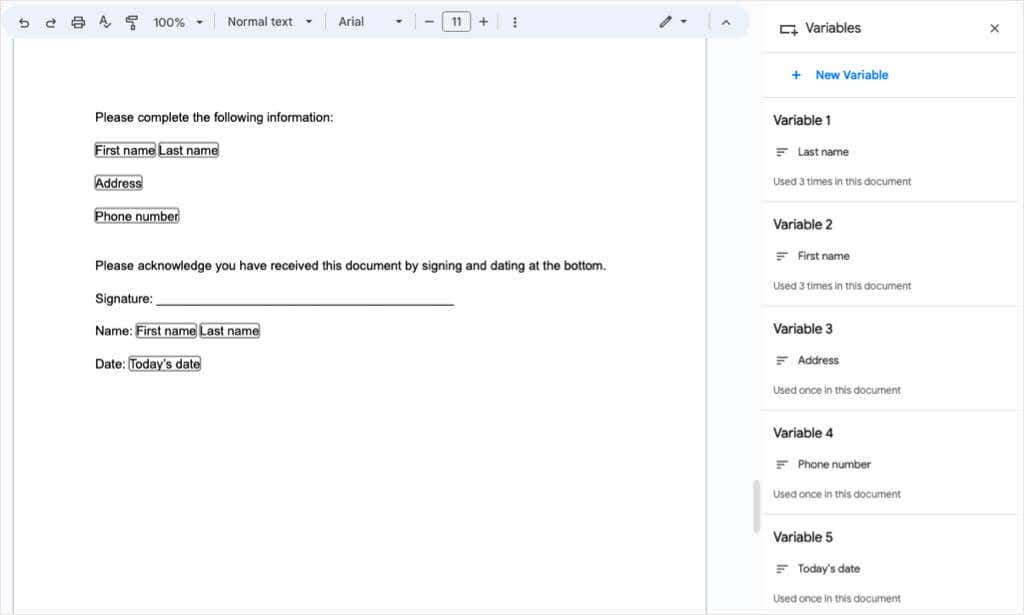
Belgeyi paylaştığımızda, alıcının her bir Değişkeni seçip bilgilerini girmesi yeterlidir. Birden fazla kullanılan Değişkenler otomatik olarak güncellenir.
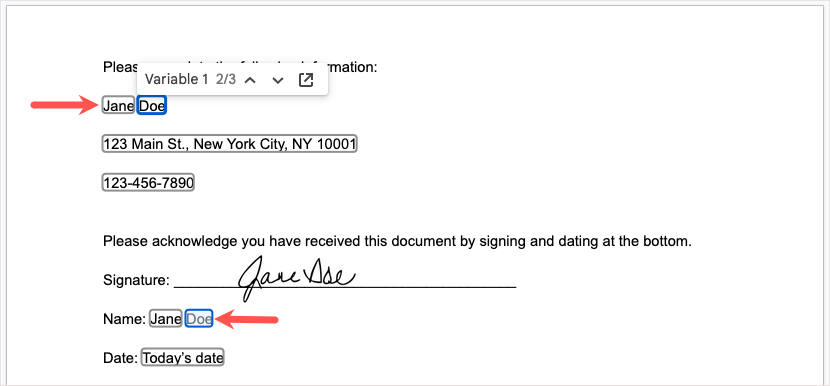
Daha sonra Değişkenlerin diğer metinler gibi göründüğü tamamlanmış belgemize sahibiz.
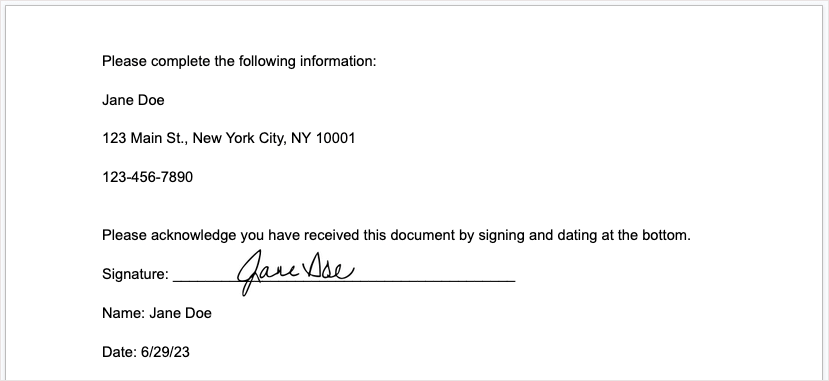
Not: Değişkenler'i kullanarak bir belgeyi birden fazla kişiyle paylaşırsanız, atanan değerler her değişiklikte güncellenecektir. Bunu önlemek için alıcılarınızın her birinden, yaptıkları değişikliklerin bir kopyasını oluşturmalarını isteyebilirsiniz.
Zamandan Tasarruf Edin, Hataları En Aza İndirin ve Düzenleyin.
Google, Smart Canvas özelliğinin kullanıma sunulmasından bu yana geçen yıl birkaç yeni Akıllı Çip'i kullanıma sundu. Tarih çipini kullanarak bir takvim etkinliği ekleyebilir, Dosya çipini kullanarak bir dosya adına bağlantı verebilir ve Kişiler çipini kullanarak kişi ayrıntılarını ekleyebilirsiniz.
Artık aynı metni tekrar tekrar yazmaktan tasarruf edebilir, ayrıca yazım hatası riskini azaltabilir ve Google Dokümanlar'daki Değişken Akıllı Çip'i belgenizi düzenleyin kullanarak azaltabilirsiniz. Bir sonraki belgenizde bu kullanışlı özelliği aklınızda bulundurun.
Google uygulamalarında zamandan tasarruf etmenin daha fazla yolu için nasıl yapılacağına bakın Google E-Tablolar'da açılır listeyi kullanma..