Tablo, belgenizdeki ayrıntıları yapılandırmanın düzenli ve temiz bir yolunu sunar. Verilerin nasıl görüntüleneceğini ayarlamak istiyorsanız web, Android ve iPhone'daki tablolar için Google Dokümanlar'daki hücreleri nasıl birleştireceğinizi göstereceğiz.
Belki bir başlık satırı ekleyerek tablonun görünümünü geliştirmek veya sütun başlıklarını genişleterek okunabilirliğini geliştirmek isteyebilirsiniz. Hücreleri Google Dokümanlar tablonuz 'da birleştirerek bunların her ikisini de kolayca yapabilirsiniz.

Web'deki Google Dokümanlar'daki Hücreler Nasıl Birleştirilir
Web'de Google Dokümanlar'da çalışıyor iseniz, tablo hücrelerini birleştirmek yalnızca birkaç adım sürer. Yalnızca bitişik hücreleri birleştirebileceğinizi ancak dikey veya yatay olarak da birleştirebileceğinizi unutmayın.
Birleştirmek istediğiniz hücreleri seçerek başlayın. Bunu, ilk hücreyi seçip imlecinizi geri kalanının üzerine sürükleyerek yapabilirsiniz. Daha sonra hücrelerin vurgulandığını göreceksiniz.
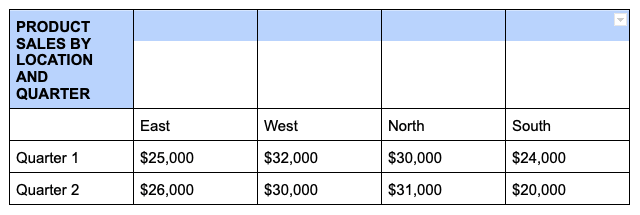
Seçili hücrelerden birini sağ tıklayın ve kısayol menüsünde Hücreleri birleştir'i seçin.
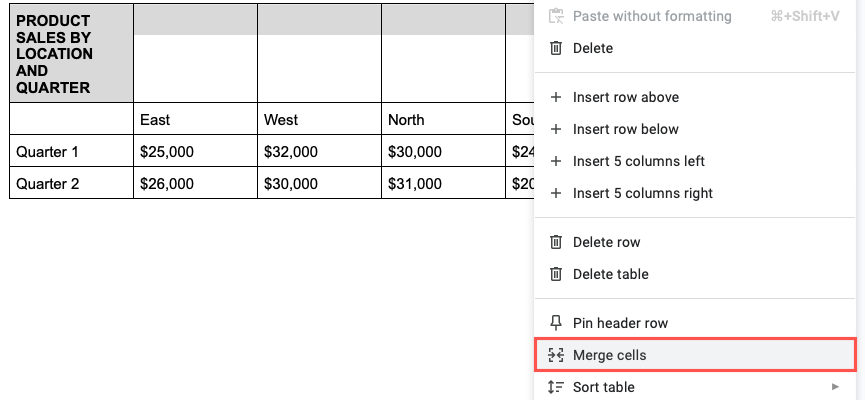
İşte bu kadar; hücrelerinizin tek bir hücrede birleştiğini görmelisiniz.
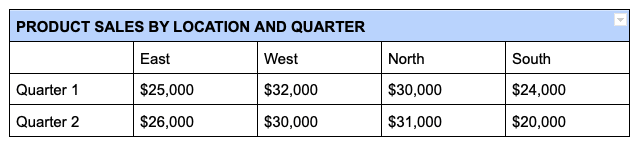
Web'deki Google Dokümanlar'daki Hücreleri Ayır
Daha sonra birleştirilmiş hücrelerin işe yaramadığına karar verirseniz, bunları aynı kolaylıkla ayırabilirsiniz. Yalnızca daha önce birleştirdiğiniz hücrelerin birleşimini kaldırabileceğinizi unutmayın.
Birleştirilmiş hücreyi sağ tıklayın ve kısayol menüsünde Hücreleri ayır'ı seçin.
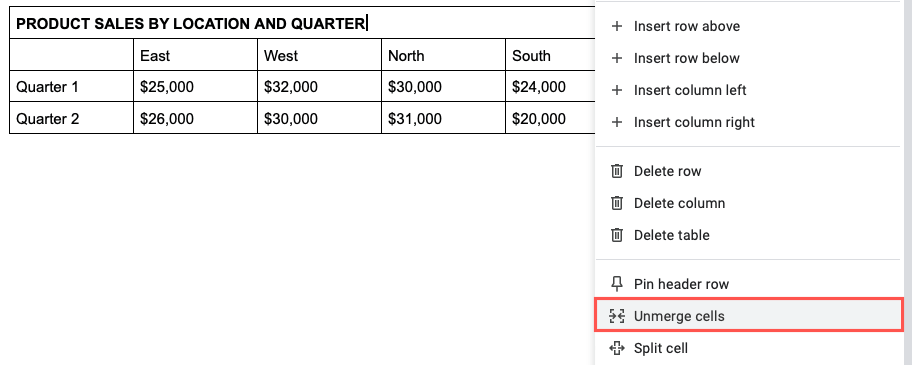
Daha sonra hücrelerinizin orijinal durumlarına döndüğünü göreceksiniz.
Android'de Google Dokümanlar'daki Hücreler Nasıl Birleştirilir
Hareket halindeyken Google Dokümanlarınızla çalışmanın avantajından yararlanırsanız, tablo hücrelerini Android'deki uygulamada da birleştirebilirsiniz. Üstelik bunu yapmanın iki farklı yolu var.
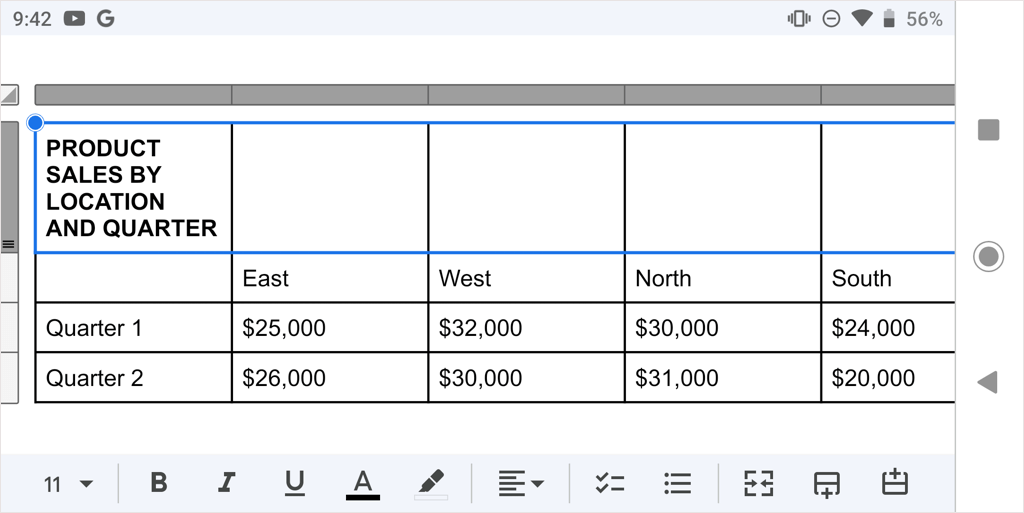
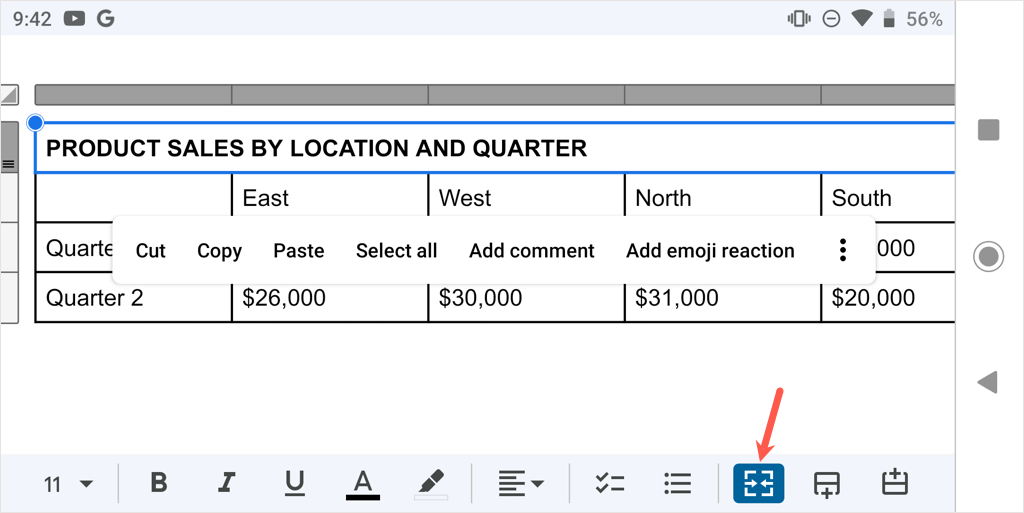
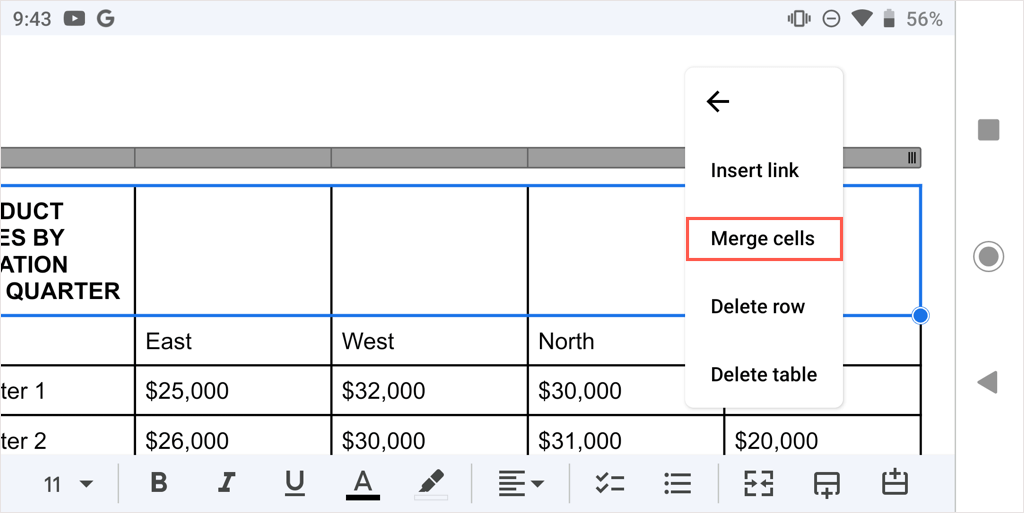
Hücreyi daha sonra ayırmak için aynı adımları izleyin ve Birleştirdüğmesinin seçimini kaldırın veya üç noktalı menüden Hücreleri ayır'ı seçin.
iPhone ve iPad'deki Google Dokümanlar'daki Hücreler Nasıl Birleştirilir
Android'e benzer şekilde, iPhone ve iPad'deki Google Dokümanlar uygulamasında hücreleri birleştirebilir ve iki yöntemden birini kullanabilirsiniz.
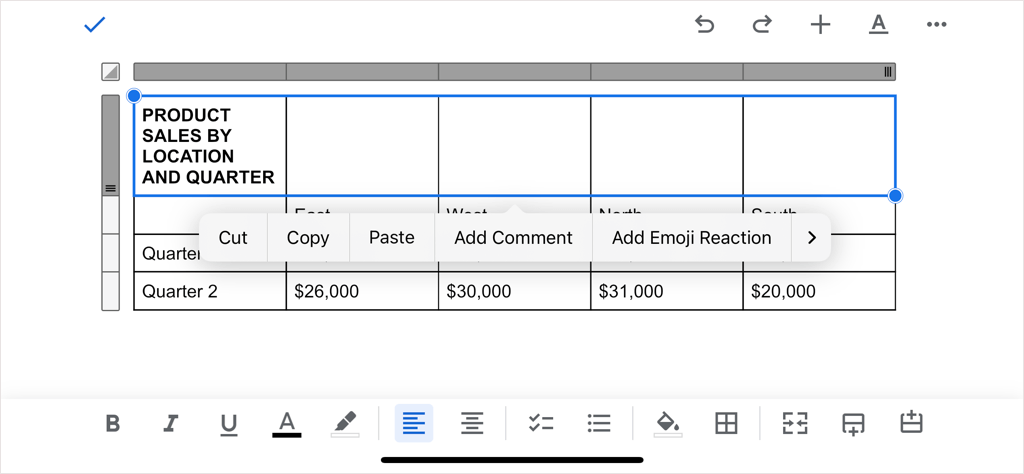
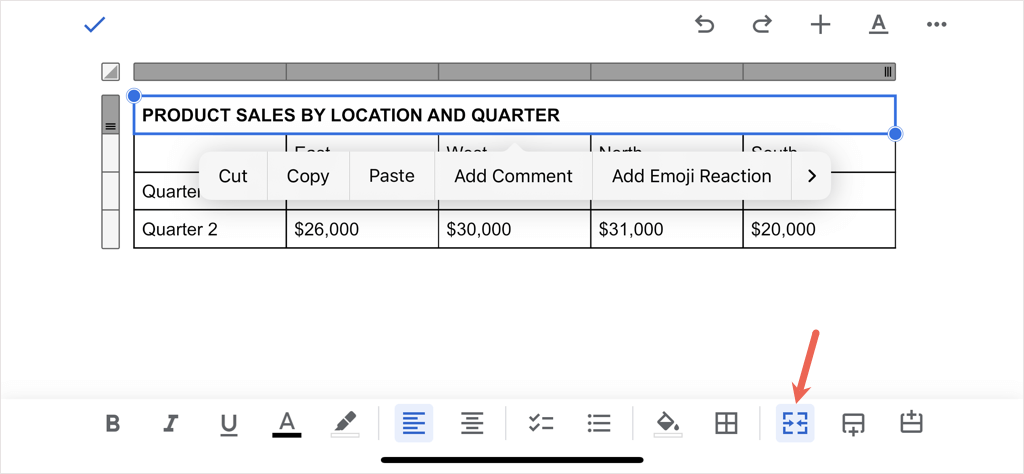
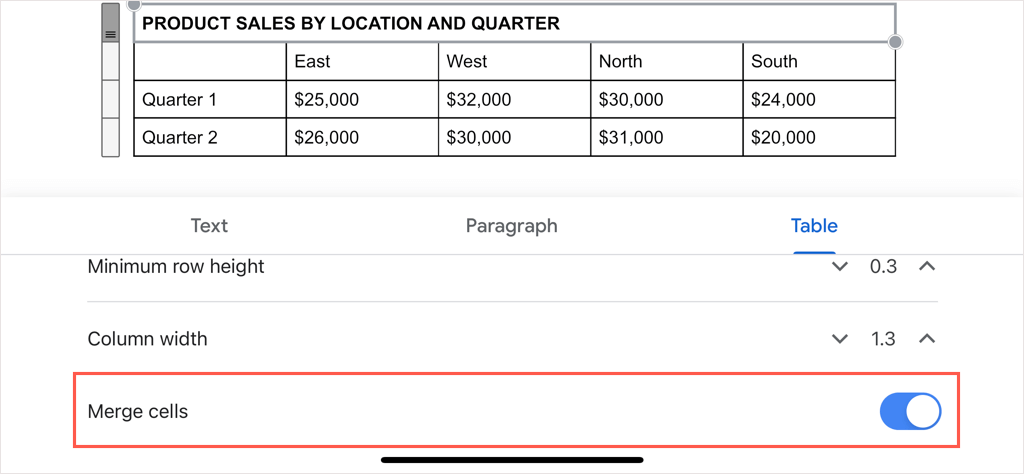
Hücreyi daha sonra ayırmak için aynı adımları izleyin ve Birleştirdüğmesinin seçimini kaldırın veya Hücreleri birleştiraçma/kapama düğmesini kapatın.
Başlık, başlıklar veya başka veriler olsun, hücreleri bir Google Dokümanlar tablosunda kolayca birleştirebilirsiniz. Daha fazla bilgi için nasıl Dokümanlar'daki bir tablodaki kenarlığı kaldırma yapılacağına bakın.
.