Google Dokümanlar'ın daha yaygın kullanımlarından biri Google Dokümanlar formu oluşturmaktır. Ne yazık ki, form alanları için alt çizgi kullanarak form oluşturmanın en yaygın yöntemi çok iyi sonuç vermez, çünkü formu doldurmak çizgiyi hareket ettirir ve garip görünür.
Neyse ki yapabileceğiniz bazı püf noktaları var. Google Dokümanlar belgesindeki, kullanıcıların formdaki satırları yerinde tutarken doldurabilecekleri mükemmel bir form oluşturan tablolarla.

Birçok farklı öğeyle doldurulabilir bir Google Dokümanlar formu oluşturabilirsiniz tabloları kullanarak. Nasıl yapılacağını öğrenmek için okumaya devam edin. Nihai ürünü görmek istiyorsanız, buradaki son form 'a bakın.
Standart bir Google Dokümanlar Formu Nasıl Başarısız Olur
İnsanların doldurulabilir bir forma eklemek istedikleri en yaygın form alanı basit bir metin alanıdır. Bu, kullanıcının doldurmasını istediğiniz boş bir satırın yanındaki bir etikettir.
İnsanların böyle bir form oluşturmasının en yaygın yolu, yalnızca alanın etiketini yazıp ardından alt çizgi tuşunu kullanmaktır. doldurulabilir alanlar oluşturmak için klavyede.
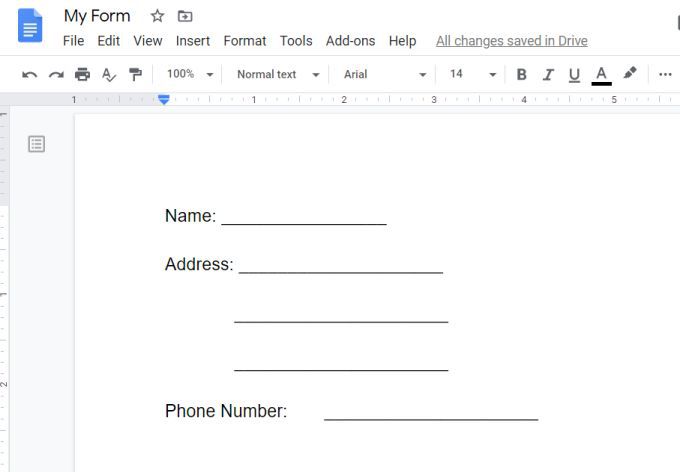
Birisi formu doldurmaya çalışana kadar bu harika görünüyor. Bulabileceğiniz şey, alanları doldurmanın her bir girişin altındaki alan çizgilerini silmesiyle sonuçlanmasıdır.
In_content_1 all: [300x250] / dfp: [640x360]- >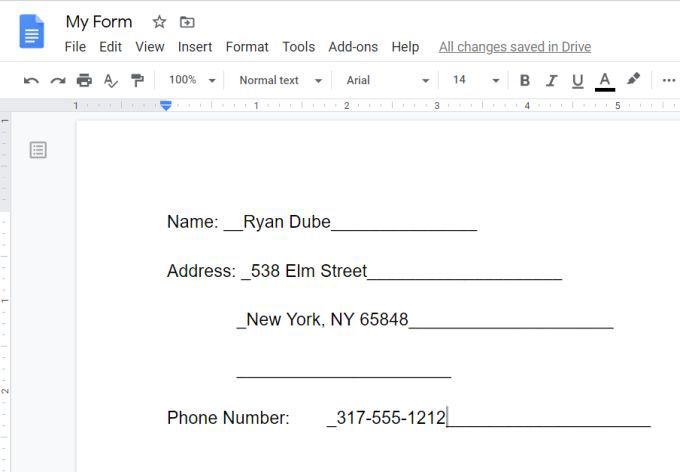
Son doldurulmuş formun karışık ve garip görünmesini sağlar. Metnin altını çizmek için formu doldurması gerekir.
Ama bu da doğru görünmüyor, çünkü alt çizgi alan çizgileriyle tam olarak hizalanmıyor.
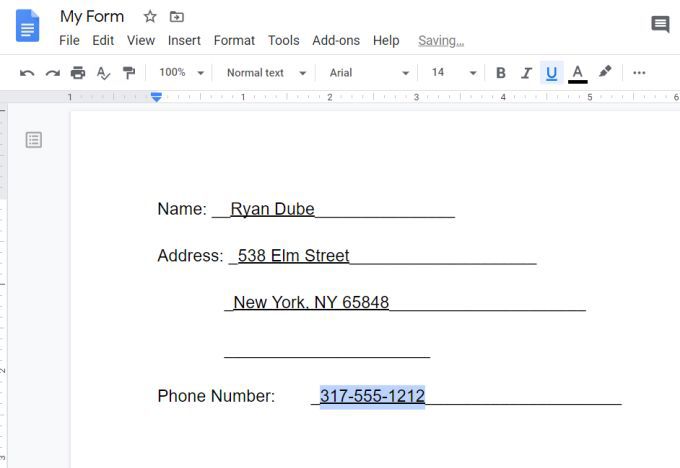
Aynı sorun, insanlar Microsoft Word kullanarak doldurulabilir formlar oluşturma de. Bununla birlikte, Word, form mektupları oluşturma için Google Dokümanlar'ın sahip olmadığı bazı özel özellikler sunar.
Ancak Google Dokümanlar'ın iyi yaptığı şey tabloları kullanarak doldurulabilir formlardır.
OluşturunTablolarla Doldurulabilir Form AlanlarıDoldurulabilir Google Dokümanlar formunuzu oluşturmaya başlamak için bir tablo ekleyin.
Menüden Ekle'yi seçin, Tablo' yu seçin ve ardından tablonuz için 2 x 1 boyutunu seçin.
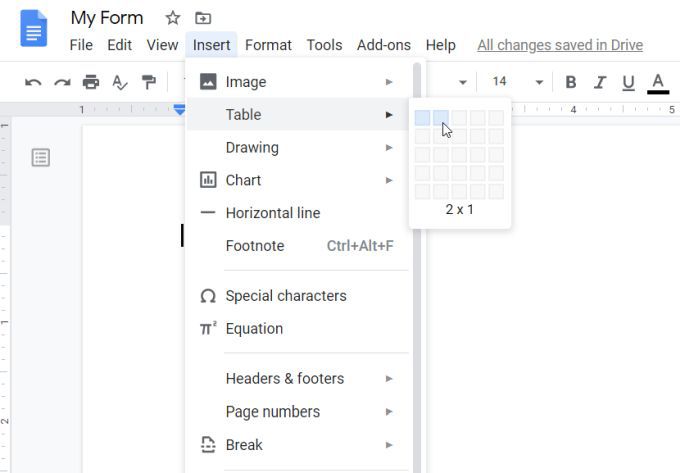
Bu, yalnızca birkaç alanı olan düz görünümlü bir tablo ekler. Sol hücreye ilk alanınızın etiketini yazın ve metni o hücrenin sağ tarafına hizalamak için şeritten sağa hizala simgesini seçin.
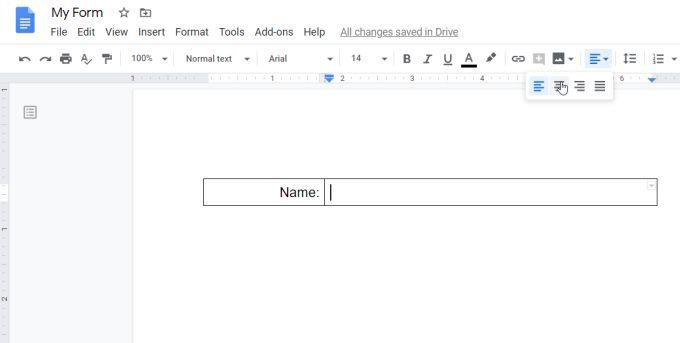
Bu noktada, formunuzda ilk dolu, doldurulabilir alanınızı oluşturmak için ihtiyacınız olan her şeye sahipsiniz.
İlk önce tüm Ad hücresini seçin, şeritten kenarlık rengi simgesini seçin çubuğunu işaretleyin ve kenarlık rengini beyaz olarak değiştirin, böylece tüm kenarlık çizgileri kaybolur.
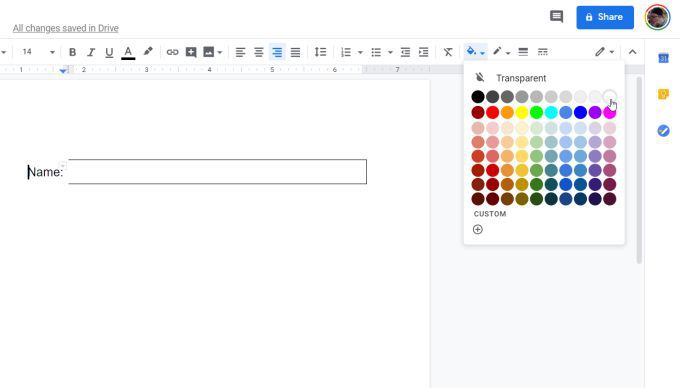
Artık etiketinizi kenarlıksız bulduğunuza göre, giriş hücresini yalnızca alt satırı içerecek şekilde değiştirmeniz gerekiyor . İşiniz bittiğinde, kullanıcının doldurması için normal bir "altı çizili" alan gibi görünecektir.
Google Dokümanlar'da yalnızca alt satırlı bir hücre oluşturmak biraz zor, çünkü alt çizgiyi değiştirmeden üst ve yan çizgilerin rengini beyaz olarak değiştirin.
Üst çizgiye dikkat etmek için tüm hücreyi seçin, hücrenin sağ üst kısmındaki küçük aşağı oku seçin ve yalnızca üst çizgiyle kenarlık seçeneğini belirtin.
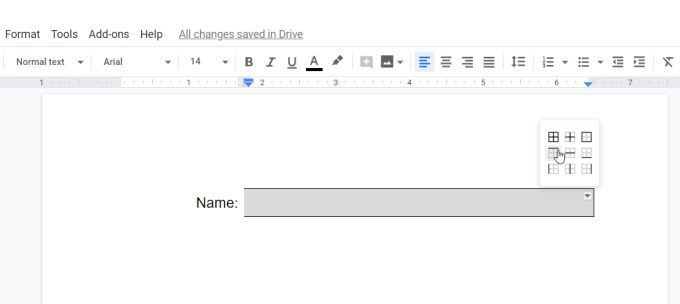
Üst hücre seçiliyken, kenarlık rengi simgesini seçin ve üst kenarlık rengi için beyazı seçin.

Bu işlemi sağ kenar çizgisi için de tekrarlayın. İşiniz bittiğinde, ilk doldurulabilir alanınızı hazır bulundurmalısınız.
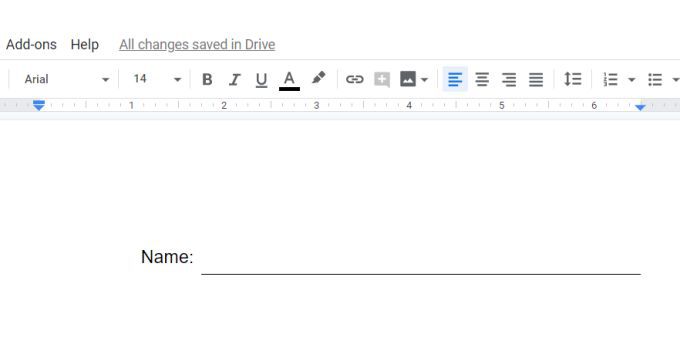
Formunuzdaki diğer tek satırlı alanlar için bu işlemi tekrarlamanız gerekmeyecek. Bu tabloyu kopyalayıp istediğiniz formun herhangi bir yerine yapıştırabilir ve etiket metnini değiştirebilirsiniz.
YapınTablolarla Birden Çok Doldurulabilir AlanAdres alanları gibi birden çok alan oluşturmak istiyorsanız, bunu bir tabloyla da yapabilirsiniz.
Doldurulması gereken üç satır gerektiren bir alan oluşturmak için başka bir tablo ekleyin, ancak bu sefer 2 tane seçin x 3 tablosu.
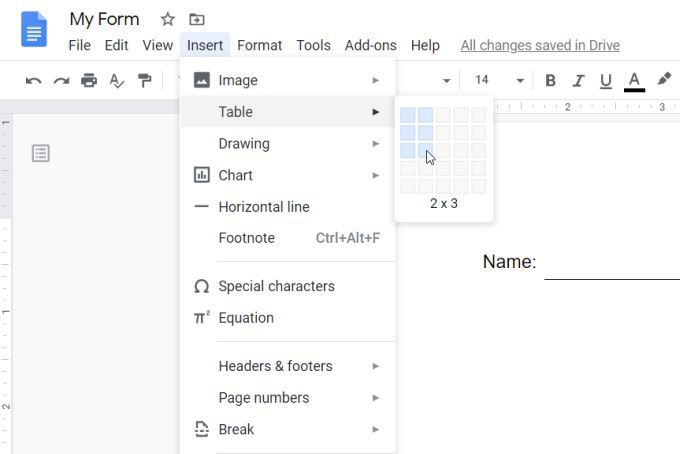
Yukarıdaki ile aynı işlemi tekrarlayın. Soldaki ilk hücredeki üç alanın etiketini ekleyin. Soldaki üç hücreyi de seçin ve kenarlık rengini kaldırın. Metni hücrenin sağ tarafına hizalamayı unutmayın.
Hücrelerin genişliğini, formdaki üstteki tabloyla hizalanacak şekilde yeniden boyutlandırabilirsiniz.
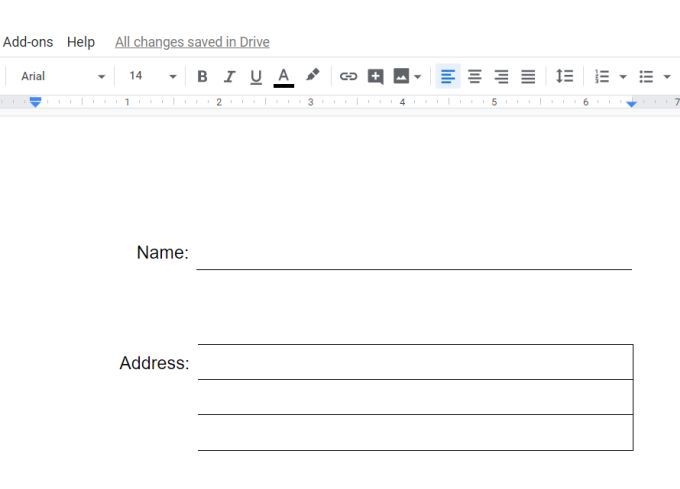
Şimdi, yukarıdaki işlemi sağdaki üç hücrenin tümü ile tekrarlayın.
İşiniz bittiğinde, formunuz şimdi aşağıdaki örneğe benzemelidir.
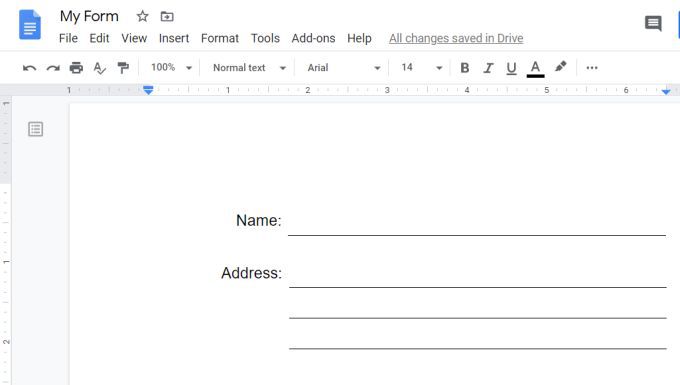
Gördüğünüz gibi tabloları kullanarak normal görünümlü doldurulabilir metin oluşturabilirsiniz alanlar. Tablo hücrelerini gerektiği gibi yeniden boyutlandırarak bu alanların tümünü hizalamak da çok kolaydır.
YapTablolu Onay Kutusu AlanlarıSeçim onay kutuları oluşturabilirsiniz bir tablo kullanarak formunuz için. Tablo oluşturmak ve alanları biçimlendirmek için yukarıdaki işlemlerin aynısını uygulayın.
Ardından, imleci sağ hücreye yerleştirin. Madde işaretleri simgesinin yanındaki aşağı oku ve onay kutusu seçeneğini belirleyerek bir onay kutusu ekleyin.
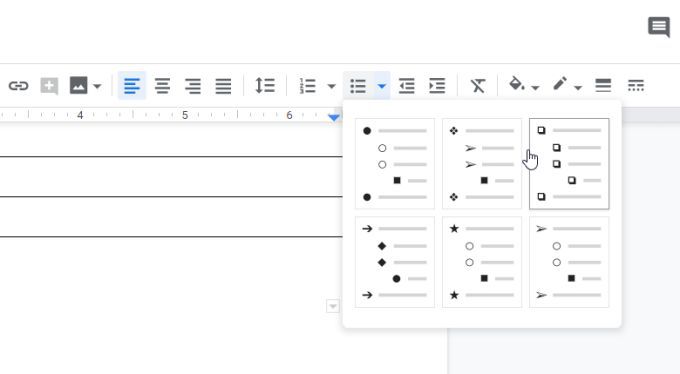
Her onay kutusunu açıklayan metni yazın ve bunun için istediğiniz sayıda onay kutusu eklemek için enter tuşuna basın doldurulabilir formun bölümü.
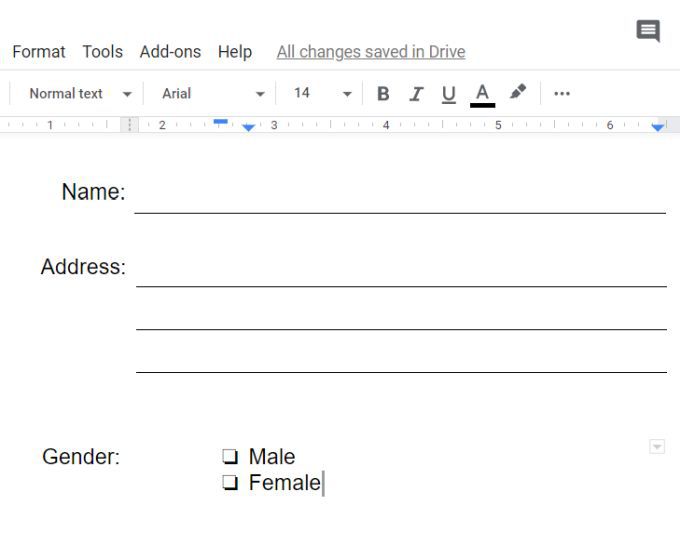
Bu onay kutularının yalnızca fare işaretçisi ile tıklanarak seçilemeyeceğini unutmayın. Bunları seçmek için kullanıcının onay kutusunu çift tıklatması yeterlidir. Ardından sağ tıklayıp onay kutusu simgesini seçmeleri gerekir.
Bu oldukça basittir, ancak alıştığından biraz farklıdır. Bu nedenle kullanıcı talimatlarınızı sağladığınızdan emin olun veya doğrudan yardım ipucu olarak forma yazın.
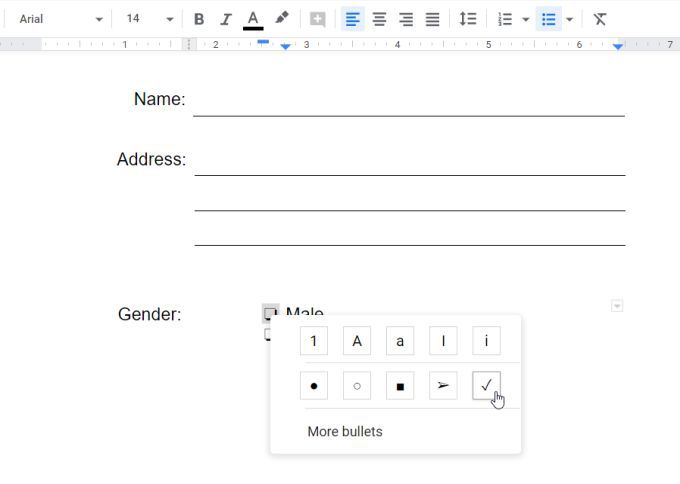
Artık ihtiyacınız olan neredeyse tüm doldurulabilir formlar için ihtiyacınız olan bileşenlerin çoğuna sahipsiniz Google Dokümanlar'da oluşturun.
YapTablolu Metin AlanıKapatacağımız son doldurulabilir form özelliği, kullanıcılar için geniş, serbest biçimli bir metin alanıdır büyük bir metin kutusuna istedikleri herhangi bir şeyi yazmak için.
Yazmaya devam etmek için bir sonraki satıra sekmeniz gerektiğinden bu tek satırda veya çok satırlı alanda mümkün değildir.
Büyük bir metin alanı oluşturmak için, çok satırlı alan için oluşturduğunuz aynı tablo türünü oluşturun. Bu, 2 x 3 tablo gireceğiniz anlamına gelir. Daha büyük bir metin alanı istiyorsanız, bunun yerine 2 x 4 veya 2 x 5 düşünebilirsiniz.
Şimdi etiket metnini sol üstteki ilk hücreye girin ve işlemi önceki bölümlerde tekrarlayın tüm sol alanları beyaz kenarlıklarla ayarlamak için.
Ardından, sağdaki alanlar için tüm hücreleri tek bir hücrede birleştirmeniz gerekir.
Seç alanların tümünü seçin, seçilen alanın içine sağ tıklayın ve Hücreleri birleştir'i seçin.
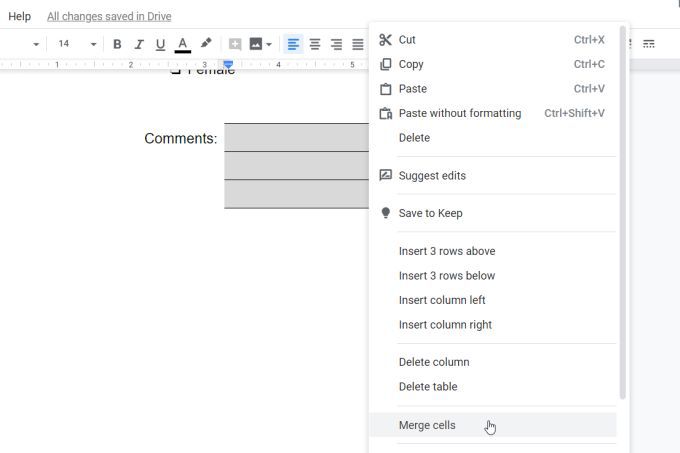
Ardından, metin alanı çevresinde bir kenarlık oluşturmanız gerekir. Yine, üç hücrenin tümünü seçin ve birleştirilmiş hücrenin sağ üst köşesindeki açılır oku seçin. 4 taraflı kutu simgesini seçin.
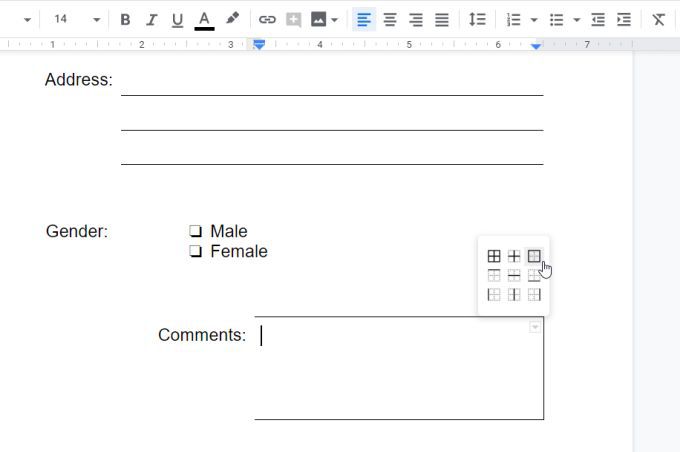
Dört tarafı da seçer. Ardından, şeritteki kenarlık rengi simgesini ve siyahı seçin.
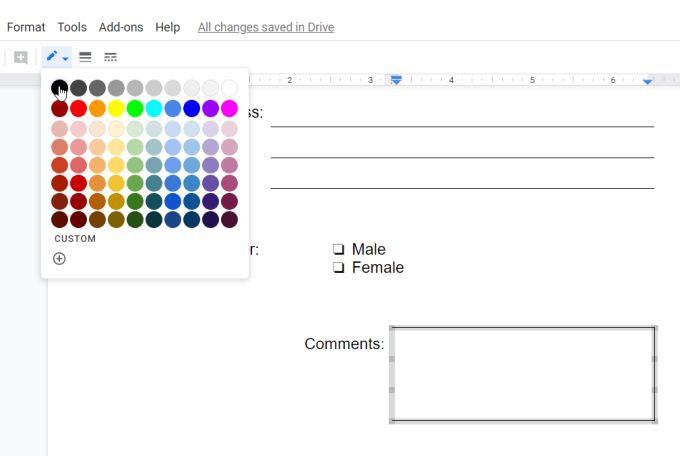
Bu, birleştirilmiş hücrelerin dört kenarının etrafında, insanların herhangi bir şey yazabilecekleri tek bir metin giriş alanı oluşturmak için bir çizgi oluşturur içine.
Etiketleri ve kutusu formun geri kalanıyla hizalanacak şekilde hücreleri yeniden boyutlandırmayı unutmayın.
Yeni Doldurulabilir Google Dokümanlar Formunuzu Kullanma
Artık siz ilk formunuzu hazırlayın, devam edin ve tüm alanları doldurarak test edin!
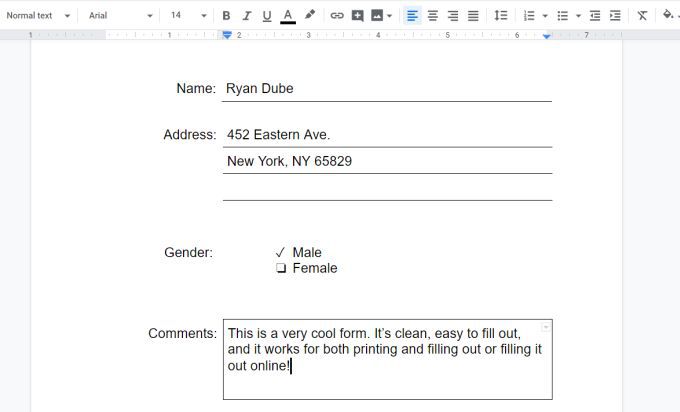
Doldurulmuş formun çok daha düzenli olduğunu, tüm satırların olduğu yerde kaldığını göreceksiniz. gerekiyordu ve kullanımı kolay.
Şimdi boş formunuzun ihtiyaç duyduğunuz kadar kopyasını alın ve doldurmaya başlamak için insanlarla paylaşın!
Biraz daha gelişmiş olmak istiyorsanız, daha da fazla alan türü kullanan Doldurulabilir belgeler oluşturmanıza olanak tanıyan Google Dokümanlar eklentileri var.