Google Dokümanlar'da sesle yazma, hızlı bir şekilde not almanız gerektiğinde kullanışlı bir özelliktir. Google'ın konuşmayı metne dönüştürme özelliğini kullanarak notlarınızı virgül gibi hassas biçimlendirme seçenekleriyle dikte edebilir ve yeni paragraflar ekleyebilirsiniz.
Maalesef sesle yazma özelliği ara sıra sorunlarla karşılaşabilir. Bu kılavuz, işinize geri dönebilmeniz için Google Dokümanlar'da en sık karşılaşılan sesle yazma sorunlarına yönelik birkaç hızlı düzeltme konusunda size yardımcı olacaktır.
1. Chromium Tabanlı Bir Tarayıcı Kullanın
Sesle yazmayı kullanamamanızın en yaygın nedeni, bu özelliğin yalnızca Google Chrome ve Microsoft Edge gibi Chromium tabanlı tarayıcılarda çalışmasıdır.
Google Dokümanlar'ın web sürümünü, Windows veya Mac çalıştıran bir masaüstü veya dizüstü bilgisayarda Google Dokümanlar'da sesle yazmayı kullanma 'a kadar Chromium tabanlı bir tarayıcı aracılığıyla kullanmanız gerekir.
Firefox veya Safari gibi farklı bir tarayıcı kullanıyorsanız Google Dokümanlar'da sesle yazmayı kullanamazsınız. Ayrıca Chromium dışındaki tarayıcılarda çevrimdışı yazma gibi diğer birkaç özelliği de kullanamayacaksınız.
Bu özellik, iPhone ve Android telefonlar için Google Dokümanlar uygulamasında da mevcut değildir.
2. Tarayıcıda Mikrofon Erişim İzinlerini Kontrol Edin
Bir web sitesi erişim istediğinde, Google Chrome herhangi bir çevre birimine erişmeden önce izninizi ister.
Google Chrome'u Windows'a ilk kez yükledikten sonra Google Dokümanlar sesle yazmayı kullanmayı denediğinizde, tarayıcının üst kısmında mikrofona erişim izni isteyen bir açılır pencere göreceksiniz.
Google Chrome'un mikrofona erişmesine izin vermediyseniz sesle yazma çalışmaz. Ancak bunu şu şekilde düzeltebilirsiniz:
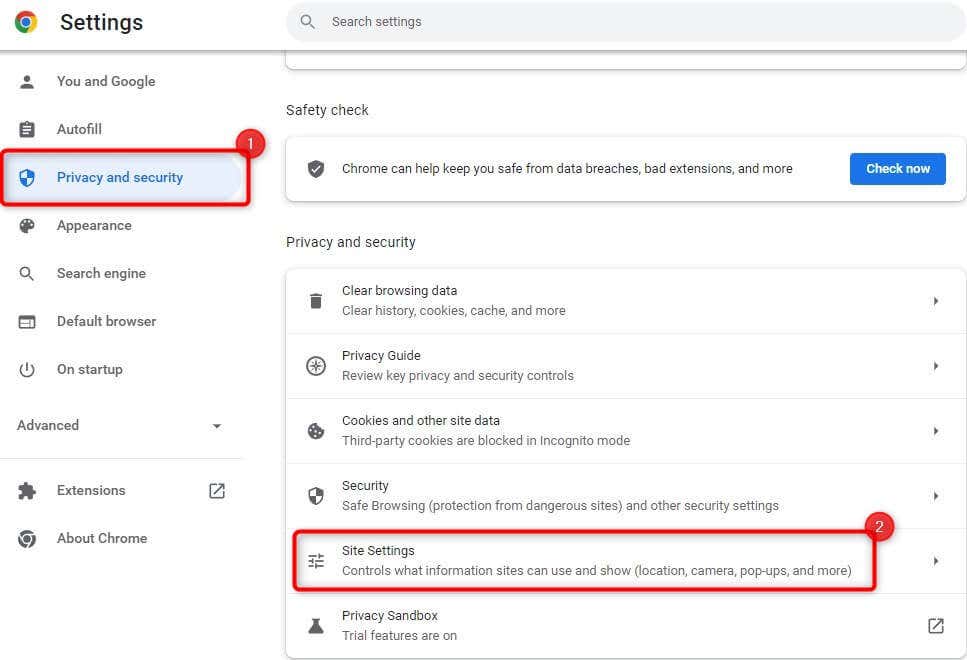
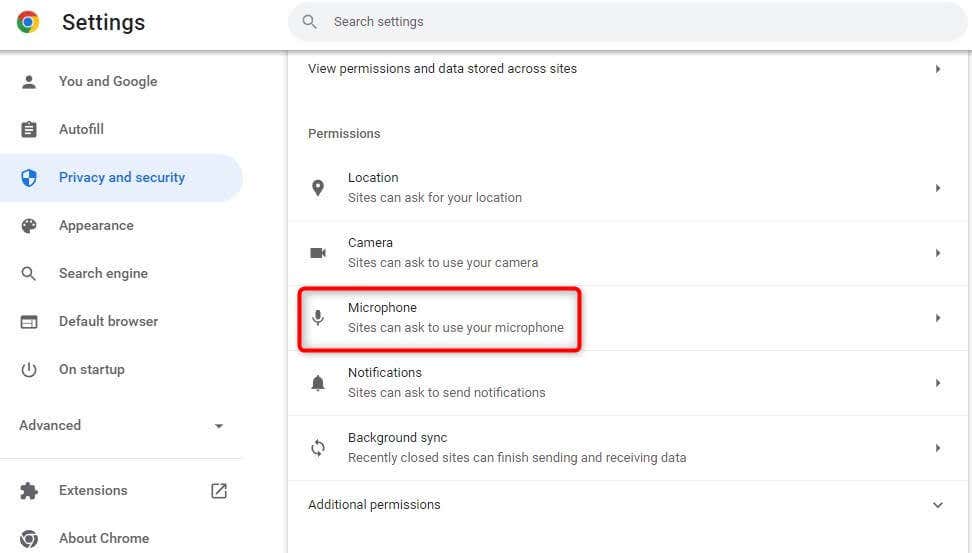
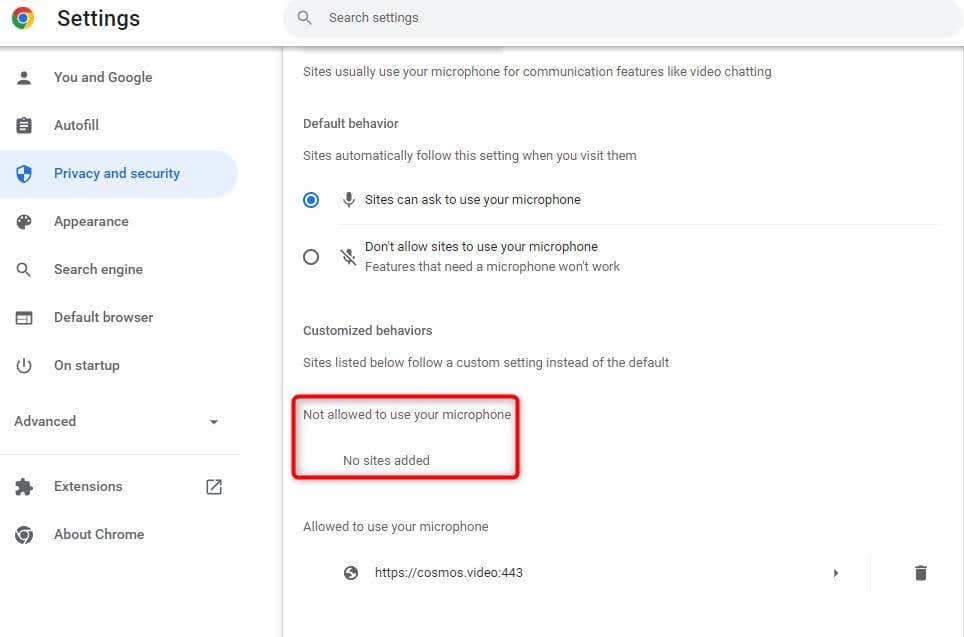
Bir Google dokümanına geri dönün ve sesle yazmayı kullanmayı deneyin. Google Chrome tekrar izin isteyecek. Bu seferlik izin verirseniz, sesle yazmayı kullanabilmeniz gerekir. Arayüzdeki birkaç farklılıkla aynı işlemi Edge'de de takip edebilirsiniz..
3. Windows'ta Mikrofon Erişim İzinlerini Kontrol Edin
Google Chrome gibi Windows'ta da uygulamaların mikrofona erişmesine izin verebileceğiniz veya vermeyebileceğiniz yerleşik mikrofon ayarları bulunur. Chrome'un bilgisayarınızda mikrofon izni yoksa sesle yazmayı kullanmak için bunu Windows Ayarları uygulamasından değiştirmeniz gerekir.
Bunu şu şekilde yapabilirsiniz:
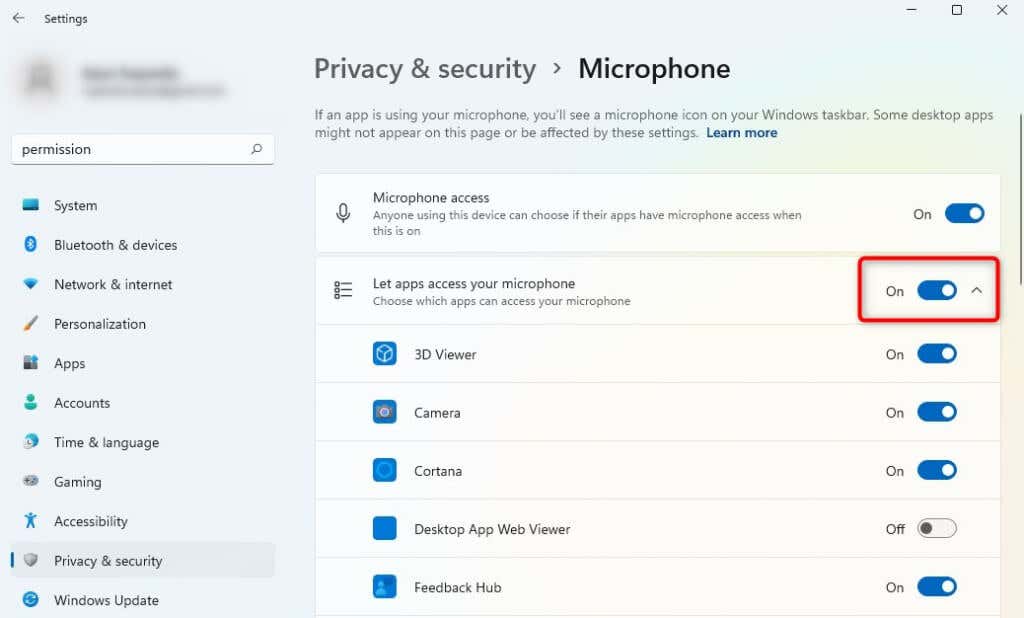
Bunun sorunu çözüp çözmediğini görmek için sesle yazmayı tekrar kullanmayı deneyin.
4. Mikrofon Ses Düzeyini Kontrol Edin
Sesle yazma işleminiz ekranda açılıyor ancak ses kaydedilmiyor gibi görünüyorsa, Windows'ta mikrofonun ses düzeyi çok düşük ayarlanmış olabilir. Windows'ta şu şekilde mikrofon sesini artır yapabilirsiniz:
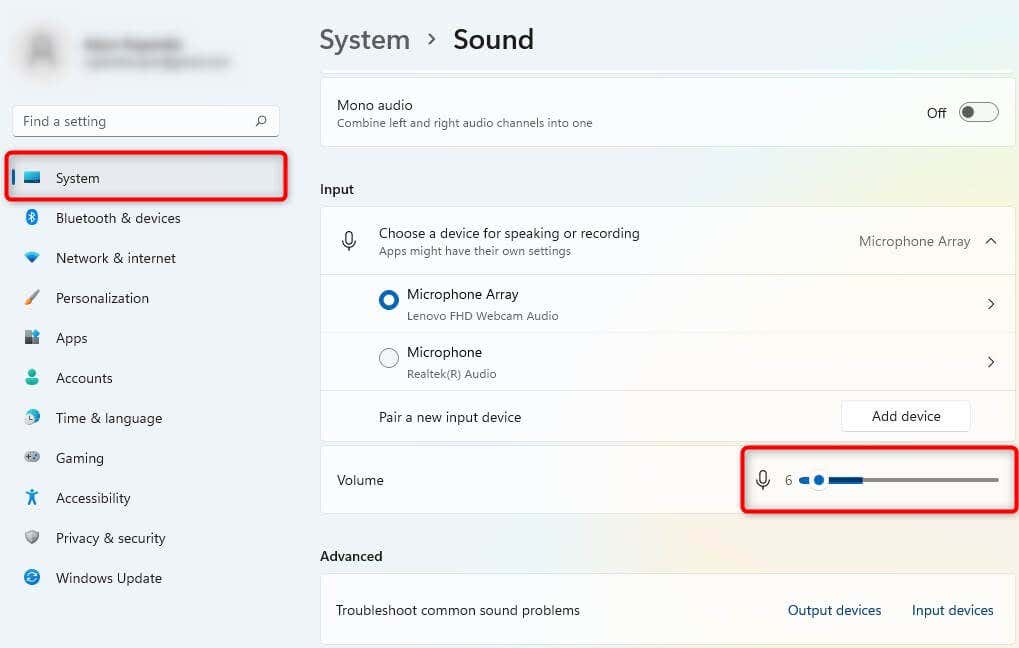
Sesi artırdığınızda, Windows'un ses girişini dahili mikrofonunuzdan mı yoksa harici mikrofonunuzdan mı kaydettiğine bakın. Değilse, mikrofonunu düzelt 'yi denemeniz gerekir.
Artık sesle yazmayı düzgün bir şekilde kullanıp kullanamadığınıza bakın.
5. Yerleşik Sorun Gidericiyi Kullanın
Windows 11'de, mikrofonla ilgili sorunların giderilmesi de dahil olmak üzere çeşitli yerleşik sorun gidericiler bulunur. Şu ana kadar sesle yazma sorununu çözemediyseniz Windows'un sorunu bulup çözüp çözemeyeceğini görmek için yerleşik sorun gidericiyi kullanmayı deneyebilirsiniz.
Sorun gidericiyi şu şekilde kullanabilirsiniz:
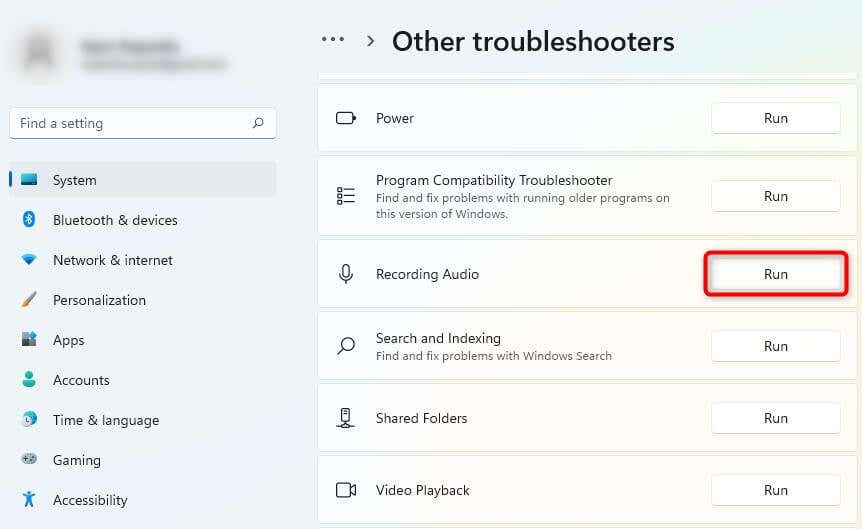
Windows bir sorun bulursa sorunu otomatik olarak düzeltmeye çalışır.
6. Tarayıcı Önbelleğini ve Verilerini Temizle
Sesle yazma sorununu hâlâ çözemediyseniz Google Dokümanlar'ın sesle yazmayı düzeltmek için Chrome'un önbelleğini temizleme ve verileri deneyin.
Google Chrome tarayıcısını her gün kullandığınızda, gelecekte web sitelerine daha hızlı erişebilmeniz için tarayıcı bazı verileri yerel olarak depolar. Tarama ve önbellek verilerini temizlediğinizde, bu birikmiş verileri kaldıracak ve tarayıcınızı yenileyeceksiniz.
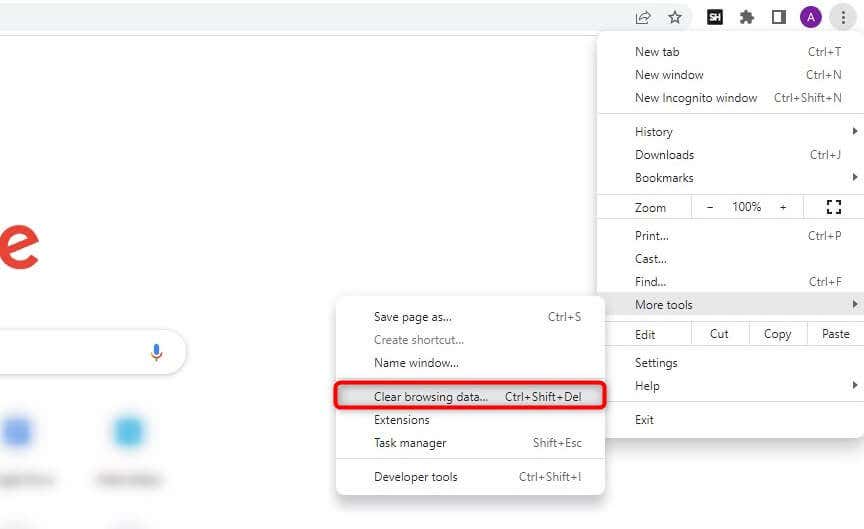
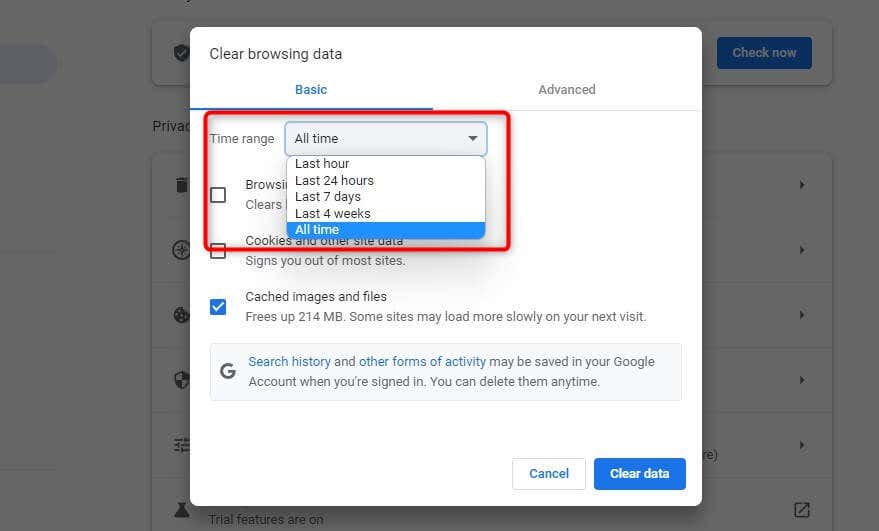
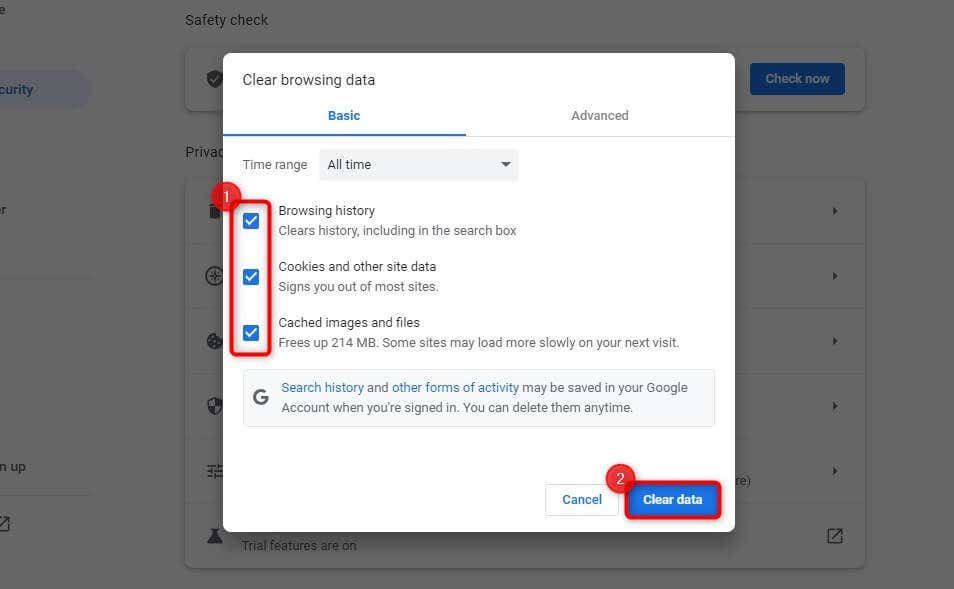
Cihazı yeniden başlatın ve sesle yazma seçeneğini tekrar kullanmayı deneyin.
Bunu yaparken Google Chrome'un en son sürümünü kullanma olup olmadığınızı da kontrol etmelisiniz. Sağ üst köşedeki dikey üç noktayı tıklayıp Yardım>Google Chrome Hakkında'yı seçerek bir güncelleme olup olmadığını kontrol edebilirsiniz.
Bir güncelleme varsa burada göreceksiniz. Aksi takdirde Google Chrome güncelyazan bir mesaj görürsünüz.
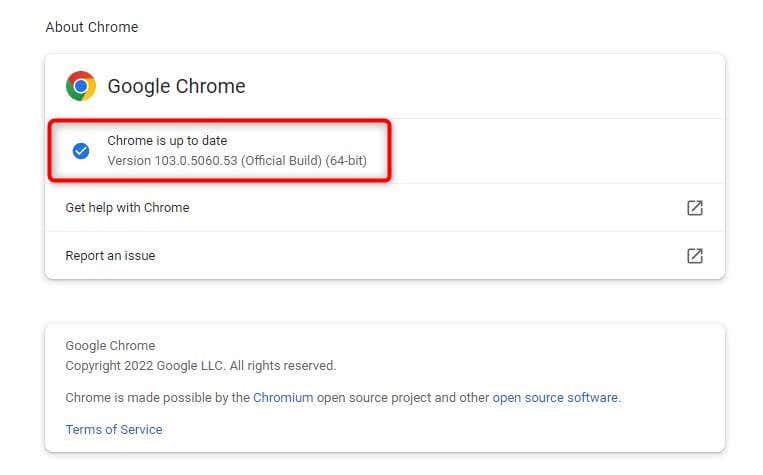
Umarım bunu yapmak sesle yazmanın işe yaramasını sağlar.
Google Dokümanlar Sesle Yazma Sorunu Çözüldü
Google Dokümanlar'daki sesi metne dönüştürme özelliği, içeriği manuel olarak yazmaya gerek kalmadan hızlı bir şekilde doküman oluşturmanıza yardımcı olur.
Dokümanları doğrudan bir Google Drive bağlantısı aracılığıyla da paylaşabilir veya dokümanı indirip Microsoft Word gibi başka bir kelime işlemcide düzenlemeye devam edebilirsiniz. Ancak bazen düzgün çalışmayı reddeder. Bu eğitimdeki yöntemlerden birini kullanarak sorunu çözebileceğinizi umuyoruz..
.