Sanal bir toplantının veya konferans görüşmesinin akışını, diğer kişinin sürekli olarak daha yüksek sesle konuşmanızı veya söylediklerinizi tekrarlamanızı istemesi gibi hiçbir şey kesintiye uğratmaz.
Çoğu zaman, sorun ağınız, WiFi ile ilgilidir. bağlantı veya bazı durumlarda mikrofonunuz.
Mikrofonunuzla ilgili sorunlar, Windows 10'da ses kaydı sorun yaratmasının yanı sıra video veya sesli aramalarınızın sesini ve kalitesini etkileyebilir. Sorun, mikrofonunuzu, bazen ses kalitesinin düştüğü Skype gibi konferans uygulamalarıyla kullanırken veya çok oyunculu bir oyunun yüksek oktanlı bağlamında oyun oynarken özellikle belirgindir.
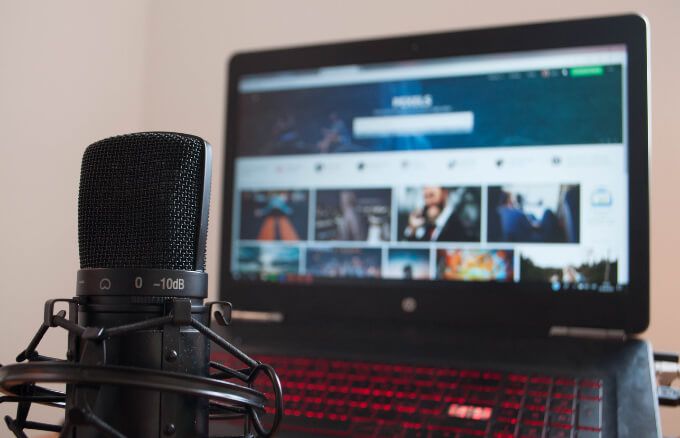
İster PC'nizde bir konferans görüşmesi yapın isteyin ister sistemi veya ses sesini kaydedin, başkalarını daha iyi duymak için Windows 10'da mikrofon sesini nasıl artıracağınızı göstereceğiz.
Windows 10'da Mikrofon Sesini Artırmak için Ön Kontroller
Başkaları sizi duyamazsa, aşağıdaki düzeltmeleri denemeden önce kontrol etmeniz gereken bazı şeyler şunlardır:
Bunlardan hiçbiri mikrofon sesini artırmak için işe yaramazsa, aşağıdaki düzeltmeleri deneyin.
In_content_1 tümü: [300x250] / dfp: [640x360]->1. Mikrofon Sesini Ayarlayın
Bir arama veya sanal toplantı sırasında siz veya başkaları sizi duyamıyorsanız, Windows 10'da mikrofon sesini nasıl artıracağınız aşağıda açıklanmıştır.
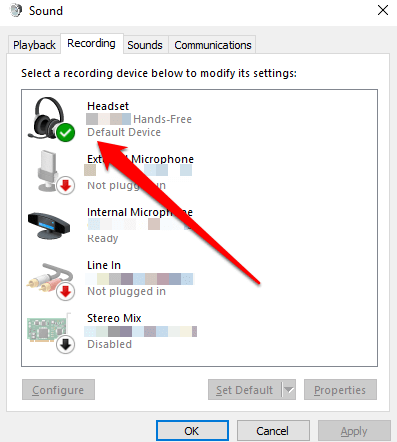
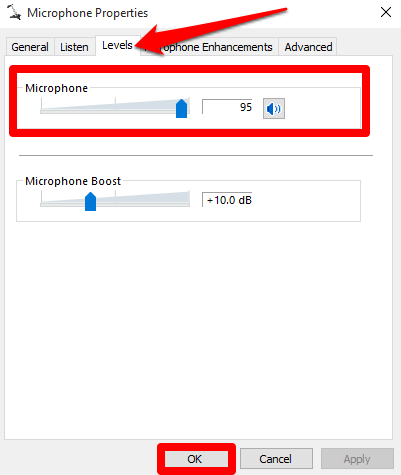
Not: Ayrıca MikrofonÖzellikler>Gelişmişsekmesi ve sesin artırılması durumunda Uygulamanın bu cihazın yönetici kontrolünü almasına izin verseçeneğinin işaretini kaldırın düzey yardımcı olmuyor.
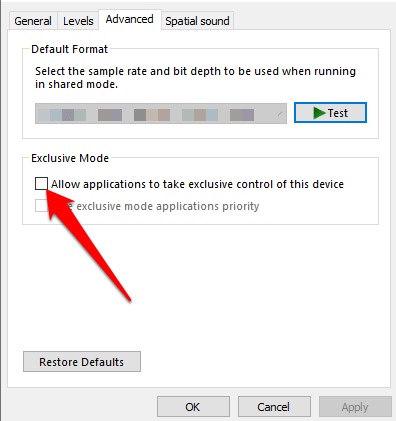
Mikrofon Ses Düzeylerini Ayarlamak için Denetim Masası Nasıl Kullanılır
Ayrıca, Windows 10'da Denetim Masasıaracılığıyla mikrofonunuzun ses düzeylerini artırabilirsiniz.
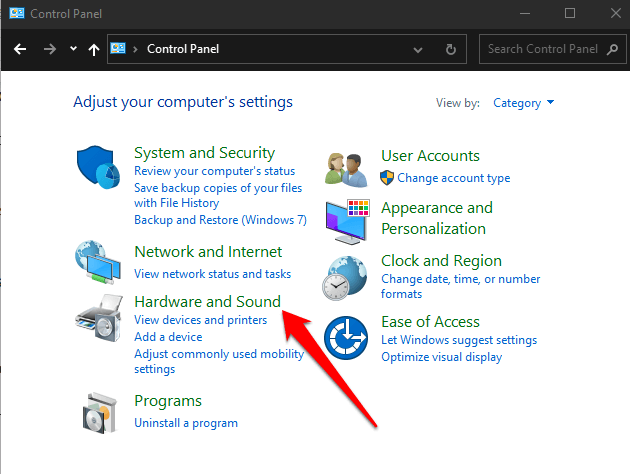
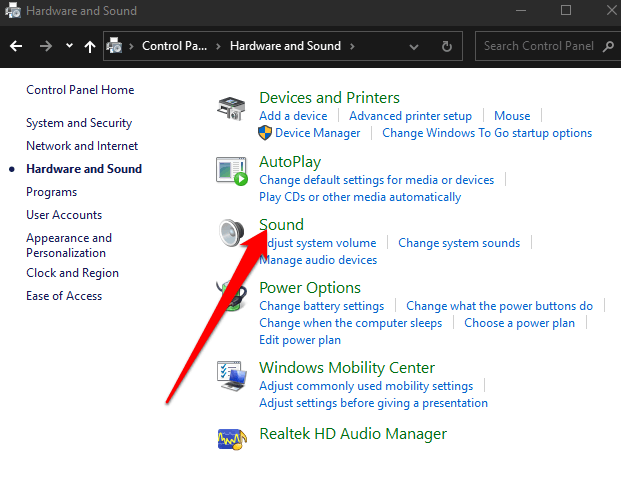
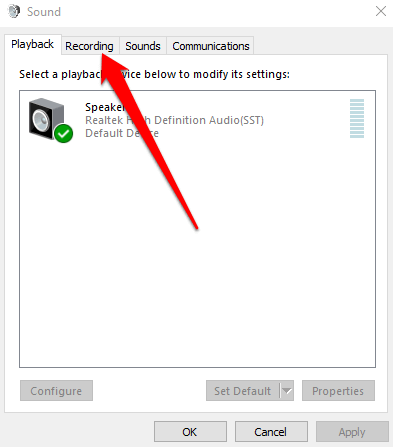
2. Uygulamalara Mikrofonunuzu Kullanma İzni Verin
Windows 10'u yeni güncellediyseniz ve mikrofonunuz algılanmadıysa, uygulamaların mikrofonunuza erişmesine izin verebilir ve ses düzeyinin tekrar çalışıp çalışmadığını kontrol edebilirsiniz.
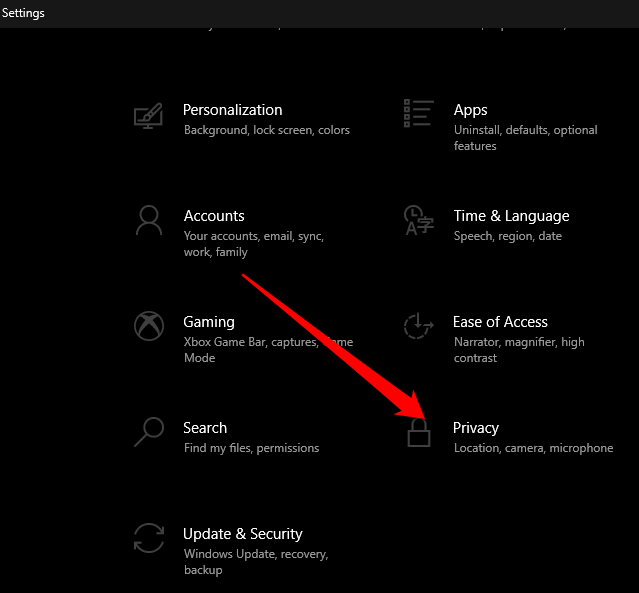
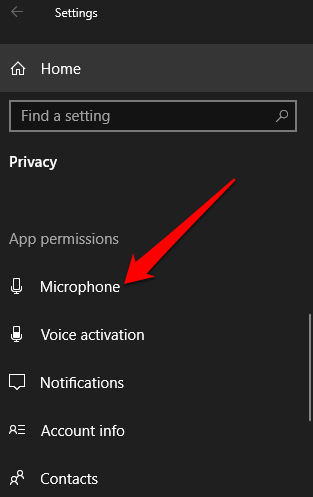
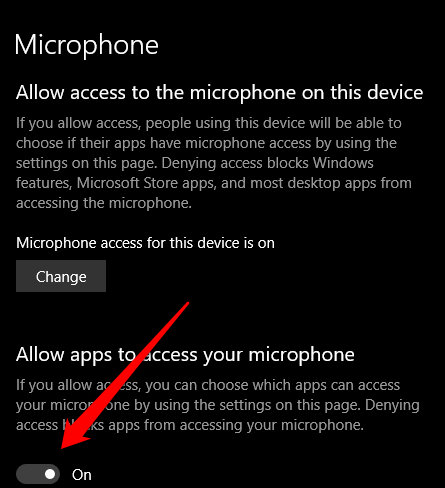
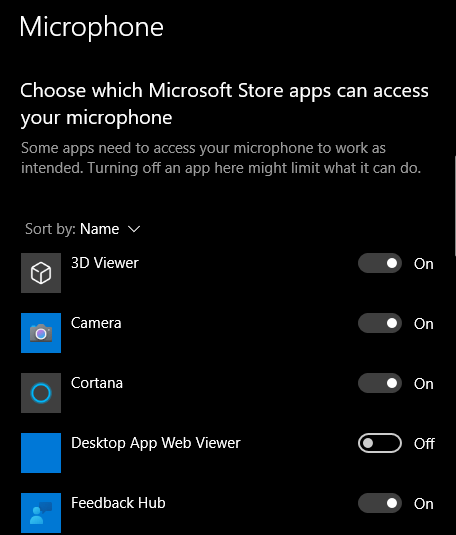
3. Windows 10 Ses Sorun Giderici'yi çalıştırın
Bilgisayarınızda Mikrofon Güçlendirme seçeneği görünmüyorsa, ses sorunlarını kontrol etmek ve düzeltmek için yerleşik ses sorun gidericisini çalıştırarak ona erişimi geri yükleyebilirsiniz.
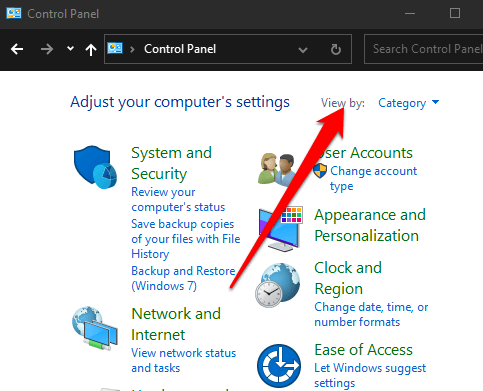
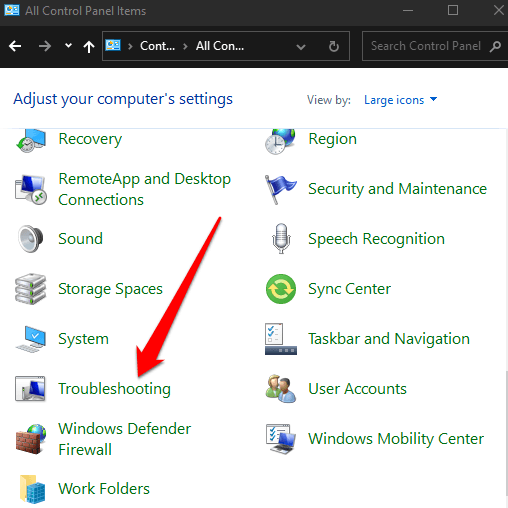
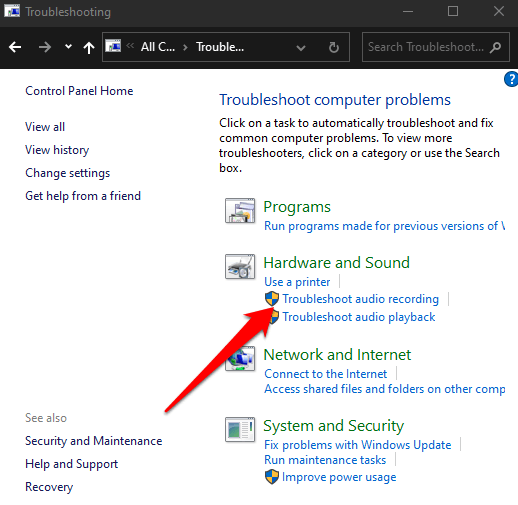
Artık mikrofon sesini artırmak için Microphone Boost'u kullanabilirsiniz.
4. Mikrofonunuzun Ses Sürücülerini Güncelleyin
Eski veya uyumsuz ses sürücüleri, mikrofonunuzun düzgün çalışmamasına neden olabilir. Bu sorunu çözmek için, ses sürücülerini kontrol edin ve güncelleyin ve ardından ses düzeylerinin normale dönüp dönmediğini kontrol edin.
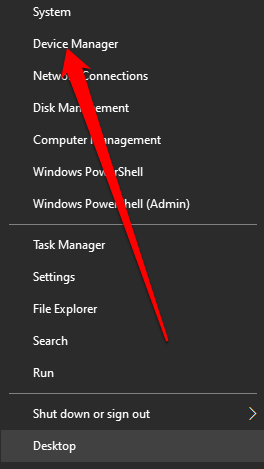
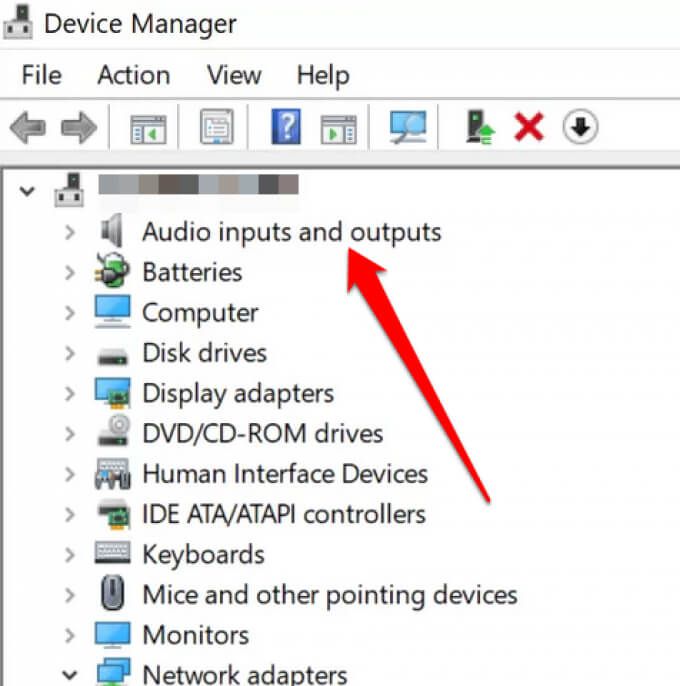
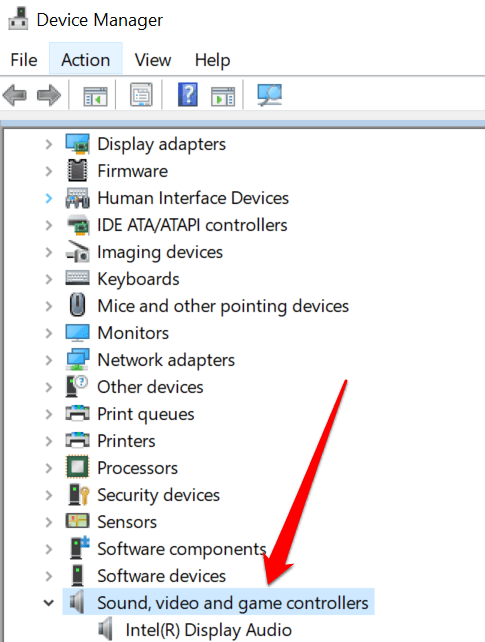
Hem ses hem de ses kartı sürücüleri güncellendikten sonra, bilgisayarınızı yeniden başlatın ve e mikrofon ses seviyeleri. Sorun mikrofonunuzla ilgiliyse, Windows 10'da çalışmayan bir mikrofon nasıl düzeltilir kılavuzumuzda deneyebileceğiniz daha fazla düzeltme vardır.
Mikrofon Ses Seviyesini Artırın
Sanal toplantıları için çevrimiçi sohbet ve video konferans yazılımı kullanan pek çok kişi için, düzgün çalışan iyi bir mikrofona sahip olmak gerekir. Maalesef herkesin bilgisayar mikrofonları aynı şekilde çalışmaz.
İster PC'nizdeki yerleşik ister harici mikrofonu kullanıyor olun, başkaları sizi duyamadığında mikrofonun sesini artırabilir ve iletişimi geri yükleyebilirsiniz. .
Mikrofonunuzla daha iyi ses elde etmek istiyorsanız, arka plan gürültüsü nasıl azaltılır ve Windows 10'da mikrofon hassasiyetini düzeltin ile ilgili kılavuzumuza bakın. Ayrıca Skype'ta ses yoksa ne yapmalı hakkında faydalı bir kılavuzumuz var ve iPhone'unuzla kullanmak için iyi bir mikrofon arıyorsanız, hemen satın alabileceğiniz en iyi iPhone mikrofonları 'ya göz atın.