Microsoft Outlook, e-posta sunucunuza bağlanamadığında, gelen e-postaları almazsınız ve tarafınızdan yeni e-postalar gönderemezsiniz. Bu durum e-postayla ilgili herhangi bir görevi gerçekleştirmenizi engeller. Neyse ki, bu sorunu çözmenin yolları var.
Outlook'ta sorunlar yaşanıyor e-posta sunucusuna bağlanmanın nedenlerinden bazıları uygulamada küçük bir aksaklık, internet bağlantınızın çalışmıyor olması veya Outlook veri dosyasında bir sorun bulunmasıdır. Bu kılavuz, Outlook istemcinizin e-posta sunucunuza bağlanabilmesi ve yeni e-postalar alabilmesi için birkaç çözüm sunacaktır.

Outlook'u yeniden başlatın
Outlook'taki küçük aksaklıkların çoğunu düzeltmenin bir yolu uygulamayı yeniden başlatmaktır. Bunu yaptığınızda Outlook tüm özellikleri kapatır ve yeniden başlatır. Bu, birçok küçük sorunu çözerek her seçeneğe yeni bir başlangıç sağlar.
Outlook uygulamasını yeniden başlattığınızda kayıtlı çalışmalarınızı kaybetmezsiniz.
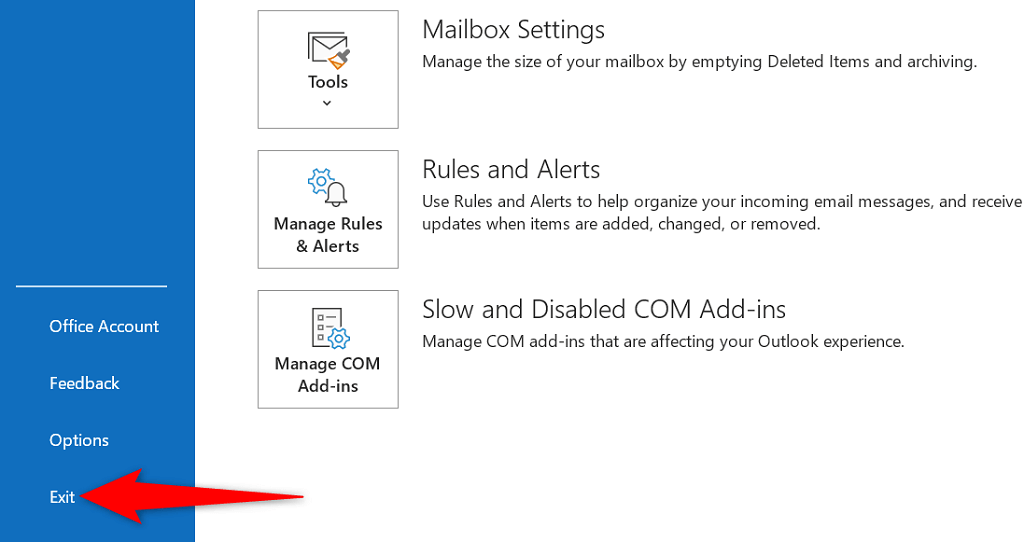
İnternet Bağlantınızı Kontrol Edin
Outlook'un e-posta sunucunuza bağlanamamasının olası nedeni internet bağlantınızda sorun olmasıdır. Sonuç olarak internete bağlanmayı kullanan uygulamalar da çalışmayacaktır.
Ağ bağlantınızın çalışıp çalışmadığını kontrol etmenin hızlı bir yolu, cihazınızda bir web tarayıcısı açıp Google gibi bir siteyi başlatmaktır. Site yükleniyorsa bağlantınız çalışıyor demektir.
Site yüklenemezse bağlantı sorununuz var demektir. bunu kendin düzelt ya da internet servis sağlayıcınızın yardımını arayabilirsiniz.
Çevrimdışı Modu Devre Dışı Bırakarak Outlook'u Düzeltme
Outlook, internet bağlantınız yokken e-postalarınız üzerinde çalışmak için kullanabileceğiniz bir çevrimdışı mod sunar. Ancak bu modu etkinleştirdiyseniz uygulamanın e-posta sunucunuza bağlanamamasının nedeni bu olabilir.
Bu durumda çevrimdışı modu kapatın; Outlook tekrar çevrimiçi olacaktır.
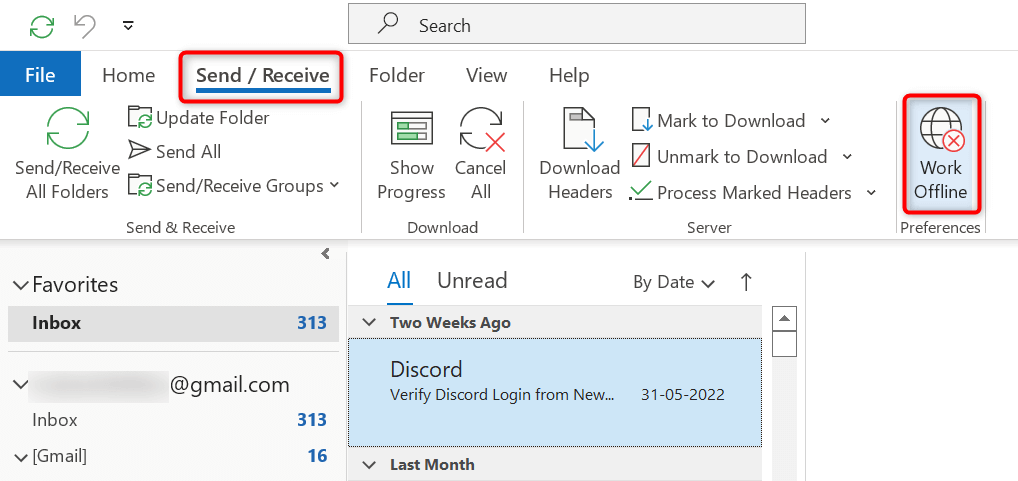
Outlook E-posta Hesabınızı Onararak Sunucu Hatasını Çözün
Outlook'taki e-posta hesabınızda sorunlar varsa bu, uygulamanın arızalanmasına neden olabilir. Neyse ki Outlook, uygulamaya eklediğiniz tüm e-posta hesaplarını düzeltmek için kullanabileceğiniz bir onarım aracı içerir.
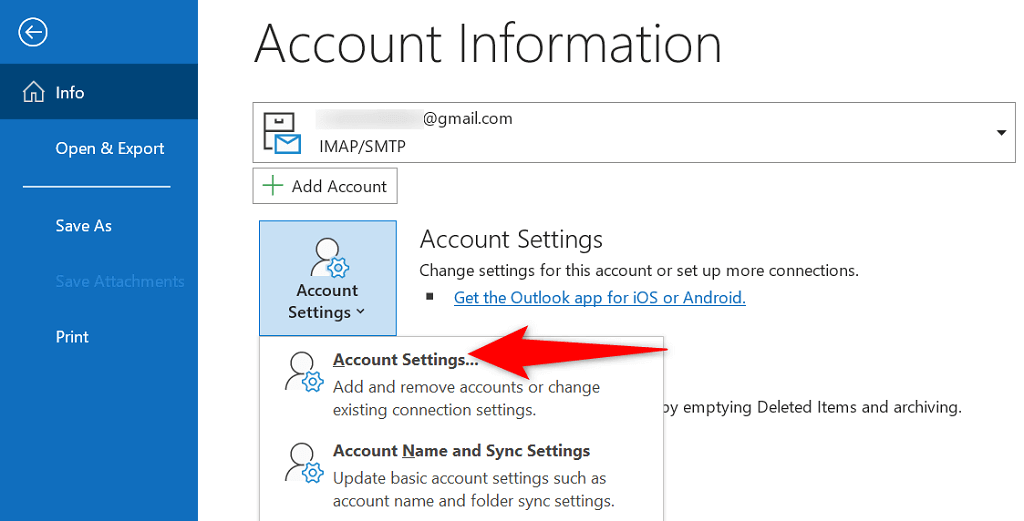
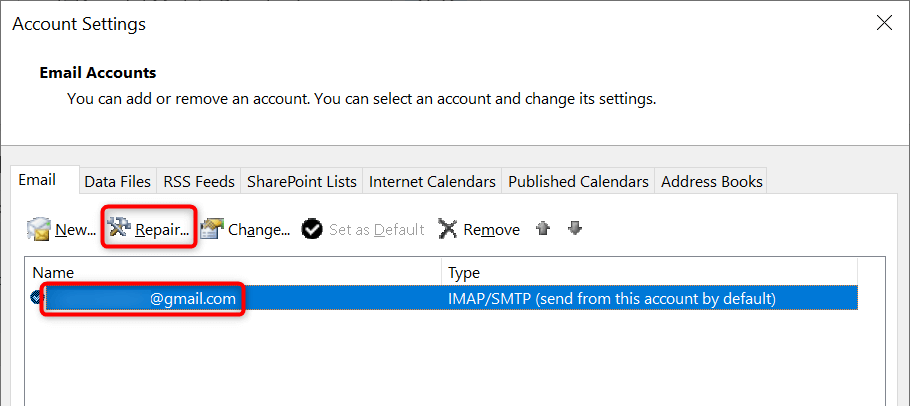
E-posta Hesabınızı Outlook'a Yeniden Ekleme
Outlook e-posta hesabınızdaki sorunları düzeltin yapamıyorsa hesabınızı kaldırıp uygulamaya yeniden eklemeyi düşünün. Bu, Outlook'un e-posta sunucunuzla yeniden bağlantı kurmasına ve bağlantı sorunlarını gidermesine yardımcı olur.
Hesabı Outlook'a yeniden eklemek için kullanıcı adı, şifre ve yapılandırma ayarları gibi e-posta hesabı kimlik bilgilerinize ihtiyacınız olacak.
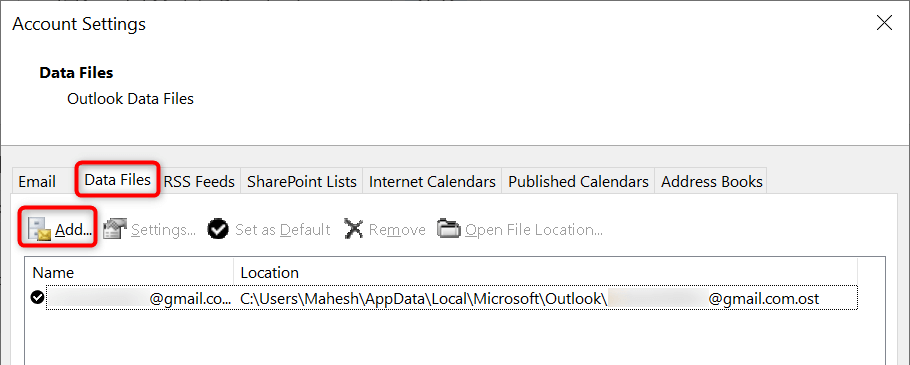
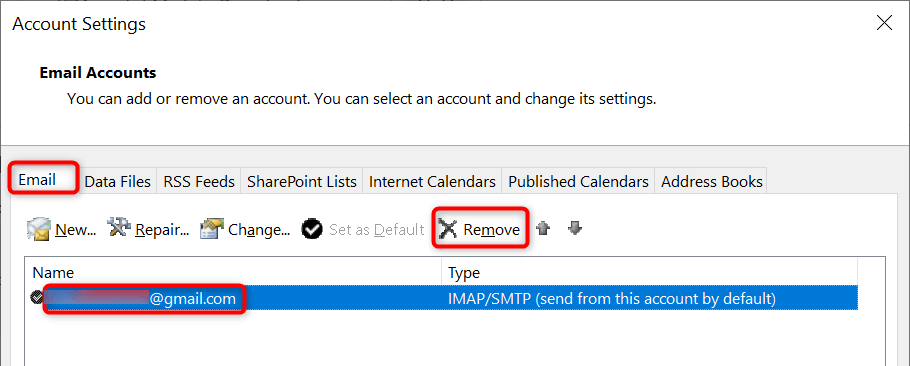
Outlook'un Güvenli Moduna Girin ve Eklentileri Devre Dışı Bırakın
Outlook, e-posta istemcisinin işlevlerini genişletmek için eklentiler yüklemenize olanak tanır. Bazen bu eklentiler çalışmayı durdurur veya uygulamada başka sorunlara neden olur. Bu durumda Outlook sorunlarınızı çözün 'teki sorunlu eklentiyi devre dışı bırakmanız gerekecektir..
Bunun bir yolu Outlook'u güvenli modda aç yapmak ve uygulamanın e-posta sunucunuza bağlanıp bağlanmadığını görmektir. Eğer öyleyse, uygulamayı normal modda başlatın, tüm eklentileri devre dışı bırakın ve ardından suçluyu bulmak için her seferinde bir eklentiyi etkinleştirin.
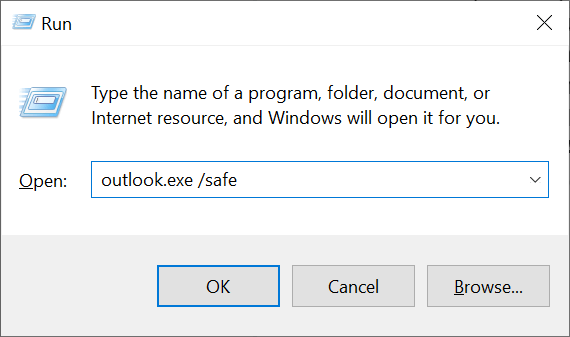
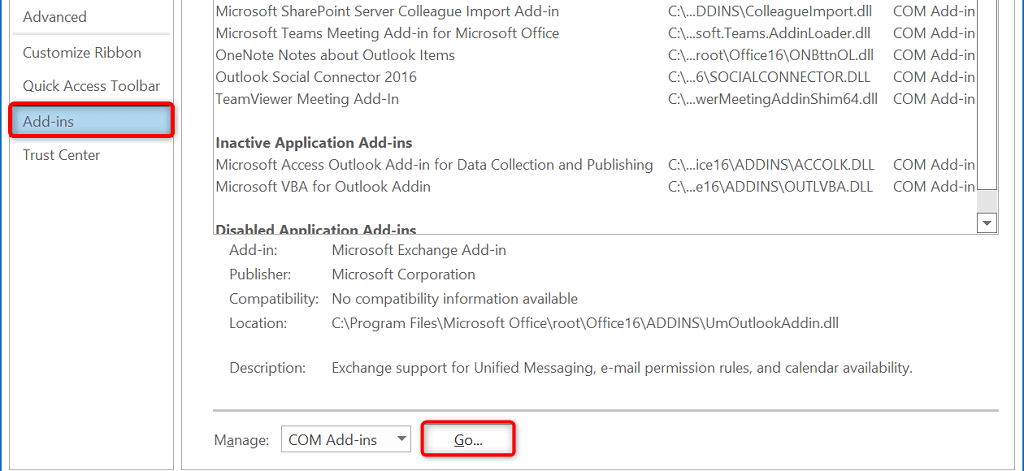
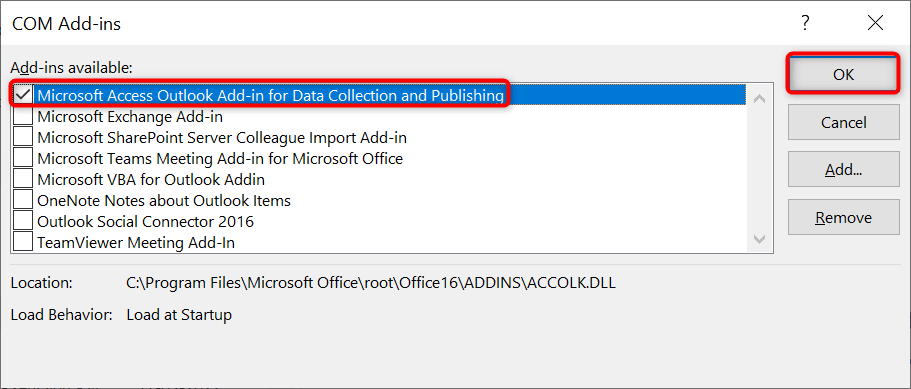
Outlook'un Veri Dosyasını Onarın
Outlook, e-posta verilerinizi uygulamanın veri dosyalarına kaydeder. Bazen bu dosyalar bozulabilir veya sorunlu hale gelebilir ve uygulamanın bağlantı sorunlarına neden olabilir. Böyle bir durumda veri dosyalarınızdaki sorunları düzeltmek için Outlook'un onarım aracını kullanın.
Önce Outlook veri dosyanızın konumu 'yi bulun. Daha sonra dosyanızı düzeltmek için onarım aracını çalıştırın.
Outlook'un Veri Dosyası Konumunu Bulma
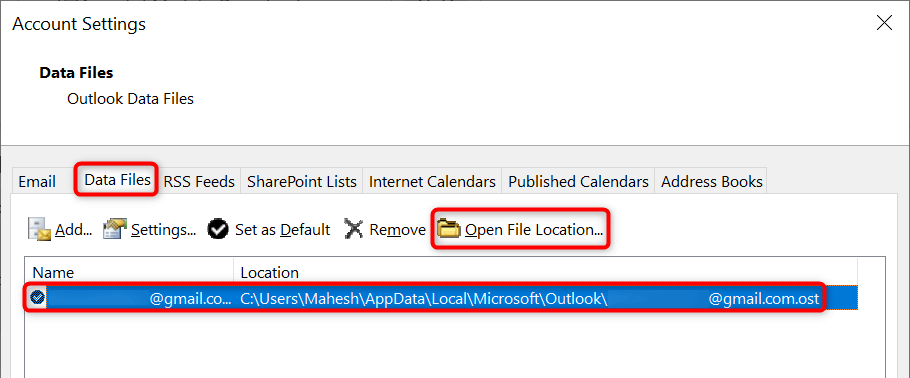
Outlook'un Veri Dosyası Onarım Aracını Çalıştırın
Microsoft Office sürümünüze bağlı olarak, Outlook'un veri dosyası onarım aracını bulmak için aşağıdaki uygun yolu kullanın:.
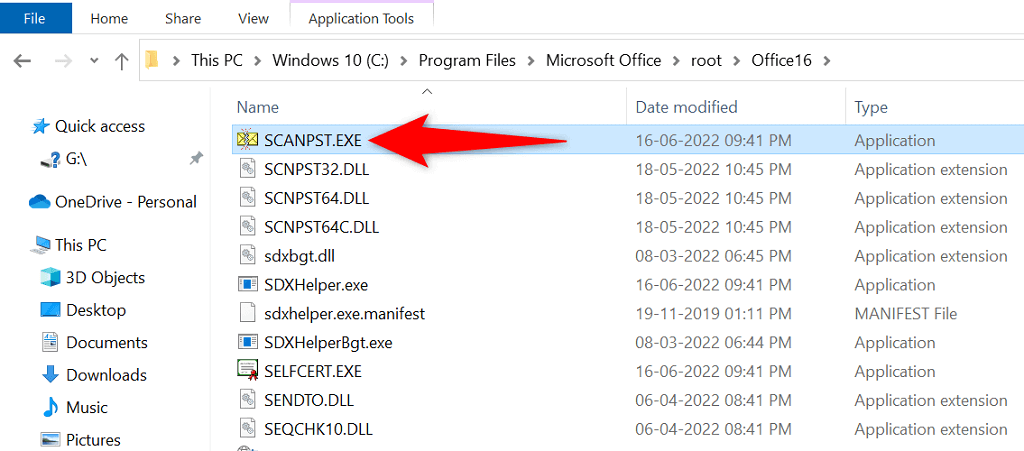
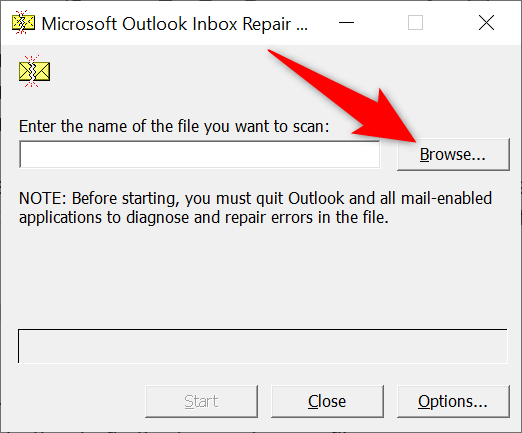
Outlook'u Güncelleyerek Sunucu Bağlantısını Düzeltme
Son olarak, en son hata düzeltmelerine sahip olmak için Outlook uygulamasını bilgisayarınızda güncel tutmalısınız. Örneğin, Outlook'unuzun sunucuya bağlanmaması sorunu, uygulamanın en son sürümünü yükleyerek düzeltebileceğiniz bir uygulama hatasından kaynaklanabilir.
Microsoft, Outlook dahil tüm Office paketi uygulamalarınızı güncellemenizi kolaylaştırır. Bunu nasıl yapacağınız aşağıda açıklanmıştır.
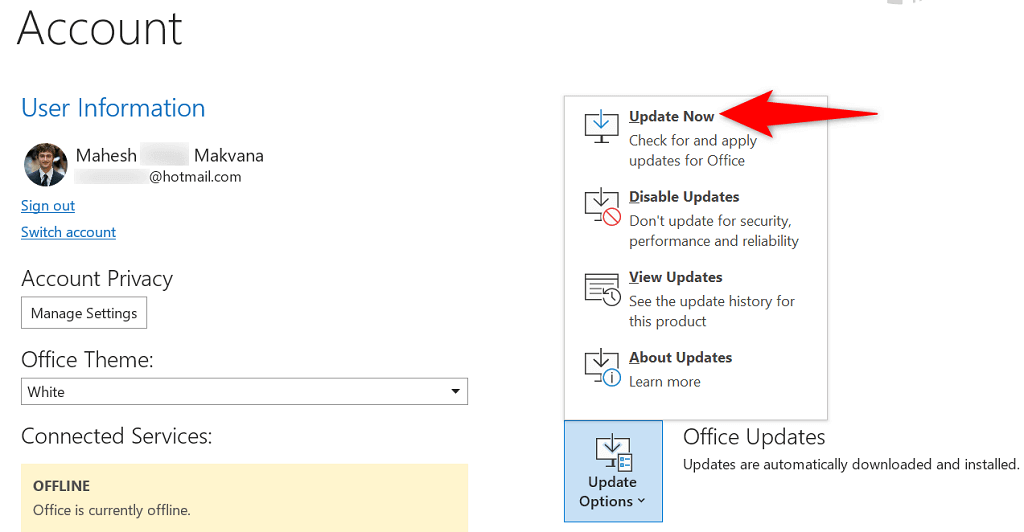
Outlook'u E-posta Sunucunuza Sorunsuzca Bağlayın
Outlook'un yeni e-postaları almak ve giden iletileri göndermek için sunucunuza bağlanması gerekir. Outlook'un bunu yapmadığı bir sorunla karşılaşıyorsanız yukarıdaki yöntemlerden bir veya daha fazlası Outlook hatanızı çözecektir.
Outlook sunucunuza bağlandıktan sonra en son e-postalar üzerinde çalışabilir, yeni e-postalar gönderebilir ve e-postayla ilgili diğer görevleri gerçekleştirebilirsiniz.
.