Google sürücü mobil uygulaması, cihazın varsayılan sistem temasını yansıtır. Drive temasını uygulamada veya cihazınızın ayarlar menüsünden manuel olarak değiştirebilirsiniz. Bu eğitimde mobil, Windows ve Mac bilgisayarlarda Google Drive'da karanlık modun nasıl etkinleştirileceği gösterilecektir.
Google Drive Karanlık Modu'nu etkinleştirin (Android)
Telefonunuz Android 10 veya daha yenisini çalıştırıyorsa, sistem genelindeki karanlık temayı karanlık modda use Google sürücü olarak etkinleştirin.
Ayarlaruygulamasını açın, Ekran'a (veya Ekran ve parlaklık) dokunun ve Koyu tema'yı açın (veya Karanlık mod).
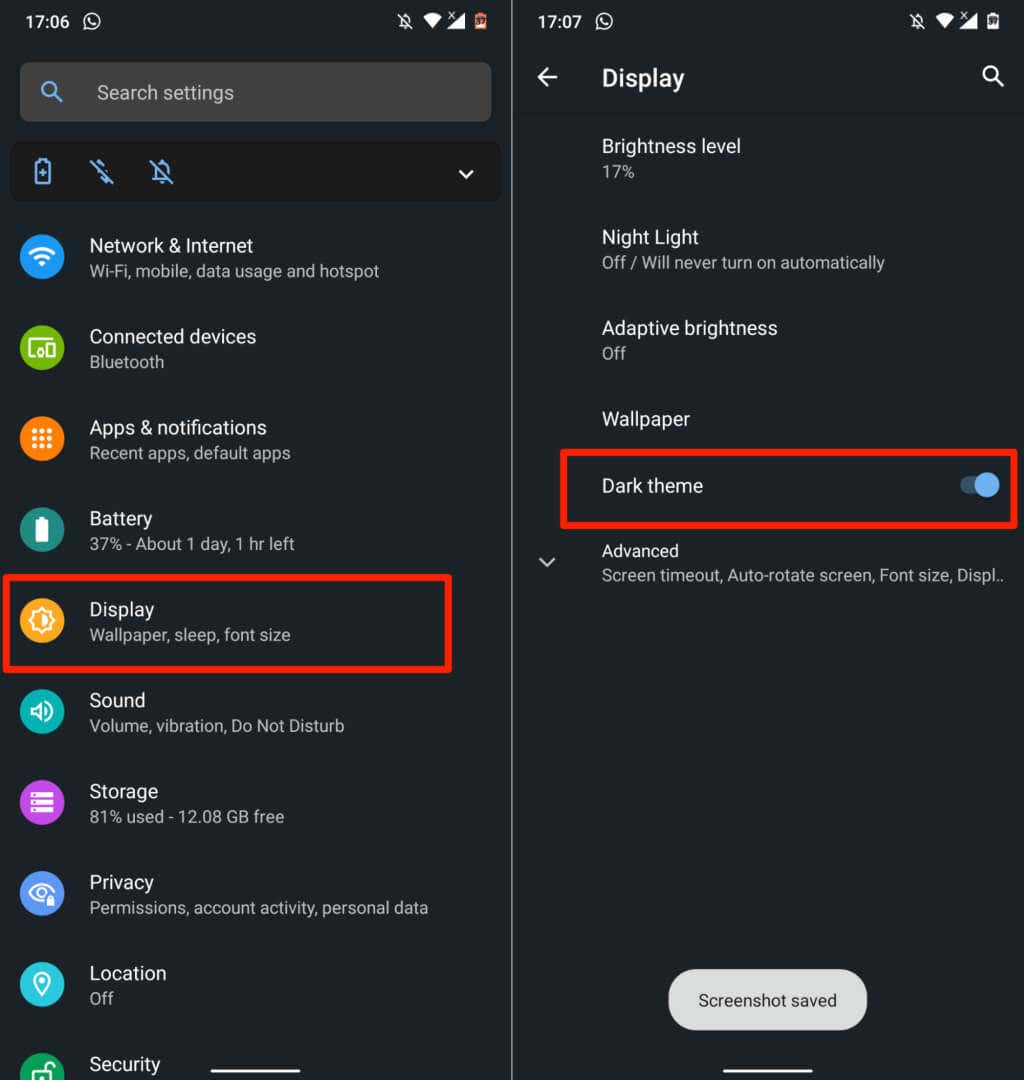
Yeni Android telefon modellerinde karanlık modunu Ayarlar>Erişilebilirlik>Renk ve hareketbölümünde bulabilirsiniz.
Koyu temayı kapattığınızda Google Drive açık moda döner. Cihazınızın tema ayarlarından bağımsız olarak Google Drive'ı karanlık modda tutmak için aşağıdaki adımları izleyin.
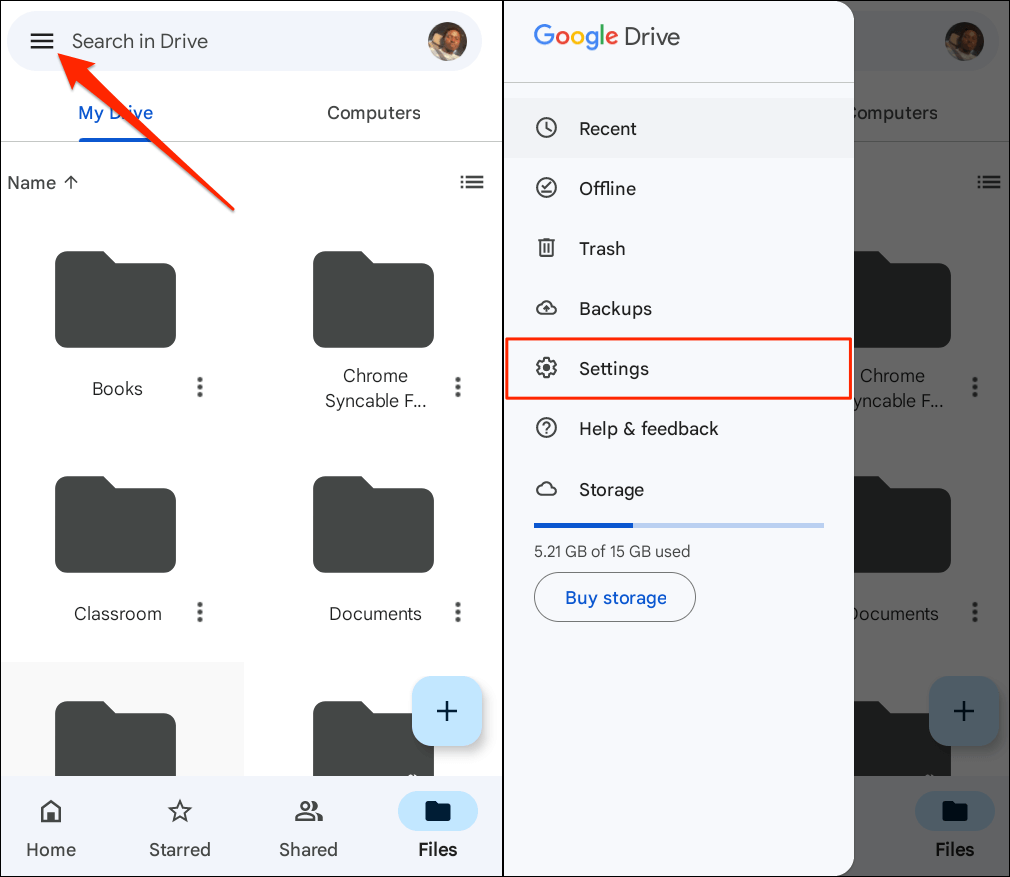
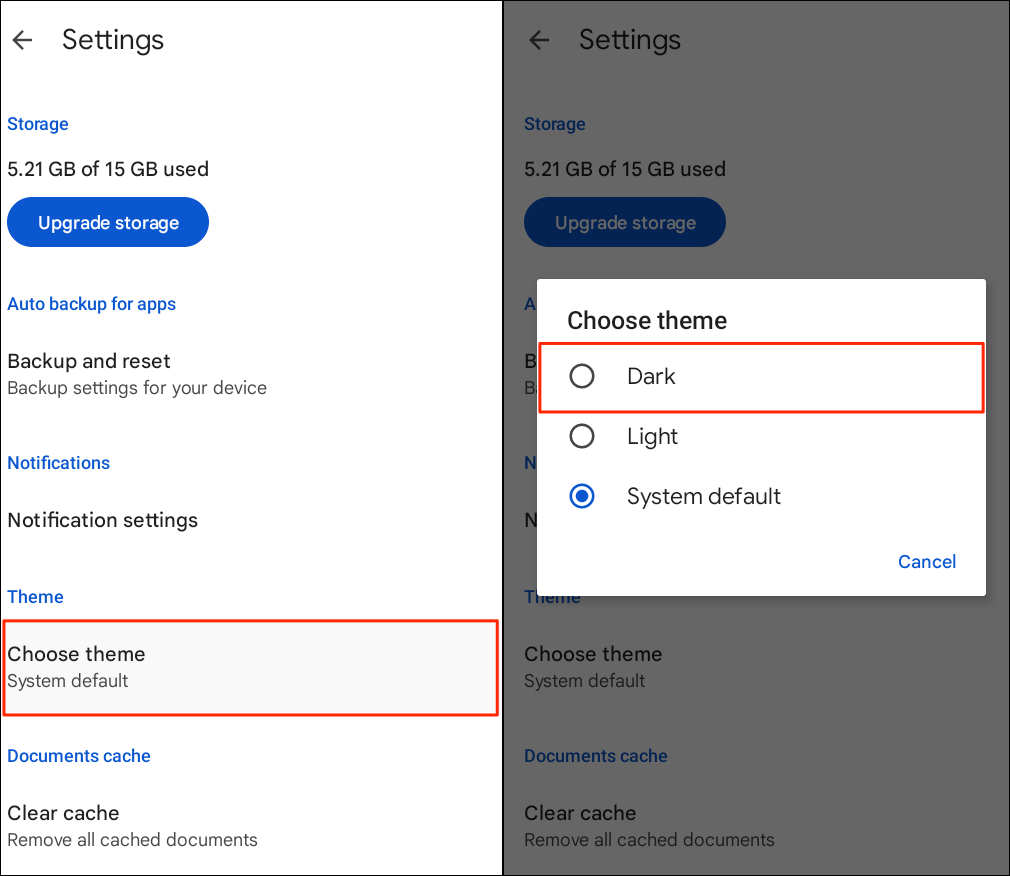
Google Drive Karanlık Modunu etkinleştirin (iPhone ve iPad)
iOS ve iPadOS için Google Drive, varsayılan olarak cihazın temasını yansıtır. iPhone veya iPad'inizde karanlık modu etkinleştirdiğinizde Google Drive uygulamasında da karanlık mod otomatik olarak etkinleştirilir.
Ayarlar>Görüntü ve Parlaklık'a gidin ve "Görünüm" bölümünde Koyu'yu seçin. Cihazınızda Karanlık Mod için özel bir program ayarlamak üzere Otomatik'i açın.
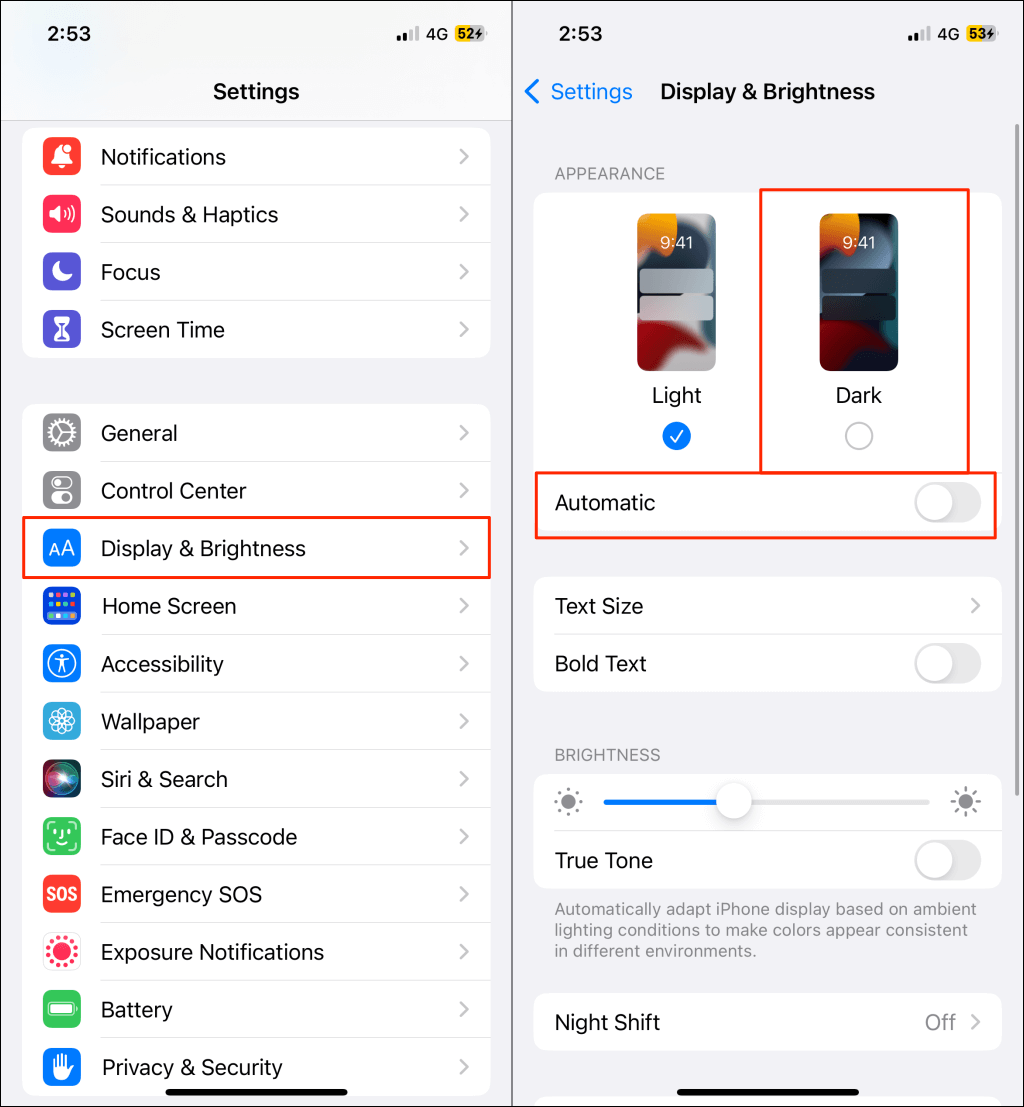
Karanlık modu etkinleştirdikten sonra uygulamayı başlattığınızda Google Drive'ın arayüzü koyu veya siyah olmalıdır.
Karanlık modu cihazınızın Kontrol Merkezinden de etkinleştirebilir veya devre dışı bırakabilirsiniz. iPhone'unuzdaki Kontrol Merkezi veya iPad 'ü açın ve Karanlık Modsimgesine dokunun. Kontrol Merkezinin üst kısmında "Karanlık Mod: Açık" mesajını görmelisiniz.
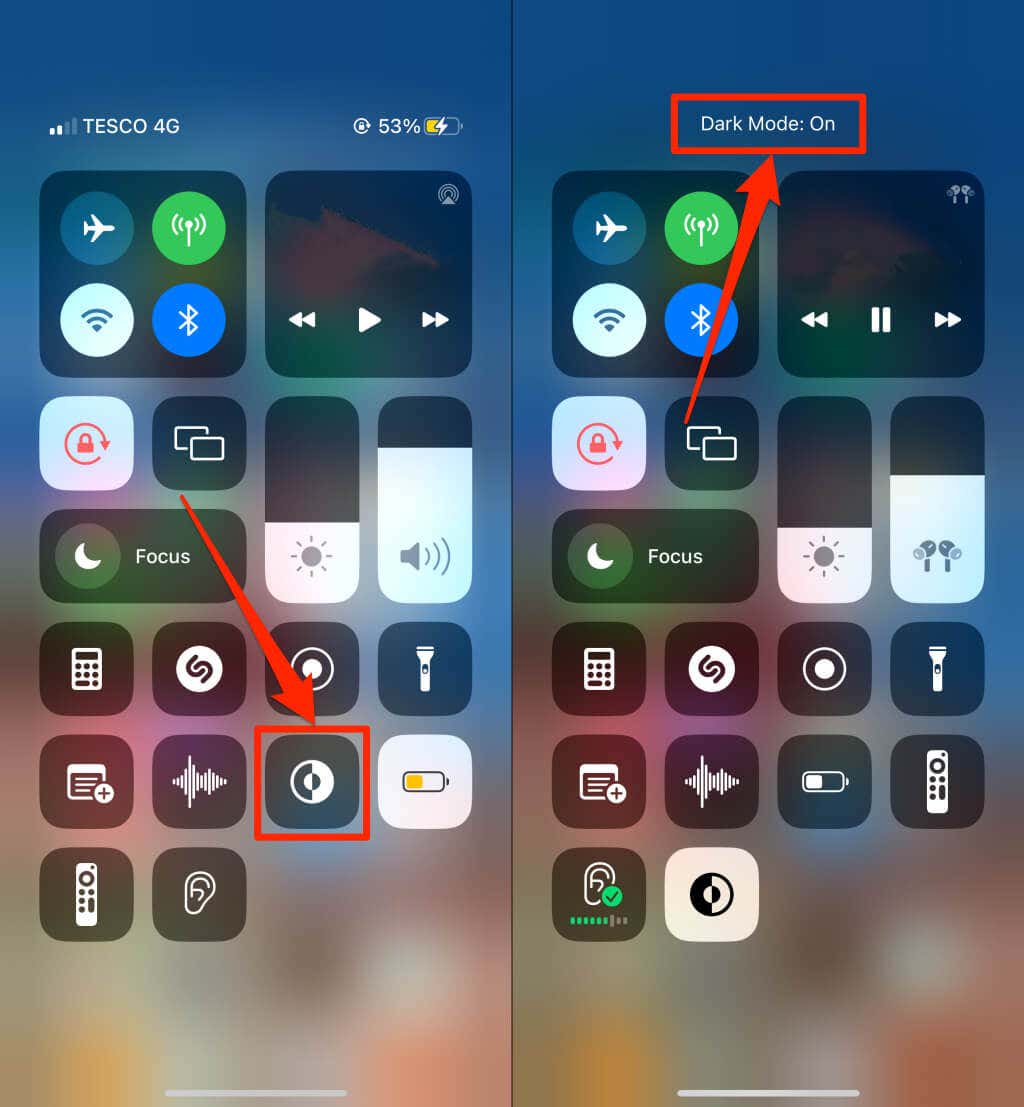
Kontrol Merkezinde Karanlık Mod simgesini bulamıyor musunuz? Ayarlar>Kontrol Merkezi'ne gidin, "Karanlık Mod"un yanındaki yeşil artı simgesinedokunun ve tekrar kontrol edin..
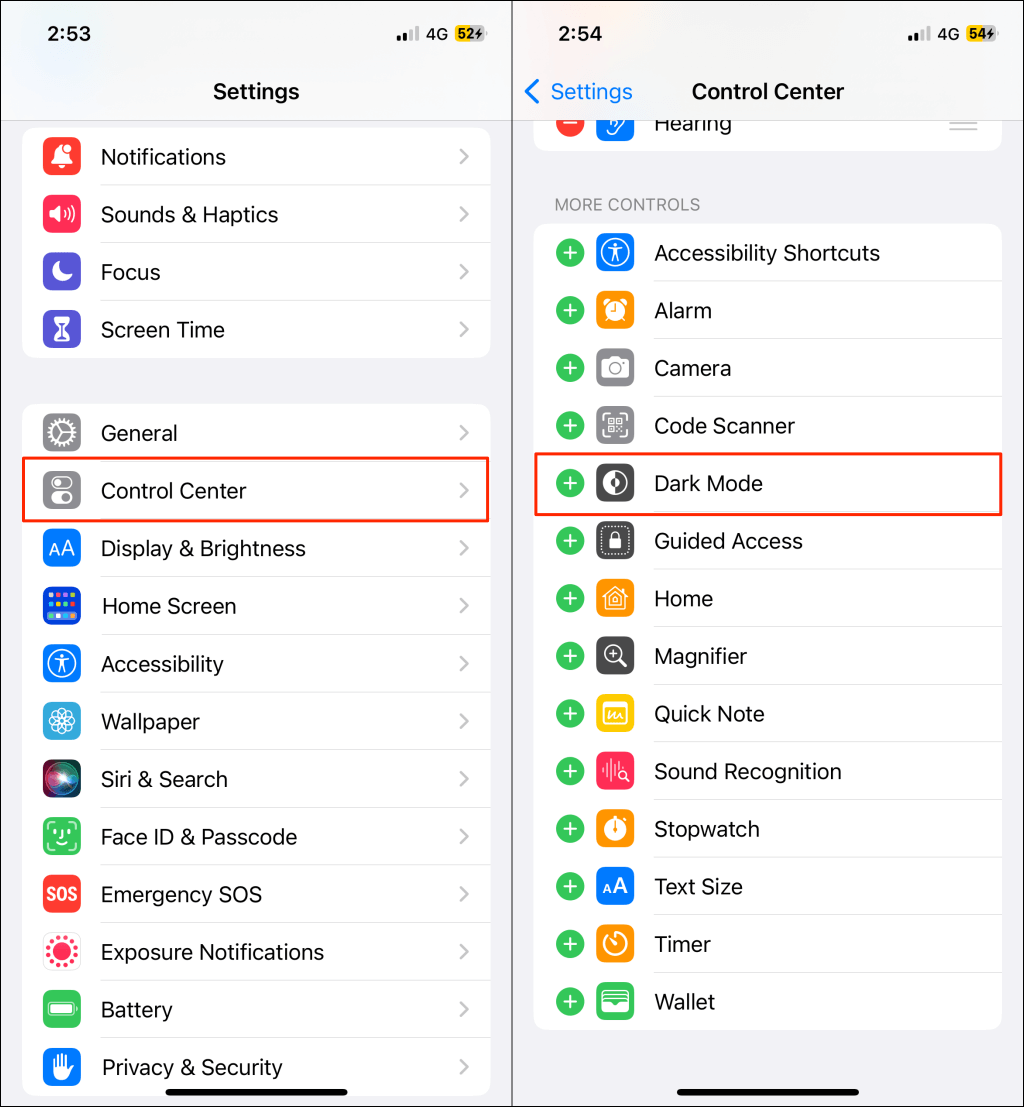
Not:Karanlık mod yalnızca sırasıyla iOS 13 ve iPadOS 13 çalıştıran iPhone ve iPad'lerde kullanılabilir. Ayarlar menüsünde karanlık mod kullanılamıyorsa iPhone veya iPad'inizi güncelleyin (Ayarlar>Genel>Yazılım).
Google Drive Karanlık Modunu (Web) etkinleştirin
Google Chrome ve Mozilla Firefox'u Google Drive'ı karanlık modda yüklemeye nasıl zorlayacağınızı size göstereceğiz.
Google Drive Karanlık Modunu etkinleştirin (Google Chrome)
Google Chrome'un yüzlerce deneysel ayar ve özellik içeren gizli bir menüsü (Krom Bayraklar adı verilir) vardır. Google Chrome'da web üzerinde Google Drive için karanlık modu etkinleştirmek üzere aşağıdaki adımları izleyin.
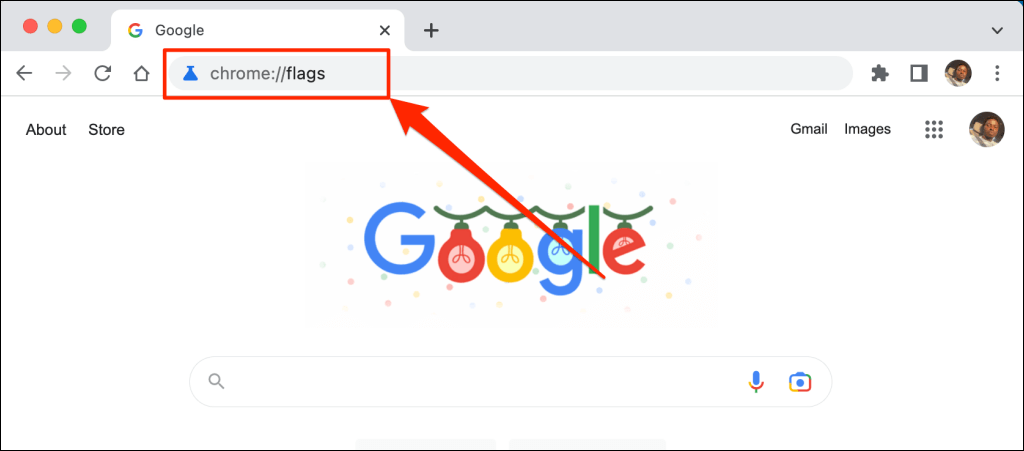
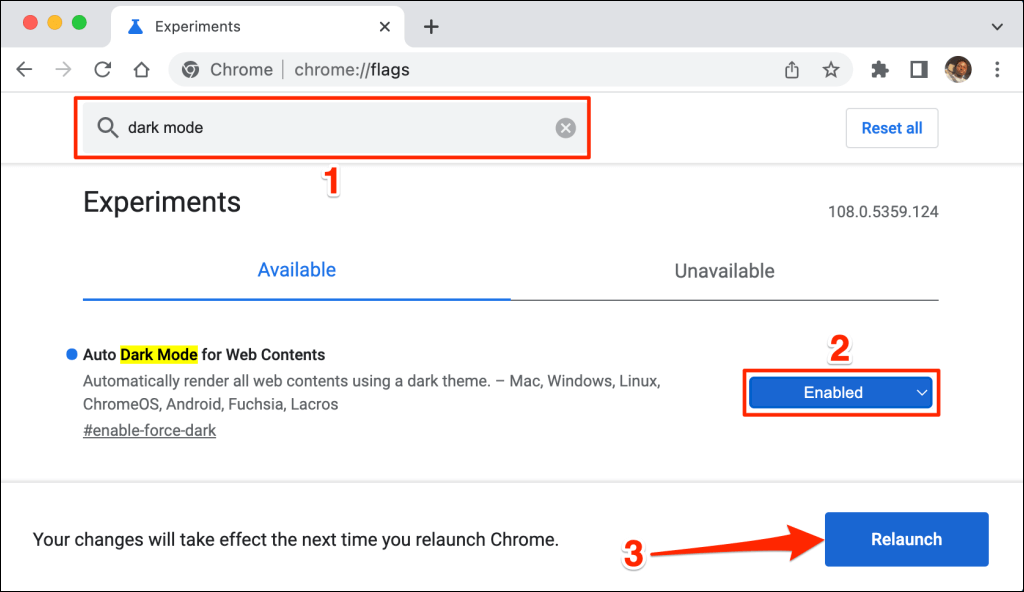
Chrome, yeniden başlatıldığında Google Drive web sitesini karanlık modda yükleyecektir. Chrome'un deneysel karanlık modunu devre dışı bırakmak da aynı derecede kolaydır. İşaretler menüsüne dönün, "Web İçerikleri için Otomatik Karanlık Modu"nu Varsayılanveya Devre Dışıolarak ayarlayın ve Chrome'u yeniden başlatın.
Google Drive'ı Karanlık Modda Yükleme (Microsoft Edge)
Microsoft Edge'in varsayılan karanlık teması Google Drive'da çalışmıyor ancak deneysel karanlık mod çalışıyor.
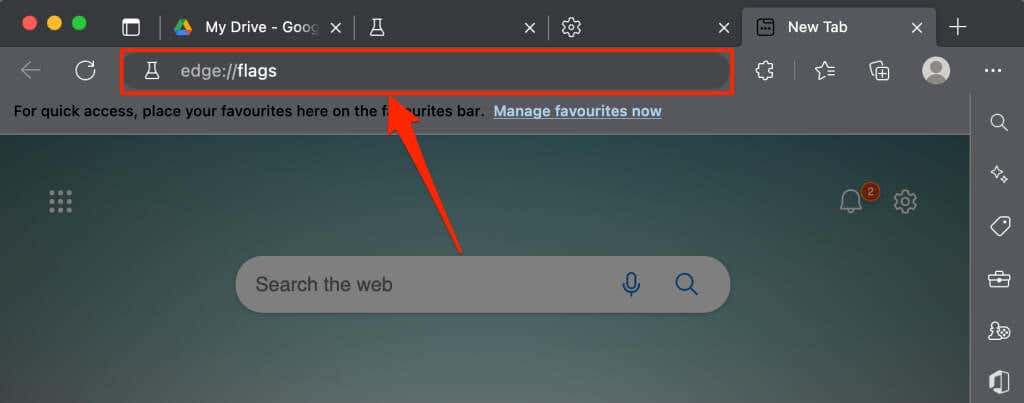
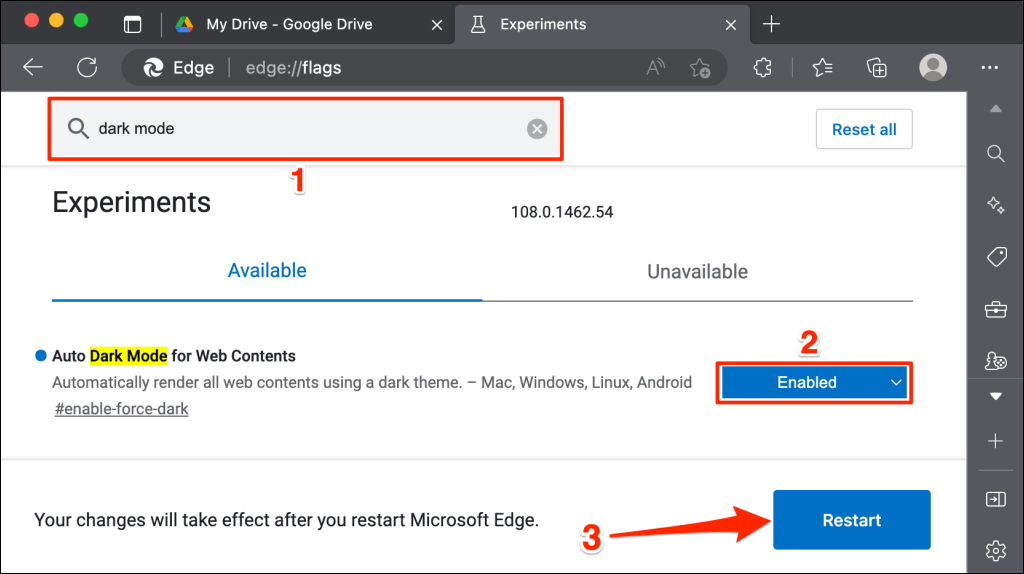
Google Drive sekmesini yeniden yükleyin veya Google Drive'ı yeni bir sekmede açın ve karanlık bir arayüze sahip olup olmadığını kontrol edin..
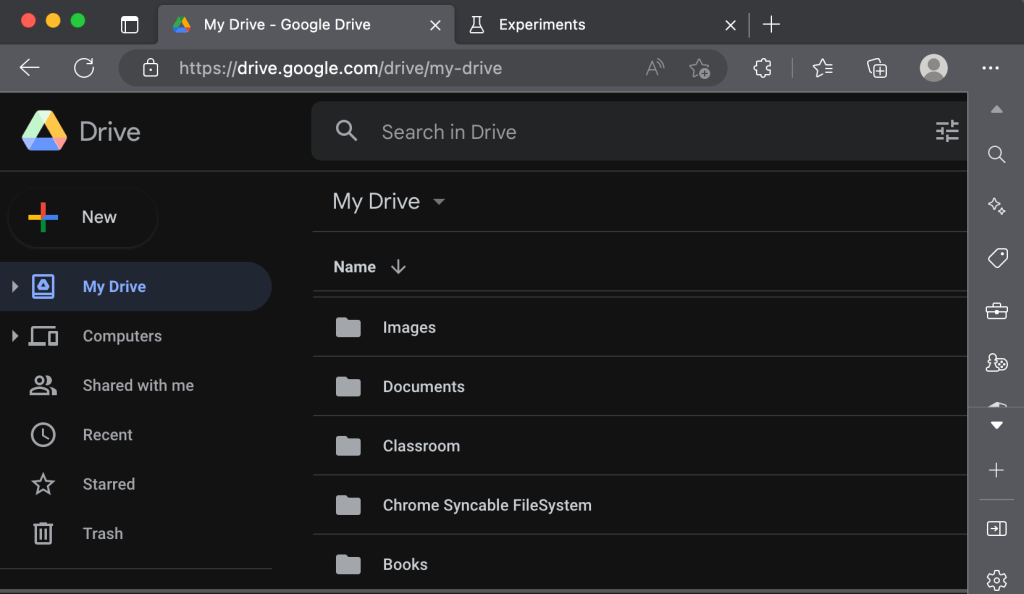
Google Drive: Dark Cloud Sürümü
Karanlık mod (şu anda) Google Chrome ve Microsoft Edge'de deneyseldir. Deneysel bayrakları kullanırken tarayıcınız veya bilgisayarınız kararsız hale gelebilir. Ayrıca gizliliğinizi/güvenliğinizi tehlikeye atabilir ve veri kaybına neden olabilirler.
Tarayıcınız veya bilgisayarınız karanlık modu etkinleştirdikten sonra arızalanırsa özelliği devre dışı bırakın ve tarayıcıyı yeniden başlatın. Sorun devam ederse bilgisayarınızı yeniden başlatın.
Mozilla Firefox ve Safari'de yerleşik veya deneysel herhangi bir karanlık mod türü yoktur. Ancak, Google Drive'a her iki tarayıcıda da karanlık modda erişmek için Dark Reader uzantısı 'i kullanabilirsiniz.
.