proje planlaması 'ın ortasındaysanız Google E-Tablolar'daki Zaman Çizelgesi Görünümü doğru yolda kalmanıza yardımcı olabilir. Proje verilerinizi alın ve son tarihleri ve süreleri olan görev kartları içeren basit bir zaman çizelgesine yerleştirin.
Görev açıklamalarını ve renk kodlamasını ekleyebilirsiniz. Ardından, en iyi görüntüyü elde etmek için zaman çizelgenizi haftaya, aya, çeyreğe veya yıla göre görüntüleyin. Google E-Tablolar proje zaman çizelgesini nasıl ayarlayıp kullanacağınız aşağıda açıklanmıştır.
Zaman Çizelgesi Kullanılabilirliğini Görüntüleme
Zaman Çizelgesi Görünümünü kullanmak için Google Workspace sürümleri 'den birine sahip olmanız gerekir. Bunlar arasında Essentials, Business Starter, Standard ve Plus, Enterprise Essentials, Starter, Standard ve Plus, Education Fundamentals, Standard ve Plus ve Frontline yer alır.
Proje Verilerini Ayarlama
Verilerinizi Zaman Çizelgesi Görünümünü kullanacak şekilde ayarlamanın zorunlu bir yolu olmasa da, önerilen sütunlar vardır ve tarihleri içeren en az bir sütuna sahip olmanız gerekir.
Başlangıç veya bitiş tarihlerini belirlemek için Google E-Tablolar formülleri kullanıyorsanız sonuçların tarih olarak biçimlendirildiğinden emin olun.
Zaman çizelgesinden en iyi şekilde yararlanmak için aşağıdaki sütunları eklemeyi deneyin:
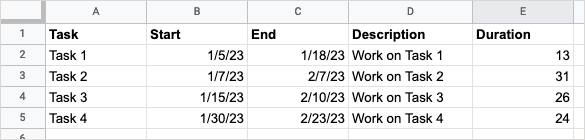
Başka bir e-tablodan veri çekme konusunda yardım almak için verileri sayfanıza aktarma veya Excel çalışma kitabınızı Google E-Tablolar'a dönüştürme eğitimlerimize göz atın.
Zaman Çizelgesi'ni oluşturun
Verilerinizi ayarladıktan sonra zaman çizelgesini oluşturabilirsiniz. Verilerde ayarlamalar yapmak isterseniz bunu yine de yapabilirsiniz; zaman çizelgesi otomatik olarak güncellenecektir.
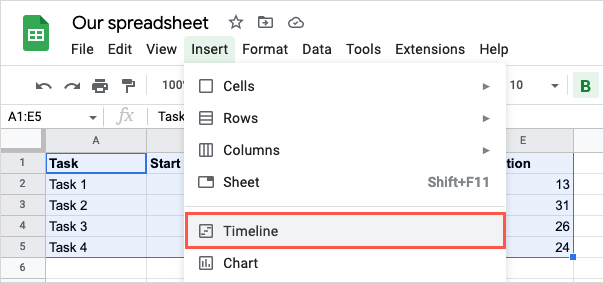
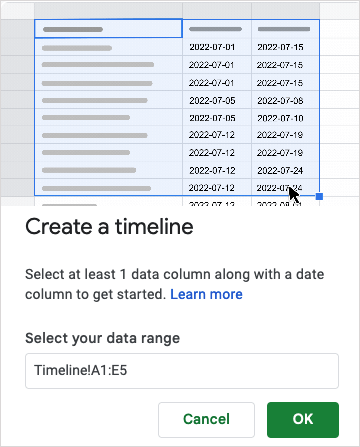
Ardından çalışma kitabınıza Gantt şeması 'e benzeyen "Zaman Çizelgesi 1" etiketli yeni bir sayfanın eklendiğini göreceksiniz.

Buradan farklı görünümler kullanabilir, kartları renk kodlu hale getirebilir ve zaman çizelgesi görevlerini gruplandırabilirsiniz.
Zaman Çizelgesi Görünümünü Kullanın
Zaman çizelgesi açıldığında, aynı anda sağ tarafta Ayarlarkenar çubuğunun da açık olduğunu görmelisiniz. Değilse sağ üstteki Ayarlar'ı seçin. Burada gerekli sütunları ve isteğe bağlı alanları seçebilirsiniz.

Başlangıç tarihi, Bitiş tarihi veya süresive Kart başlığıiçin sütunları seçin.
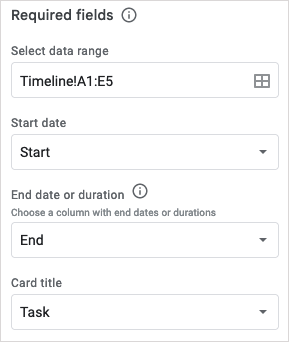
Kenar çubuğunun altındaki isteğe bağlı alanlar için de sütunlar seçebilirsiniz:

Zaman Çizelgesi Görünümleri
Belirtildiği gibi zaman çizelgenizi çeşitli zaman dilimlerine göre görüntüleyebilirsiniz. Günler, haftalar, aylar, üç aylık dönemler veya yıllar arasından seçim yapmak için üst taraftaki açılır menüyü kullanın.
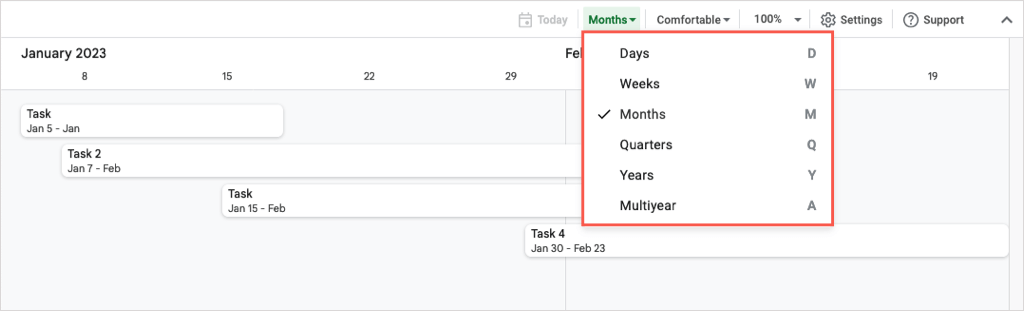
Rahat veya yoğunlaştırılmış görünüm arasında seçim yapmak veya zaman çizelgesini yakınlaştırmak için sağdaki sonraki açılır kutuları kullanın.
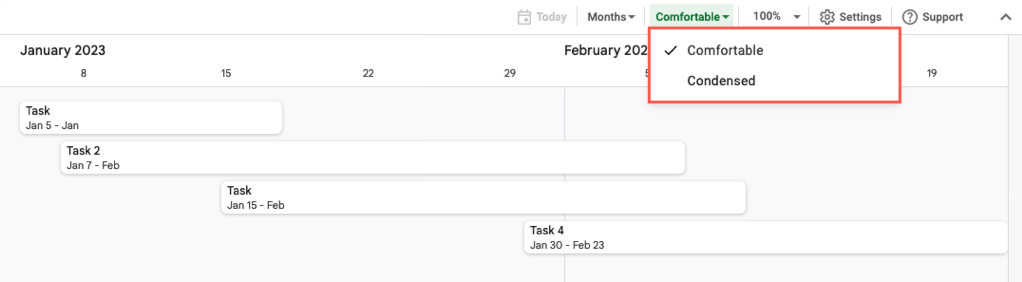
Kart Ayrıntıları
Zaman çizelgelerinizi görmek için seçtiğiniz görünüme bağlı olarak, görev kartlarında tüm ayrıntıları göremeyebilirsiniz. Zaman çizelgesinde bir kart seçtiğinizde sağda Kart ayrıntılarıkenar çubuğunun açık olduğunu göreceksiniz.
Buradan, sütunların her birinde verileri göreceksiniz. Bir kartın rengini kodlamak için açılır kutudan bir renk seçin. Kendi renginizi kullanmak için Özelleştir'i seçerek paleti açın.
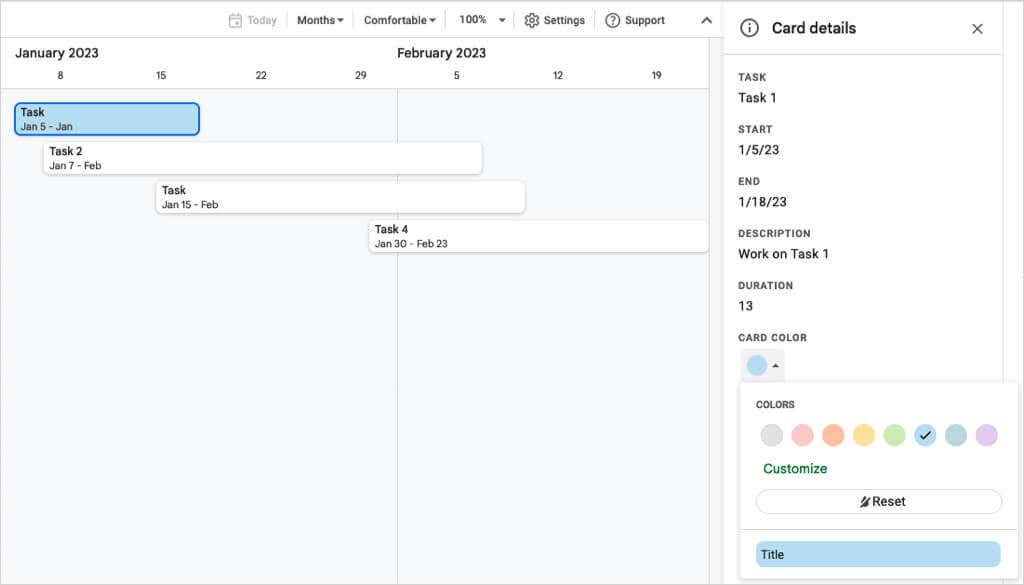
Bir kartın (görevin) ayrıntılarında değişiklik yapmanız gerekiyorsa kenar çubuğunun alt kısmındaki Verileri düzenle'yi seçin.
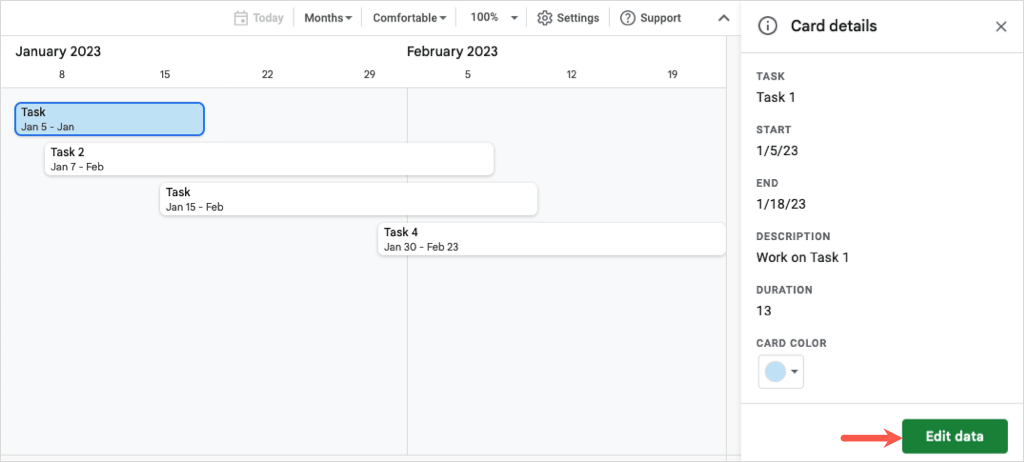
Daha sonra e-tablonuzdaki göreve yönlendirileceksiniz. Değişikliklerinizi yaptığınızda zaman çizelgesi gerçek zamanlı olarak güncellenecektir.

Güncellemeleri zaman çizelgenizde görmek için istediğiniz zaman sayfadaki verilerinizi de ayarlayabilirsiniz..
Google E-Tablolar proje zaman çizelgesi görünümüyle göreve devam etmek ve güncel kalmak daha kolaydır. Projenizin aşamalarını ve görevlerinizi görebilir, ardından proje programını ekip üyeleri veya paydaşlarla paylaşabilirsiniz.
Daha fazla bilgi için Google E-Tablolar'da renge göre sıralama veya filtreleme ile ilgili adım adım kılavuzumuza bakın.
.