Google Drive’ın yerel senkronizasyon istemcisi - Yedekle ve Senkronize Et - genellikle PC ve Mac'te dosya ve klasörleri yedekleme veya eşitleme sorunu yoktur. Ama bazen durma noktasına gelebilir. Hatalar ve aksaklıklar, bağlantı sorunları ve yanlış yapılandırılmış ayarlar bunun olmasının nedenlerinden bazılarıdır.
Google Drive Yedekleme ve Senkronizasyonun bilgisayarınızda düzgün çalışmadığını görürseniz, aşağıdaki düzeltmeleri uygulayın. Yavaş veya takılı kalan yüklemeler ve indirmelerin yanı sıra bulut depolama hizmetini kullanırken karşılaşabileceğiniz diğer engellerle başa çıkmanıza yardımcı olmalıdırlar.
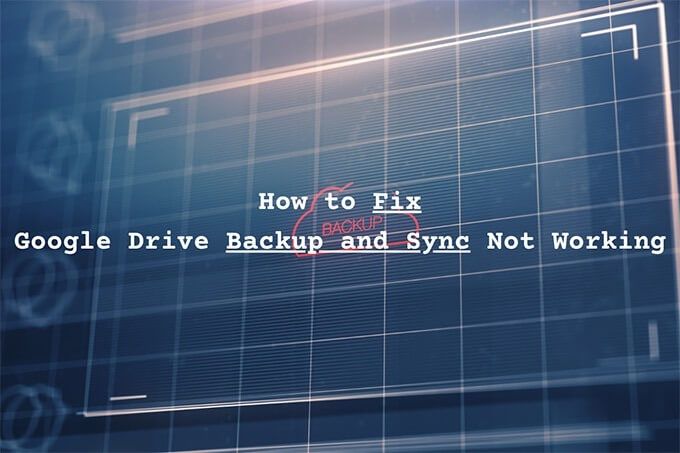
Sunucu Durumunu Kontrol Edin
Yedekle ve Senkronize Et birkaç dakika önce düzgün çalıştıysa, en iyisi sunucu tarafında Google Drive'da herhangi bir sorun olmadığını doğrulamaktır.
Google Çalışma Alanı Durum Gösterge Tablosu 'e giderek başlayın. Ardından, Google Drive'ın yanındaki durum göstergesini kontrol edin. Turuncu veya kırmızı renkte görünüyorsa (yeşilin aksine), bir hizmet kesintisine veya kesintisine bakıyorsunuz demektir. Bu durumda, Google sorunu çözene kadar beklemeniz gerekir.
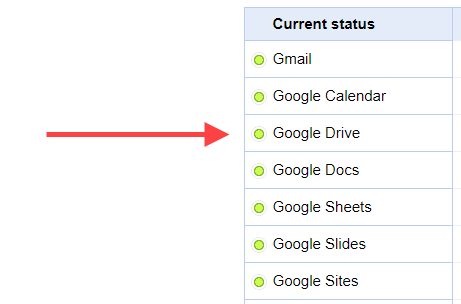
İstemci Duraklat ve Devam Ettir
Google Drive'ın Yedekle ve Senkronize Et istemcisinin yüklenmesi çok mu uzun sürüyor veya dosya ve klasörler indirilsin mi? Yoksa sıkışmış gibi mi görünüyor? Duraklatmayı ve devam ettirmeyi deneyin. Çoğu durumda bu, normal şekilde çalışmasını sağlamalıdır.
1. Sistem tepsisinden (PC) veya menü çubuğundan (Mac) Yedekle ve Senkronize Et'i seçin. Ardından, Ayarlar menüsünü açmak için üç noktayıseçin.
2. Duraklat'ı seçin.
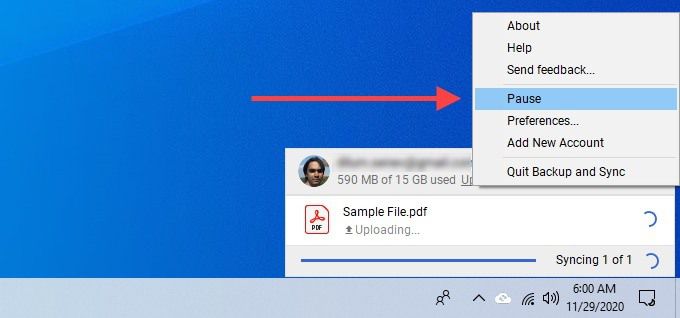
3. Birkaç saniye bekleyin. Ardından, Ayarlarmenüsünü yeniden açın ve Devam Ettir'i seçin.
Yedekleme ve Senkronizasyonu Yeniden Açma
Yedekleme ve Senkronizasyondan çıkma ve yeniden başlatma, yavaş veya takılı kalan yükleme ve indirme işlemlerini çözmeye yardımcı olabilecek başka bir düzeltmedir.
1. Yedekle ve Senkronize Et'i seçin.
2. Ayarlarmenüsünü açın ve Duraklat'ı seçin. Ardından, Yedekleme ve Senkronizasyondan Çık'ı seçin.
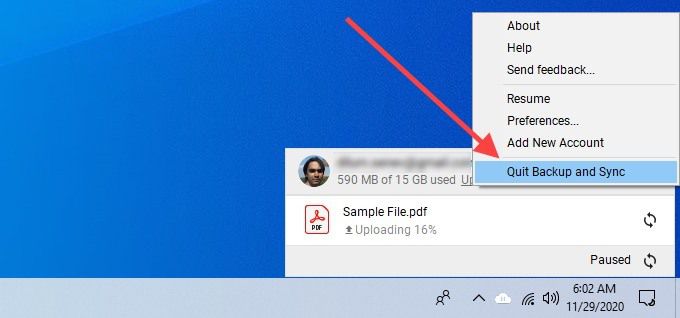
3. Başlat menüsü (PC) veya Başlatma Çubuğu (Mac) aracılığıyla Google'dan Yedekle ve Senkronize Et'i yeniden başlatın.
Yönlendiriciyi Yeniden Başlatın
Kötü bir internetle mi karşı karşıyasınız? PC veya Mac'inizde her yerde hızlanıyor mu? Birkaç web sitesi açın, birkaç video oynatın veya onaylamak için hız testi yapmak. İşler yavaşsa, yönlendiricinizi yeniden başlatmayı deneyin. Bunu yaptıktan sonra, işlerin tekrar hareket etmesini sağlamak için Yedekle ve Senkronize Et istemcisini duraklatın ve devam ettirin.

Bilgisayarı Yeniden Başlatın
PC'nizi veya Mac'inizi bir süredir yeniden başlattınız mı? Çok uzun süredir çalışan bir bilgisayar her türlü sorunu geliştirebilir. Bunu şimdi yapmayı deneyin ve Google Drive Yedekleme ve Senkronizasyonunun hala çalışıp çalışmadığını görün.
Klasör Tercihlerini Kontrol Edin
Yedekle ve Senkronize Et bilgisayarınızdaki belirli bir klasörü yedeklemiyorsa veya senkronize etmiyorsa veya Google Drive'da, doğru şekilde yapılandırdığınızı onaylamanız gerekir.
1. Yedekle ve Senkronize Et'te Ayarlarmenüsünü açın.
2. Tercihler'i seçin.
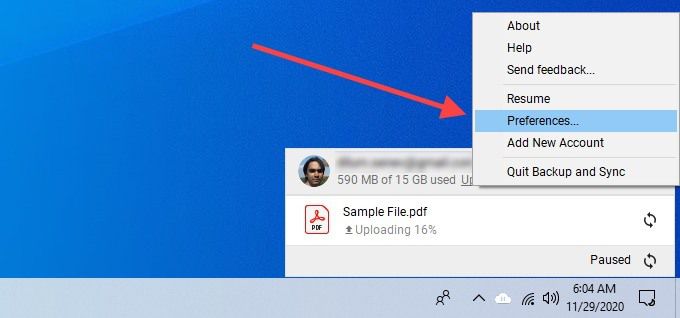
3. Bilgisayarımve Google Drivesekmeleri arasında geçiş yapın ve yedeklemek ve senkronize etmek istediğiniz klasörleri seçtiğinizi onaylayın.
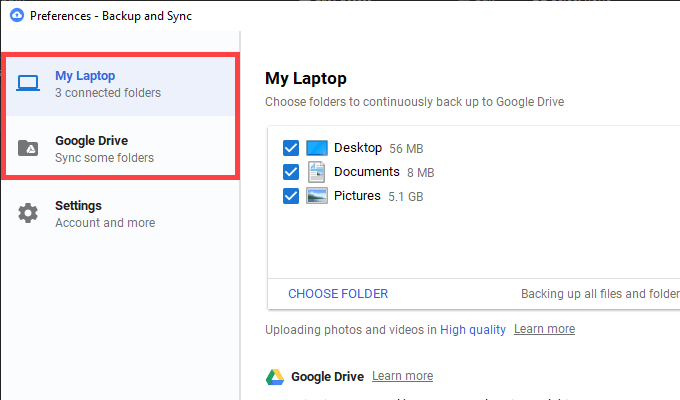
4. Değişiklikleri kaydetmek için Tamam'ı seçin.
Çıkış Yap / Tekrar Giriş
Google Hesabınızdan çıkış yapmak ve tekrar oturum açmak da yavaşlama veya Yedekleme ve Senkronizasyon istemcisi takıldı. Yerel olarak senkronize edilmiş hiçbir dosyayı kaybetmeyeceksiniz.
1. Yedekle ve Senkronize Et'te Ayarlarmenüsünü açın. Ardından, Tercihler'i seçin.
2. Senkronizasyon istemcisinden çıkış yapmak için Ayarlarsekmesine geçin ve Hesabın Bağlantısını Kes'i seçin.
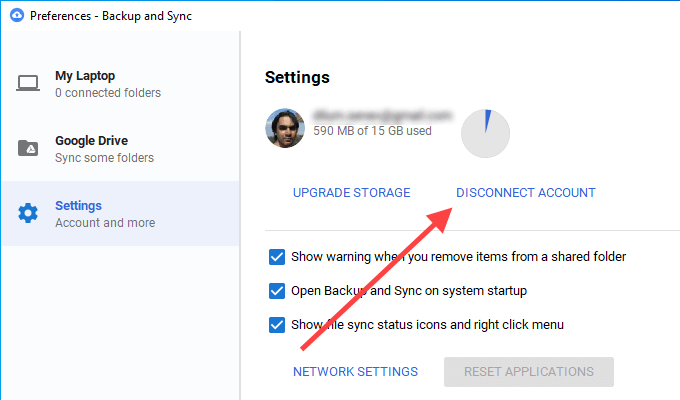
3. PC veya Mac'inizi yeniden başlatın.
4. Google Hesabınızla Yedekle ve Senkronize Et'te tekrar oturum açın ve yedeklemek ve senkronize etmek istediğiniz dosya ve klasörleri seçin.
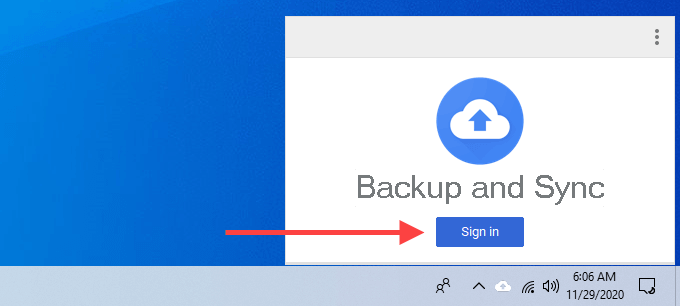
5. Dosyalarınızı birleştirmenizi isteyen tüm istemlerde Devam Et'i seçin. Bu, dosyaları sıfırdan senkronize etmek zorunda kalmamanıza yardımcı olacaktır.
Bant Genişliği Ayarlarını Kontrol Edin
Google Drive'ın Yedekle ve Senkronize Et istemcisinin kısıtlayıcı bir indirme veya yükleme hızı nedeniyle tıkanmadığını doğrulayın.
1. Yedekle ve Senkronize Et Tercihlerbölmesini açın .
2. Ayarlarsekmesine geçin ve Ağ Ayarları'nı seçin.
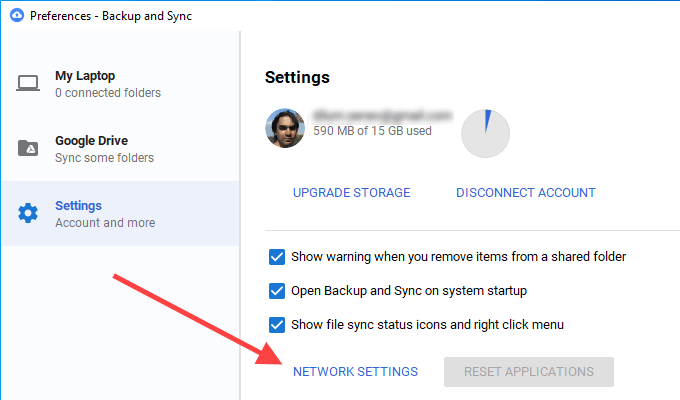
3. İndirme HızıYükleme Hızıaltında Sınırlamaseçeneğinin seçildiğinden emin olun.
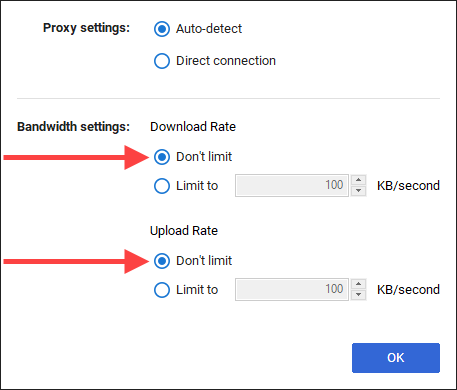
DNS Değiştir Sunucular
Yedekle ve Senkronize Et sürekli bağlantı sorunlarıyla karşılaşırsa, bilgisayarınızdaki Alan Adı Sistemi (DNS) ayarlarını Google DNS olarak değiştirmek yardımcı olabilir.
DNS Değiştir - PC
1. Başlatmenüsünü açın ve Ayarlar'ı seçin.
2. Ağ ve İnternet'i seçin.
3. Wi-Fisekmesine geçin ve Wi-Fi bağlantınızı seçin.
4. IP ayarlarınagidin ve Düzenle'yi seçin.
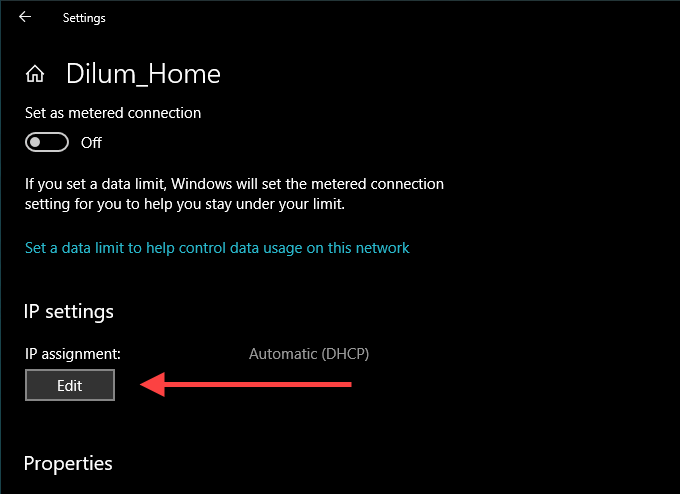
5. Manuel'i seçin ve IPv4' ü etkinleştirin.
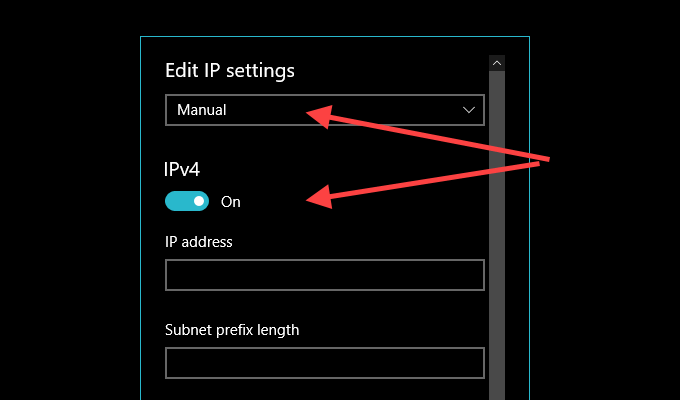
6. Tercih Edilen DNSve Alternatif DNSalanlarına aşağıdakileri girin :
8.8.8.8”
8.8.4.4”
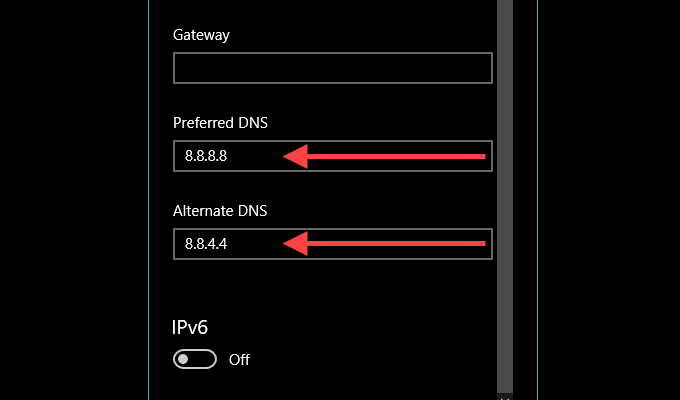
7. Kaydet'i seçin .
DNS'yi Değiştir - Mac
1. Mac’in Kontrol Merkezi'ni açın, Wi-Fi' yi seçin ve Ağ Tercihleri 'ni seçin.
2. Wi-Fiyan sekmesinin altında, Gelişmiş'i seçin.
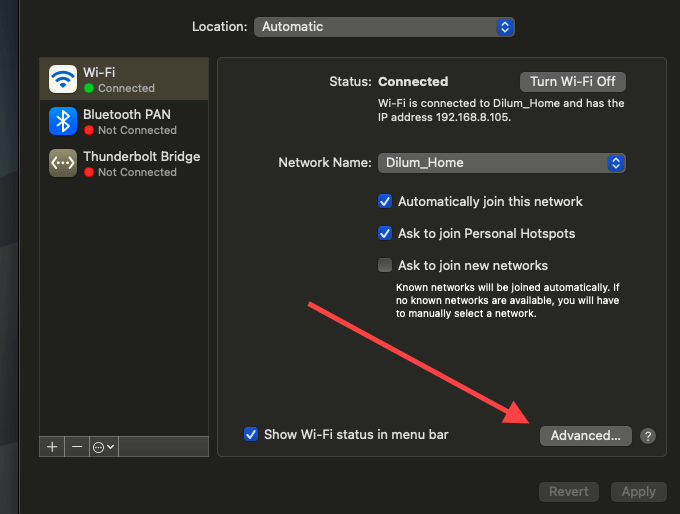
3. DNSsekmesine geçin ve mevcut DNS sunucularını aşağıdakilerle değiştirin:
8.8.8.8
8.8 .4.4
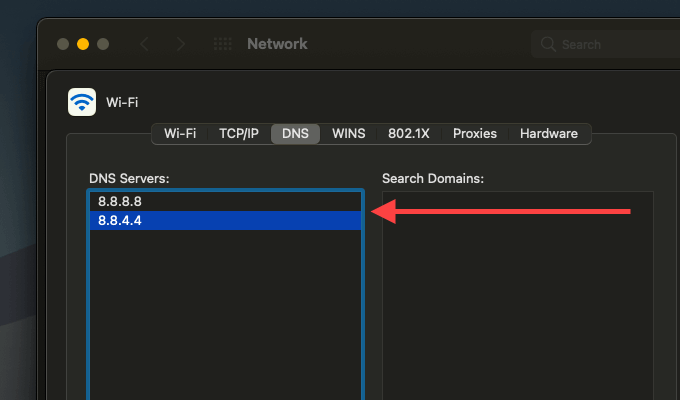
4. Tamam”.
Güvenlik Duvarı İstisnalarına Ekle
Google Drive’ın Yedekle ve Senkronize Et istemcisini güvenlik duvarı istisnası olarak eklemeyi deneyin. Bu, PC veya Mac'inizdeki güvenlik duvarının onu engellemesini engellemelidir.
Güvenlik Duvarına Ekle - PC
1. Başlatmenüsünü açın, Windows güvenliğiyazın ve Aç'ı seçin.
2. Güvenlik duvarı ve ağ koruması'nı seçin.
3. Bir uygulamanın güvenlik duvarını aşmasına izin ver'i seçin.
4. Ayarları değiştir'i ve ardından Başka bir uygulamaya izin ver düğmesiniseçin.
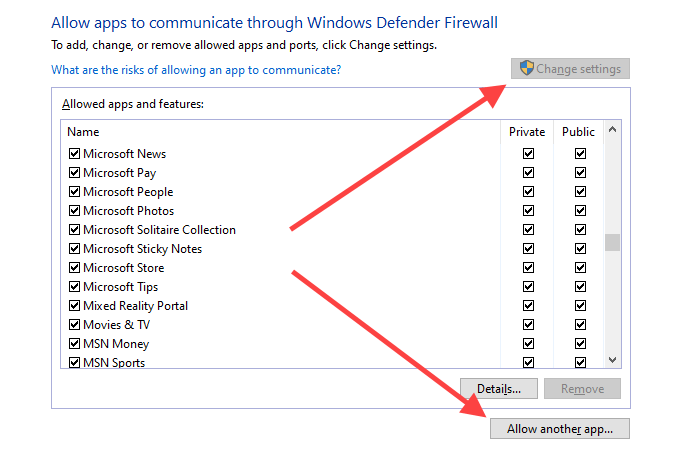
5. Gözat'ı seçin ve Yerel Disk (C :)>Program Dosyaları>Google>Drive . Ardından, googledrivesyncetiketli dosyayı seçin ve Aç'ı seçin .
6. Ağ türleri'ni seçin, Özel' in yanındaki kutuyu işaretleyin ve Tamam'ı seçin.
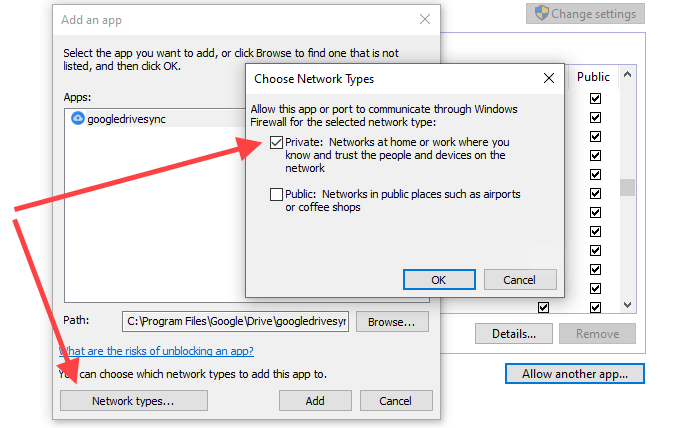
7. Ekle'yi seçin .
Güvenlik Duvarına Ekle - Mac
1. Applemenüsünü açın ve Sistem Tercihleri 'ni seçin.
2. Güvenlik ve Gizlilik'i seçin.
3. Güvenlik Duvarısekmesine geçin, Değişiklik yapmak için kilidi tıklayın'ı seçin ve Güvenlik Duvarı Seçenekleri' ni seçin.
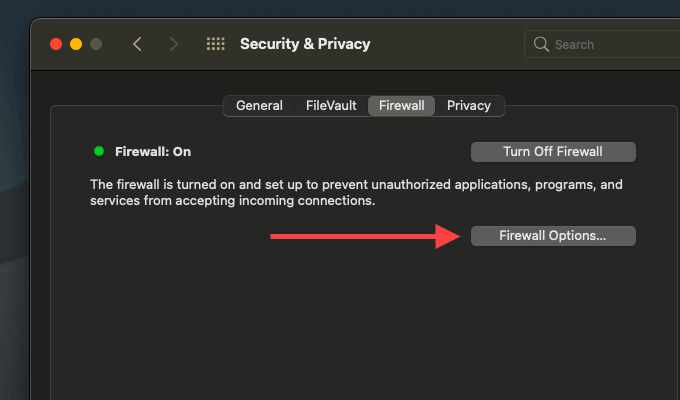
4. Google'dan Yedekle ve Senkronize Et'i seçin ve Ekle' yi seçin.
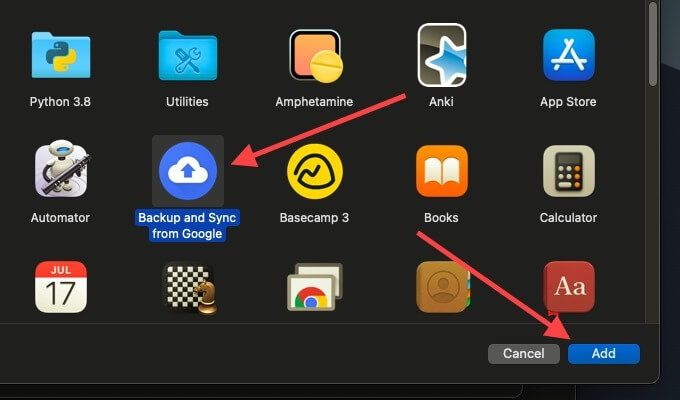
Yedekleme ve Senkronizasyon Yapılandırmasını Silin
Hiçbiri Yukarıdaki düzeltmeler yardımcı oldu, Yedekle ve Senkronize Et profilinizle ilgili yapılandırma dosyalarını silmeyi deneyin. Bu, herhangi bir bozuk ayarın işleri karıştırmasını kaldırmalıdır. Başlamadan önce Yedekle ve Senkronize Et'ten çıkın.
Yapılandırma Dosyalarını Sil - Windows
1. Çalıştır kutusunu açmak için Windows + Rtuşlarına basın.
2. Aşağıdaki yolu kopyalayıp yapıştırın:
% USERPROFILE% \ AppData \ Local \ Google \ Drive
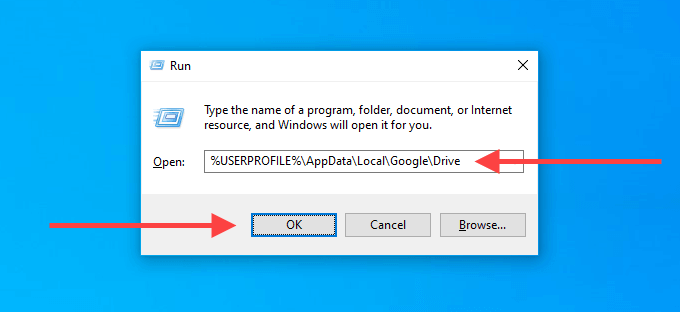
3. Tamam'ı seçin.
4. Görünen Dosya Gezgini penceresinde, user_default” olarak etiketlenmiş klasörü silin .
Yapılandırma Dosyalarını Sil - Mac
1. Finder'ı açın ve Komut + ÜstKrktr+G'ye basın .
2. Aşağıdaki yolu kopyalayıp yapıştırın:
~ / Library / Application Support / Google / Drive /
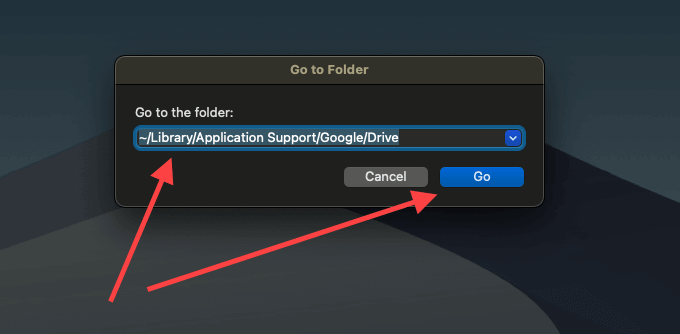
3. Git'i seçin.
4. Görünen Finder penceresinde, user_defaultetiketli klasörü Çöp Kutusu'na taşıyın.
Yedekleme ve Senkronizasyonu Yeniden Yükleme
Yedekleme ve Senkronizasyon ile ilgili hâlâ sorun mu yaşıyorsunuz? Senkronize edilsin mi? Sıfırdan yeniden kurmanın zamanı geldi. Bu, yerel olarak senkronize edilmiş dosyaları silmez, böylece istemciyi yeniden yükledikten sonra onlarla birleştirebilirsiniz. Başlamadan önce Yedekle ve Senkronize Et istemcisinden çıkın.
Yedekleme ve Senkronizasyonu Kaldırma - Windows
1. Başlatmenüsünü sağ tıklayın ve Uygulamalar ve Özellikler'i seçin.
2. Google'dan Yedekle ve Senkronize Et'i bulup seçin.
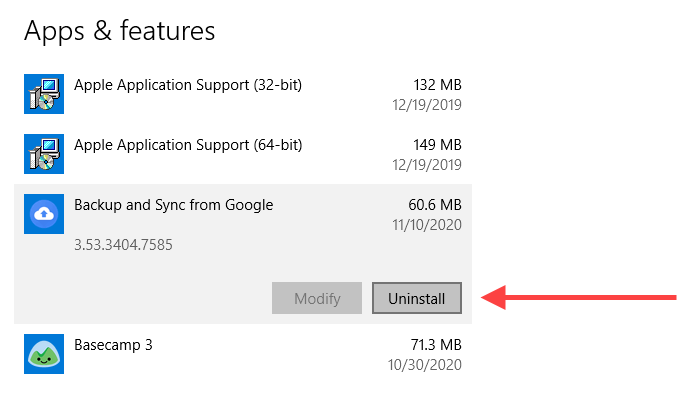
3. Bilgisayarınızdan kaldırmak için Kaldır'ı seçin.
Yedekleme ve Senkronizasyonu Kaldırma - Mac
1. Finder'ı açın ve Uygulamalar'ı seçin .
2. Google'dan Yedekle ve Senkronize Et'i bulup sağ tıklayın.
3. Çöp Kutusuna Taşı'yı seçin.
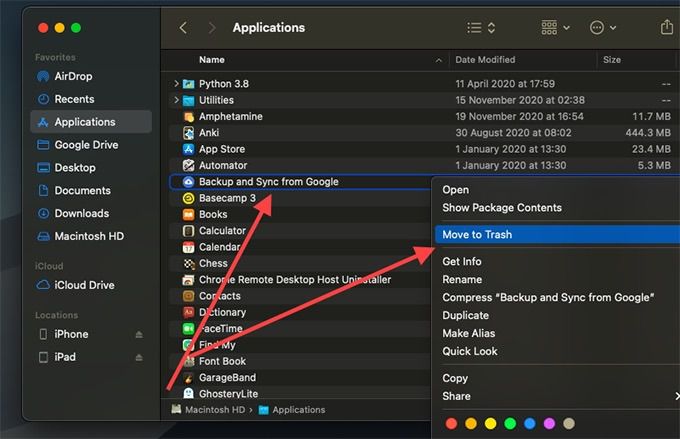
PC veya Mac'inizden Yedekle ve Senkronize Et'i kaldırdıktan sonra Yedekle ve Senkronize Et istemcisini yeniden indirin ve yeniden yükleyin. Ardından Google Hesabınızla oturum açın ve kurun.
Google Yedekleme ve Senkronizasyon Sorunları Çözüldü
Google Yedekle ve Senkronize Et, başka birçok nedenden dolayı da çalışmayı durdurabilir. Bazen bir Windows güncellemesi onu atabilir. Google Drive'da yetersiz bulut depolama nedeniyle de olabilir. Google Drive'dan manuel olarak yüklemenize ve indirmenize gerek kalmaması için yukarıdaki sorun giderme adımlarını deneyin.