bir yere doğru navigasyona başlayın olduğunuzda Google Haritalar sesli yol tarifi vermelidir. Araba sürerken veya bisiklete binerken gözlerinizi yoldan ayırmamanız gerekiyorsa sesli navigasyon son derece faydalıdır. Google Haritalar sesli navigasyonu stabildir ve neredeyse her zaman çalışır.
Ancak yavaş internet bağlantısı, hatalı gezinme ayarları ve geçici sistem aksaklıkları işlevselliği bozabilir. Bu eğitim, Google Haritalar'ın cihazınızda konuşmaması veya sesli yol tarifi vermemesi durumunda deneyebileceğiniz 12 düzeltmeyi kapsar.
1. Sesli Yol Tariflerini İndirin
Google Haritalar'ı kullanma olduğunda sesli yönlendirme yerine bir zil sesi mi duyuyorsunuz? Bunun nedeni, Google Haritalar'ın sesli yol tariflerini indirmemesi veya sesli yol tariflerinin güncel olmamasıdır.
Google Haritalar'ın sesli yol tariflerini indirebilmesi için güçlü bir internet bağlantısı gerekir. Google Haritalar'ı ilk kez kullanıyorsanız telefonunuzda hücresel veri veya Wi-Fi bağlantısı olduğundan emin olun. Google Haritalar'ı açık tutun ve uygulamanın sesli yol tariflerini arka planda otomatik olarak indirmesi için birkaç dakika bekleyin.
Google Haritalar indirme işlemlerini tamamladığında sesli talimatları duymaya başlamalısınız. Sorun devam ederse aşağıdaki sorun giderme çözümlerini deneyin.
2. Cihazınızın Sesini Artırın

Cihazınızın ses seviyesi düşükse veya sessizse Google Haritalar'ın sesli navigasyonunu duymazsınız. Navigasyon sesinin yüksekliğini artırmak için telefonunuzdaki Sesi Artırma düğmesine basın. telefon arabanızın hoparlörüne bağlı çocuğunuz varsa, Google Haritalar'ın ses seviyesini artırmak için arabanızın ses kontrolünü kullanın.
3. Sesli Navigasyonu Aç veya Etkinleştir
Google Haritalar, navigasyon sırasında trafik uyarılarını, adım adım yol tariflerini ve diğer trafik güncellemelerini sessize almanıza olanak tanır. Uyarıların sesini açmanın daha hızlı bir yolu gezinme arayüzündedir.
Google Haritalar bir hedefe doğru navigasyona başladığında sağ üst köşedeki hoparlör simgesine dokunun. Google Haritalar'ın tüm navigasyon uyarılarını seslendirmesini sağlamak için en sağ köşedeki Sesi Açık 'ı (normal hoparlör simgesi) seçin.
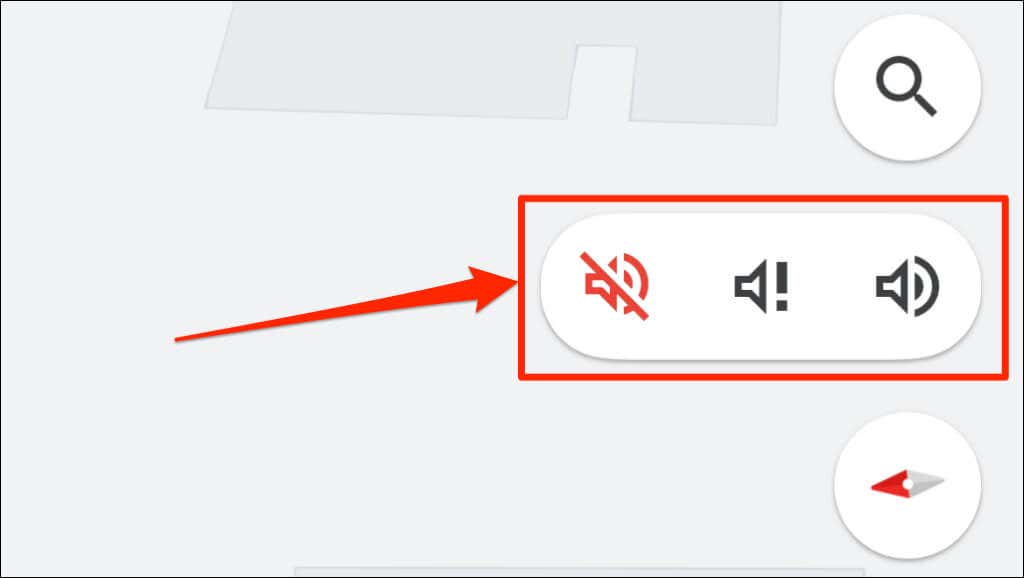
Google Haritalar'daki üç ses düzeyi ayarının anlamı aşağıda açıklanmıştır:
Uygulamanın ses ve sesli navigasyon ayarlarından da Google Haritalar navigasyon uyarılarının davranışını değiştirebilirsiniz.
Google Haritalar Uyarısının sesini aç (Android ve iOS)
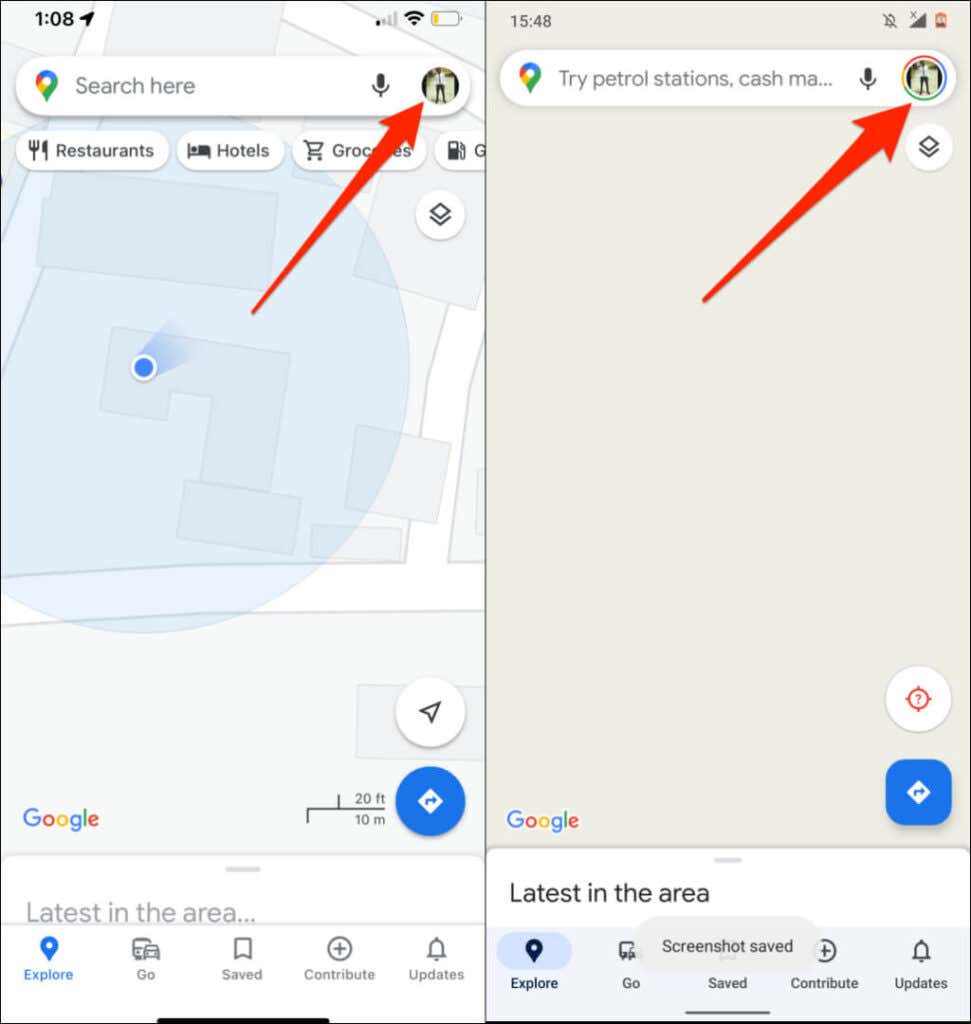
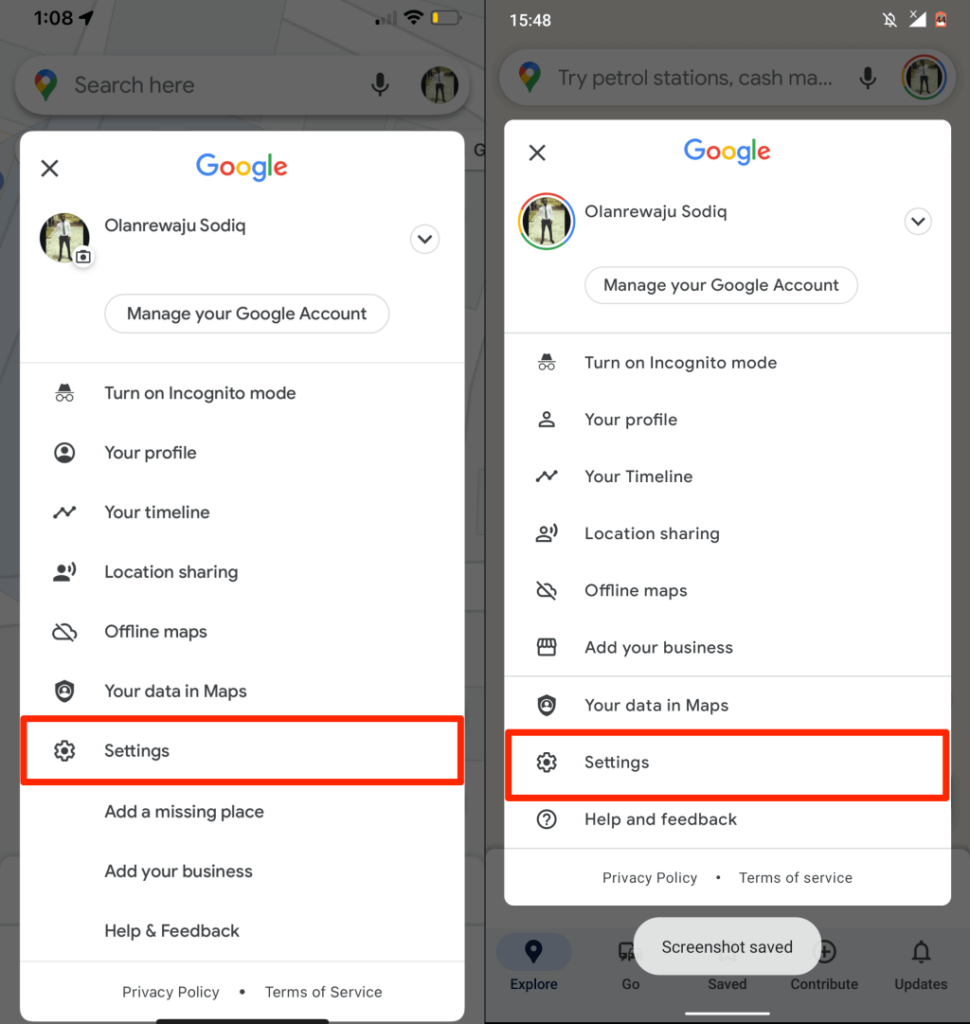
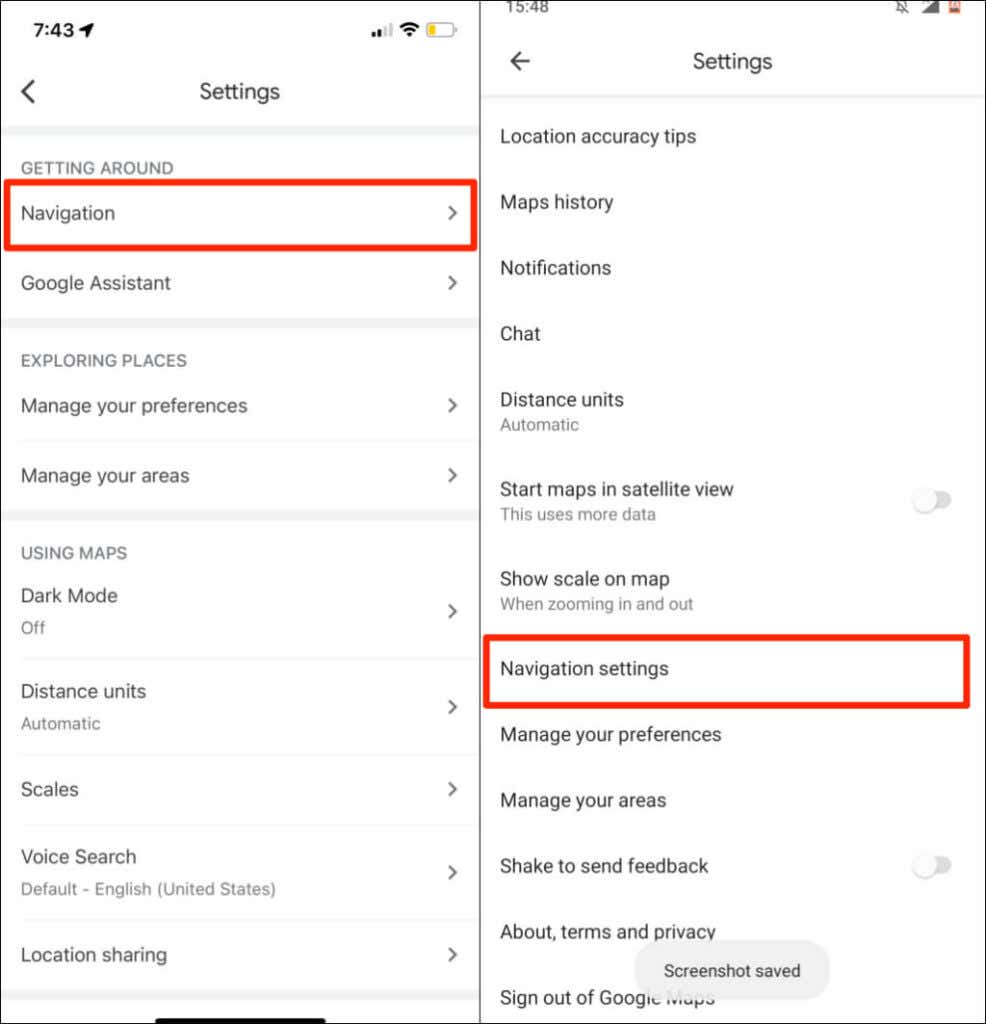
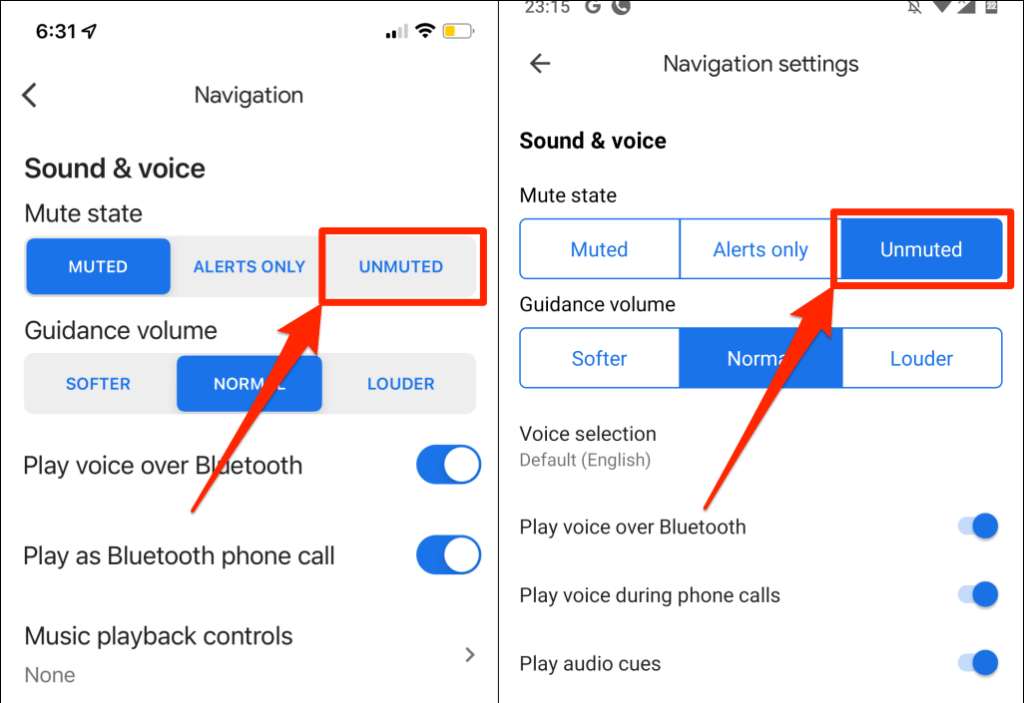
4. Bluetooth Üzerinden Ses Çalmayı Devre Dışı Bırakma veya Etkinleştirme
Kablosuz ses cihazlarına bağlandığında, telefonunuz Bluetooth üzerinden Google Haritalar navigasyonunu konuşabilir. Telefonunuz bir Bluetooth cihazına bağlıysa "Sesi Bluetooth üzerinden çal" seçeneğinin etkinleştirildiğinden emin olun. Aksi takdirde Google Haritalar navigasyon sırasında konuşmayacaktır.
İlginç bir şekilde, telefonunuzun Bluetooth bağlantısı olmasa bile bu özellik bazen Google Haritalar sesli navigasyonuna müdahale ediyor. Bu özelliğin devre dışı bırakılması, navigasyon sırasında Google Haritalar'ın konuşmayan bazı iPhone kullanıcıları için sihirli bir şekilde işe yaradı.
Telefonunuza bağlı bir Bluetooth cihazınız yoksa özelliği kapatmanızı öneririz. Bunun yerine, navigasyonları telefonunuzun veya tabletinizin hoparlörlerinden duymak için "Bluetooth üzerinden ses çal"ı açın.
Bluetooth Üzerinden Ses'i Etkinleştirin veya Çalın (iPhone)
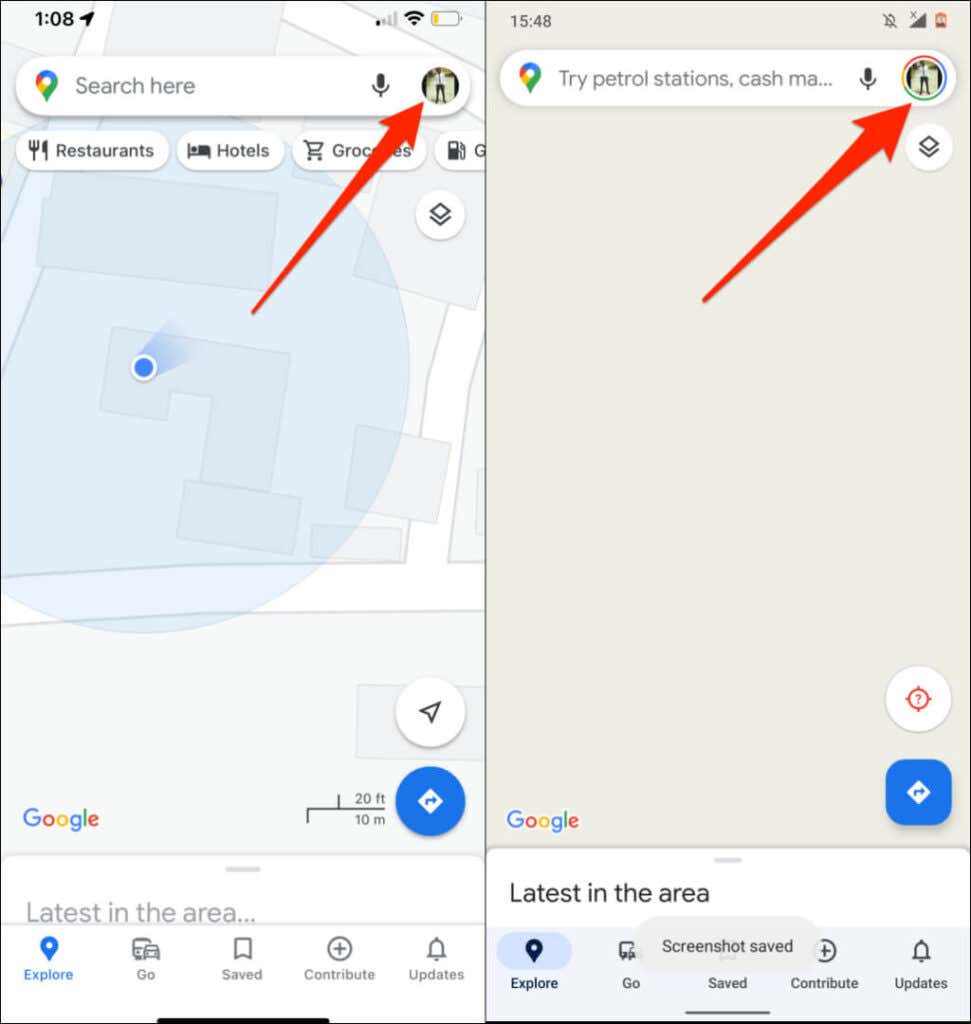
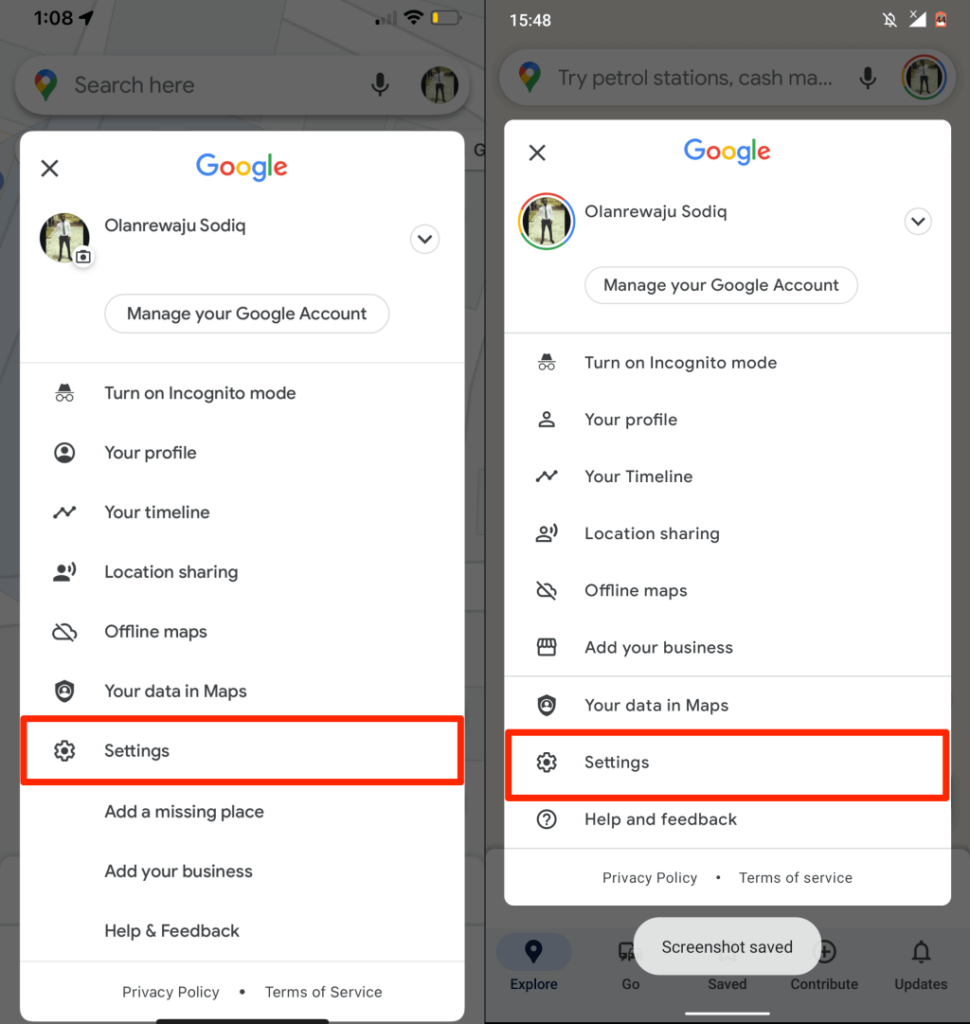
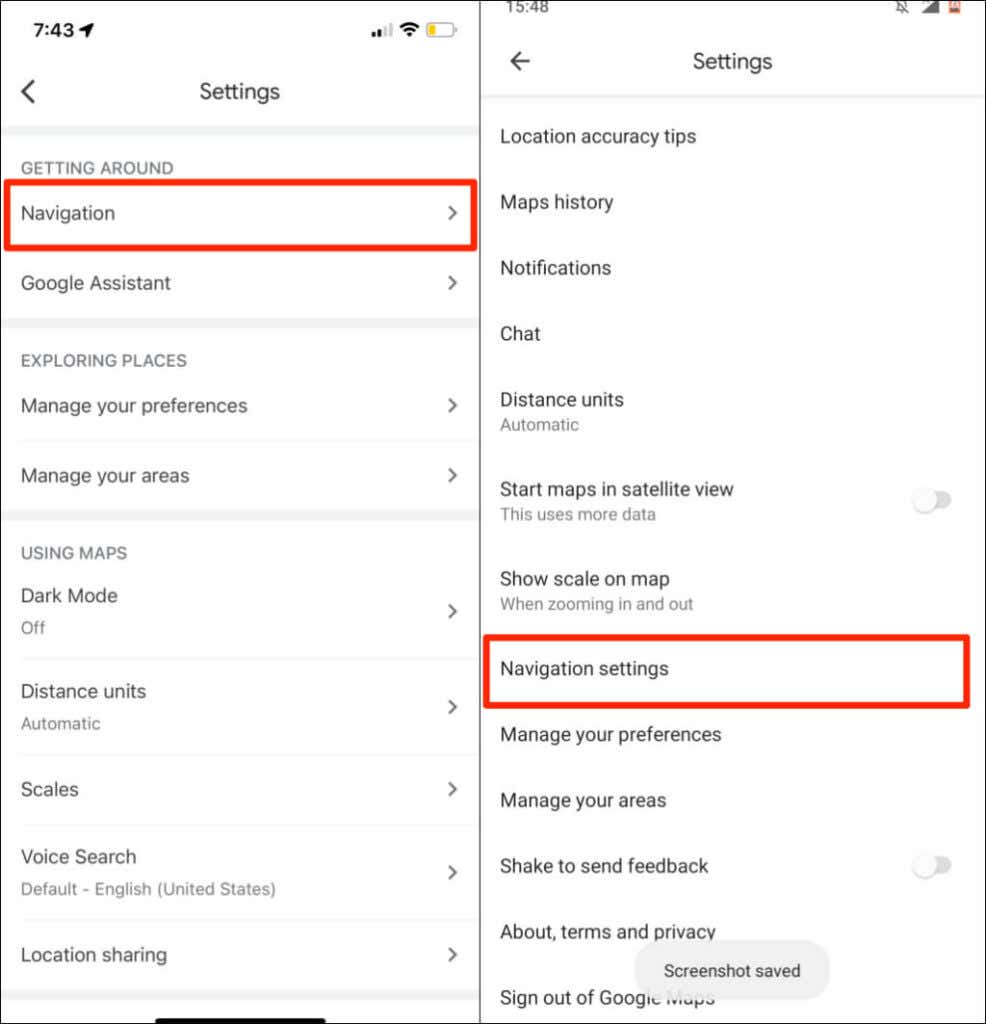 .
.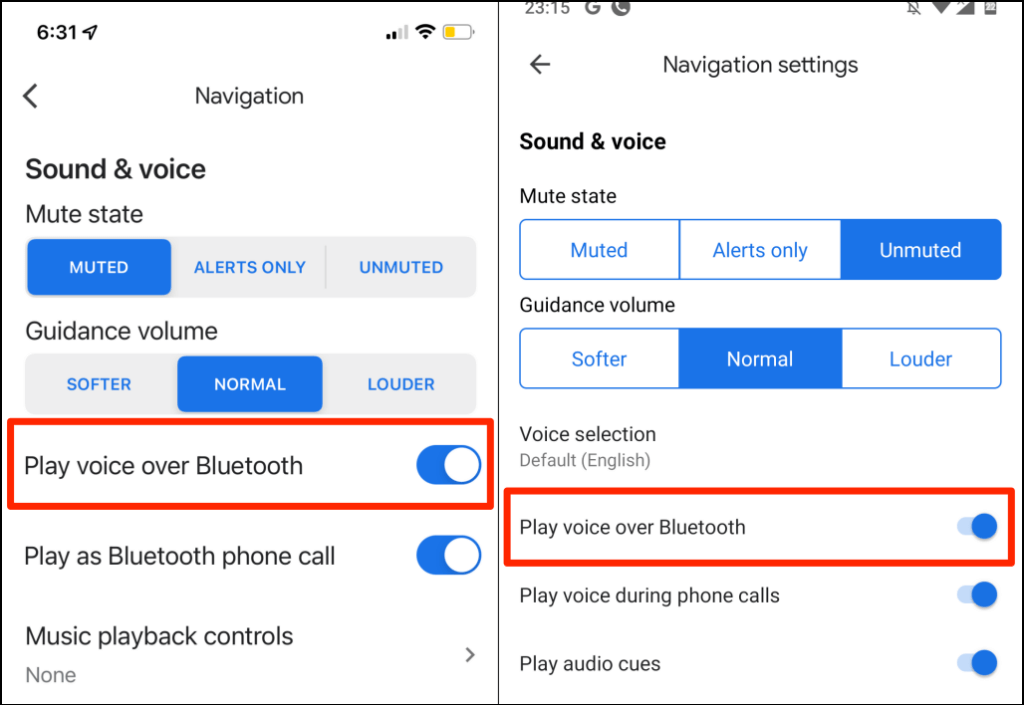
5. Gezinme Rehberliği Sesini Artırın
Sesli navigasyon zayıfsa veya duyulmuyorsa Google Haritalar ayarlarında "rehberlik ses seviyesini" yükseltin.
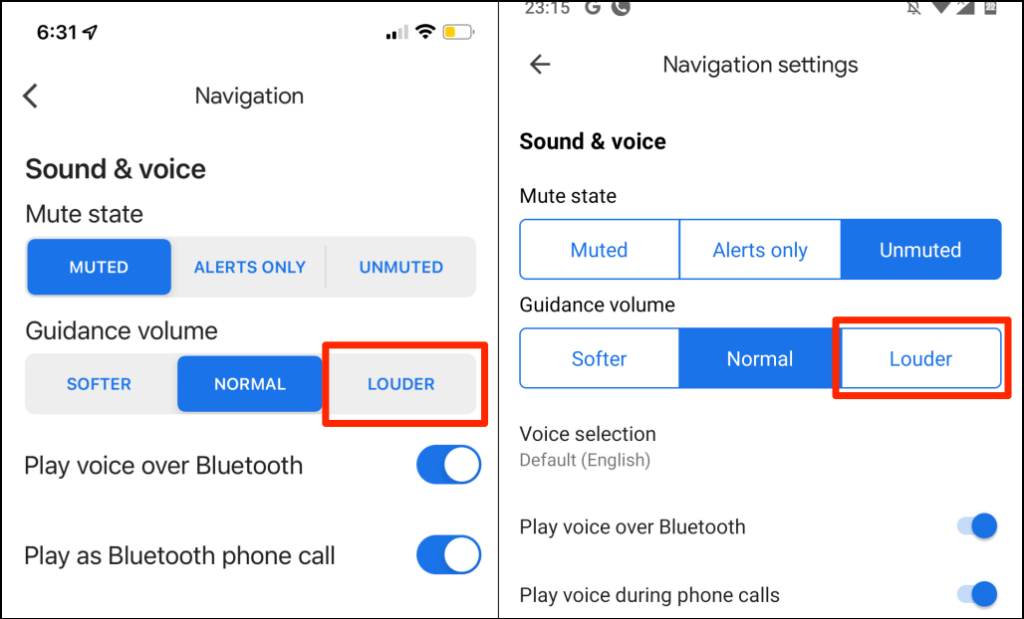
6. Ses Çıkış Cihazını Kontrol Edin
Telefonunuzun ses çıkışını doğru cihaza yönlendirdiğinden emin olun. Telefonunuza veya tabletinize birden fazla ses cihazı bağlıysa bunların bağlantısını kesin ve tercih ettiğiniz cihazı etkin tutun.
Sesli navigasyon arabanızda çalışmıyorsa diğer ses cihazlarının (ör. kulaklık) bağlantısını kesin ve tekrar kontrol edin.
iPhone veya iPad kullanıyorsanız Kontrol Merkezi 'yi işaretleyin ve ses çıkış cihazınızı değiştirin.
Kontrol Merkezini açmak için cihazınızın ekranının sağ üst köşesinden aşağı doğru kaydırın. iPhone'unuzun Ana Sayfa düğmesi varsa ekranın alt köşesinden yukarı doğru kaydırın.
AirPlay simgesine dokunun ve tercih ettiğiniz ses çıkış cihazını seçin.
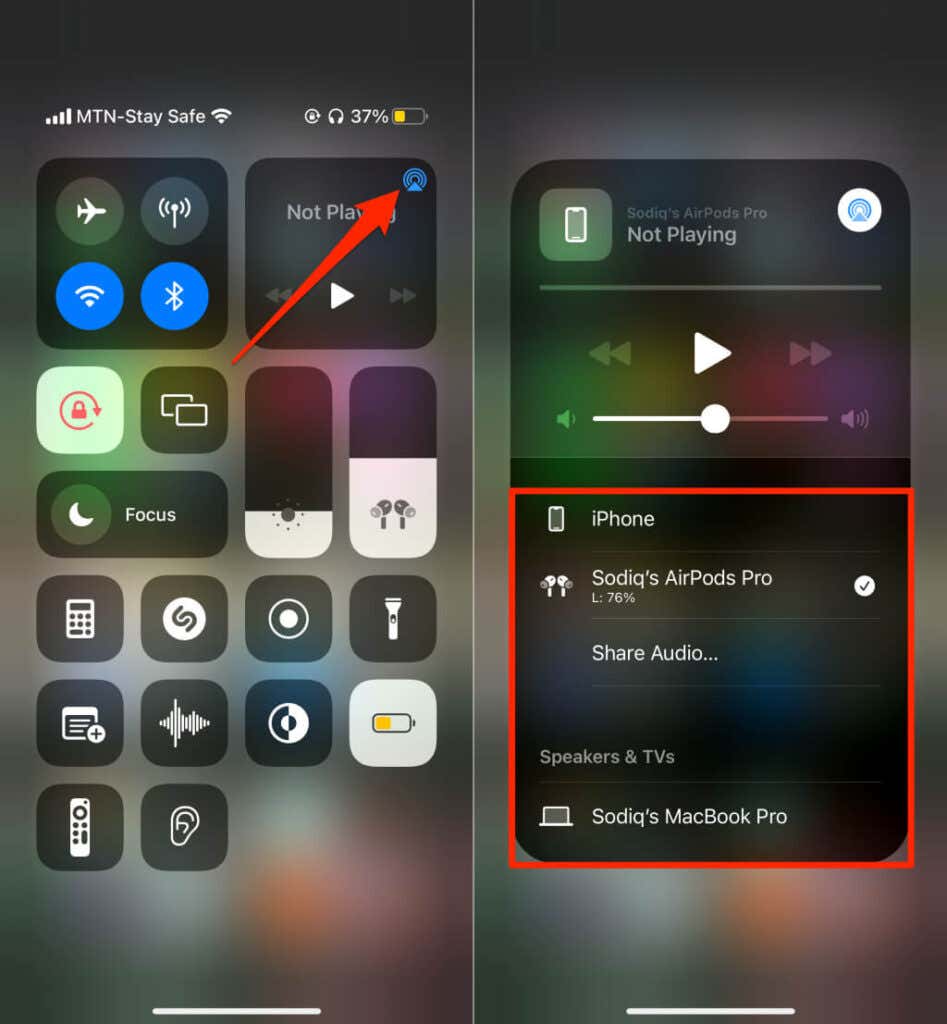
7. Google Haritalar'ı Kapatmaya ve Yeniden Açmaya Zorlayın
Bir Android uygulamasını kapatmaya zorlamak, uygulamanın bazı işlevlerini geri yükleyebilir. Sesli navigasyon veya diğer özellikler Google Haritalar'da çalışmıyorsa uygulamayı zorla kapatıp tekrar kontrol edin.
Alternatif olarak, Ayarlar >Uygulamalar ve bildirimler >Uygulama bilgileri 'ne (veya Tüm Uygulamaları Gör ) gidin ve Haritalar 'a dokunun.
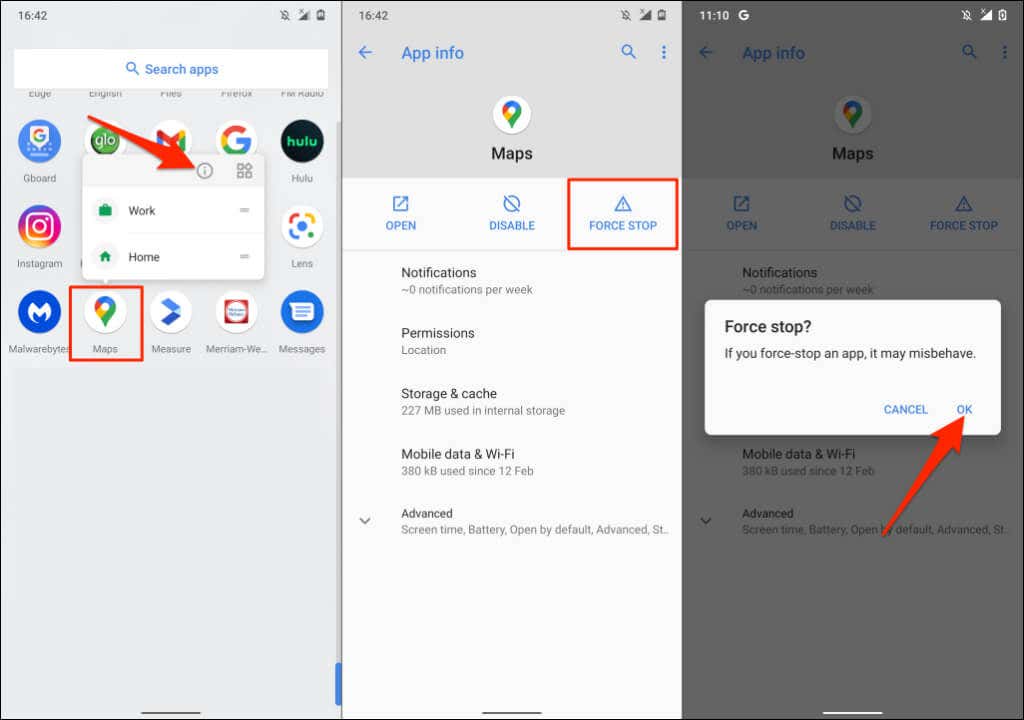
Google Haritalar'ı yeniden açın ve sesli navigasyonun artık çalışıp çalışmadığını kontrol edin.
8. Google Haritalar Önbelleğini Temizle (Android)
Bir uygulamanın önbelleğini cihazınızdan kaldırmak, özellikle önbellek dosyalarının arızalı veya bozuk olması durumunda performans sorunlarını düzeltebilir. Haritalar'ı kapatın veya kapatmaya zorlayın ve aşağıdaki adımları izleyin:.
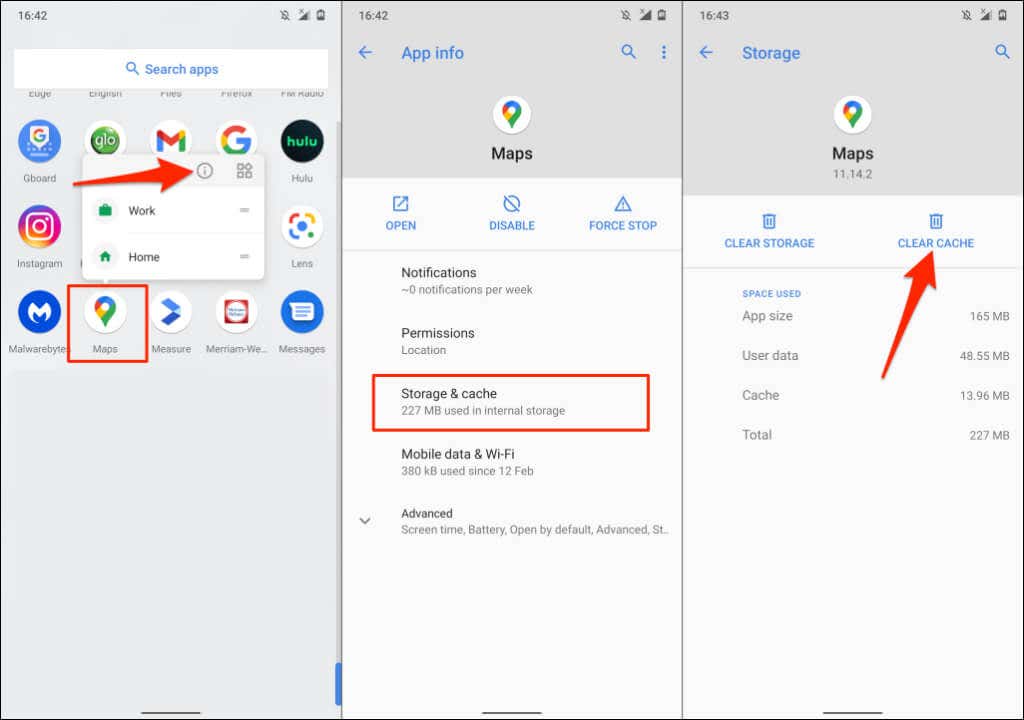
Google Haritalar'ı tekrar açın ve sesli navigasyonun artık sorunsuz çalışıp çalışmadığını kontrol edin.
9. Google Haritalar'ı güncelleyin
Sesli navigasyon Google Haritalar'ın eski sürümleri 'da çalışmayacak. Benzer şekilde, Google Haritalar hatalarla doluysa çökebilir veya yanlış trafik bilgileri görüntüleyebilir. Cihazınızın uygulama mağazasına gidin ve Google Haritalar'ı en son sürüme güncelleyin.
10. Google Haritalar'ı yeniden yükleyin
Yukarıdaki düzeltmeleri denedikten sonra Google Haritalar hâlâ konuşmuyorsa uygulamayı silip yeniden yükleyin.
Google Haritalar'ı iOS'a yeniden yükleyin
iPhone veya iPad'inizde Google Haritalar uygulaması simgesine uzun basın, Uygulamayı Kaldır 'ı seçin, Uygulamayı Sil 'e dokunun ve Sil 'i seçin.
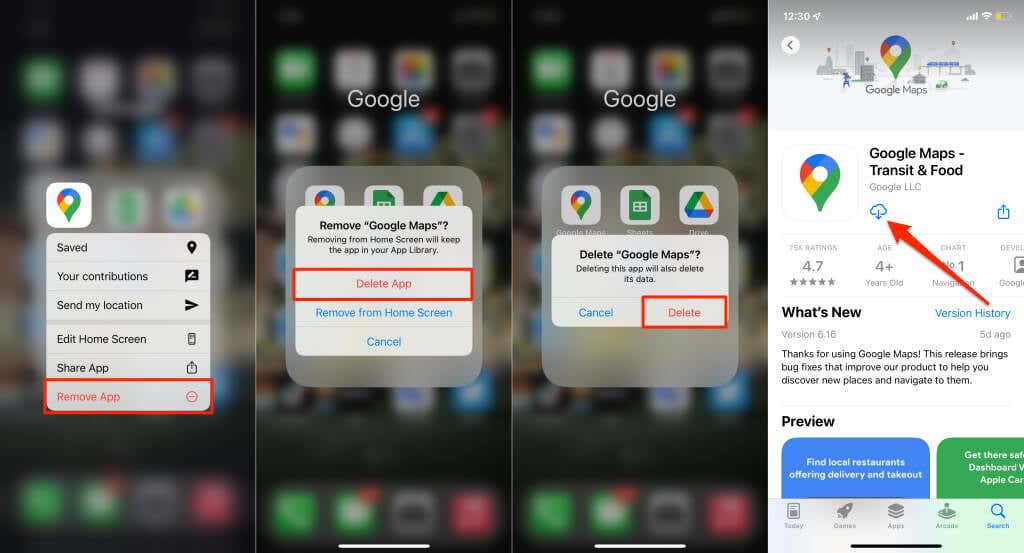
Cihazınızın uygulama mağazasını açın, “Google Haritalar”ı arayın ve uygulamayı yeniden yüklemek için Al 'a dokunun.
Google Haritalar'ı Android'e yeniden yükleyin
Çoğu Android cihazda Google Haritalar'ı kaldıramayabilirsiniz. Google Haritalar'ı fabrika sürümüne döndürmeli ve Google Play Store'dan yeniden güncellemelisiniz.
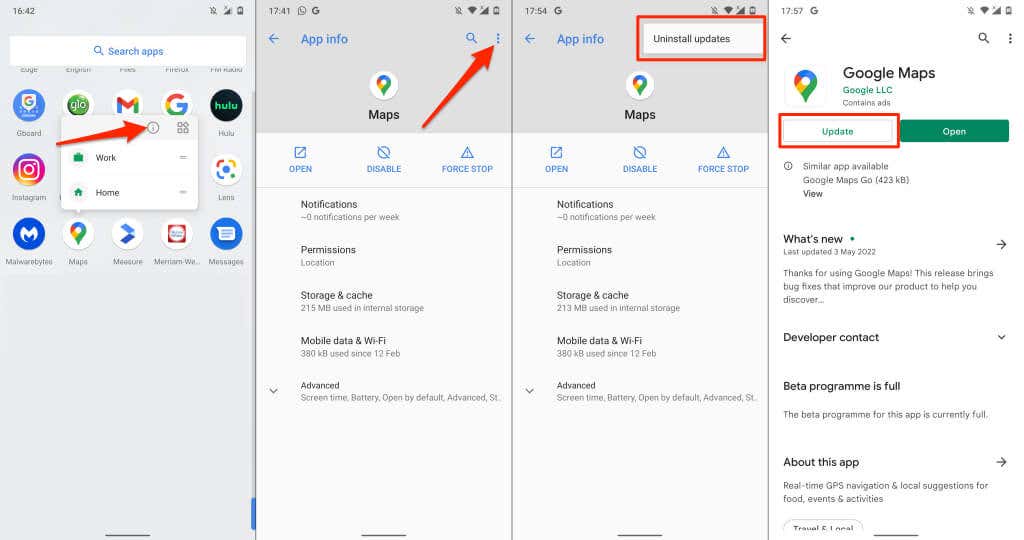
Güncelleme tamamlandığında Google Haritalar'ı açın ve sesli navigasyonun artık düzgün çalışıp çalışmadığını kontrol edin.
11. Cihazlarınızı Yeniden Başlatın
Telefonunuzu kapatın, tekrar açın, Google Haritalar'ı yeniden açın ve uygulamanın artık sesli yol tarifi verip vermediğini kontrol edin. Telefonunuz arabanıza bağlıysa ses sistemini veya hoparlörü yeniden başlatmak yardımcı olabilir.
12. Telefonunuzu Güncelleyin
Araştırmamız, iOS 13'e yükseltme yaptıktan sonra Google Haritalar'ın pek çok iPhone kullanıcısı için konuşmayı bıraktığını ortaya çıkardı. İşletim sistemi sürümünde, navigasyonun ortasında sesli yönlendirmeleri susturan bazı hatalar bulunuyor. Neyse ki sonraki güncellemeler sorunu çözen hata düzeltmeleriyle birlikte gönderildi..
Telefonunuzu uzun süredir güncellemediyseniz ayarlar menüsüne gidin ve mevcut güncellemelerden herhangi birini yükleyin.
iPhone veya iPad'inizi internete bağlayın, Ayarlar >Genel >Yazılım Güncelleme 'ye gidin ve İndir ve Yükle'ye dokunun .
Bir Android cihazı güncellemek için Ayarlar >Sistem >Gelişmiş >Yazılım Güncelleme >
[15-fix-google-maps-not-talking-software-update]
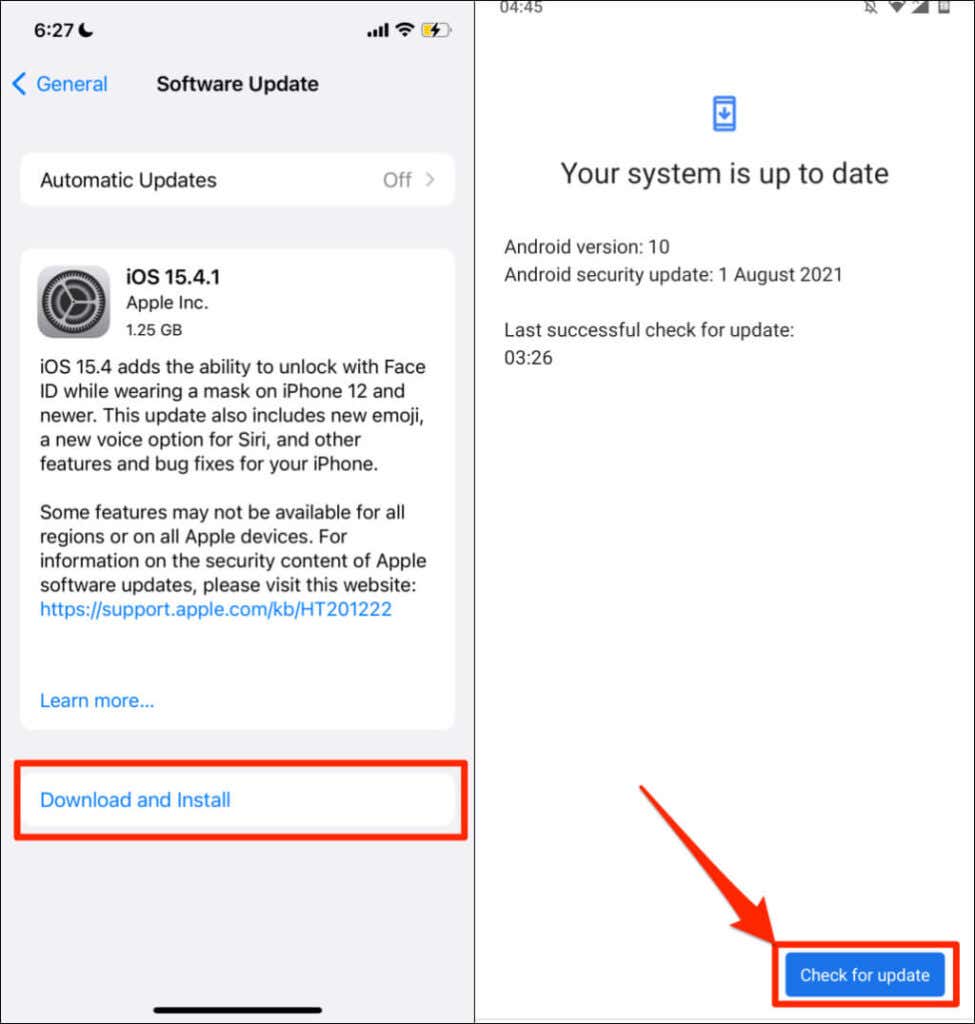
“Google Maps Go”yu kullanın
Google Haritalar Git, Google'ın sınırlı belleğe sahip Android telefonlar için tasarlanmış navigasyon uygulamasının "hafif" veya sulandırılmış sürümüdür. Google Haritalar telefonunuzda kilitlenirse veya çökerse bunun yerine Google Maps Go'yu indirin ve kullanın. Google Maps Go'da adım adım navigasyonu kullanmak için bir yardımcı uygulama (Google Maps Go için Navigasyonlar ) yüklemeniz gerekir. Her iki uygulama da standart Google Haritalar uygulamasından daha hızlı bir deneyim sağlayacak.
Google Maps Go, Apple cihazlarda kullanılamaz. Google Haritalar Desteği'ne geri bildirim gönderin Bu eğitimdeki önerilerden hiçbiri sesli navigasyonu geri yüklemezse. Veya sorunu çözene kadar bu Google Haritalar alternatifleri 'i deneyin.
.