"Tamam Google" dediğinizde Google Asistan çalışmıyor mu? Maalesef Google Asistan'ın çalışmasını durdurabilecek pek çok şey var.
Bu makalede, Google Asistanınızın yeniden çalışmasını sağlama olasılığı en yüksek olan 13 düzeltmeyi ele alacağız. En basit düzeltmelerle başlayacağız ve daha ayrıntılı çözümlere ulaşacağız. Bu nedenle en baştan başlayıp aşağıya doğru ilerleyin.
1. Cihazınızı Yeniden Başlatın
En yaygın teknik tavsiye "kapatıp tekrar açmaktır". Bazen basit bir yeniden başlatma, hataları giderebilir ve Google Asistan'ın tekrar çalışmasını sağlayabilir. Android cihazınızı yeniden başlatmak için güç düğmesini 10 saniyeye kadar basılı tutun ve ardından Yeniden Başlat'a dokunun.
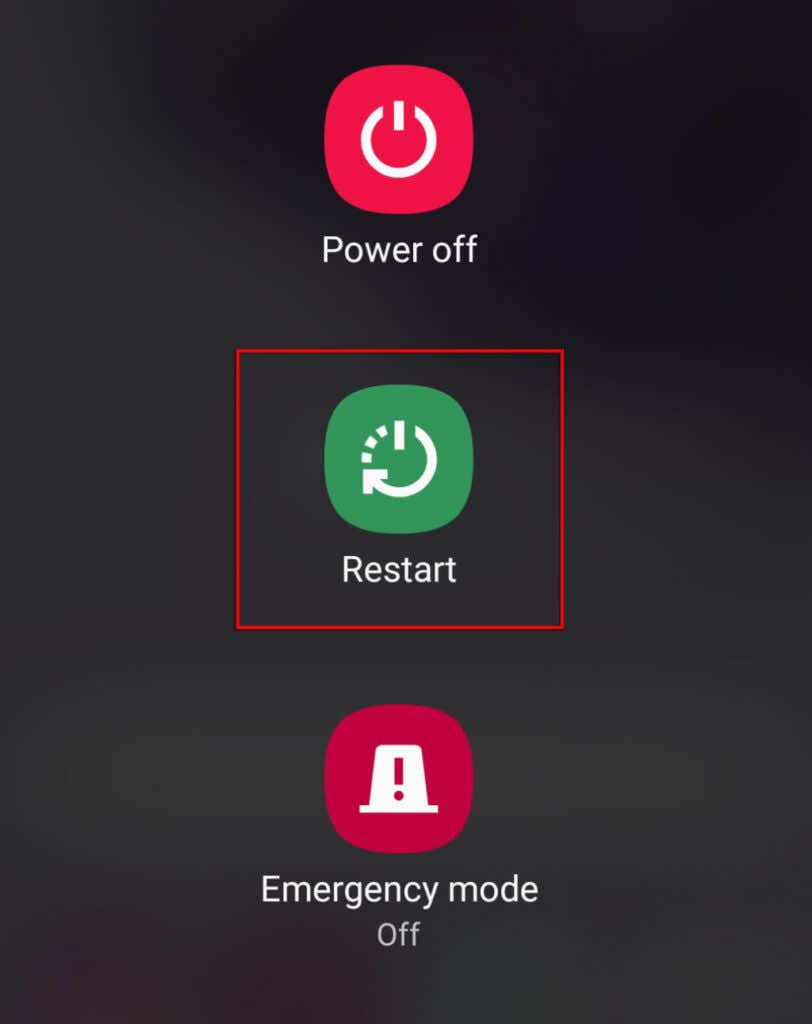
2. Google Hizmetlerinin Kapalı olup olmadığını kontrol edin
Nadir de olsa Google veya Google Home hizmetlerinin kapalı olması mümkündür. Durum böyleyse hizmetlerin yeniden yayına girmesini beklemekten başka seçeneğiniz yoktur.
Google hizmetlerinin kapalı olup olmadığını kontrol etmek için DownDetector sayfasında Google ve Google evi olup olmadığına bakın. Canlı durumlarına ilişkin son güncellemeler için resmi Google sosyal medya sayfalarını da (heyecan gibi) kontrol edebilirsiniz.
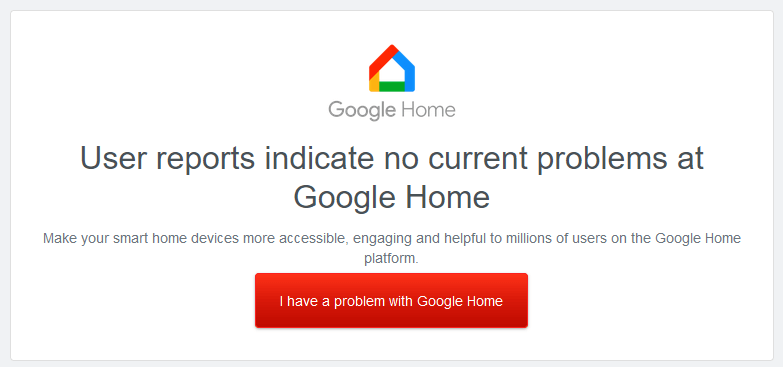
3. Cihazınızın Google Asistan'ı Destekleyip Desteklemediğini Kontrol Edin
Eski Android telefonların çoğu Google Asistan'ı desteklemediğinden mobil cihazınızın uyumlu olup olmadığını bir kez daha kontrol edin.
Google Asistan için uyumluluk gereksinimleri:
4. İnternet Bağlantınızı Kontrol Edin
Google Asistan'ın çalışması için internet bağlantısı gerekir. Bu, cihazınızın çalışabilmesi için bir Wi-Fi ağına veya mobil verilere bağlı olması gerektiği anlamına gelir.
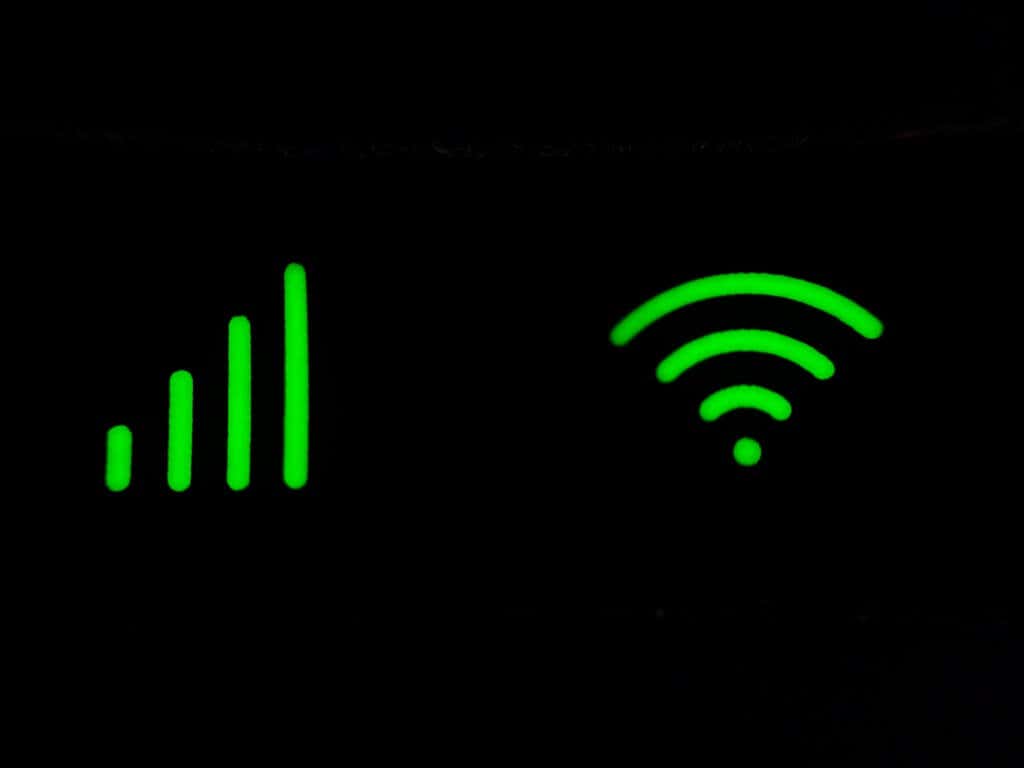
İnternetinizi kontrol etmek için bir web tarayıcısı uygulaması açın ve bir sayfa yüklemeyi deneyin. Yüklenmezse sorun giderme internet bağlantınız 'u denemeniz gerekir.
Not: VPN hizmeti kullanıyorsanız, bir an için bağlantısını kesin ve Google Asistan'ın çalışıp çalışmadığına bakın. Google Asistan'ın çalışması internet gerektirdiğinden VPN'ler bazen işlevselliğiyle ilgili sorunlara neden olabilir..
5. Mikrofonunuzu Kontrol Edin
Bariz ancak sıklıkla gözden kaçırılan bir sorun, mikrofonunuzun devre dışı bırakılması veya çalışmayı durdurmasıdır. Mikrofon olmadan Google Asistan'ın sesli komutlarınızı dinleyemeyeceği açıktır.
Bunu kontrol etmek için birini aramayı veya konuşurken bir video kaydetmeyi deneyin. Hiç ses kaydedilmiyorsa büyük olasılıkla mikrofonunuzla ilgili bir sorun vardır.
Durum buysa, sorunu kendi başınıza düzeltmeniz pek olası değildir ve onarım için üreticiye geri göndermeyi düşünmeniz gerekebilir.
6. Google Asistan'ı etkinleştirin
Google Asistan sorunlarının yaygın bir nedeni, Google Asistan'ın cihaz ayarlarınızda yanlışlıkla devre dışı bırakılmasıdır. Google Asistan'ı yeniden etkinleştirmek için:
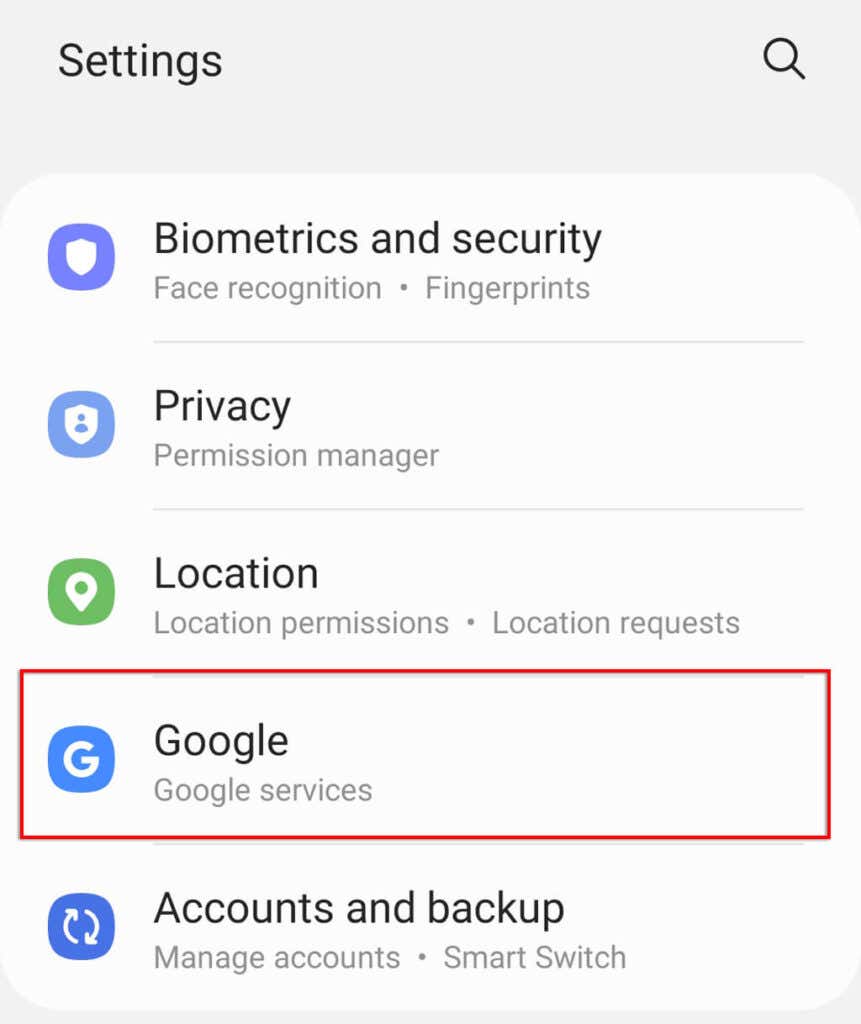
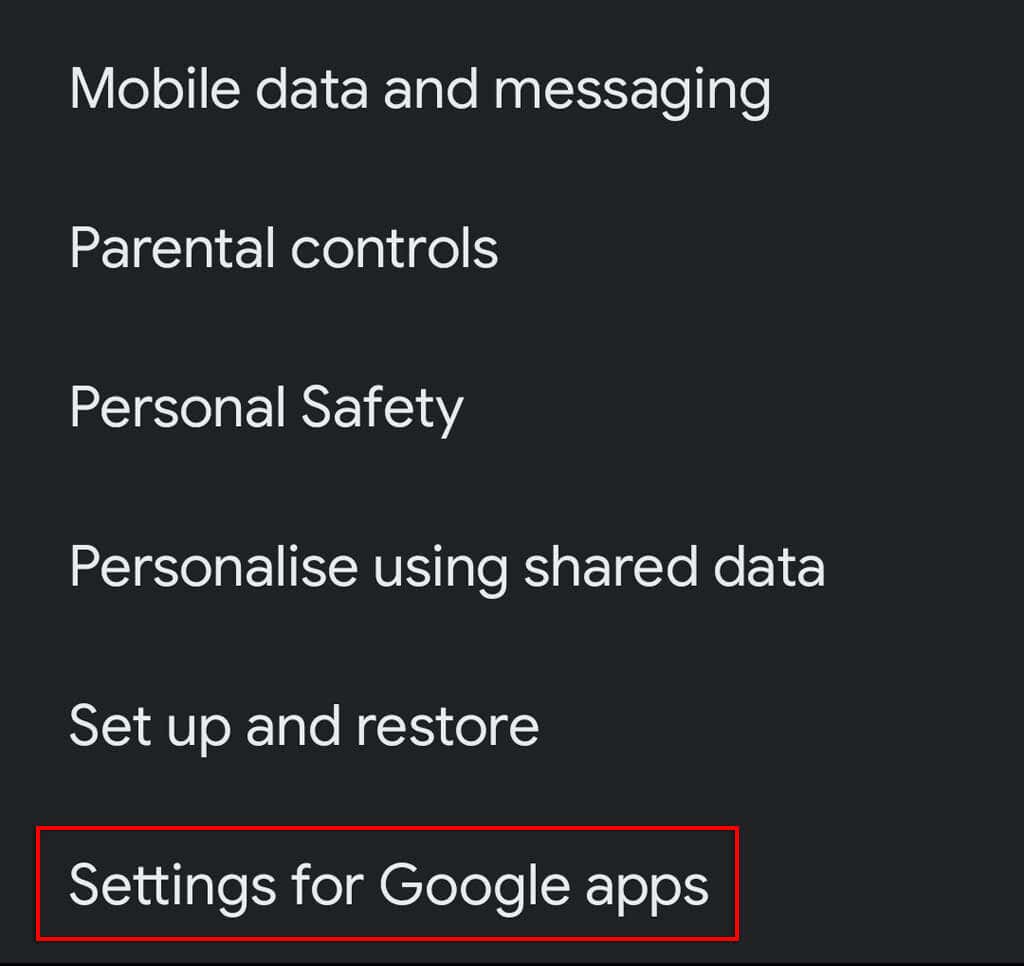
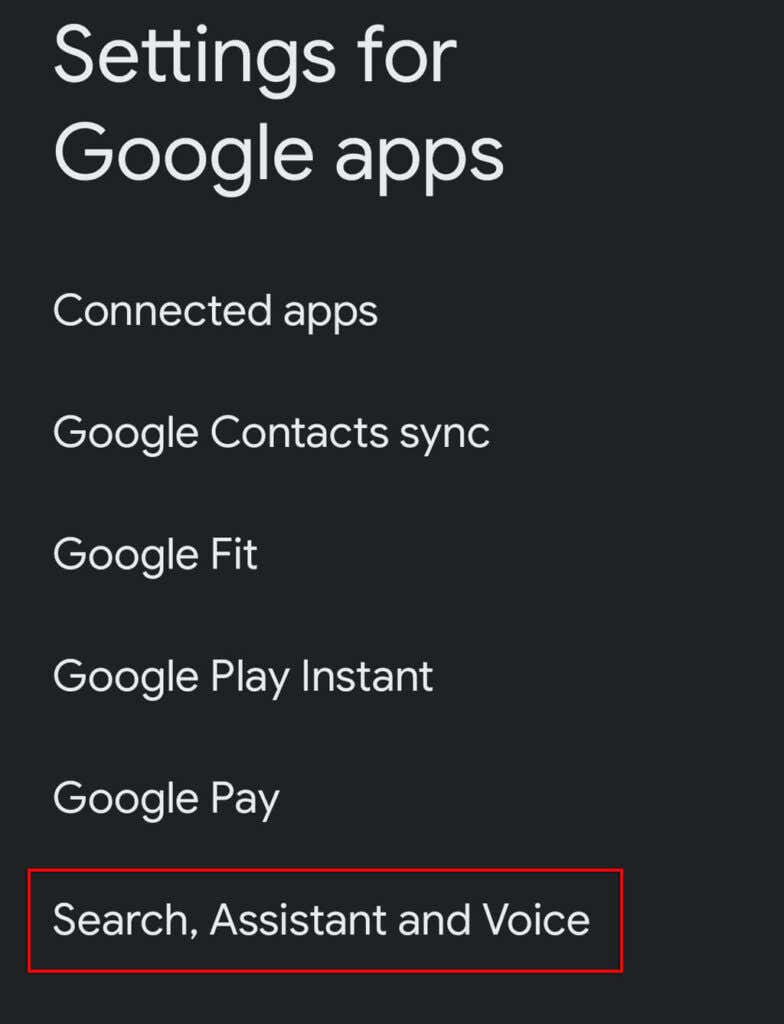
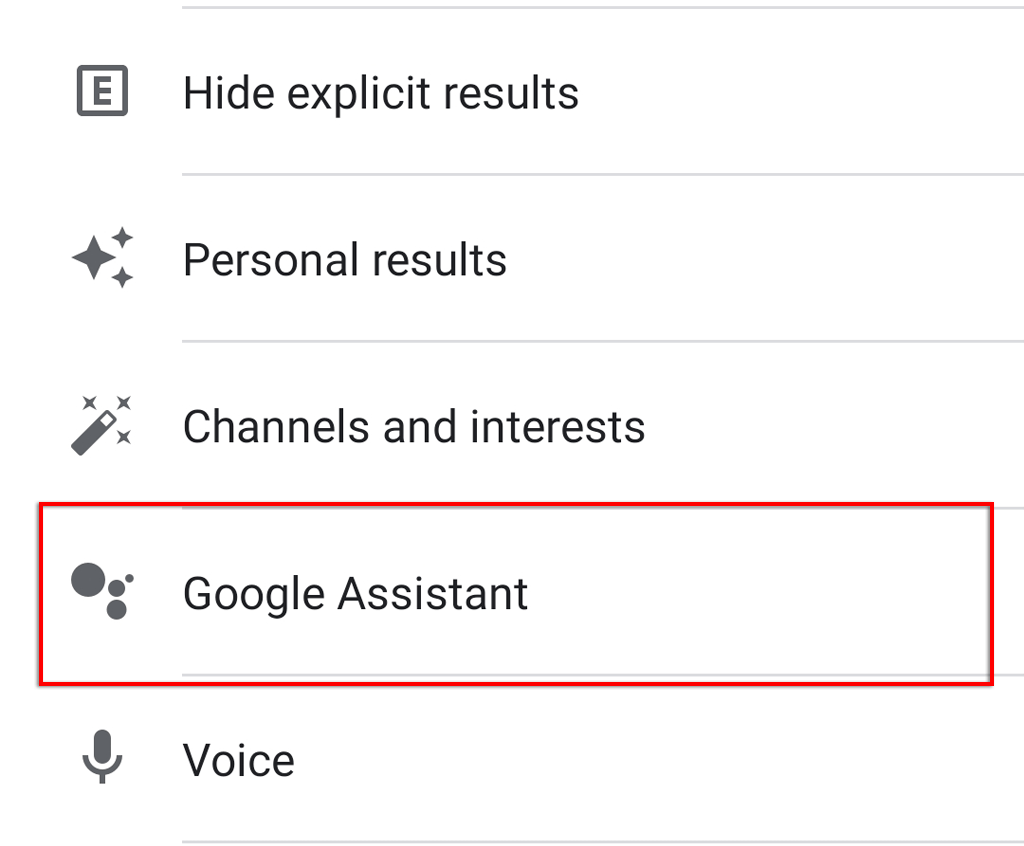
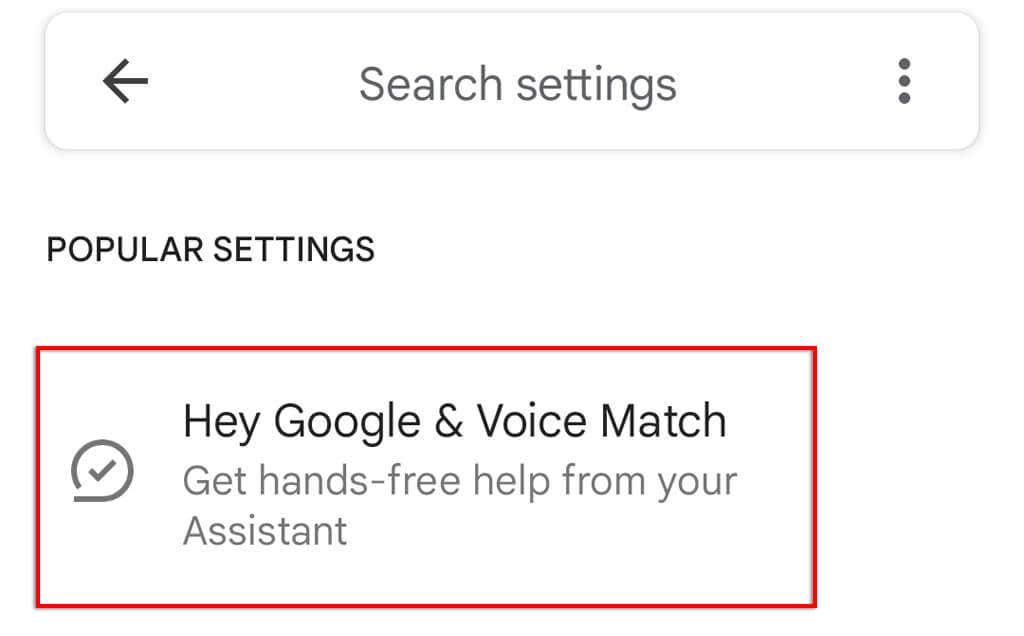
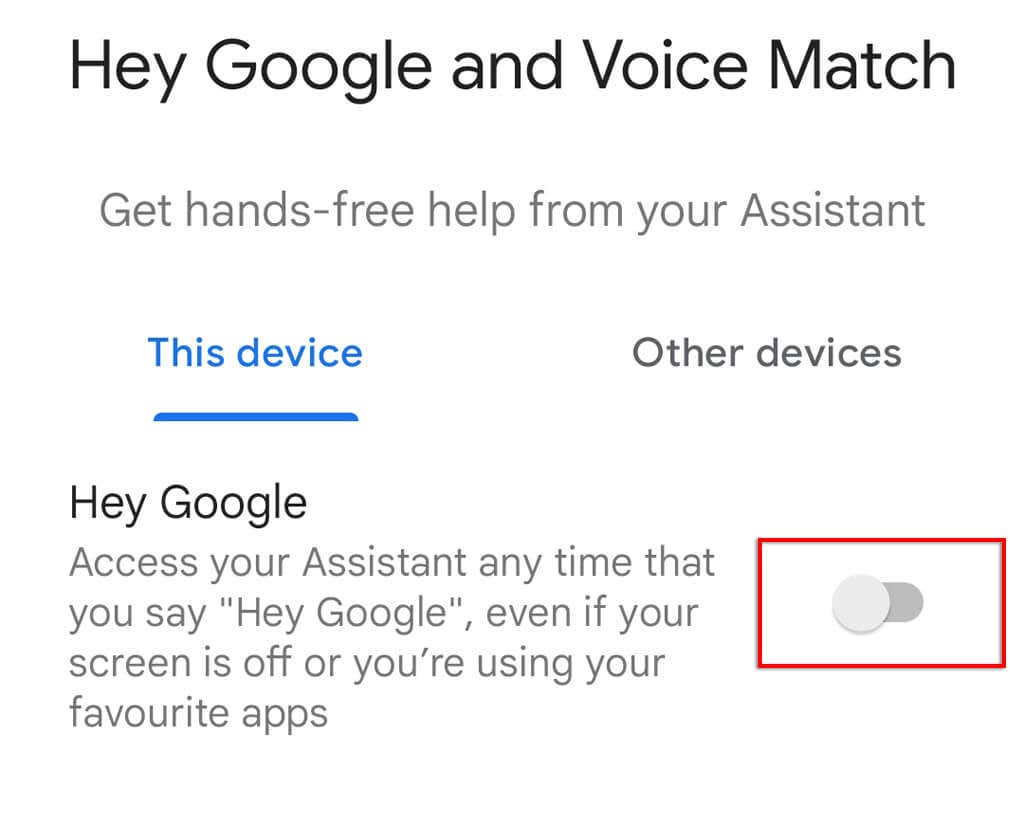
7. İzinleri Kontrol Et
Düzgün çalışabilmesi için Google Asistan'a cihaz ayarlarınızda çeşitli izinlerin verilmesi gerekir. Google Asistan'a doğru izinlerin verildiğinden emin olmak için:
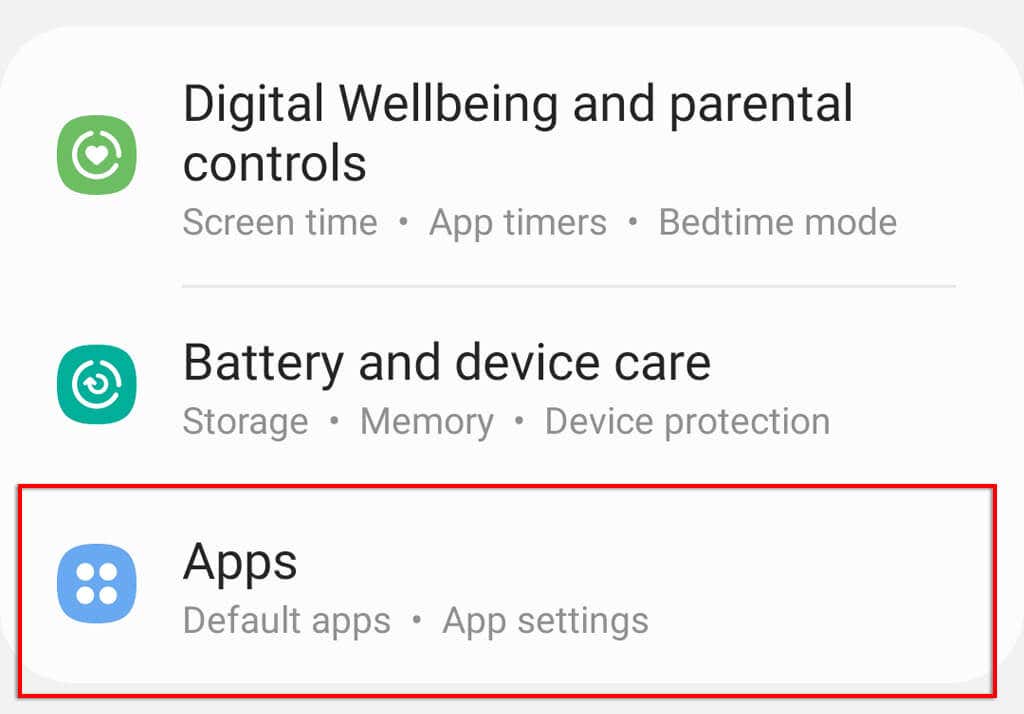
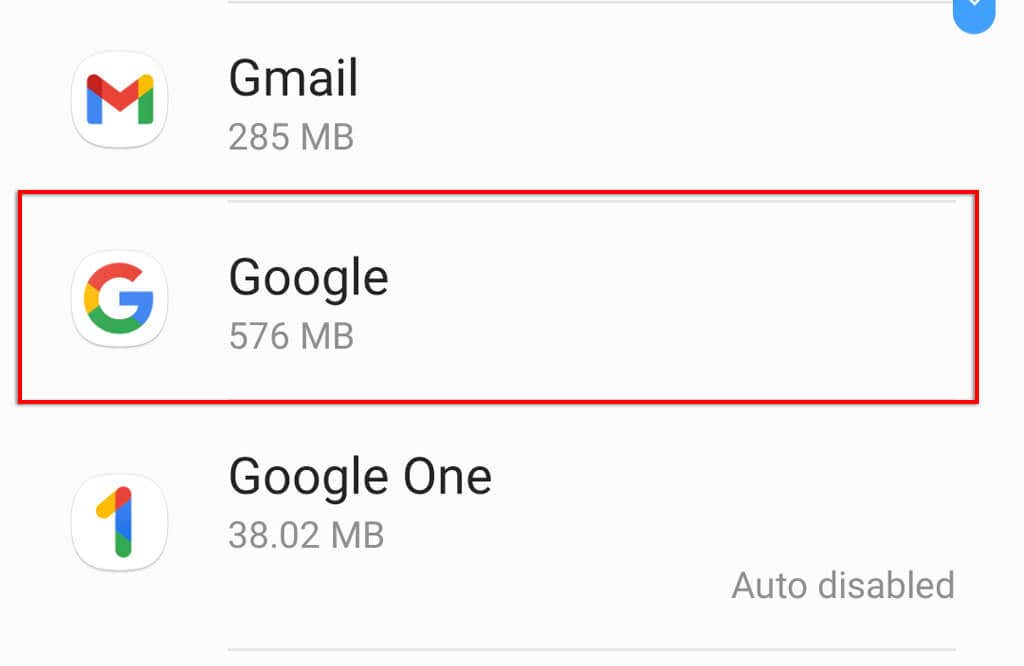
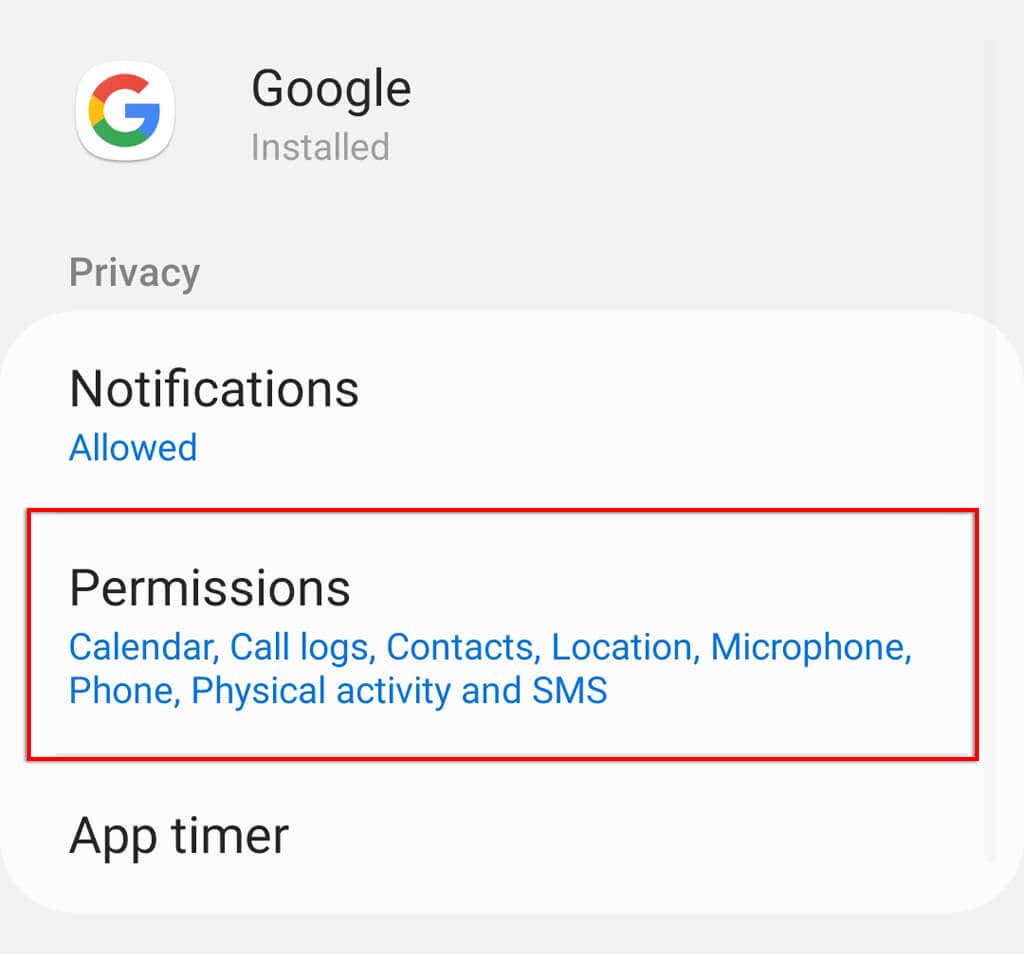
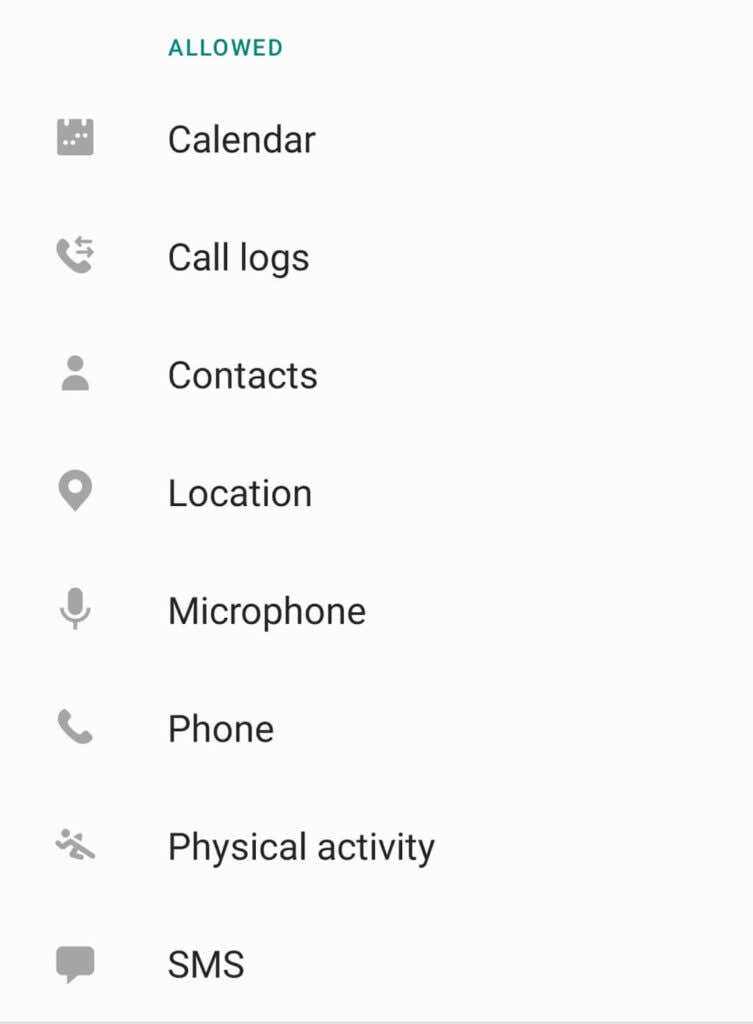
8. Dil Ayarlarınızı Kontrol Edin
Yukarıda belirttiğimiz gibi Google Asistan uygulaması yalnızca belirli dillerde çalışır. Mevcut dil Google'ın destek sayfası 'da bulunabilir.
Mevcut dilinizi Google Asistan ayarlarından kontrol etmek için:
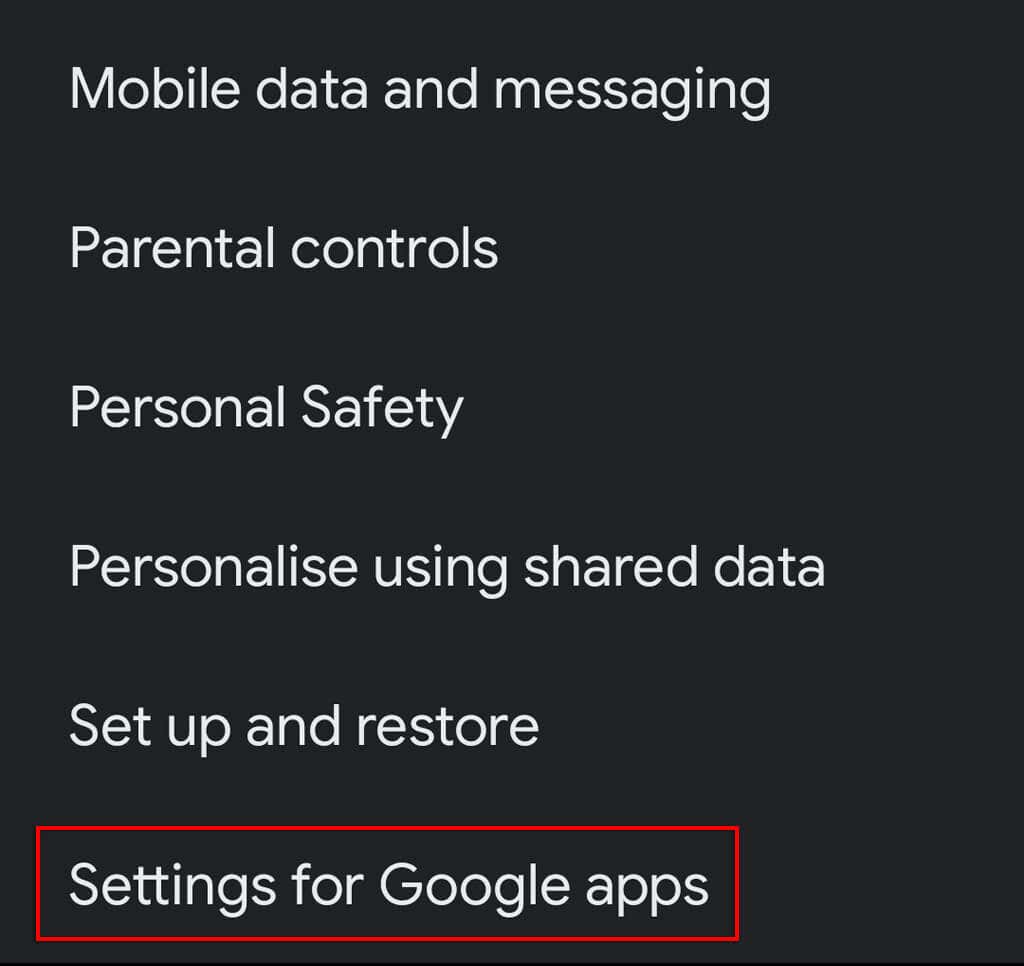
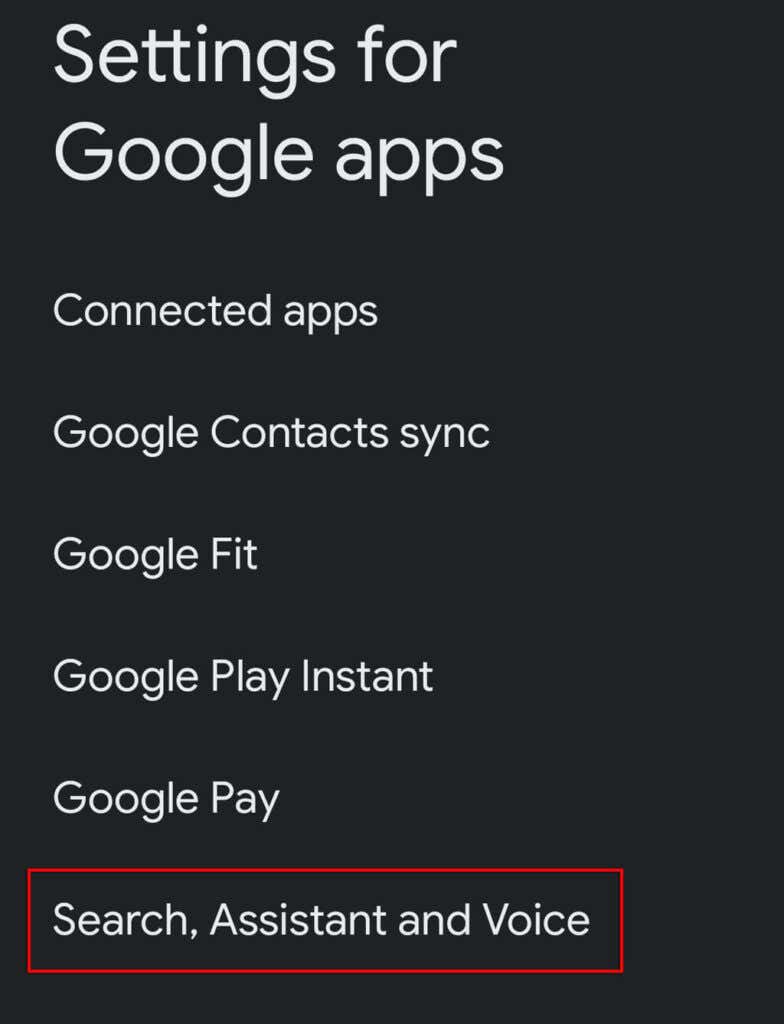
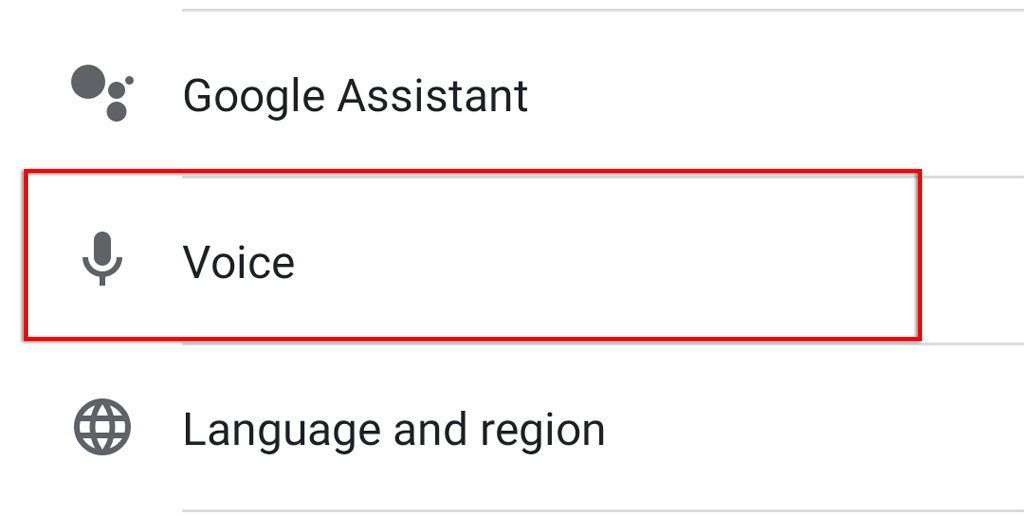
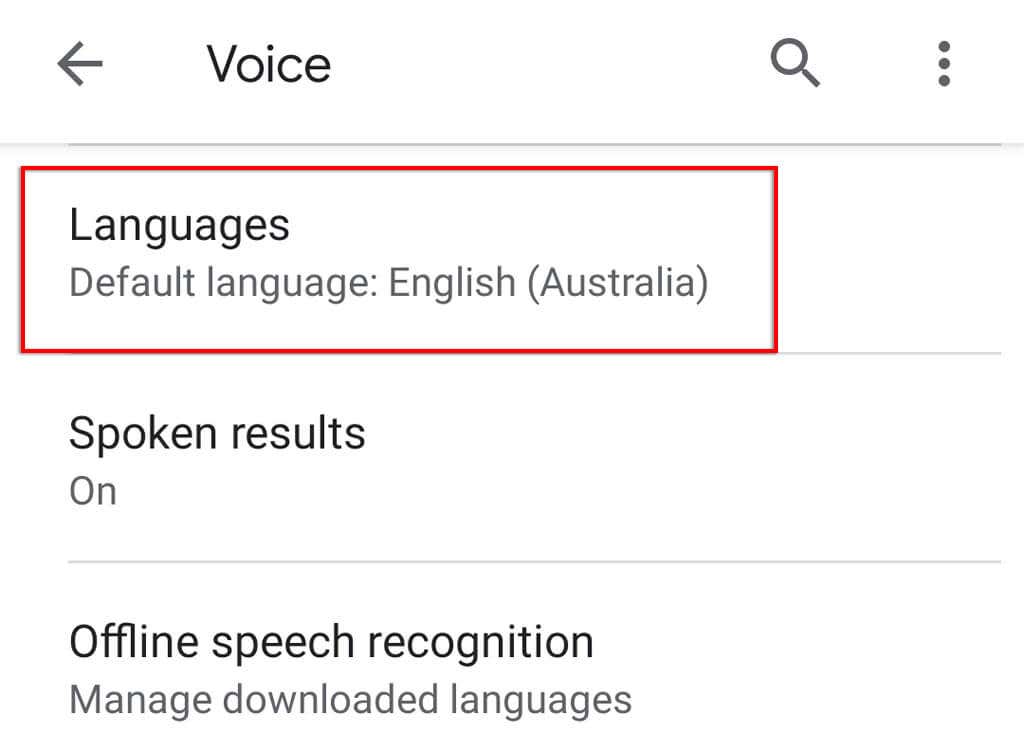
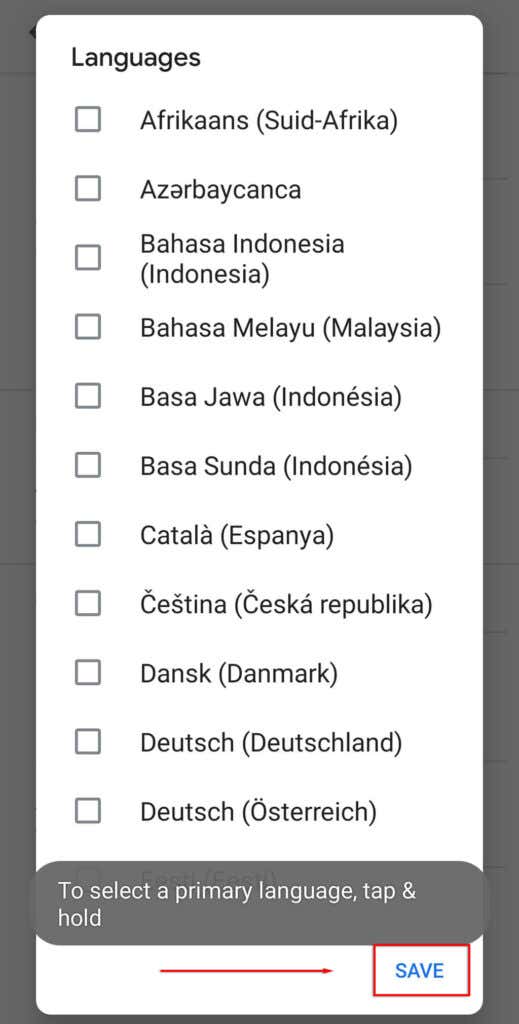
Not: Şu anda Google'ın İngilizce dil desteği diğer dil seçeneklerinin bazılarından çok daha işlevseldir. Bu nedenle, farklı bir dil kullanırsanız Google Asistan ses tanıma özelliğinin yetersiz olabileceğini unutmayın.
9. Güncellemeleri Kontrol Et
Google Asistan'ın en son sürümünü (veya onu kullanan uygulamaları) kullanmıyorsanız Asistan'ın artık çalışmamasına neden olacak uyumluluk sorunları yaşayabilirsiniz.
Herhangi bir Google uygulaması güncellemesi olup olmadığını kontrol etmek için:
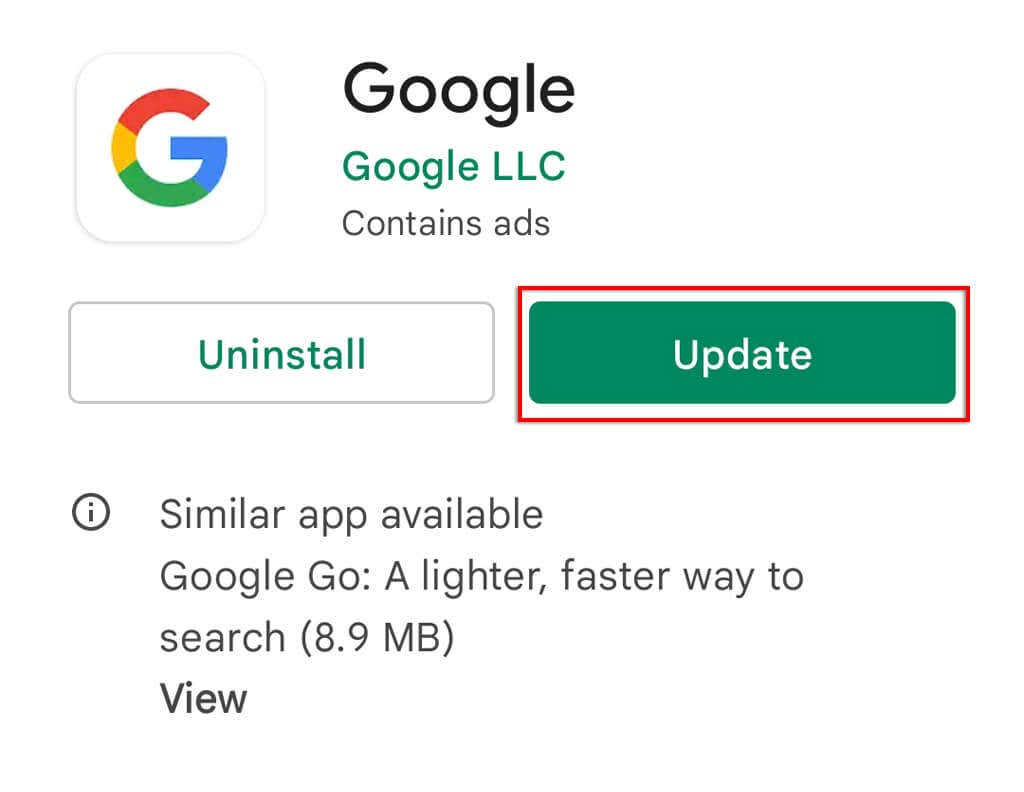
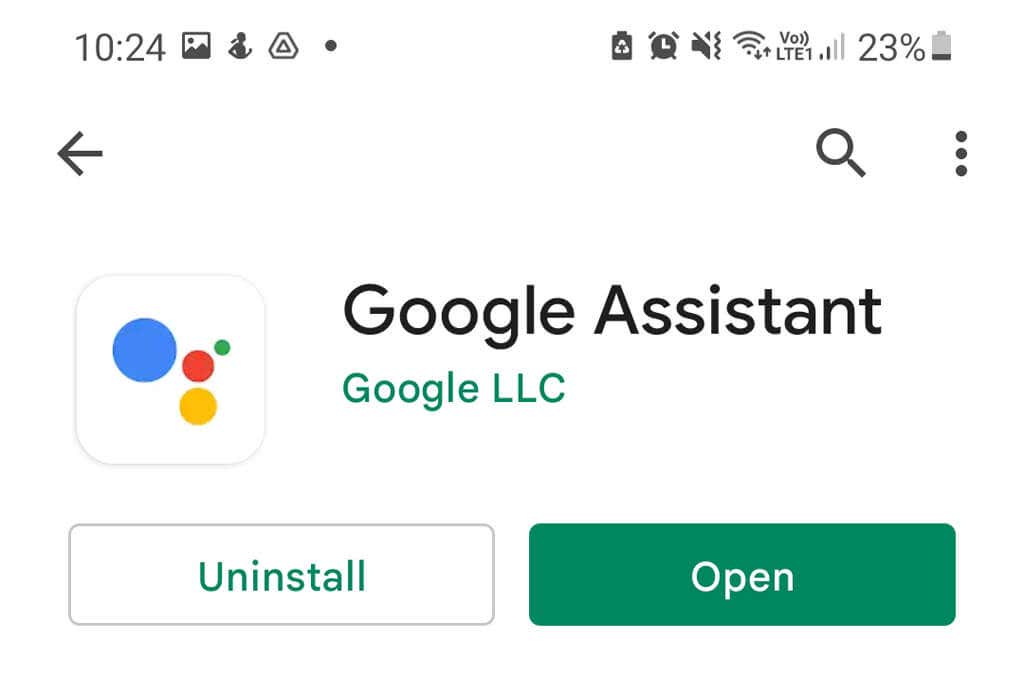
Google Nest kullanıyorsanız Asistan cihazlarınız Google evi uygulaması aracılığıyla güncellenir, bu nedenle bunun için de bu süreci takip ettiğinizden emin olun.
Not: Ayarlar >Sistem >'e giderek cihazınızda herhangi bir güncelleme olup olmadığını kontrol etmek de iyi bir fikirdir. Sistem güncellemesi >Güncellemeleri kontrol edin . Bunlar yalnızca uyumluluk sorunlarını gidermekle kalmaz, aynı zamanda çevrimiçi verilerinizi korumak için önemli olan güvenlik güncellemelerini de sağlar.
10. Diğer Sesli Asistanları Kaldır
Samsung'un Bixby'si veya Amazon'un Alexa'sı da dahil olmak üzere diğer sesli asistanlar, hepsi etkili bir şekilde birbirinin üzerinde çalışmaya çalıştığı için Google Asistan'ı etkileyebilir.
Bu olası müdahaleyi ortadan kaldırmak ve Google Asistan'daki soruna onun neden olup olmadığını kontrol etmek için diğer asistanları devre dışı bırakmak veya tamamen kaldırmak faydalı olacaktır.
Bunu yapmak için:
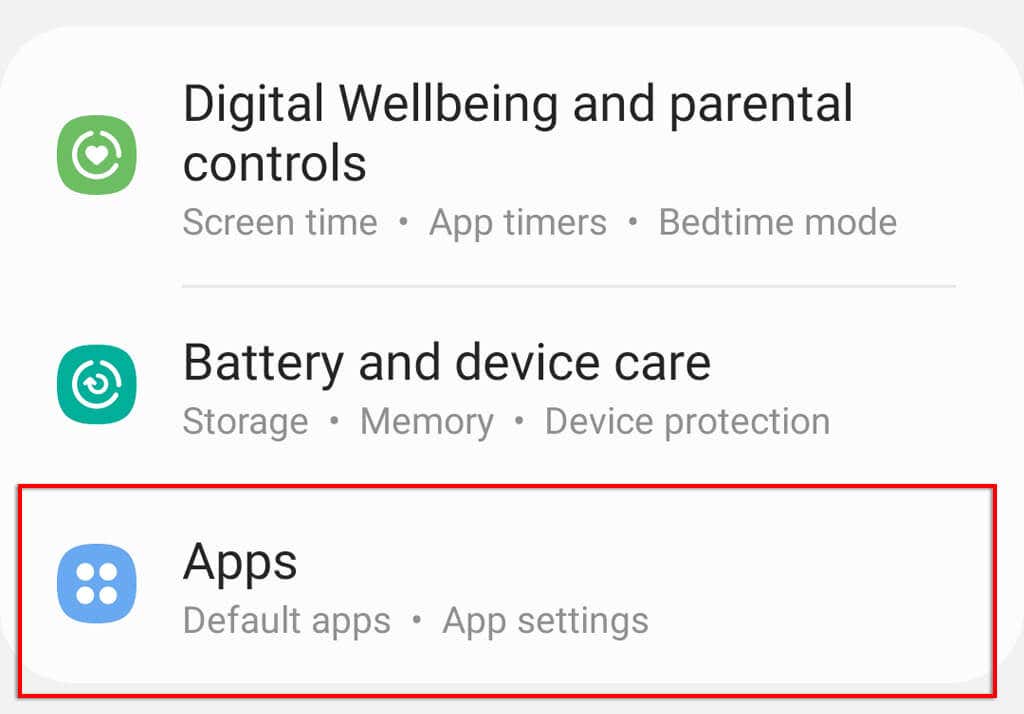
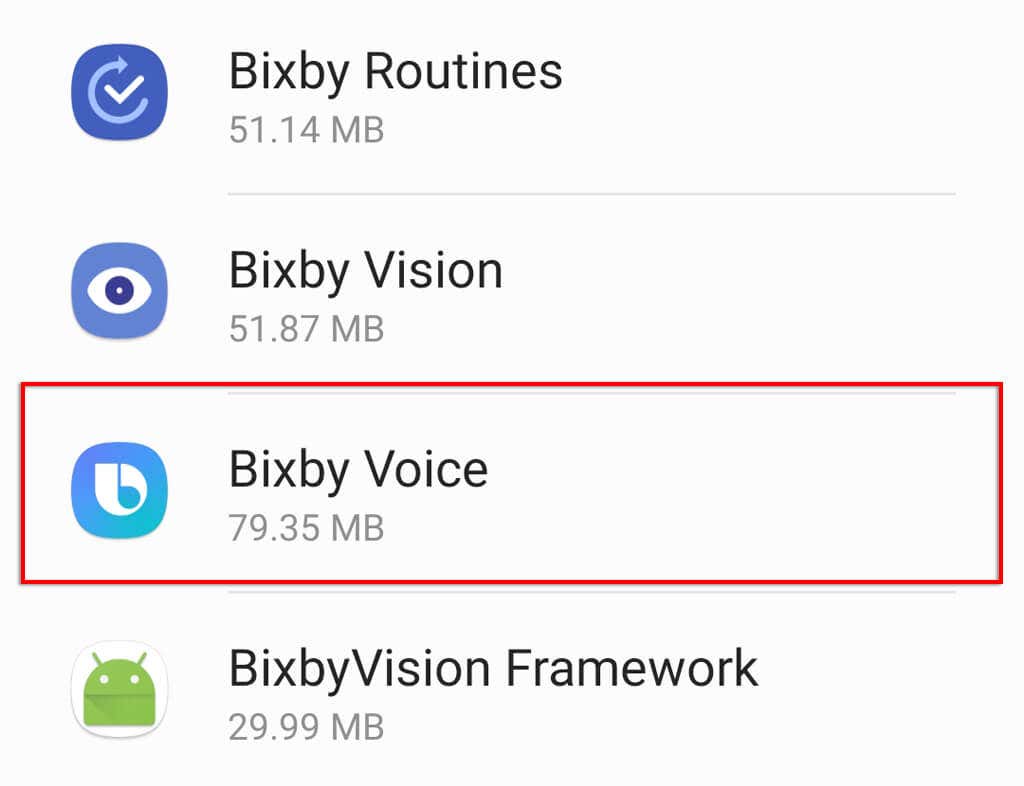
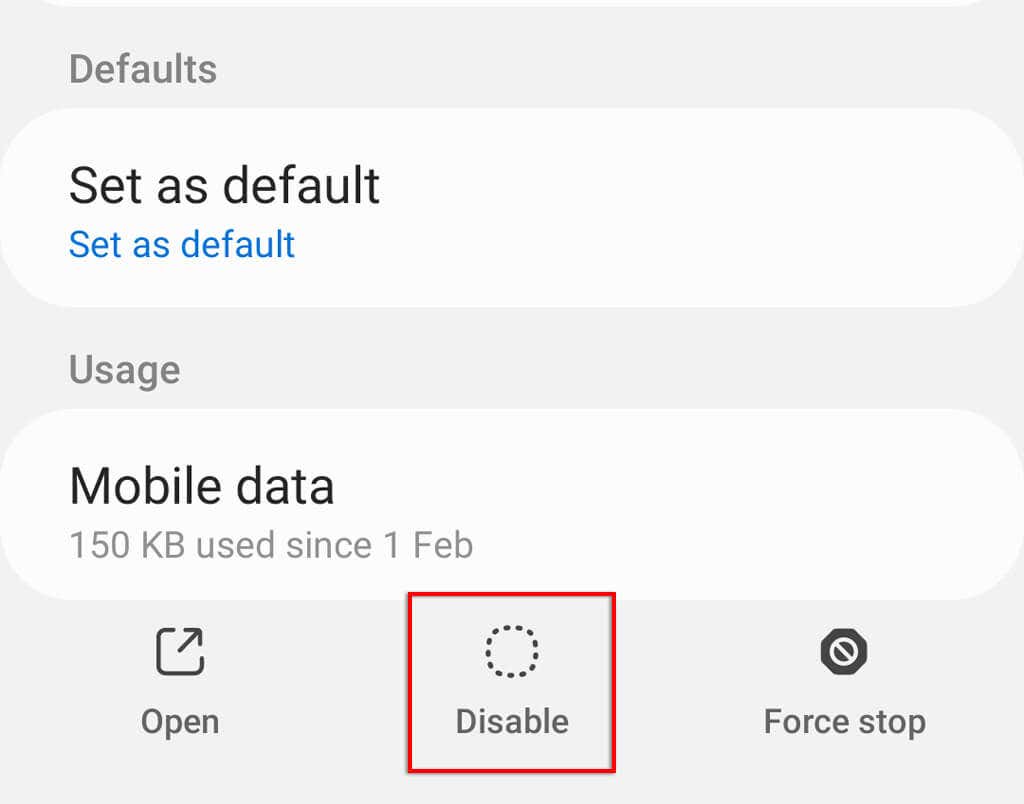
11. Google Asistan Önbelleğini temizleyin
Birçok yazılım arızasında, uygulama verilerini ve önbellek dosyalarını temizlemek çoğu zaman sorunu çözebilir. Google uygulama önbelleğini temizlemek için:
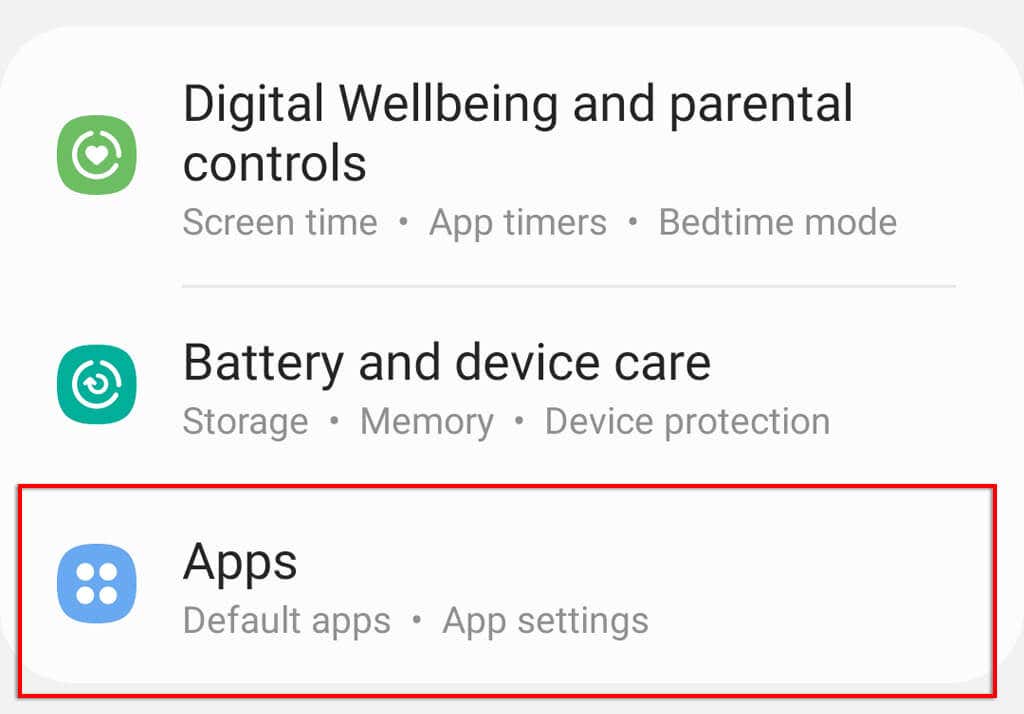
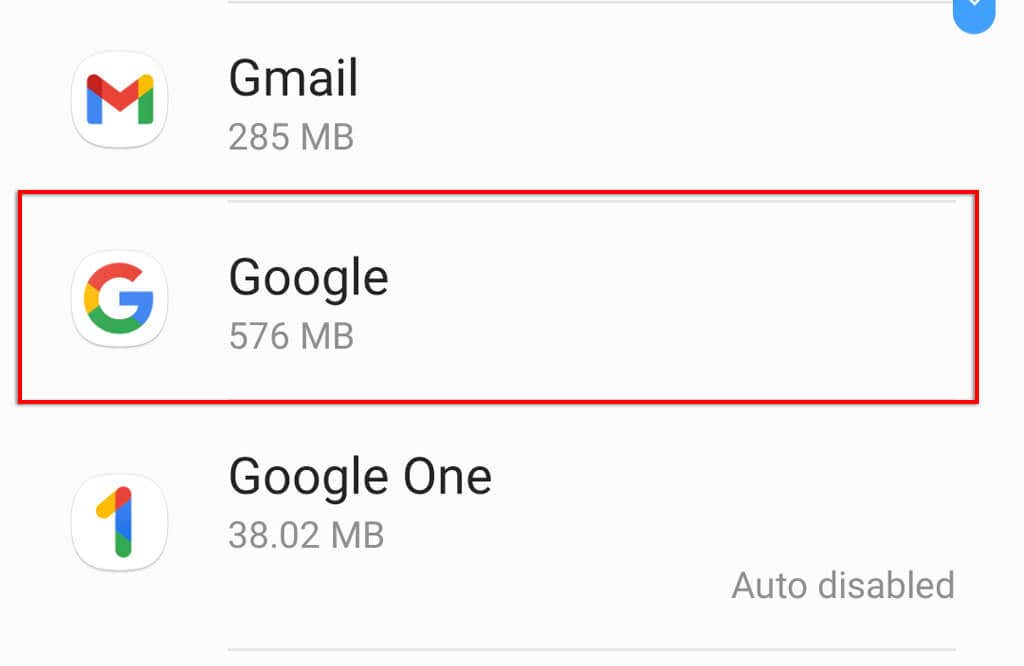
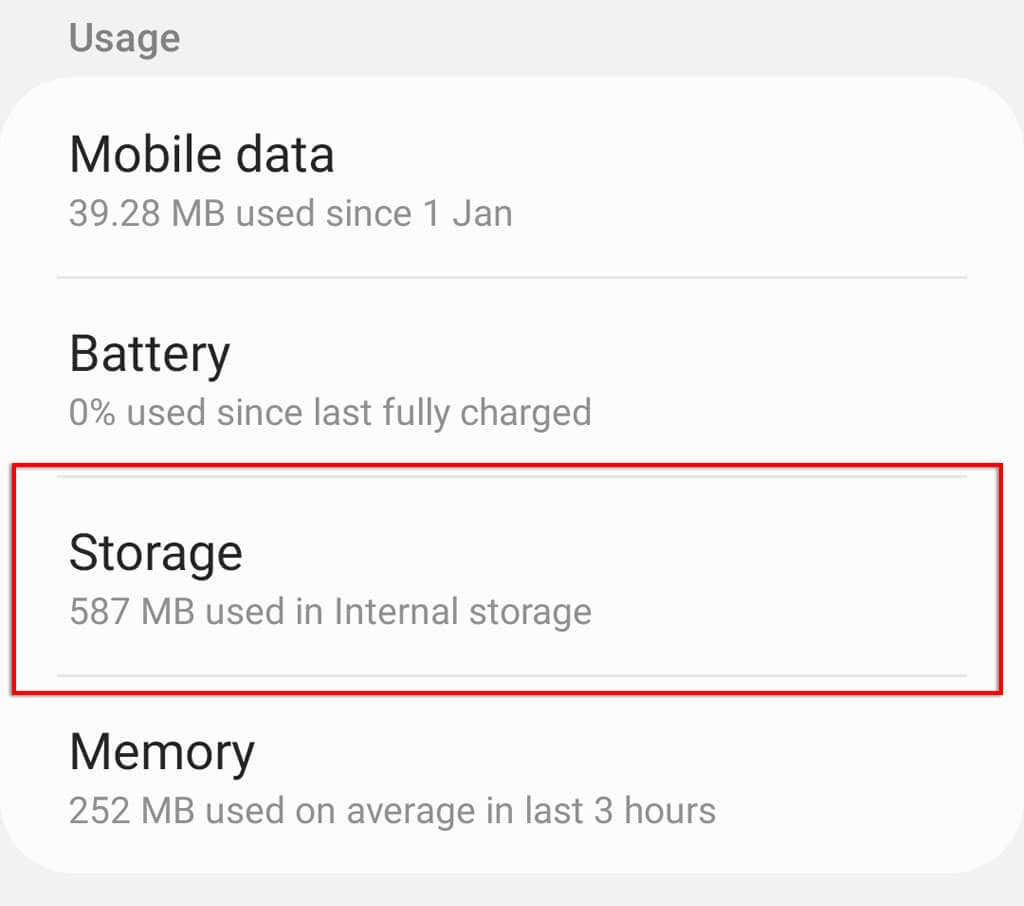
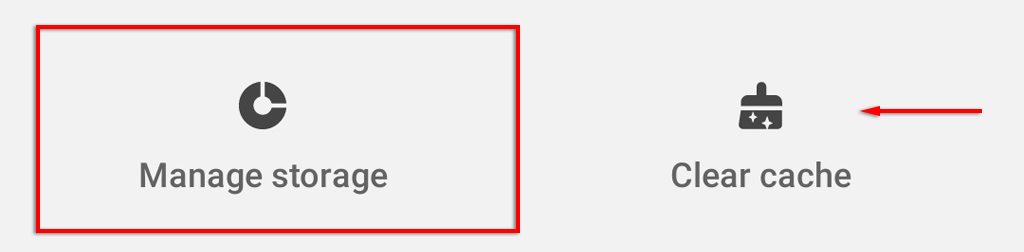
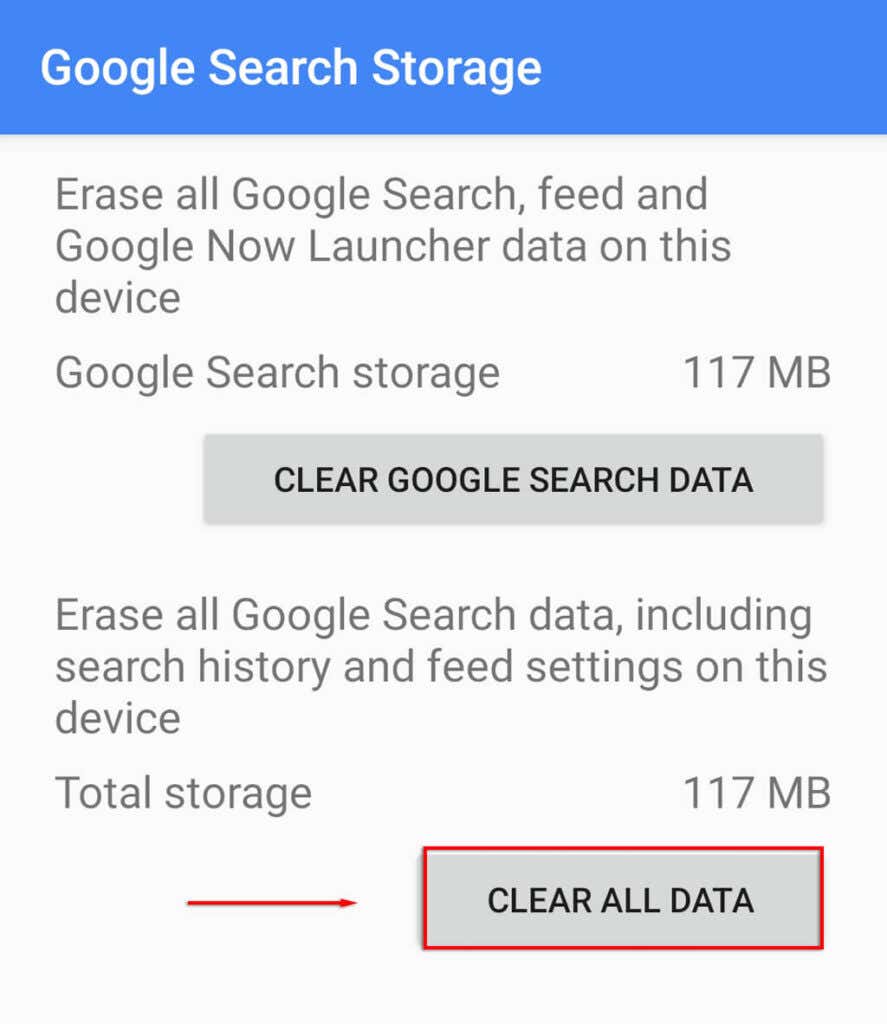
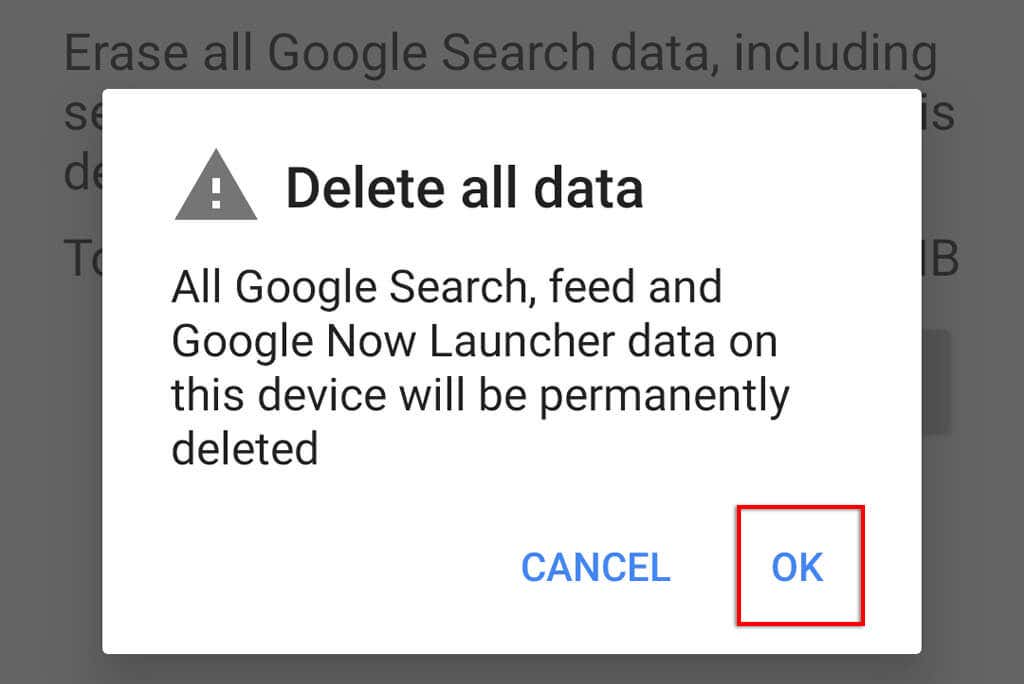
12. Google Asistan Ses Modelini yeniden eğitin
Google Asistan sesinizi tanımakta sorun yaşıyorsa ses modelini yeniden eğitmek sorunu çözebilir. Google Asistan kilit ekranından yanıt vermiyorsa nedeni bu olabilir.
Google Asistan ses modelini yeniden eğitmek için:
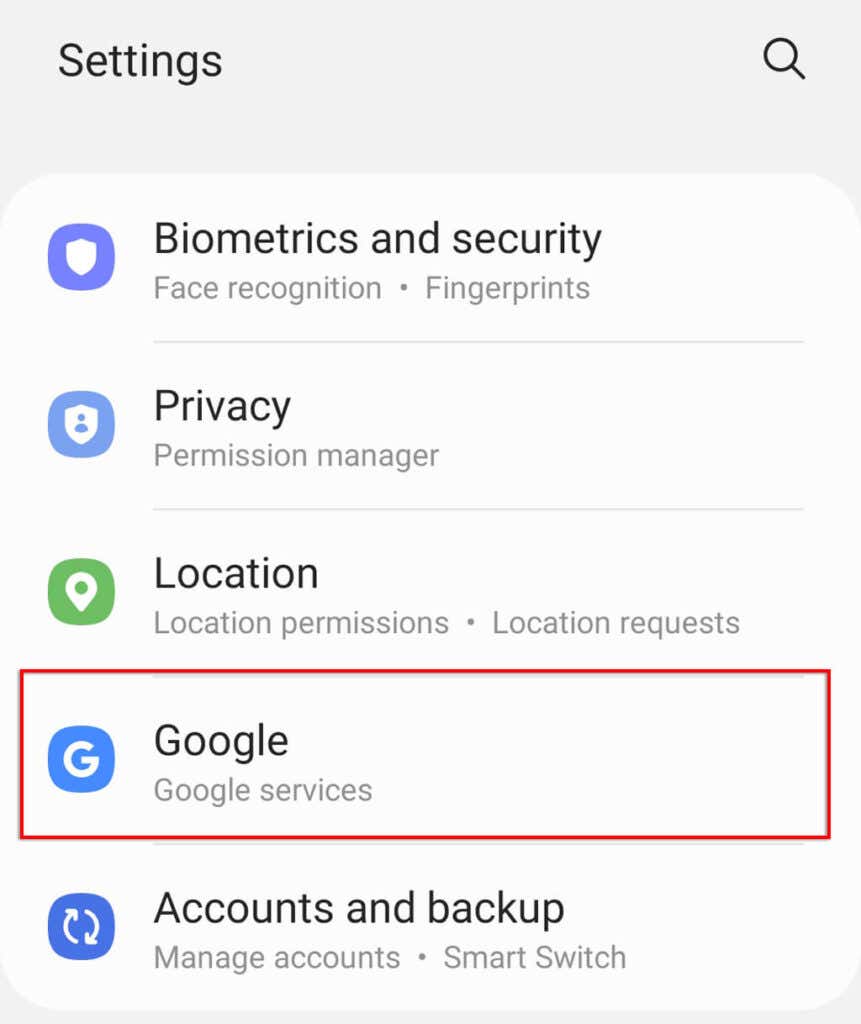
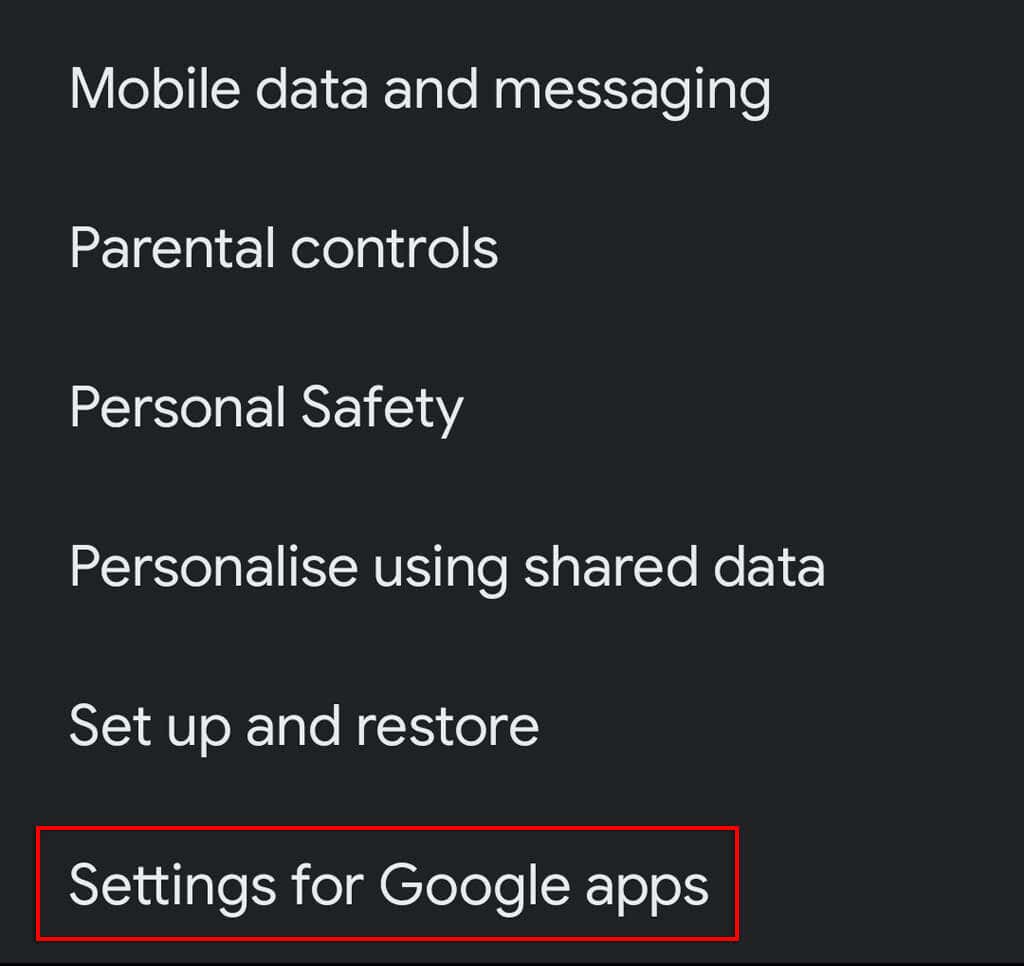
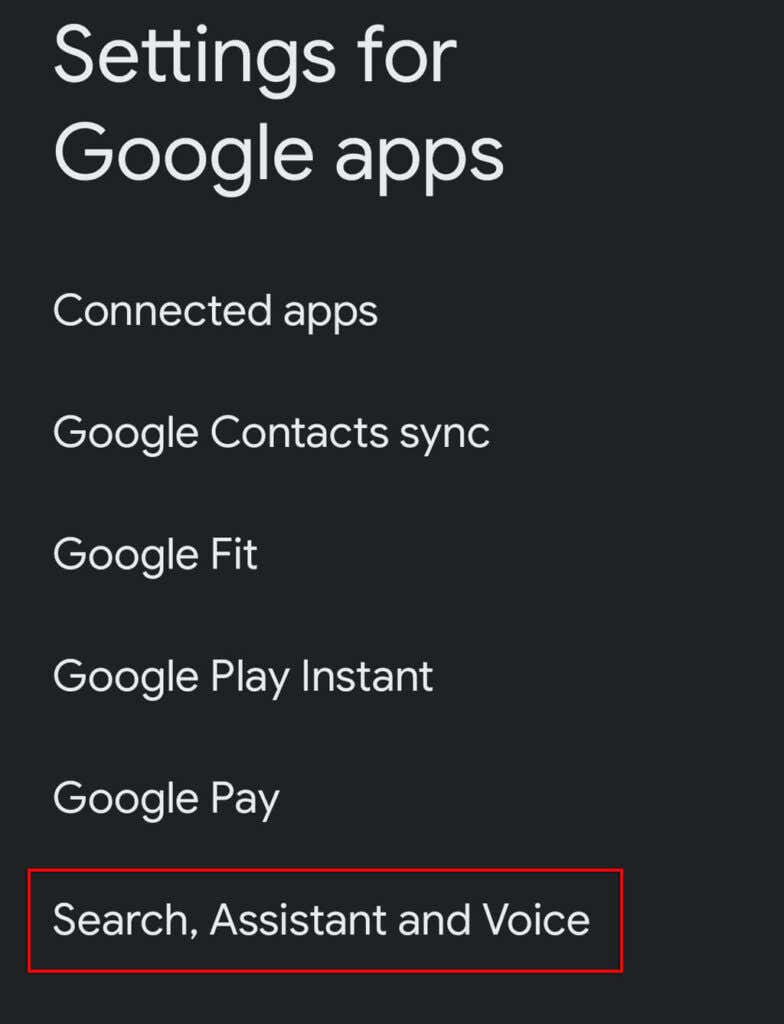
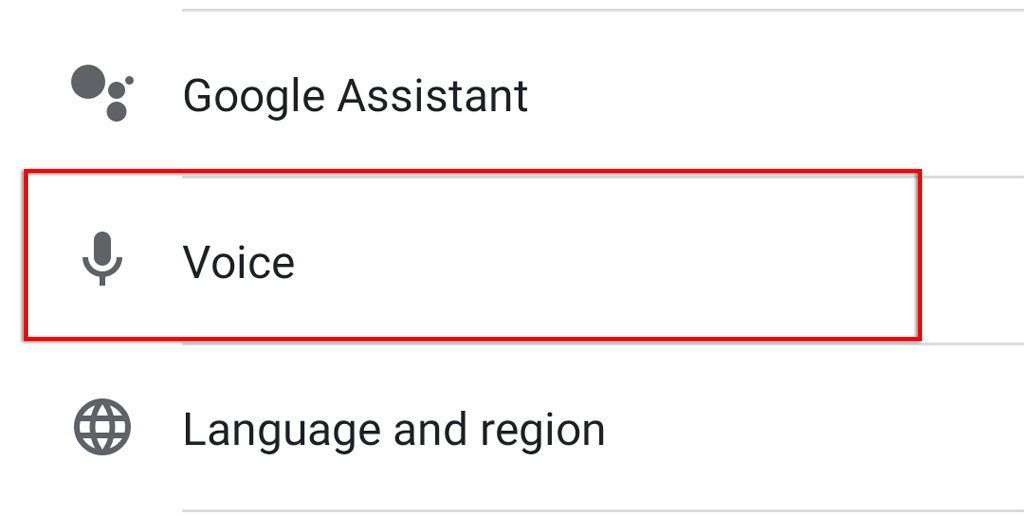
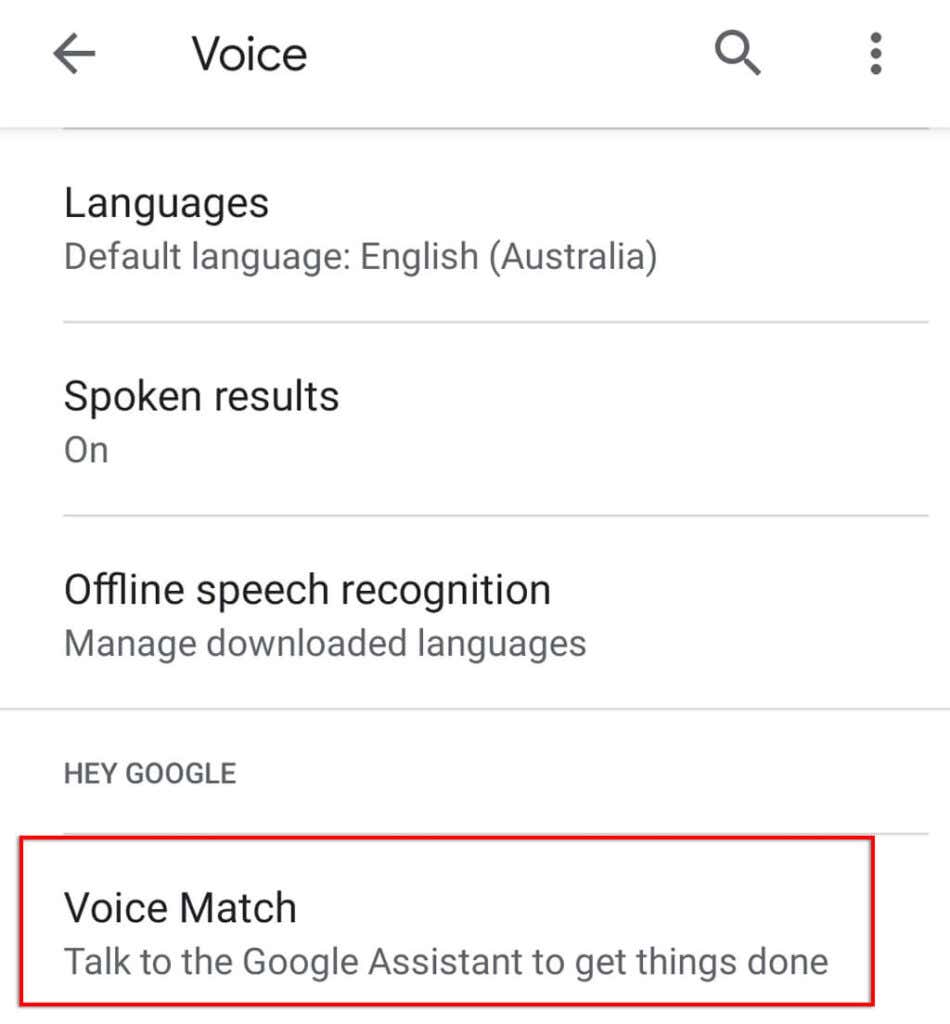
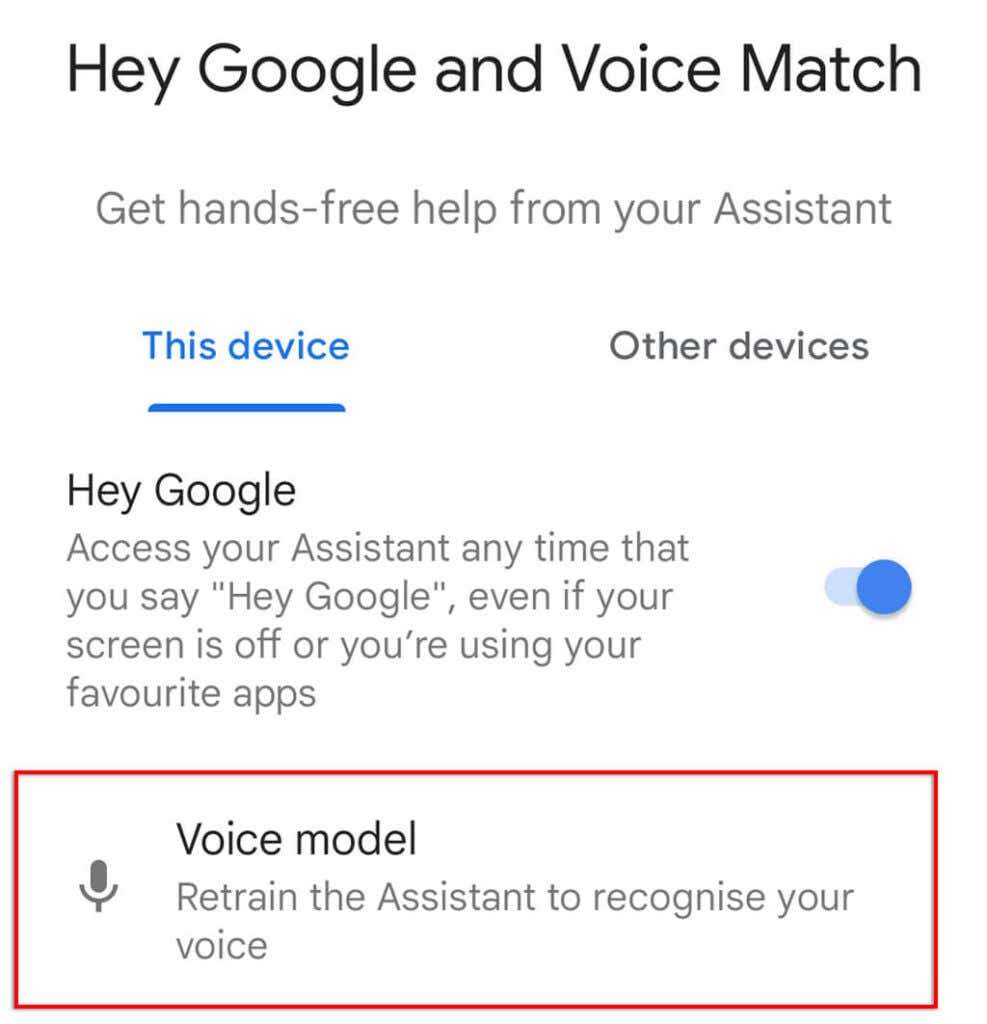
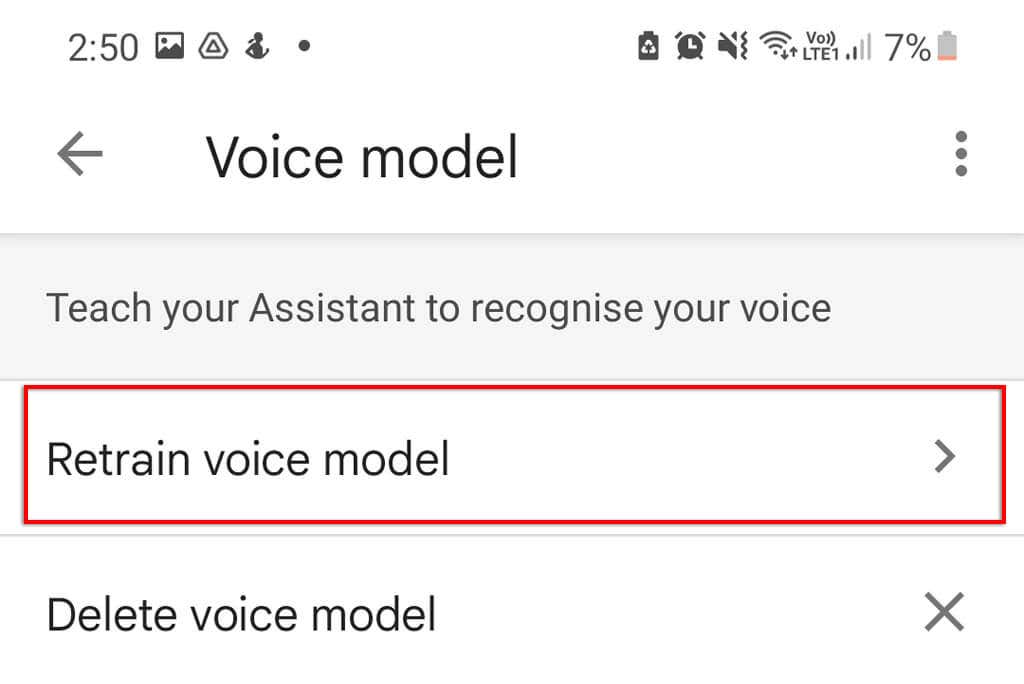
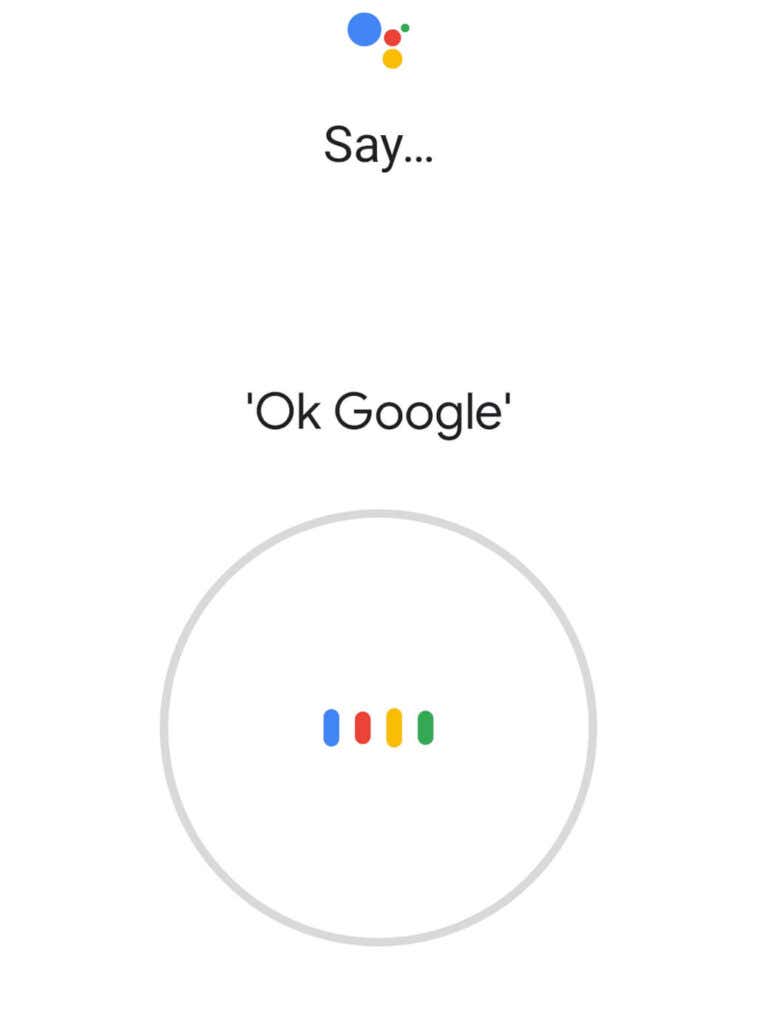
13. Google Apps'ı Kaldırma ve Yeniden Yükleme
Başka hiçbir şey işe yaramadıysa son çareniz, muhtemelen Asistan'ın çalışmamasına neden olan Google uygulamalarını yeniden yüklemeyi denemek olacaktır.
Google uygulamalarını kaldırıp yeniden yüklemek için:
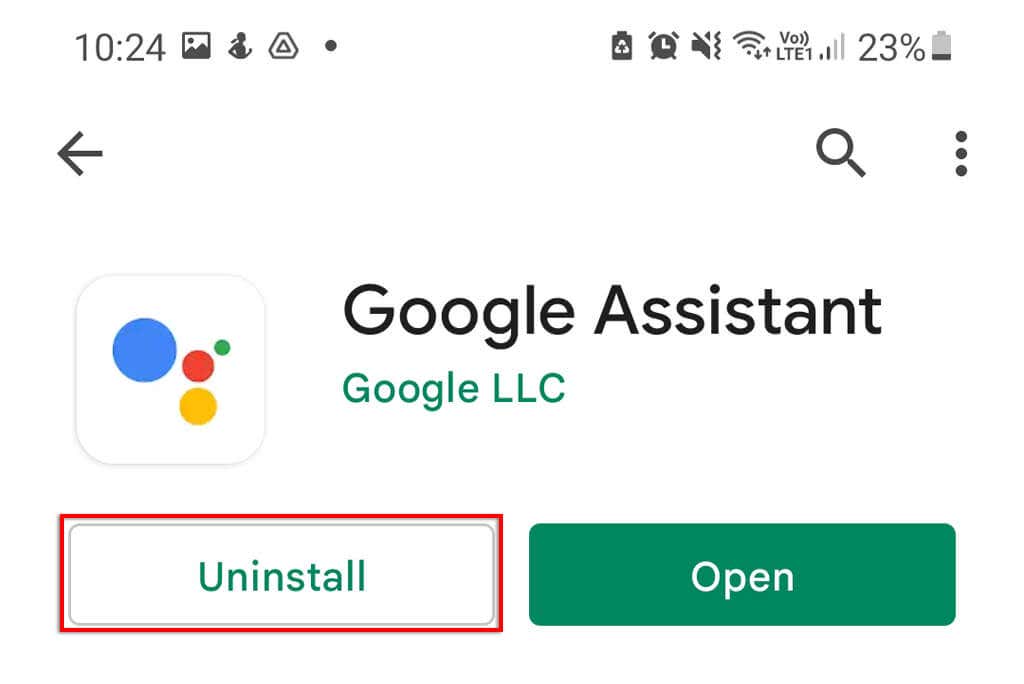
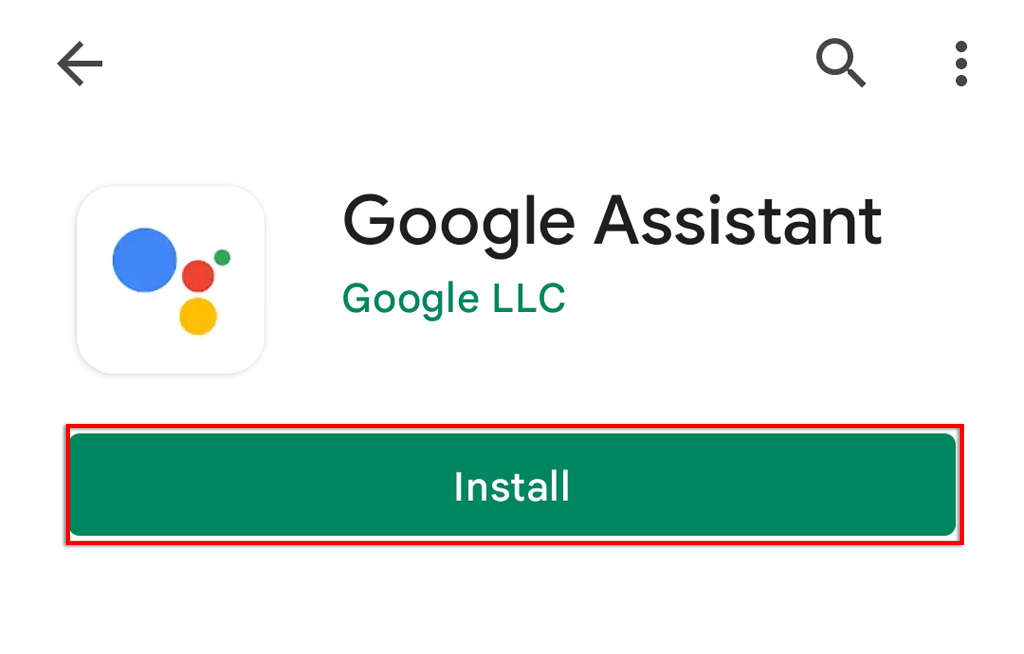
Tamam Google, Mutlu Müzik Çal
Etrafta yapay zekalı bir kişisel asistanın bulunmasına alışmak kolay olabilir, ancak ancak çalışmayı bıraktığında onu ne kadar kullandığınızı fark edersiniz. Neyse ki Google Asistan'ı düzeltmek genellikle kolaydır. Umarız bu makale Asistan sorunlarınızı çözmüştür ve bir kez daha eller serbest sesli komutları kullanmaya geri dönebilirsiniz.
.