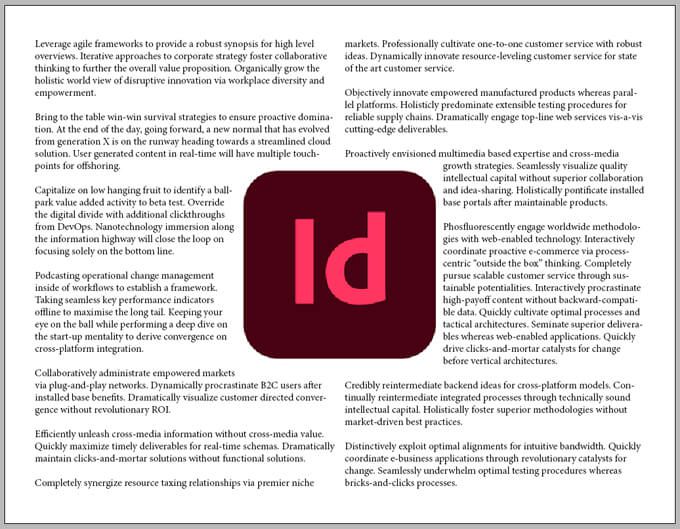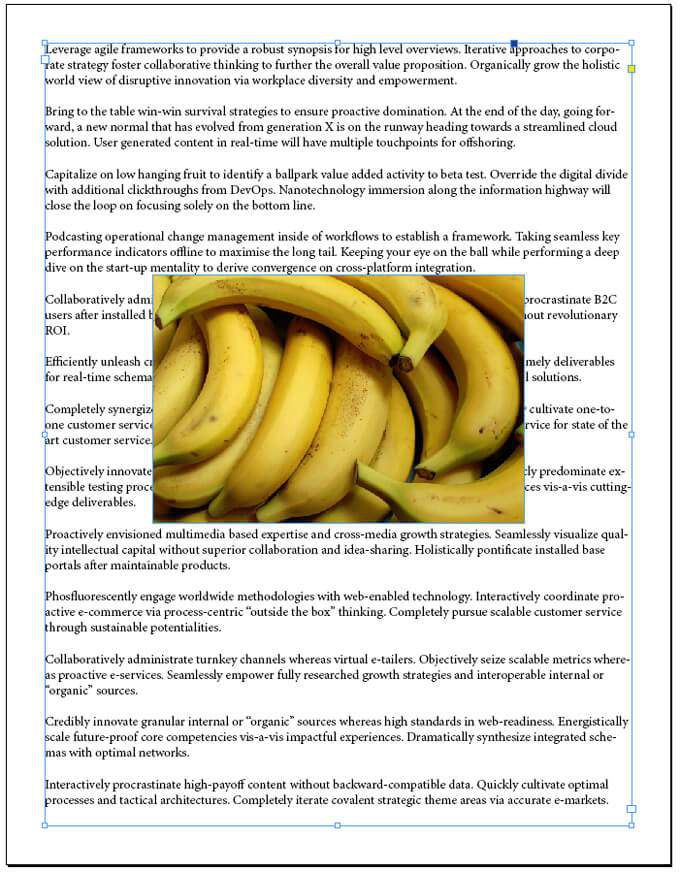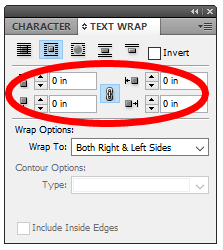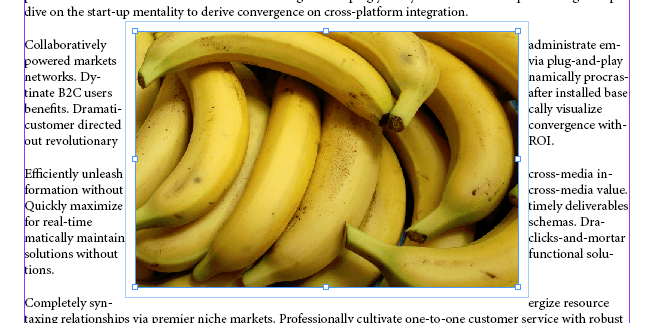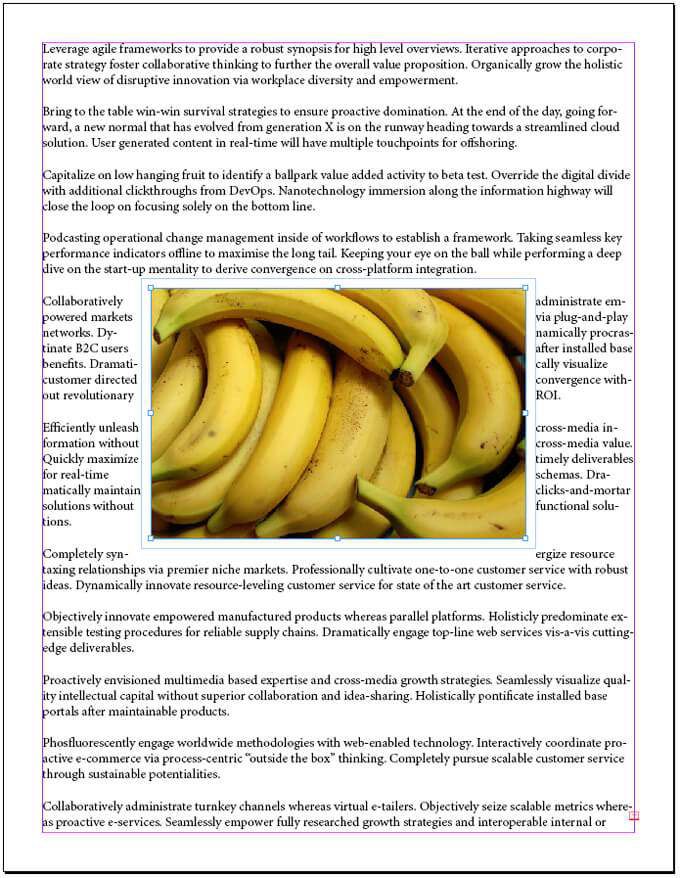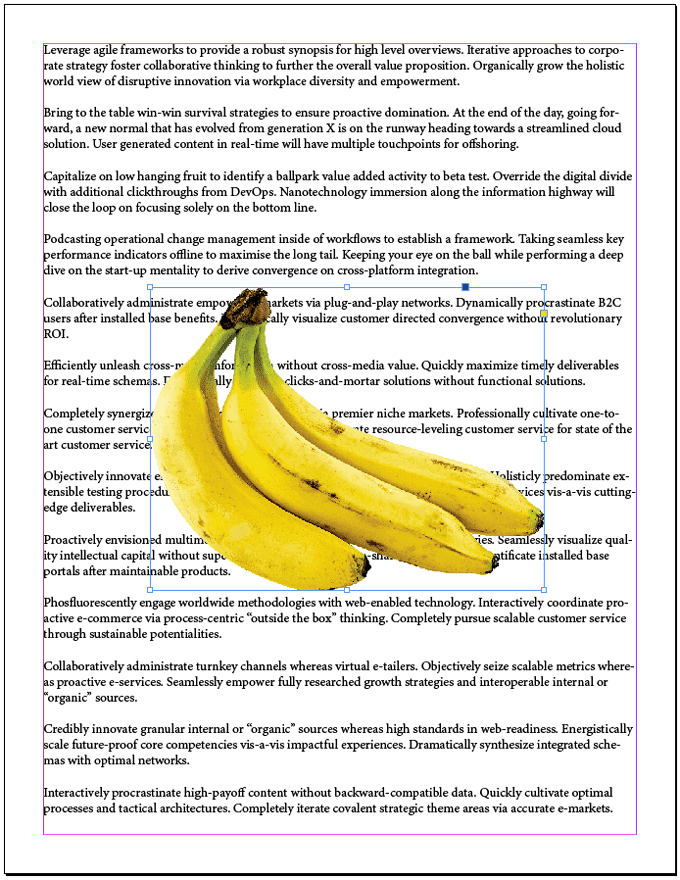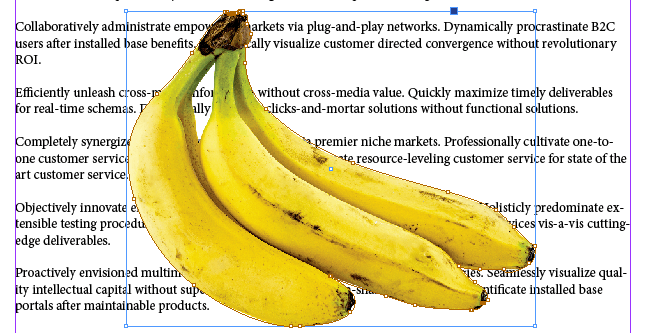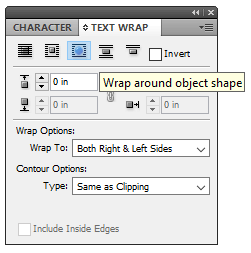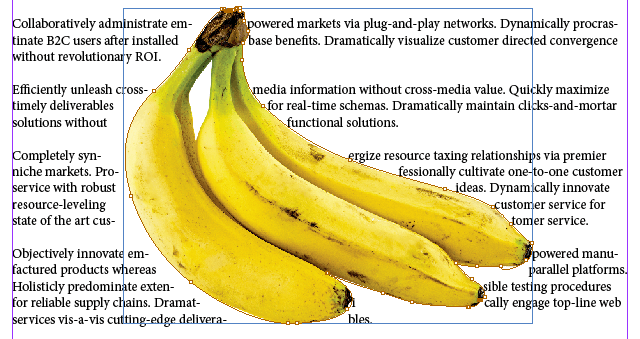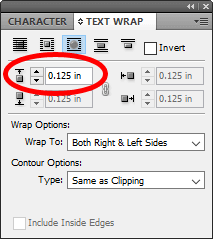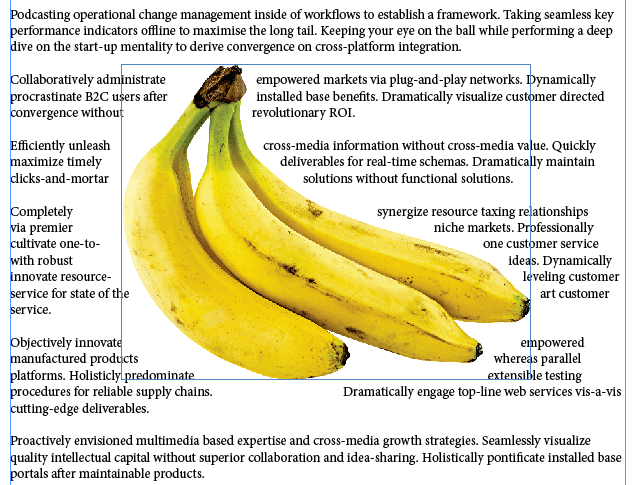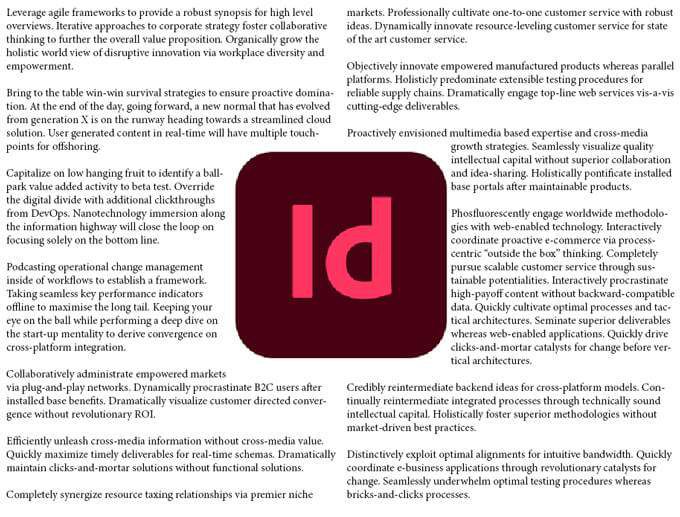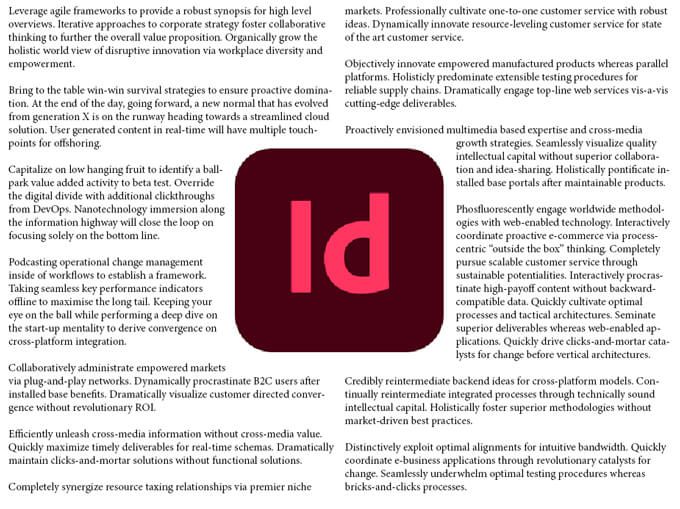Masaüstü yayıncılık uygulaması olan Adobe InDesign ile ilk başladığınızda, öğrenmek isteyeceğiniz ilk şeylerden biri, metnin bir görüntünün etrafında nasıl akacağıdır. InDesign'da bir görüntünün etrafında akan (kaydırma da denir) metin için çeşitli seçeneklerin tümünü kullanmak tasarımlarınızı bir sonraki düzeye taşıyacaktır.
Metni bir resim etrafında akıtmanın birkaç farklı yolunda size yol göstereceğiz. İlk önce metni normal, dikdörtgen bir görüntünün etrafına saracağız. Ardından, daha derine ineceğiz ve metninizin düzensiz şekilli bir grafiğin konturu etrafında akmasını sağlamak için gereken adımları göstereceğiz.
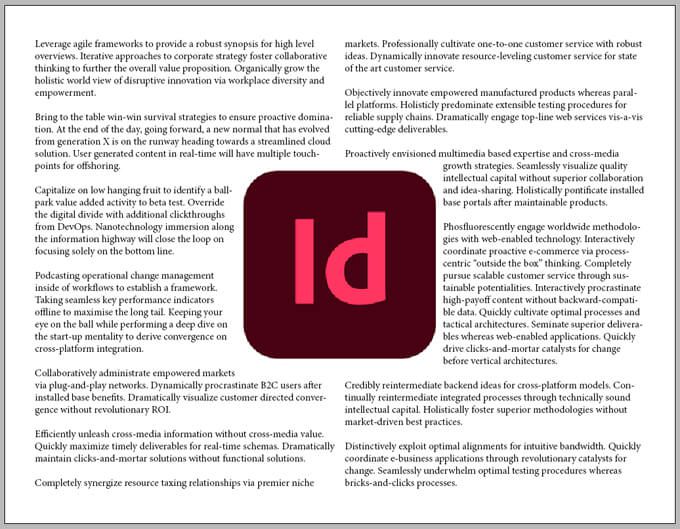
Bir Resmin veya Grafiğin Etrafında Metin Nasıl Akılır?
InDesign'da metin akışının tüm yolları arasında, metni bir nesnenin sınırlayıcı kutusuveya çerçevesietrafına sarmak en kolayıdır. Tam bir metin sayfanız olduğunu ve sayfanın ortasındaki tek bir dikdörtgen resmin etrafında akmasını istediğinizi hayal edin.
Dikdörtgen Çerçeve Aracınıkullanarak çerçeveyi metin çerçevesinin üstüne yerleştirin.
Dikdörtgen çerçevenin seçili olduğundan emin olun ve yerleştirmek için Yerleştirkomutu (Dosya>Yerleştirveya Ctrl+ D), çerçevedeki resminiz.
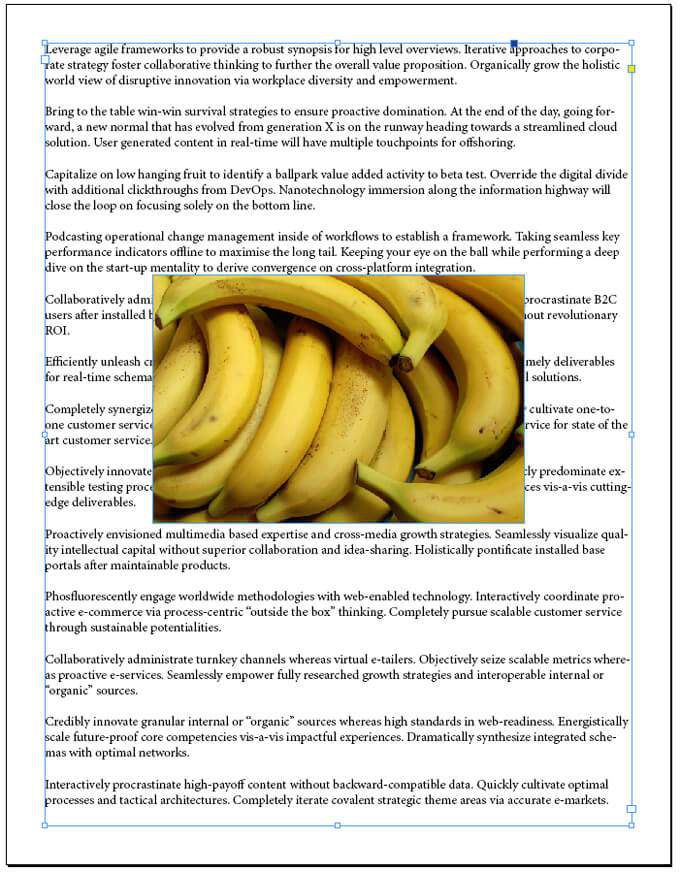
Pencere><öğesini seçerek Metin Sarma paletini görüntüleyin. güçlü>Metin Sarmaveya paleti açmak için Alt+ Ctrl+ Wtuşlarına basın.
Görüntü çerçevesi seçiliyken, paletin üst satırındaki ikinci simgeyi seçin, Sınırlayıcı kutuyu sar. Bu, metnin resminizin sınırlayıcı kutusunun etrafından akmasına neden olur.
Metin akışını nasıl etkilediğini görmek için resmi sürüklemeyi deneyin.
5
5
5
5
Yukarıdaki ekran görüntüsünde, metnin görüntünün sağ tarafında nasıl durduğuna dikkat edin. Nefes alması için biraz yer verelim. Metin Sarma paletinin ikinci bölümü, nesne ile metin sarma arasındaki boşluğu bu şekilde kontrol edebileceğiniz ödemeyigirebileceğiniz yerdir.
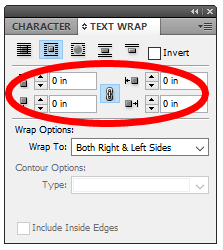
Görüntünüzün her tarafındaki uzaklıkların aynı olmasını istiyorsanız, bağlantısının ofset seçeneklerinin ortasındakisimgesi seçilir. Ardından, ofsetleri ayarlamayı deneyin ve bunun görüntü ile çevresinde akan metin arasındaki boşluğu nasıl etkilediğini görün.
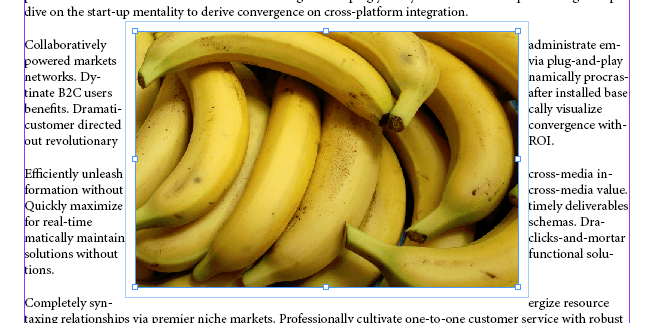
Metin Sarma paletinde ayrıca Sarma Seçenekleri'ni de görürsünüz. Sargının hangi tarafları etkilemesi gerektiğini buradan belirleyebilirsiniz. Seçenekler şunları içerir: Sağ Taraf, Sol Taraf, Hem Sağ hem Sol Taraf, Taraf Omurgaya Doğru, Omurgadan Uzak Taraf ve En Büyük Alan.Çoğu zaman Hem Sağ hem Sol Tarafisteyeceksiniz. Aşağıdaki ekran görüntüsü, Hem Sağ hem de Sol Tarafa uygulanan 0.125 inçlik bir ofset ile örneğimizin nasıl göründüğünü gösterir.
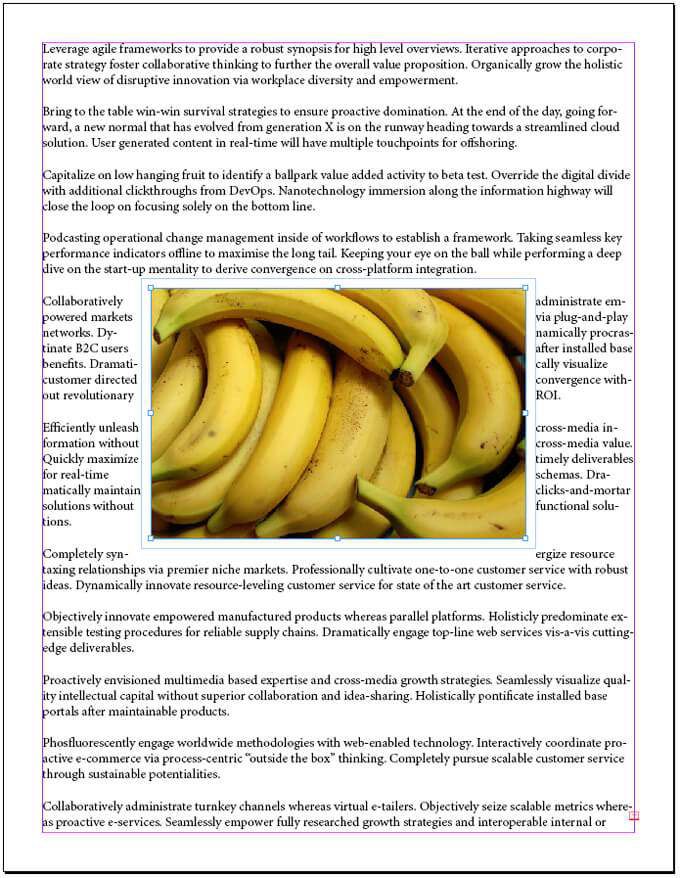
Ahh, şimdi sayfadaki resim etrafında biraz boşluk var, bu da metnin resmin sınırlayıcı kutusuyla aynı hizada olduğu zamandan daha kolay okunmasını sağlıyor.
Kırpma Yoluyla Düzensiz Şekilli Bir Resmin Çevresine Metin Nasıl Sarılır
Görüntünüz düzensiz şekilli bir kesmek ise, metnin kenarını takip etmesi için şekli biraz farklıdır.
Daha önce olduğu gibi, bir metin çerçevesinin üzerine dikdörtgen bir çerçevenin içine bir resim yerleştirerek başlayacağız.
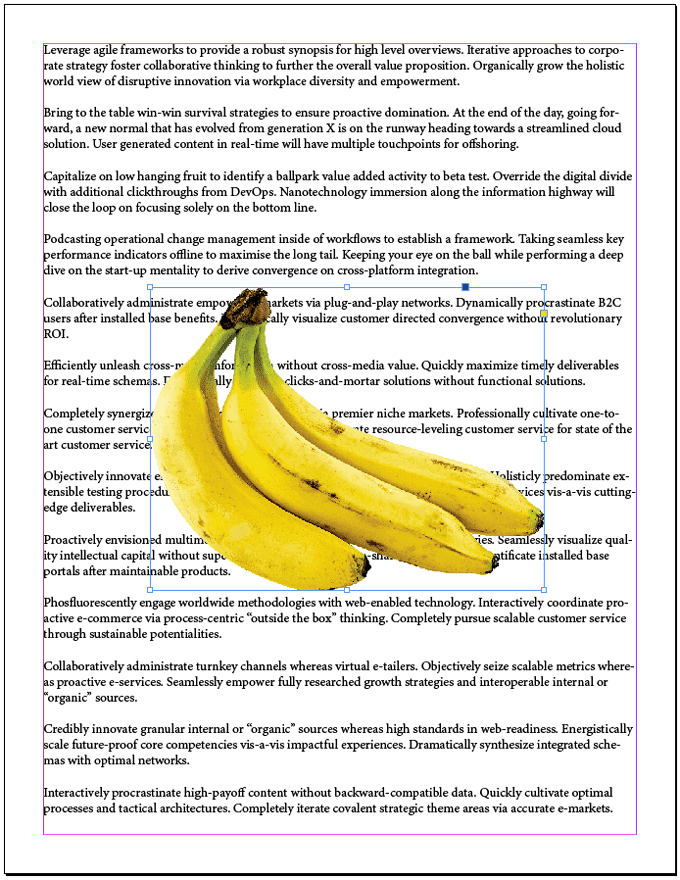
Görüntü çerçevesi seçiliyken, Nesne>Kırpma Yolu>Seçenekler'i seçin veya tuşuna basın Ctrl+Alt+Shift+K.Bu, Kırpma Yolu iletişim kutusunu başlatır.
In Türaçılır menüsünde, Photoshop Yoluveya Alpha Kanalı'nı seçin. Örneğimizde Alpha Channel'ı seçeceğiz.
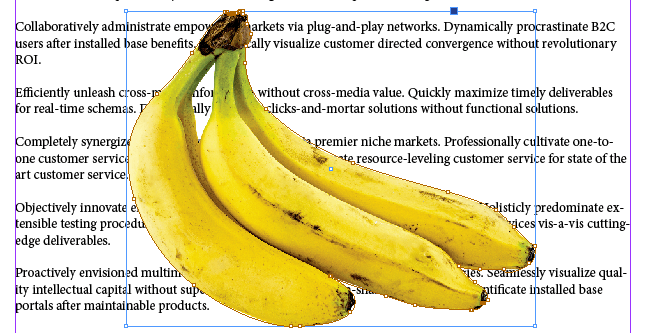
Metnin resminizin kenarlarında boş alanlarda görünmesini istiyorsanız, ile işaretlenmiş kutuyu işaretleyin. İç Kenarları Dahil Et.
Tamam'a basın.
Yukarıdaki adımları uygulayarak görüntünün şekli etrafında bir yol oluşturduk. Şimdi metni bu şeklin etrafına saralım. İlk olarak, Metin Sarma paletini görüntüleyin (Pencere>Metin Sarmaveya Alt+ Ctrl+ W).
Görüntü çerçevesi seçiliyken, Metin Sarma paletinde Nesne şeklinin etrafına sardüğmesini seçin.
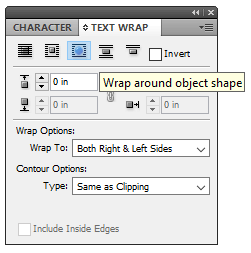
Metin artık nesnenin şekli etrafında akıyor, ancak yine de nesnenin kenarlarına çok yakın, bu yüzden ofseti ayarlayalım.
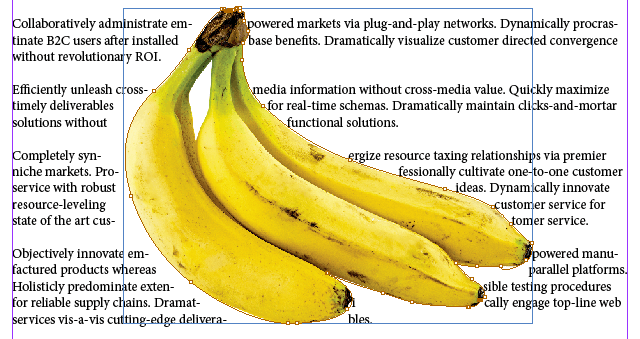
Görüntü çerçevesinin seçili olduğundan emin olun ve Metin Sarmapaletine bakın. Ayarlamanız için ofset parametrelerinden yalnızca birinin mevcut olduğunu unutmayın. Bunun nedeni, resminizin artık sağ, sol, üst veya alt tarafının olmamasıdır. Düzensiz bir şekil.
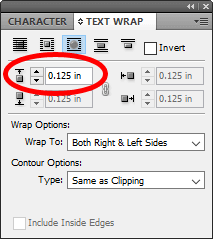
Üst Ofseti ayarlamayı deneyin. Resminizin her tarafındaki ofseti etkileyecektir. Aşağıda, 0.125 inçlik bir ofset kullandık. Çok daha iyi!
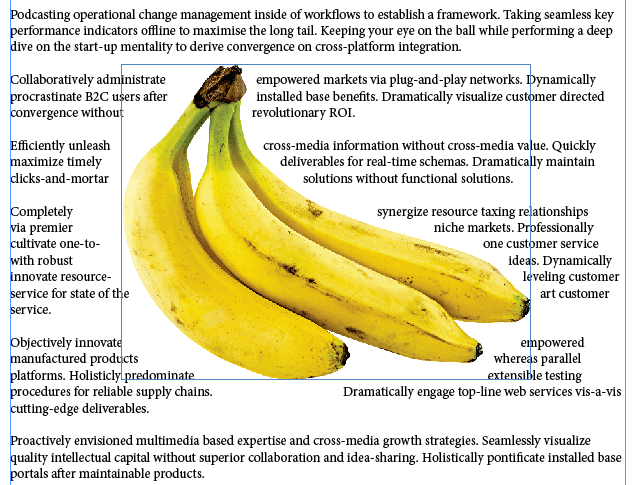
İki Sütuna Yayılan Bir Resmin Etrafında Akan Metin İçin İpucu
Sizi hayal edin ' iki sütun metin içeren bir belgeyle çalışıyorsunuz ve metni sütunlar arasında bulunan bir görüntünün etrafına sarmak istiyorsunuz. Metnin nasıl hizalandığına bağlı olarak, ofseti görüntünün bir tarafında diğerine göre daha fazla ayarlamanız gerektiğini keşfedebilirsiniz.
Aşağıdaki ekran görüntüsünde, metin merkezi görüntünün etrafına sarılacak şekilde ayarlanmıştır ve ofset görüntünün tüm kenarları için aynıdır. Metnin, görüntünün sağ tarafına soldan daha yakın gibi göründüğünü görüyor musunuz?
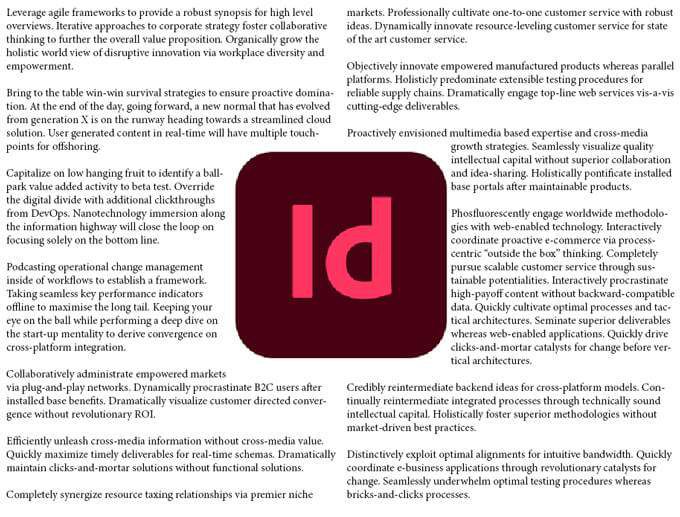
Bunu düzeltmek için şu adımları izleyin:
Görüntü çerçevesiniseçin ve >Metin Sarmapaleti. Ofset bağlantı düğmesinin
seçimini kaldırın.
Artık doğru ofset parametresini ayarlayabilirsiniz. Sağ ofsetiistediğiniz gibi görünene kadar artırın.
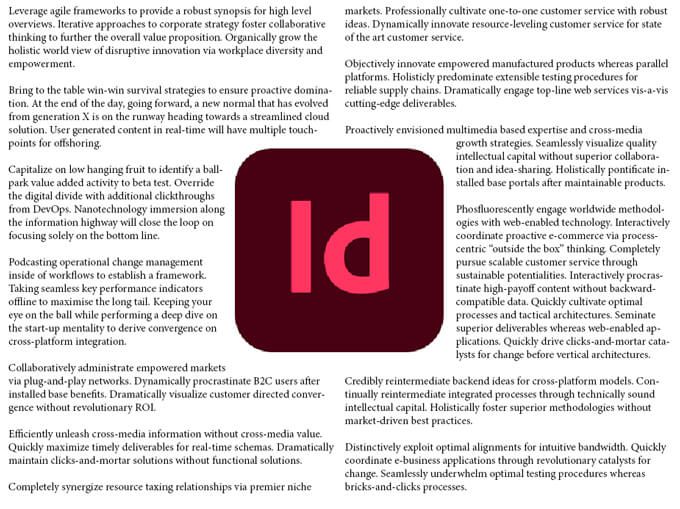
Buradaki temel ders, sütunlarla çalışırken, belgenizin iyi görünmesini sağlamak için metin sarma ofset değerleriyle oynamanız gerekebileceğidir.
Adobe InDesign Hakkında Daha Fazla Bilgi Edinin
Artık InDesign'da bir görüntünün etrafında metin akışı yapmanın birkaç farklı yolunu biliyorsunuz. Hazır başlamışken, InDesign'da metin kutularının nasıl bağlanacağı veya ana sayfaların nasıl kullanılacağına ilişkin makalelerimize göz atın.
İlgili Mesajlar: