Kablosuz fareniz Windows 10 bilgisayarınıza bağlanamıyor mu? Bir süre sonra bağlantısı kesiliyor mu? Yoksa imleç tuhaf davranıyor mu? Donanımla ilgili sorunlar, yanlış yapılandırılmış ayarlar ve bozuk sürücüler, kablosuz farenizin düzgün çalışmasını engelleyebilecek birçok nedenden yalnızca birkaçıdır.
Kablosuz farenizi düzeltmek istiyorsanız, aşağıdaki sorun giderme ipuçları listesi size yardımcı olacaktır.

Çalışmayan bir kablosuz fareniz varsa ve bağlanmayı reddediyorsa, aşağıdaki düzeltmelerden bazıları üzerinde çalışırken bilgisayarınızda gezinmek için kablolu bir fare veya izleme dörtgeni kullanmanızı öneririz. Bu mümkün değilse, bunun yerine aşağıdaki tuşlar size yardımcı olacaktır:
1. Pili Değiştirin / Yeniden Şarj Edin
Bitmiş bir pil yalnızca kablosuz farenizin bilgisayarınıza bağlanmasını engellemekle kalmaz, aynı zamanda yavaş veya düzensiz imleç davranışına da neden olabilir. Yeni bir pil ile değiştirmeyi deneyin. Fareniz şarj edilebilir bir pil kullanıyorsa, bir süre için bir güç kaynağına bağlayın.

2. Güç Anahtarını Açın
Hemen hemen tüm kablosuz farelerde bir güç anahtarı bulunur. Genellikle bunu cihazın altında bulabilirsiniz. Kablosuz fareniz çalışmıyorsa, AÇIKolarak ayarlandığından emin olun.
3. Kapsama Alanında Olun
Çoğu kablosuz fare yalnızca USB alıcısının kısa bir menzili içinde çalışır. Bu nedenle, bilgisayarınıza yakın olduğunuzdan emin olun. Çok eski bir kablosuz fare kullanıyorsanız, onu alıcıdan engelleyen nesneleri kaldırmak da iyi bir fikirdir.
In_content_1 all: [300x250] / dfp: [640x360]->
4. Kaldırın ve Tekrar Takın
Bazen, kablosuz alıcının bağlantısını kesmek ve yeniden bağlamak, kablosuz farenizin düzgün çalışmasını engelleyen geçici aksaklıkların giderilmesine yardımcı olabilir. Deneyin.
5. USB Bağlantı Noktalarını Değiştirin
USB alıcısını çıkarıp bilgisayarınızdaki farklı bir bağlantı noktasına yeniden bağlayın. İdeal olarak, onu herhangi bir harici USB hub'ına bağlamaktan kaçınmalısınız; doğrudan bilgisayardaki bir bağlantı noktasına takın.

Bu işe yaramazsa ve kablosuz fareniz hala çalışmıyorsa, PC'nizdeki USB bağlantı noktalarında sorun giderme isteyebilirsiniz .
6. Bilgisayarı Yeniden Başlatın
Bilgisayarınızı yeniden başlatmayı henüz denediniz mi? Genellikle bu tek başına çoğu sorunu çözer. Başlatmenüsünü açın (fare donmuş görünüyorsa Windowstuşuna basın), Güç'ü seçin ve Yeniden Başlat' ı seçin yeniden başlatma yapmak için.
7. Diğer USB Çevre Birimlerini Kaldırın
Bazı durumlarda, USB aracılığıyla bağlanan flash sürücüler, tarayıcılar ve yazıcılar gibi bilgisayar çevre birimleri kablosuz farenizin düzgün çalışmasını engelleyebilir. Onları çıkarmayı deneyin.
Bu yardımcı olduysa, sorunlara neden olan cihazı izole etmek için USB çevre birimlerini tek tek yeniden bağlayın.

8. İmleç Hızını Kontrol Edin
Kablosuz fareniz çok yavaş veya çok hızlı çalışıyorsa, hız ayarlarının sıfırlanıp çalışmadığını kontrol edin. Windows+ Stuşlarına basın, fare ayarlarıyazın, ve Aç'ı seçin. Ardından, İmleç hızıaltındaki kaydırıcıyı imleç hızını artırın veya azaltın konumuna getirin.
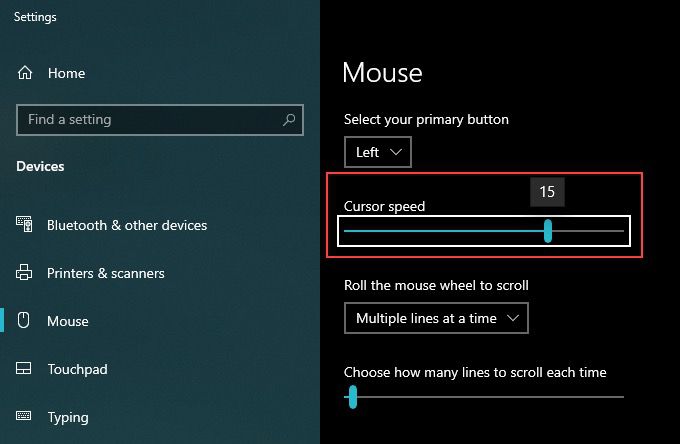
9. İmleç Hassasiyetini Artırın
Kablosuz farenizle nesneleri işaret etmekte zorlanıyorsanız, imleç hassasiyetini artırmayı deneyin.
1. Windows+ Stuşlarına basın, fare ayarlarıyazın ve Aç'ı seçin.
2. Ayarlarbölmesinin sağından Ek Fare Seçenekleri'ni seçin.
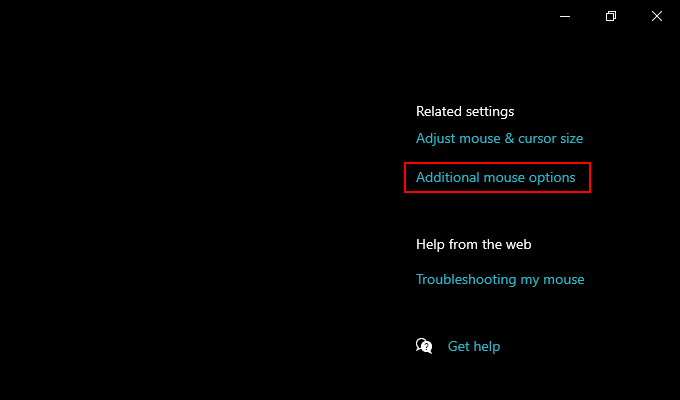
3. İşaretçi Seçeneklerisekmesine geçin .
4. İşaretçi hassasiyetini geliştir'in yanındaki kutuyu işaretleyin.
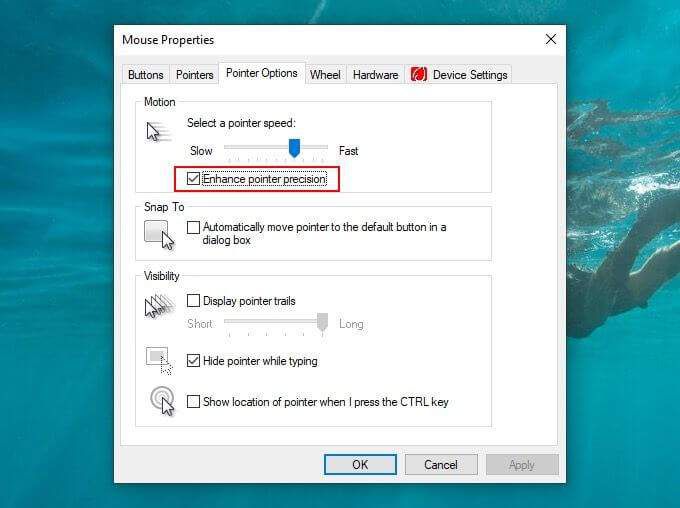
5. Değişikliklerinizi kaydetmek için Uygulave Tamam'ı seçin.
10. Optik Lensi Temizleyin
Kablosuz farenizdeki imleçle hala sorun yaşıyorsanız, aygıtın altındaki optik lensi temizlemeyi deneyin. Tozu veya kiri ortadan kaldırmak için basınçlı hava veya izopropil alkole batırılmış nemli bir pamuklu çubuk kullanabilirsiniz.

11. Çift Tıklama Hızını Artırın
Farenizle öğelere çift tıklarken sorun mu yaşıyorsunuz? Bilgisayarınızdaki Çift Tıklama Hızı ayarını artırın ve bunun yardımcı olup olmadığına bakın.
1. Windows+ Stuşlarına basın, fare ayarlarıyazın ve Aç'ı seçin.
2. Ek Fare Seçenekleri'ni seçin.
3. Düğmelersekmesine geçin ve çift tıklama hızını ayarlamak için Çift Tıklama Hızıaltındaki kaydırıcıyı kullanın.
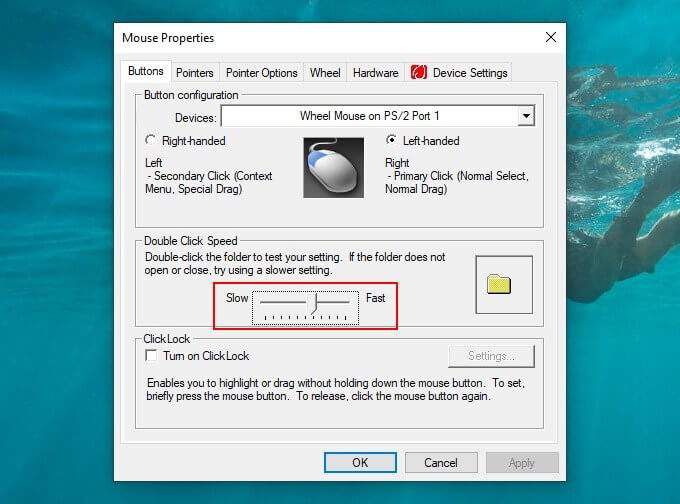
12. Fare Sürücüsünü Yeniden Yükleyin
Kablosuz farenizle bağlantı sorunları yaşamaya devam ederseniz veya başka sorunlar yaşarsanız, sürücülerini yeniden yüklemeyi deneyin.
1. Windows+ Xtuşlarına basın ve Aygıt Yöneticisi'ni seçin.
2. Fareler ve diğer işaretleme aygıtlarınıgenişletin.
3. HID uyumlu fareyi(veya fareniz için geçerli sürücüyü) sağ tıklayın ve Cihazı Kaldır'ı seçin.
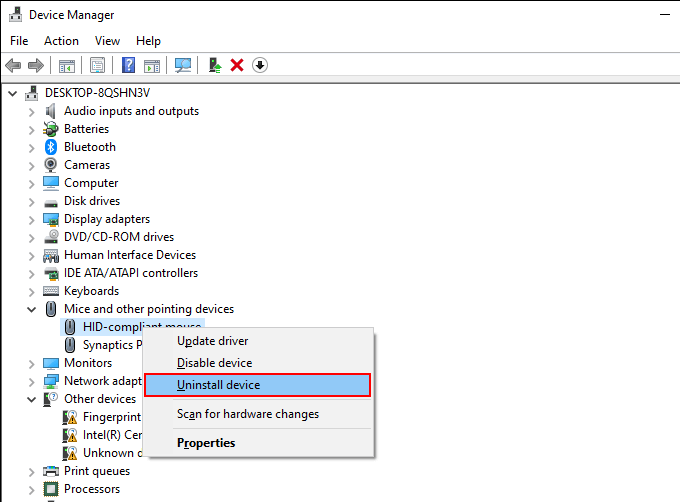
4. Bilgisayarı yeniden başlatın. Windows 10, başlatma sırasında sürücüyü otomatik olarak yeniden yüklemelidir.
13. Sürücüyü Güncelle / Destek Yazılımını Yükle
Varsayılan olarak Windows 10, kablosuz farenizin bilgisayarınızda çalışmasını sağlamak için genel bir sürücü uygular. Hemen hemen her durumda, bu fazlasıyla yeterlidir.
Ancak farenizle ilgili sorunlar yaşamaya devam ediyorsanız, özel sürücü veya destek yazılımı için üreticinin web sitesinde arama yapmaya değer. Bunları kurun ve bunun yardımcı olup olmadığına bakın.
14. Hızlı Başlatma'yı Devre Dışı Bırakın
Windows 10, işletim sisteminin soğuk başlatmadan daha hızlı başlatma yapmasına izin veren Hızlı Başlangıç adlı bir özellikle birlikte gelir. Ancak, kablosuz farelerde de sorunlara neden olabilir. Devre dışı bırakın ve yardımcı olup olmadığına bakın.
1. Windows+ Xtuşlarına basın ve Güç Seçenekleri'ni seçin.
2. Ek Güç Ayarları'nı seçin.
3. Güç düğmelerinin ne yapacağını seçin'i seçin.
4. Şu anda kullanılamayan ayarları değiştir'i seçin.
5. Hızlı başlatmayı aç (önerilir)seçeneğinin yanındaki kutunun işaretini kaldırın.
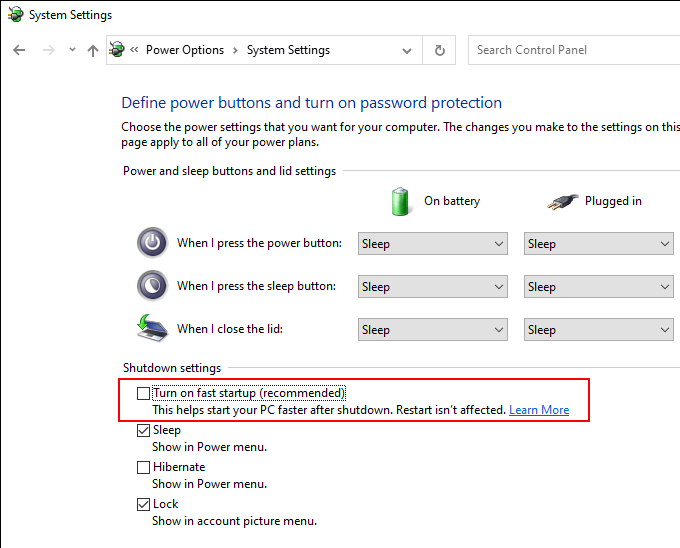
6. Bilgisayarınızı yeniden başlatın.
15. Windows 10'u Güncelleyin
En son Windows 10 güncellemeleri, bilgisayarınızdaki çeşitli sorunları çözebilecek hata düzeltmeleri içerir. Kablosuz fareniz çalışmadığında da yardımcı olabilir. Bilgisayarınızı bir süredir güncellemediyseniz, şimdi yapın.
Windows+ Stuşlarına basın, windows güncellemeleri ve Aç'ı seçin. Ardından, Güncellemeleri Kontrol Etdüğmesini seçin ve bekleyen güncellemeleri yükleyin.
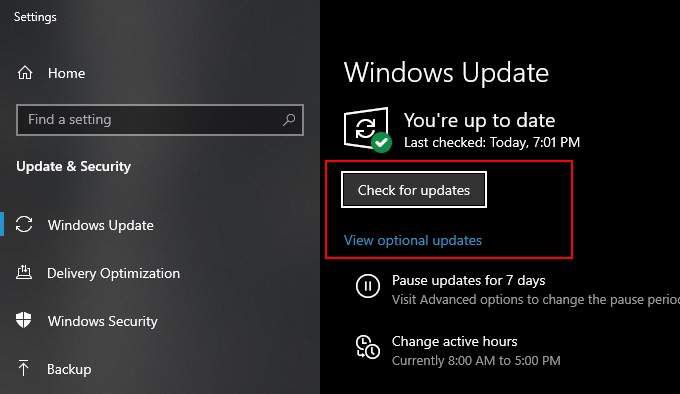
Ek olarak, İsteğe Bağlı Güncellemeler'i seçin (seçenek görünüyorsa) ve listelenen donanım sürücüsü güncellemelerini yükleyin.
16. Güncellemeleri Kaldırma
Nadir durumlarda, Windows 10 güncellemeleri tam tersini yapabilir ve işleri bozabilir. Kablosuz fareniz bir güncelleme yükledikten sonra arızalanmaya başladıysa, onu kaldırmayı deneyin.
1. Windows+ Stuşlarına basın, Windows güncellemeleriyazın ve Aç'ı seçin.
2. Güncelleme Geçmişini Görüntüle'yi seçin.
3. Güncellemeleri Kaldır'ı seçin.
4. En son güncellemeyi sağ tıklayın ve Kaldır'ı seçin.
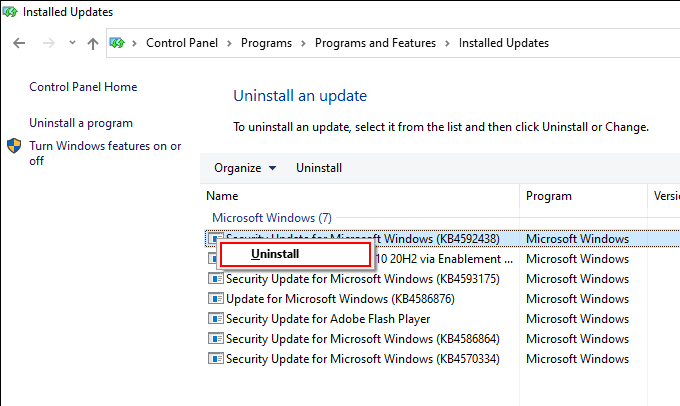
Bu, sorunu çözdü mü? Öyleyse, bir sonraki artış veya özellik güncellemesi raflara gelene kadar Windows güncellemelerini ertelemek yapmalısınız.
17. Daha Eski Bir Duruma Geri Yükleme
Yukarıdaki düzeltmelerden hiçbiri işe yaramadıysa, kablosuz farenizin sorunsuz çalıştığı Windows 10'u önceki bir duruma geri yükleyin olabilir. Bilgisayarınızda Sistem Koruma işlevi etkinleştirilmişse, bunu yapmak için Sistem Geri Yükleme'yi kullanabilirsiniz.
1. Windows+ Stuşlarına basın, sistem korumasıyazın ve Bir geri yükleme noktası oluştur'u seçin.
2. Sistem Korumasısekmesine geçin ve Sistem Geri Yükleme'yi seçin.
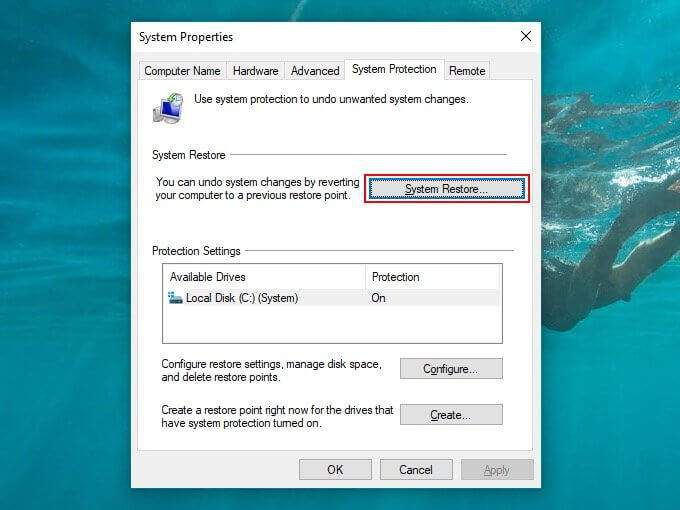
3. Sistem Geri Yükleme sihirbazında ilerleyin ve mevcut bir sistem geri yükleme noktasını kullanarak bilgisayarınızı geri yükleyin.
Kablosuz Kalın
Yukarıdaki düzeltmeler sorunu çözmenize yardımcı oldu mu? Umarım yaptılar. Değilse, büyük olasılıkla arızalı bir kablosuz fareyle uğraşıyorsunuzdur. Hala garanti süresi içindeyse değiştirme için geri göndermeyi düşünün.