Microsoft yıllardır Windows Media Player'ı güncellemedi, ancak hala Windows 10'da ve her zamanki kadar hızlı, akıcı ve hızlı. Yine de sorunsuz değildir. Bazen, bir ses veya video dosyasını oynatmaya çalışırken "Windows Media Player dosyayı yürütemiyor" hata mesajıyla karşılaşabilirsiniz.
Genellikle bu, Windows Media Player'da 1 olmadığında olur. Güncel olmayan kodekler ve eski donanım sürücüleri gibi diğer birkaç neden de sorunlara neden olabilir. Aşağıdaki sorun giderme ipuçları, "Windows Media Player dosyayı oynatamıyor" hatasını düzeltmenize yardımcı olacaktır.

1. Codec'leri Otomatik Olarak İndirin
Windows Media Player, çok çeşitli ses ve video biçimlerini destekler, ancak sonunda desteklenmeyen bir dosya türüyle karşılaşırsınız. Programı, ilgili kodekleri otomatik olarak indirecek şekilde yapılandırarak bunu düzeltebilirsiniz.
1. Windows Media Player'da Araçlarmenüsünü açın — menü çubuğunu göremiyorsanız Ctrl+ Mtuşlarına basın. Ardından, Seçenekler'i seçin.
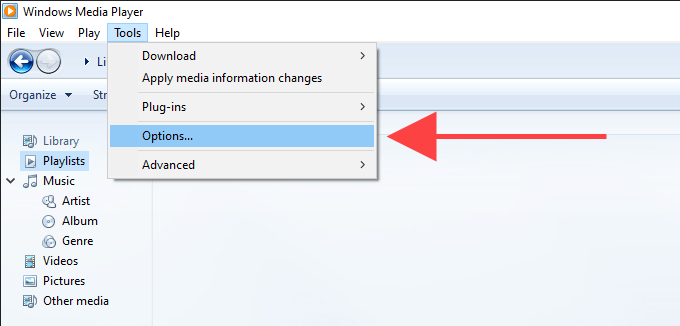
2. Seçenekler iletişim kutusunda, Oynatıcısekmesini seçin ve Codec'leri Otomatik Olarak İndir'in yanındaki kutuyu işaretleyin.
Not:Oynatıcı sekmesi altında Codec'leri Otomatik Olarak İndir'i bulamazsanız, sonraki düzeltmeye geçin.
In_content_1 all: [300x250] / dfp: [640x360 ]->3. Değişikliklerinizi kaydetmek için Uygulave Tamam'ı seçin.
"Windows Media Player dosyayı oynatamıyor" hatasına neden olan medya dosyasını oynatmayı deneyin.
2. Codec'leri Ayrı Olarak Yükleyin
Codec'leri Otomatik Olarak İndir'i etkinleştirmek yardımcı olmadıysa (veya Windows Media Player Seçenekleri içinde listelenmemişse), gerekli medyayı yüklemeniz gerekir codec'leri manuel olarak.
Bunu yapmanın en iyi yolu K-Lite Codec Pack'i kurmaktır. Tamamen ücretsizdir ve çoğu ses ve video biçimi için codec bileşenleri ekler. Ayrıca bilgisayarınızdaki eski medya kod çözücüleri de güncelleyecektir.
1. K-Lite Codec Paketi dosyasını indirin. Dört versiyon vardır - Temel, Standart, Tam ve Mega. Temel veya Standart sürüm yeterince iyi olmalıdır.
2. K-Lite Codec Pack yükleyicisini çalıştırın.
3. K-Lite Codec kurulumunda ilerlerken varsayılan seçimleri koruyun. Ancak, Kurulum Tercihleri ekranıyla karşılaştığınızda, Tercih edilen video oynatıcıve Tercih edilen ses oynatıcıolarak Windows Media Player'ı ayarlayın.
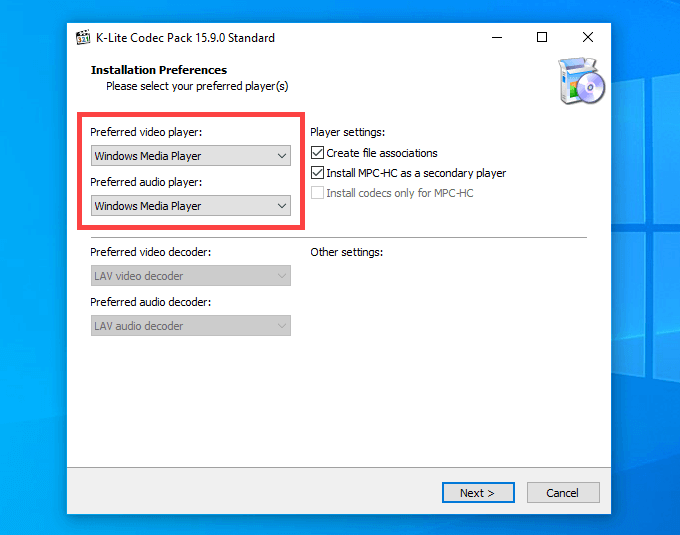
K-Lite Codec Pack'i yüklemeyi tamamladığınızda, bilgisayarınızı yeniden başlatın ve dosyayı oynatmayı deneyin. Büyük olasılıkla "Windows Media Player dosyayı yürütemiyor" hata mesajı olmadan açılmalıdır.
K-Lite Codec Pack'i yüklerken sorun yaşıyorsanız, Birleşik Topluluk Codec Paketi veya yerine Media Player Codec Paketi.
3. Doğru Ses Aygıtını Ayarlayın
Bazen, Windows Media Player yanlış ses çıkış aygıtı kullanırsa "Windows Media Player dosyayı yürütemiyor" hatasını görürsünüz. WMP Seçeneklerine girerek bunu göz ardı edebilirsiniz.
1. Windows Media Player'da Araçlarmenüsünü açın. Ardından, Seçenek'i seçin.
2. Cihazlarsekmesine geçin .
3. Cihazlar bölümünün altında, Hoparlörler'i seçin ve Özelliklerdüğmesini seçin.
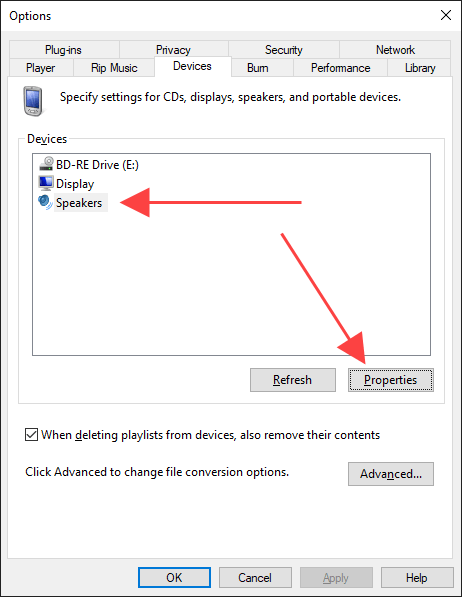
4. Sistem tepsisinde Hoparlörsimgesini seçtiğinizde gördüğünüzle aynı oynatma cihazını seçin.
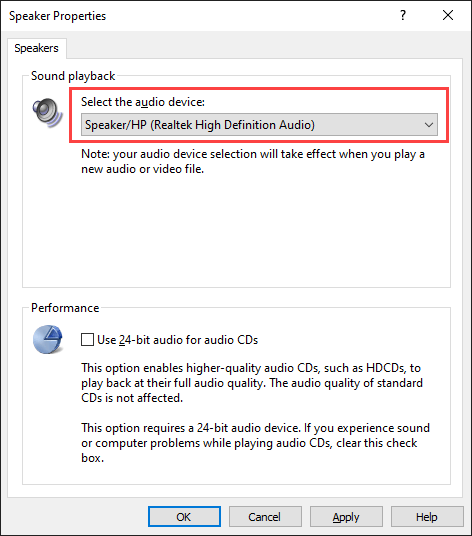
5. Değişikliklerinizi kaydetmek için Uygulave Tamam'ı seçin.
Bir ses veya video dosyası oynatmayı deneyin ve bunun yardımcı olup olmadığına bakın.
4. Ses ve Video Sürücülerini Güncelleyin
Eski ses ve video sürücüleri, Windows Media Player ve genel olarak diğer multimedya oynatıcılarda müzik ve video dosyalarını oynatırken her türlü soruna neden olabilir. "Windows Media Player dosyayı yürütemiyor" hatası almaya devam ederseniz, bunları güncellemeyi deneyin.
Ses Sürücülerini Güncelleyin
1. Başlatmenüsünü sağ tıklayın ve Aygıt Yöneticisi'ni seçin.
2. Ses, video ve oyun denetleyicileribölümünü genişletin.
3. Ses cihazını sağ tıklayın ve Sürücüyü güncelle'yi seçin.
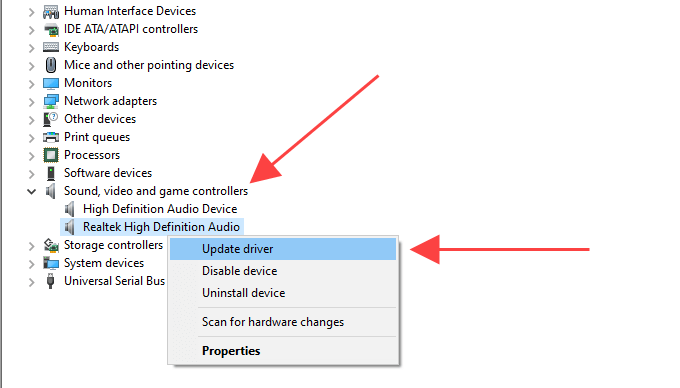
4. En son ses sürücülerini indirip yüklemek için Sürücüleri otomatik olarak araseçeneğini seçin.
5. Genişletilmiş bölümdeki diğer tüm ses cihazlarını güncelleyin.
Video Sürücülerini Güncelleyin
1. Aygıt Yöneticisi'ndeki Ekran Bağdaştırıcılarıbölümünü genişletin.
2. Video cihazına sağ tıklayın ve Sürücüyü güncelle'yi seçin.
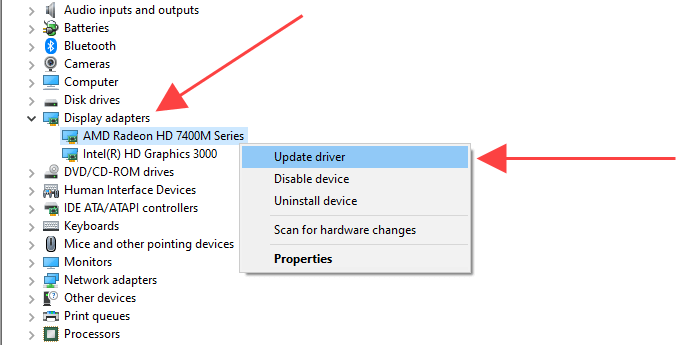
3. En son video sürücülerini indirip yüklemek için Sürücüleri otomatik olarak araseçeneğini seçin.
4. Ekran Bağdaştırıcıları altındaki diğer video cihazları için tekrarlayın.
İpucu:Aygıt Yöneticisi, ses veya video sürücülerinizi güncelleyemezse iş için bir sürücü güncelleme aracı kullanın bunun yerine.
5. Windows 10'u Güncelleyin
En son Windows güncellemeleri yalnızca özellik geliştirmeleriyle gelmekle kalmaz, aynı zamanda bilgisayarınızın düzgün çalışmasını engelleyen yazılımla ilgili sorunların düzeltilmesine de yardımcı olur. Windows 10'u bir süredir güncellemediyseniz, şimdi yapmayı deneyin.
1. Başlatmenüsünü açın ve Ayarlar'ı seçin.
2. Güncelleme ve Güvenlik'i seçin ve Windows Güncellemesekmesine geçin.
3. Güncellemeleri kontrol et'i seçin.
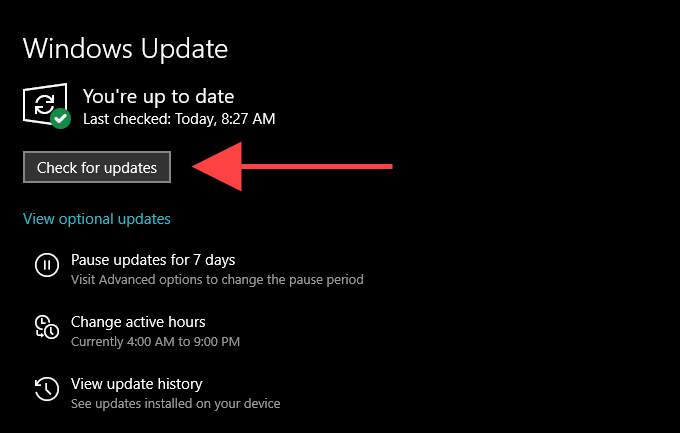
Herhangi bir güncelleme görürseniz, İndir ve kurveya Şimdi yükle'yi seçin. Ayrıca, İsteğe bağlı güncellemeleri görüntüle'yi seçin (seçeneği görürseniz) ve mevcut tüm ses ve video cihaz güncellemelerini uygulayın.
6. WMP'yi Devre Dışı Bırak / Etkinleştir
Hala “Windows Media Player dosyayı oynatamıyor” hatasıyla ilgili sorunlar mı yaşıyorsunuz? Windows Media Player'ı yeniden yüklemeyi deneyin. Program yerleşik bir Windows 10 bileşeni olduğundan, programı kaldırıp tekrar eklemek için Windows Özellikleri panelini kullanmanız gerekir.
1. Başlatmenüsünü açın, pencere özelliklerini aç veya kapatyazın ve Aç'ı seçin .
2. Aşağı kaydırın ve Medya Özellikleri'ni genişletin.
3. Windows Media Player'ı kaldırmak için Windows Media Player'ın yanındaki kutunun işaretini kaldırın ve Tamam' ı seçin.
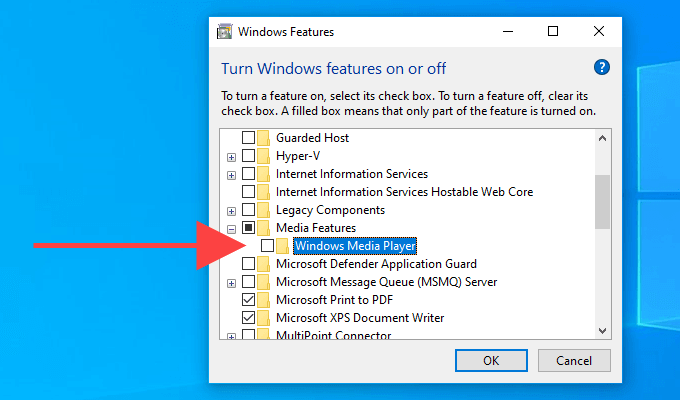
4. Bilgisayarınızı yeniden başlatın.
5. Windows Özelliklerikutusunu yeniden açın, Windows Media Player'ın yanındaki kutuyu işaretleyin ve Windows Media Player'ı yeniden yüklemek için Tamam' ı seçin.
7. Windows Kayıt Defterini Kontrol Edin
Windows Kayıt Defteri, Windows Media Player'ın genellikle ses ve video dosyalarını oynatmak için kullandığı bir dizi özel giriş içerir. Bu girişler içindeki değerlerin doğru olup olmadığını kontrol edin. Devam etmeden önce Windows Kayıt Defterinin bir yedeğini alın yapmanızı öneririz.
1. Çalıştırkutusunu açmak için Windows+ Rtuşlarına basın. Ardından, regedityazın ve Tamam'yi seçin.
2. Aşağıdaki yolu, Kayıt Defteri Düzenleyicisi penceresinin üst kısmındaki adres çubuğuna kopyalayıp yapıştırın:
HKEY_CLASSES_ROOT \ CLSID \ {da4e3da0-d07d-11d0-bd50-00a0c911ce86} \ Instance \ {083863F1- 70DE-11d0-BD40-00A0C911CE86}
3. Girmek'ye basın .
4. Sol taraftaki gezinme bölmesinde {083863F1-70DE-11d0-BD40-00A0C911CE86}klasörünün seçildiğinden emin olun.
5. Aşağıdaki kayıt defteri girişlerinin aşağıda listelenen değerleri içerdiğini doğrulayın:
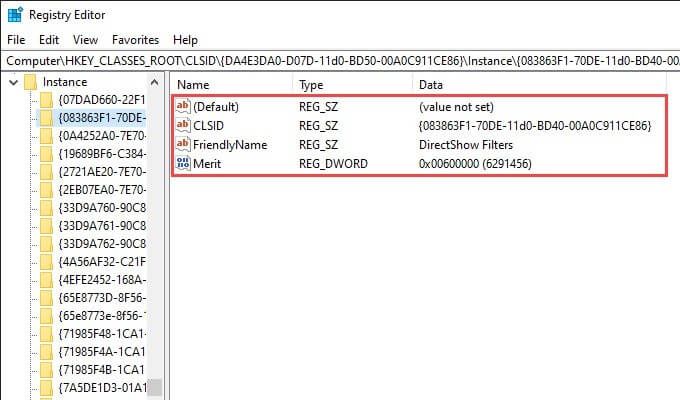
Farklı bir değer görürseniz kayıt defteri girdisi, onu değiştirmeniz gerekir. Bunu yapmak için girişi sağ tıklayın, Değiştir'i seçin, değerleri yukarıda gösterilenlerle değiştirin ve Tamam' ı seçin.
8. Farklı Bir Medya Oynatıcı Kullanın
Oynatmaya çalıştığınız ses veya video formatı Windows Media Player ile tamamen uyumsuz olabilir. "Windows Media Player dosyayı yürütemiyor" hatasının görünmesine neden olan dosya türleri için alternatif bir multimedya oynatıcı kullanmayı deneyin. Seçenekler arasında Windows 10'daki yerleşik Filmler ve TV uygulaması, Media Player Classic (K-Lite Codec Paketi ile birlikte gelir) ve VLC medya oynatıcı bulunur .
9. Windows 10'u Sıfırla
Neredeyse her zaman “Windows Media Player dosyayı oynatamıyor” hatasını almaya devam ediyor musunuz? Windows 10'u fabrika varsayılanlarına sıfırlama deneyebilirsiniz. Bu, Windows Media Player'ın düzgün çalışmasını engelleyen herhangi bir bozuk ayarın veya diğer temel sorunların düzeltilmesine neden olabilir.
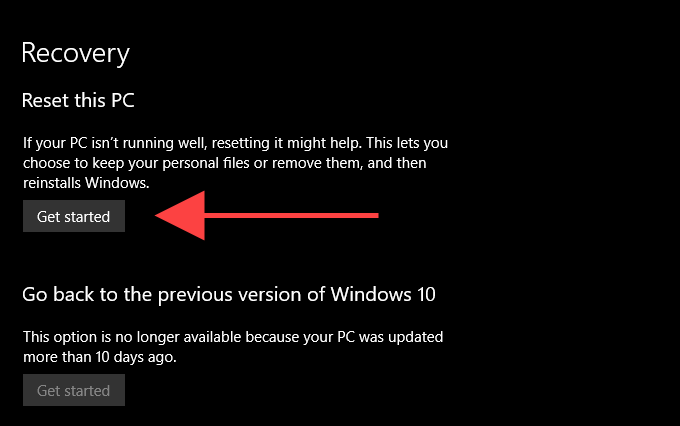
Bir işletim sistemi sıfırlaması başlatmak için Başlat>seçeneğine gidin>Ayarlar>Güncelleme ve Kurtarma>Kurtarma. Sıfırlama prosedürü sırasında verilerinizi sağlam tutmayı seçebilirsiniz, ancak önceden verilerinizin yedeğini oluşturun yaptığınızdan emin olun.