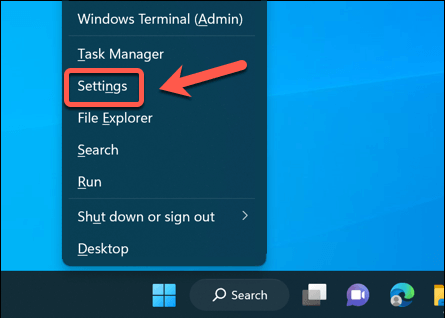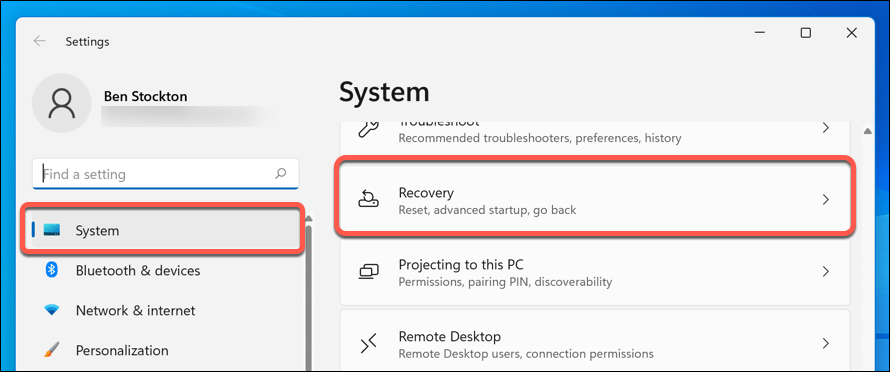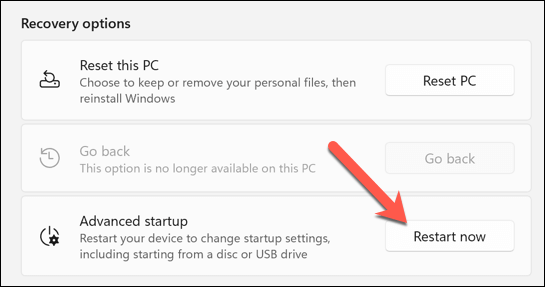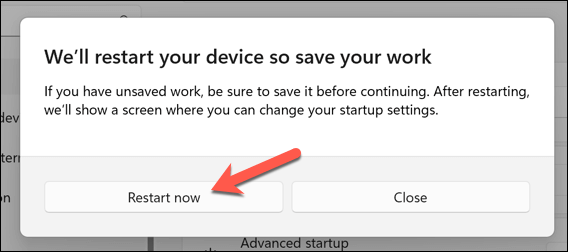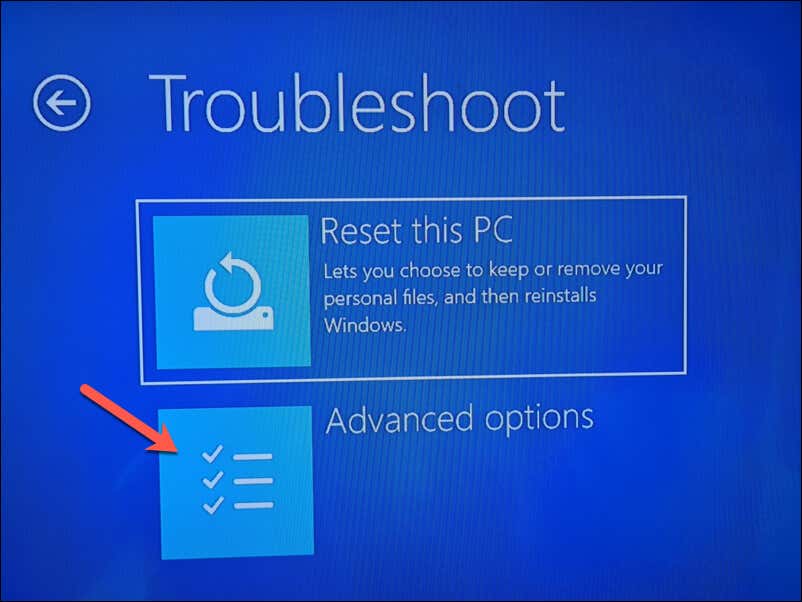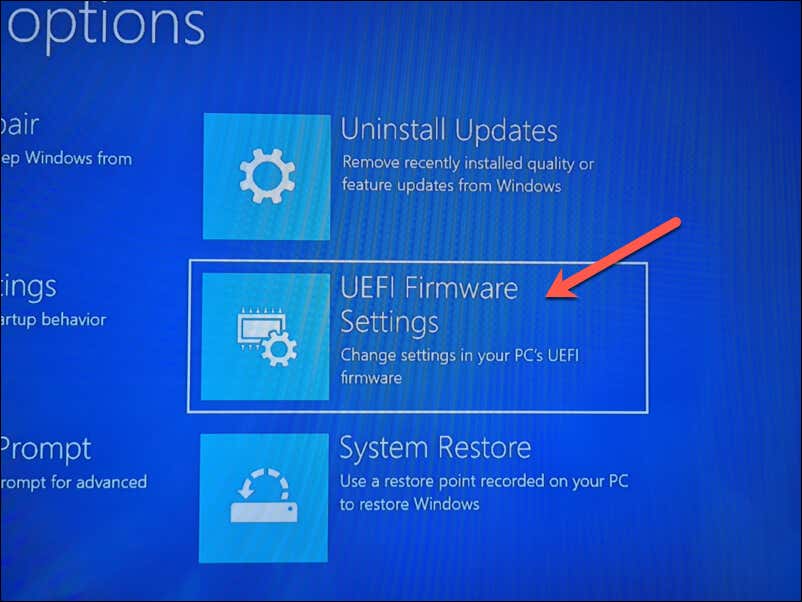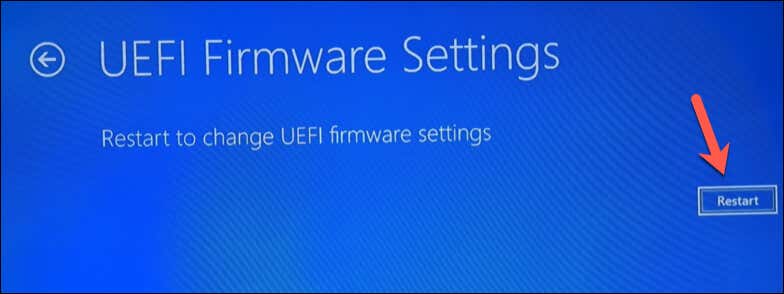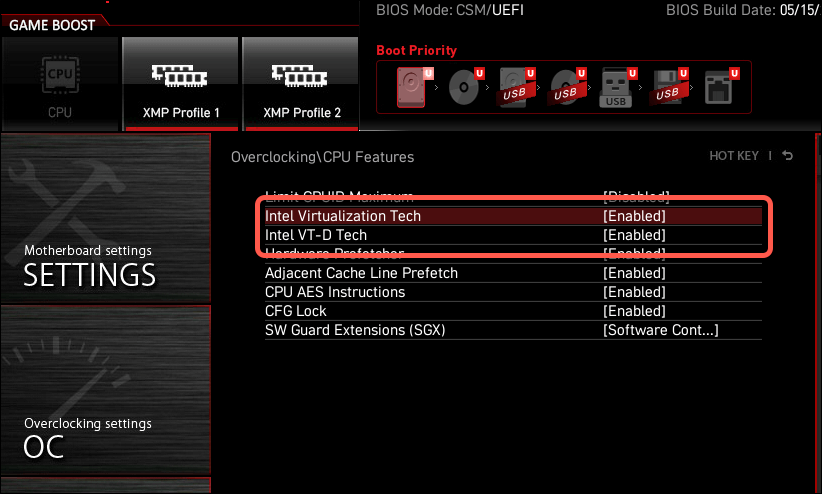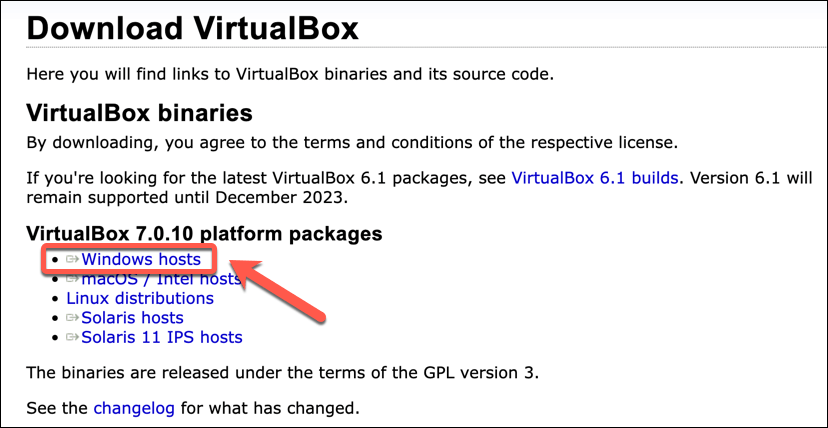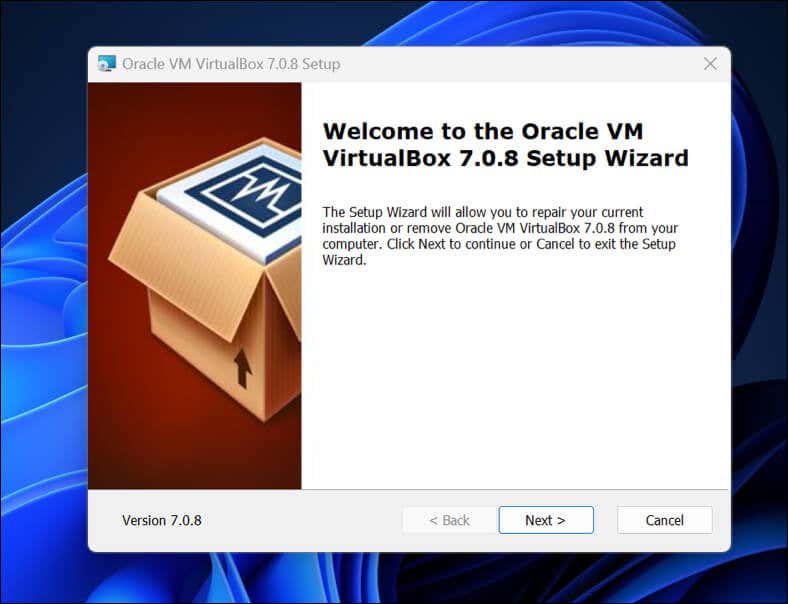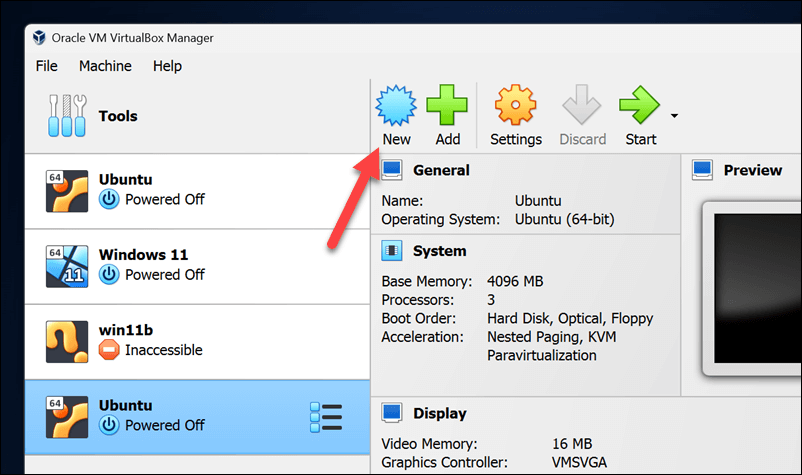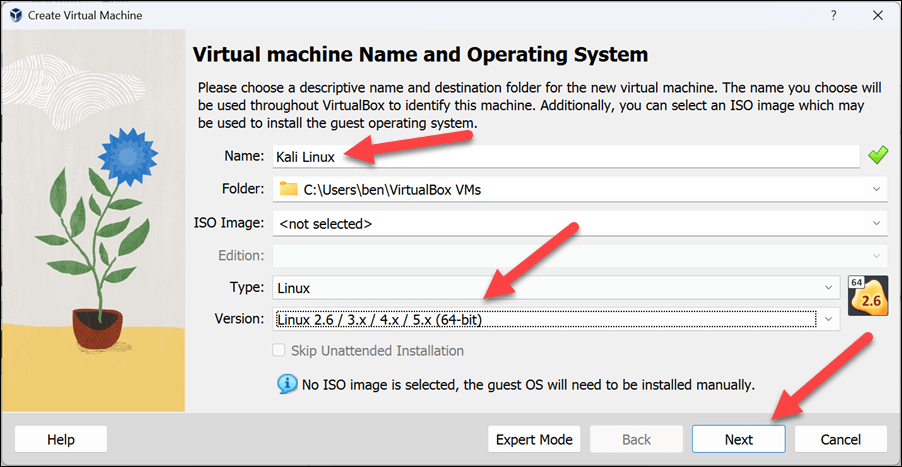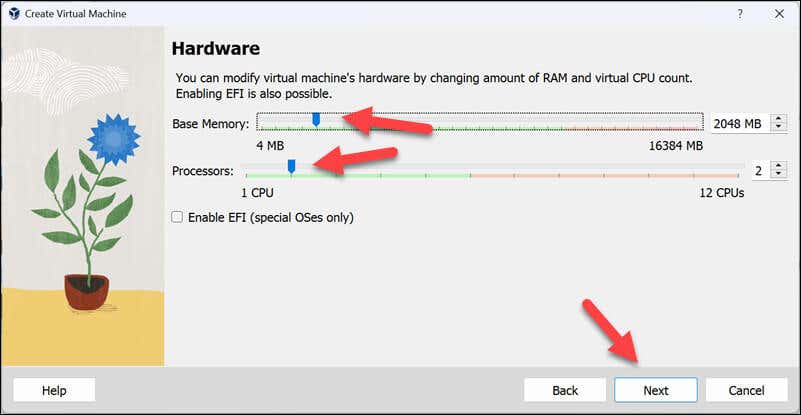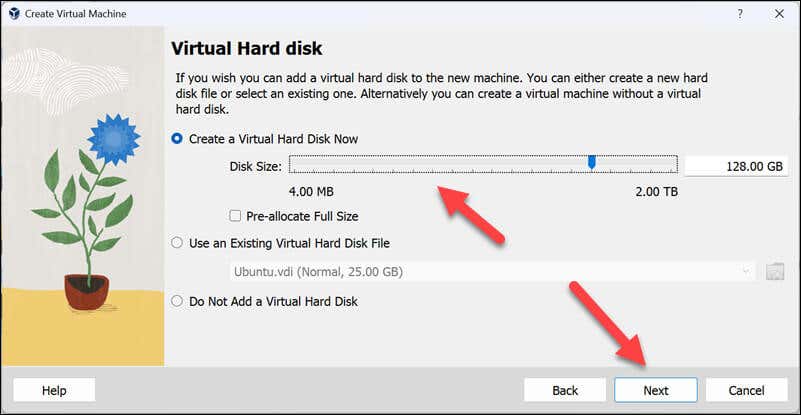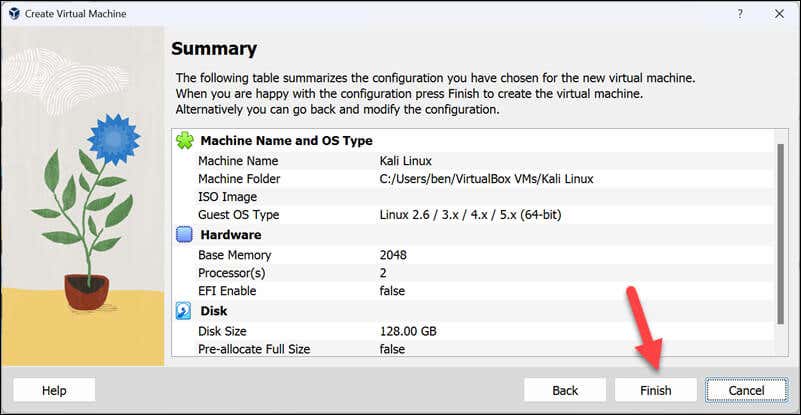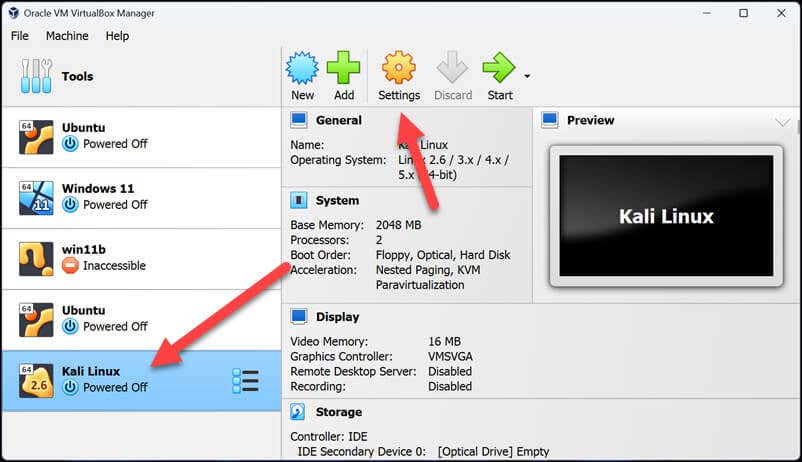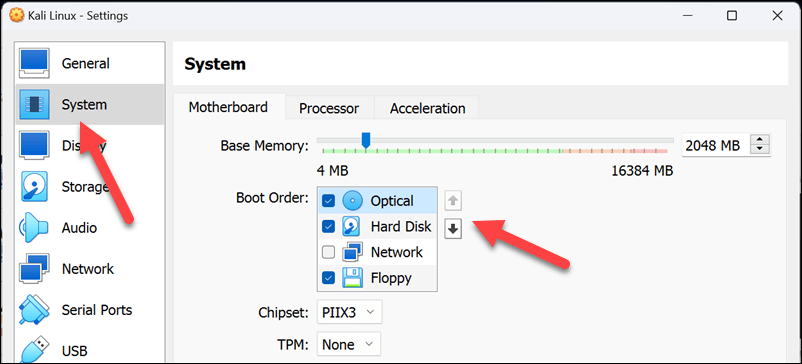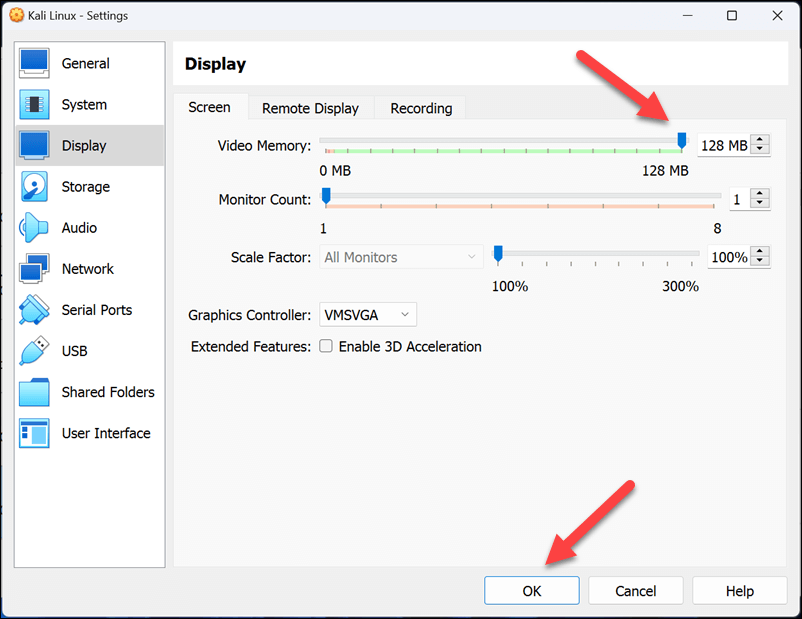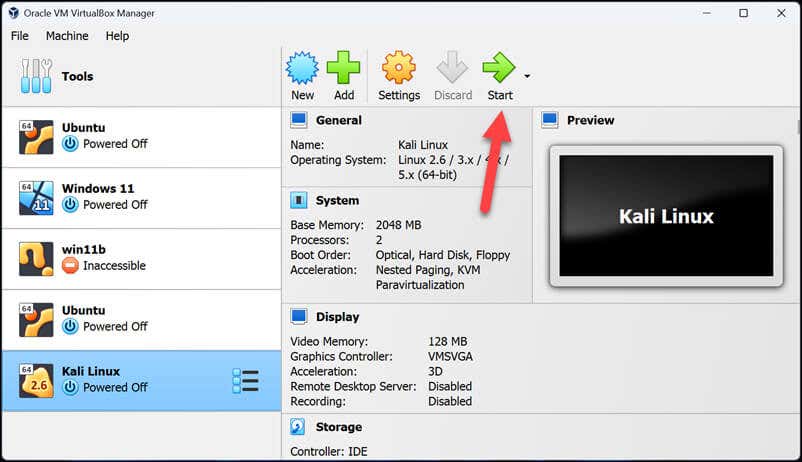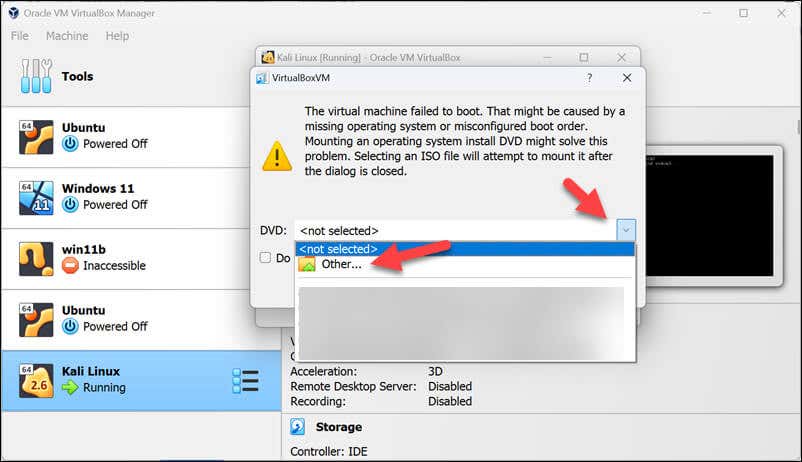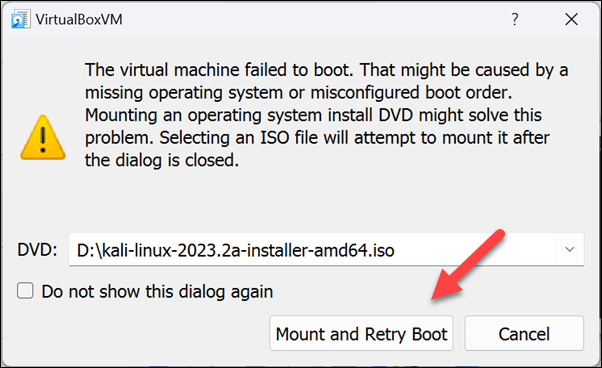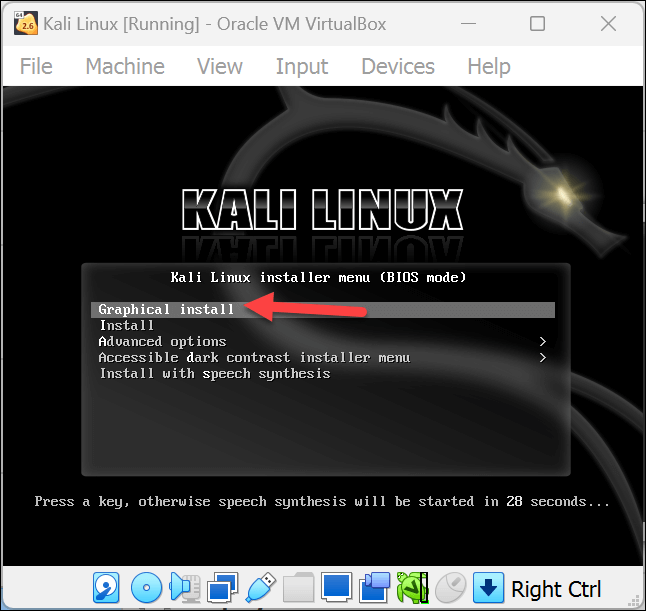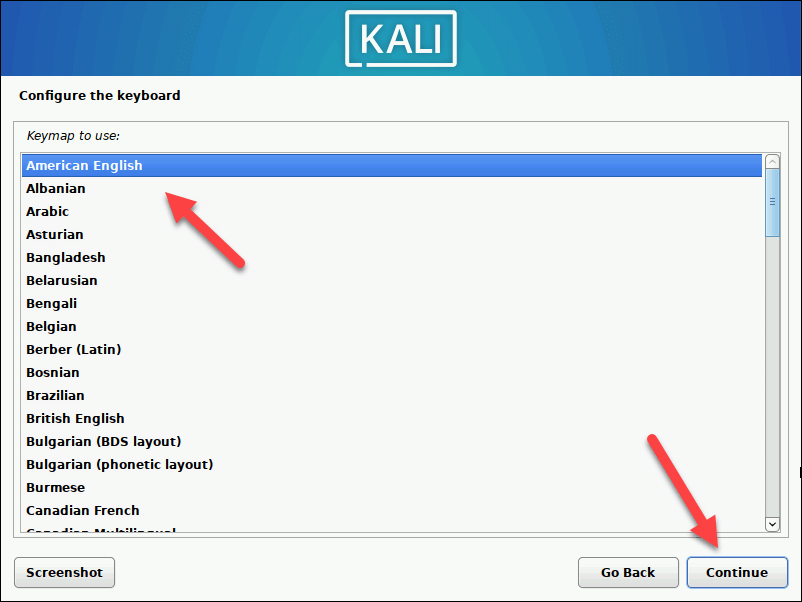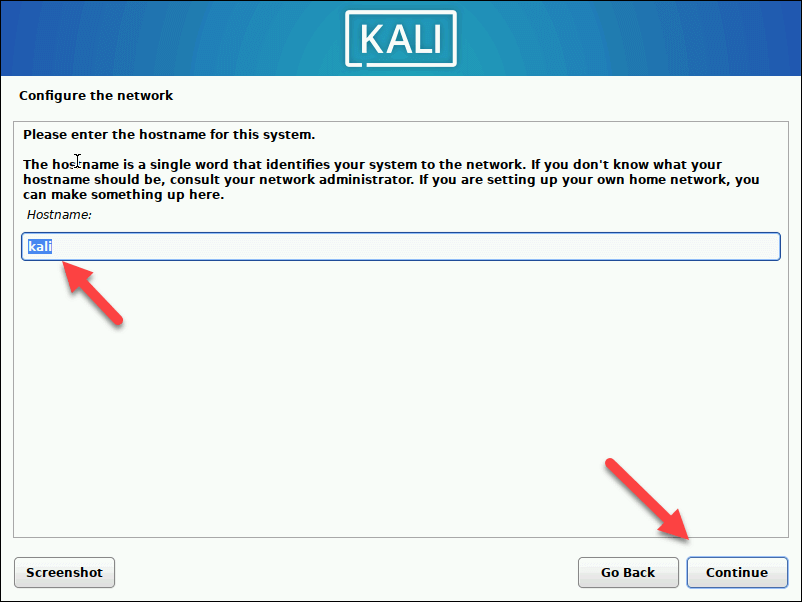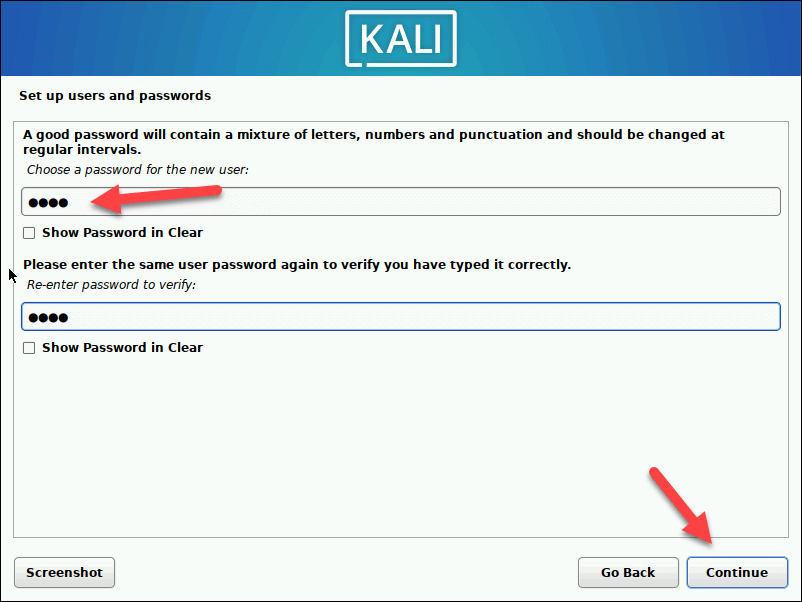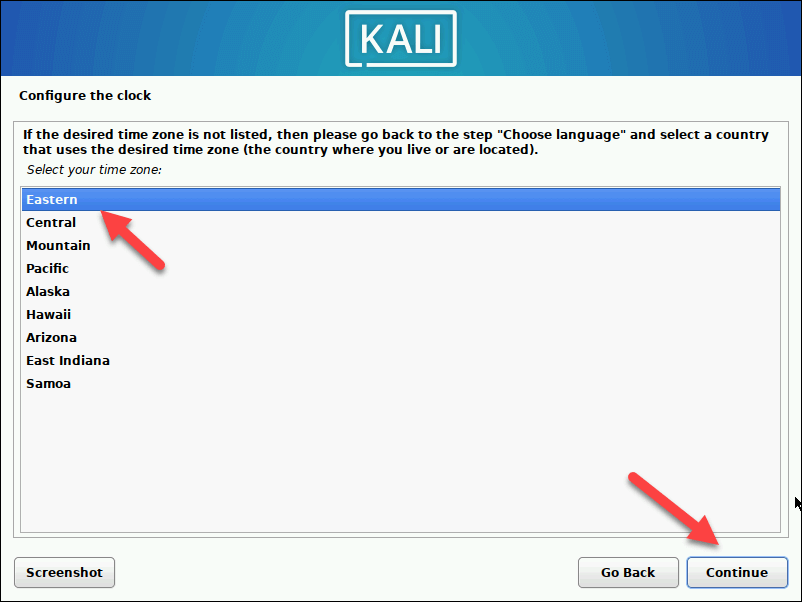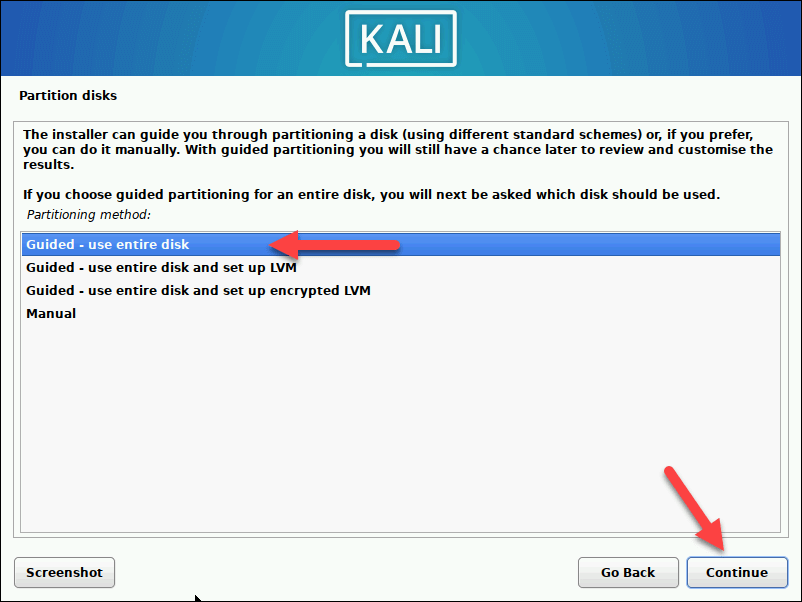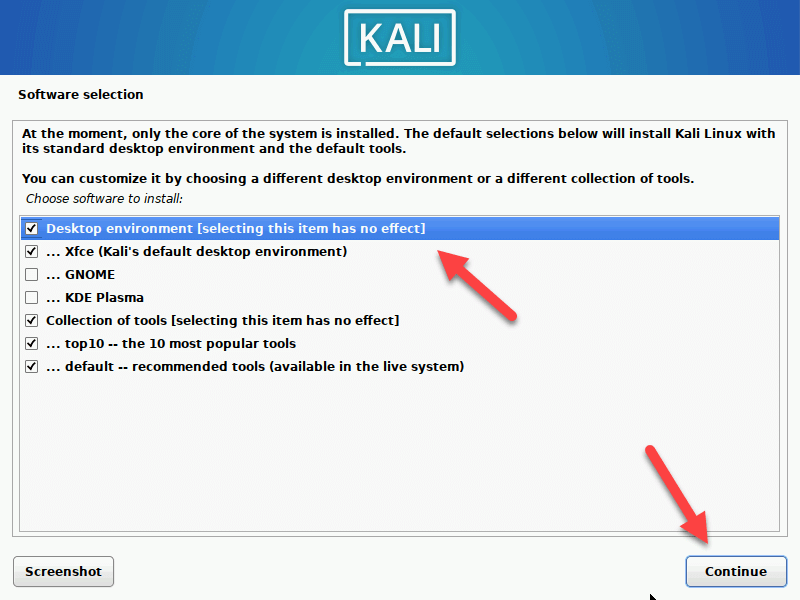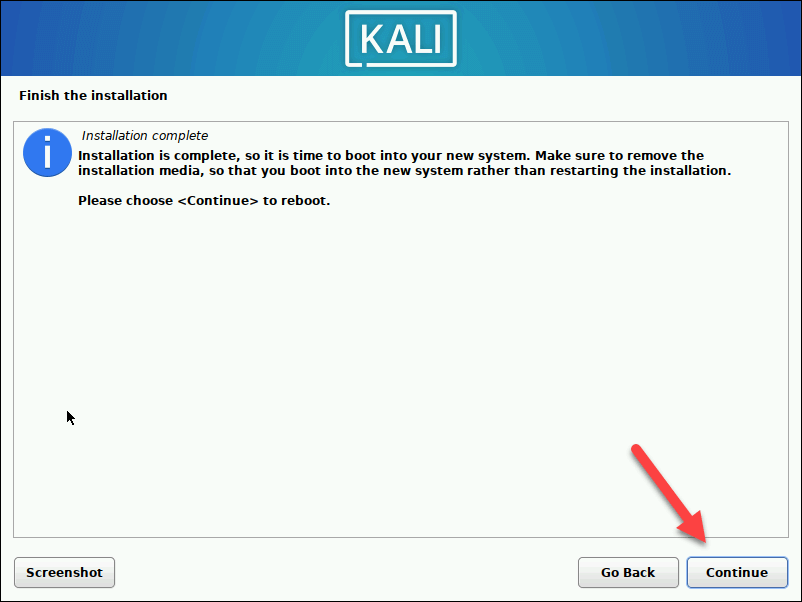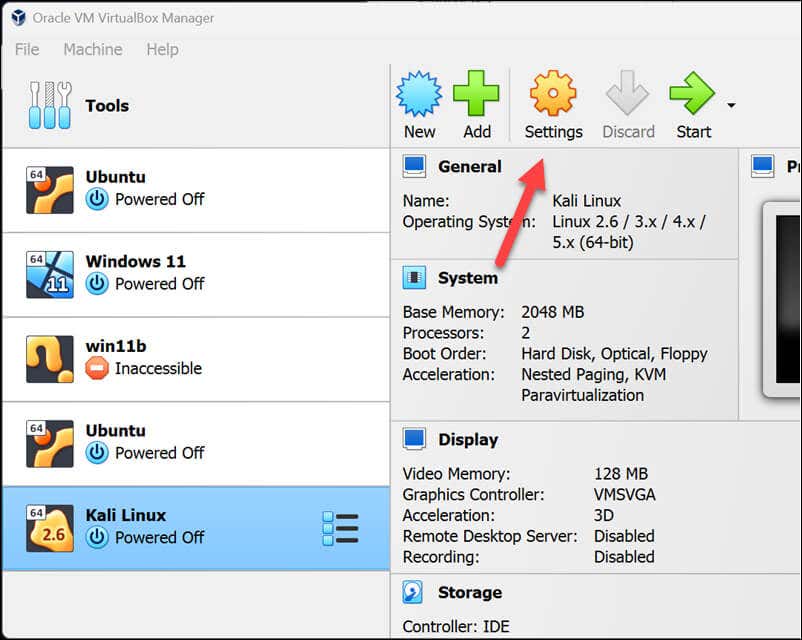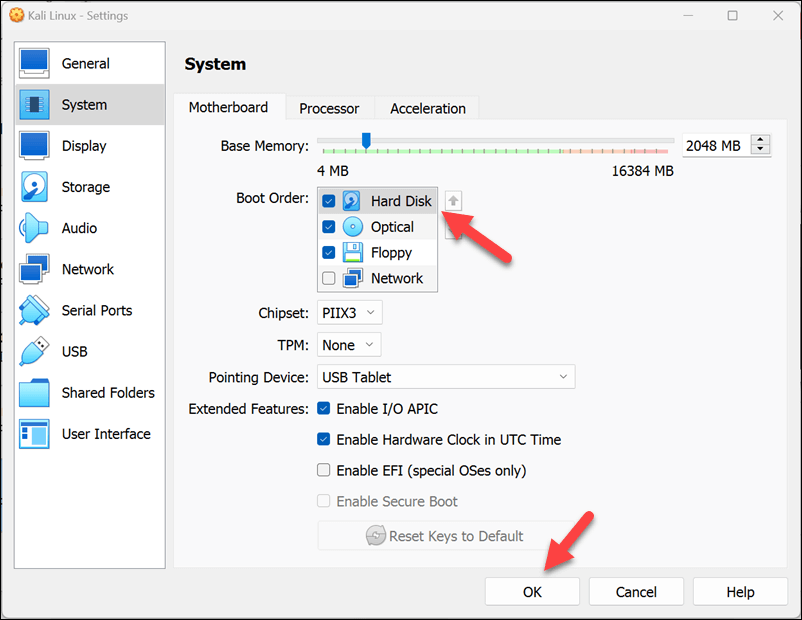Kali Linux, güvenlik uzmanları tarafından Sızma testleri için tasarlanmış popüler Linux dağıtımı ve etik bir bilgisayar korsanlığıdır. Kali Linux'u bir VirtualBox sanal makine 'e kurmak, onu Windows PC'nizde çalıştırmanıza olanak tanıyarak, mevcut Windows kurulumunuzdan ödün vermeden test etmek ve öğrenmek için yalıtılmış bir ortam sağlar.
Kali Linux'u sanal makineye kurmak, ISO görüntüsünün indirilmesini, VirtualBox'ta yeni bir sanal makine oluşturulmasını ve sistem ayarlarının yapılandırılmasını içerir. Bu yöntem, mevcut Windows işletim sisteminizi etkilemeden ana makinenin yanı sıra diğer sanal makinelerle de etkileşim kurmanıza olanak tanır.
VirtualBox kullanarak Windows 11'e Kali Linux yüklemek için aşağıdaki adımları izleyin.

Windows'unuzda Sanallaştırmayı Etkinleştirme PC
Kali Linux'u VirtualBox'a kurmadan önce, BIOS/UEFI ayarları cihazınızda Windows PC'nizde sanallaştırmanın etkinleştirildiğinden emin olun. Bu özellik, işletim sisteminin diğer işletim sistemlerini sanal makineler olarak çalıştırmasına olanak tanıyarak performansı ve uyumluluğu artırır.
BIOS/UEFI ayarlarınızda sanallaştırmayı etkinleştirmek için aşağıdaki adımları izleyin.
Windows 11 bilgisayarınız başlatıldığında, Başlat menüsünü sağ tıklayın ve Ayarlar'ı seçin.
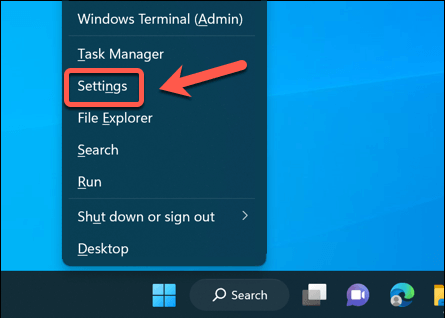
Ayarlar'da, Sistem>Kurtarma'ya basın.
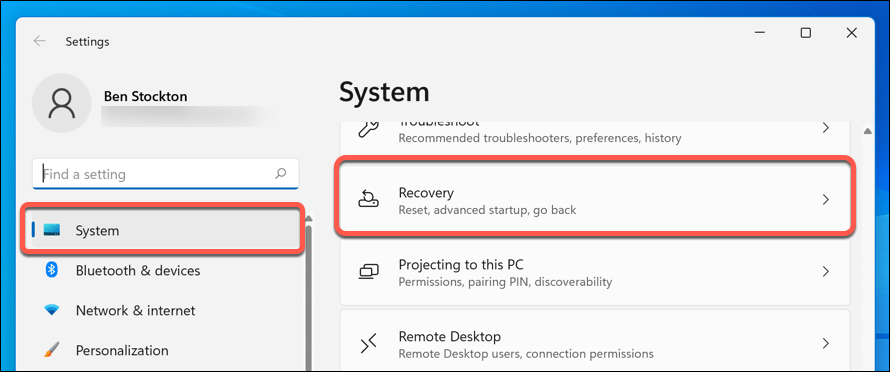
Kurtarma seçenekleribölümüne gidin ve Gelişmiş başlangıçseçeneğinin yanında Şimdi yeniden başlat'a basın.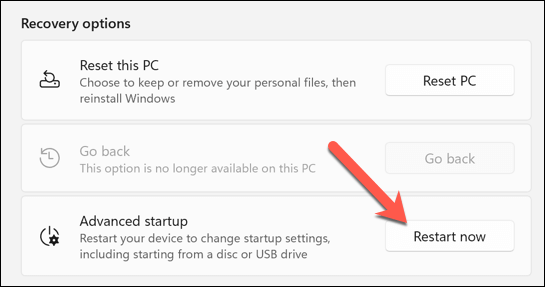
İstendiğinde Şimdi yeniden başlatdüğmesine basarak yeniden başlatmak istediğinizi onaylayın.
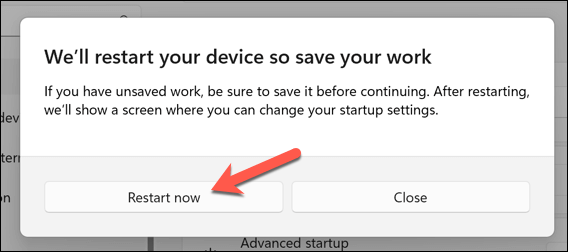
Bilgisayarınız kurtarma modu menüsünde yeniden başlatıldıktan sonra Sorun Giderme>Gelişmiş Seçenekler'i seçin.
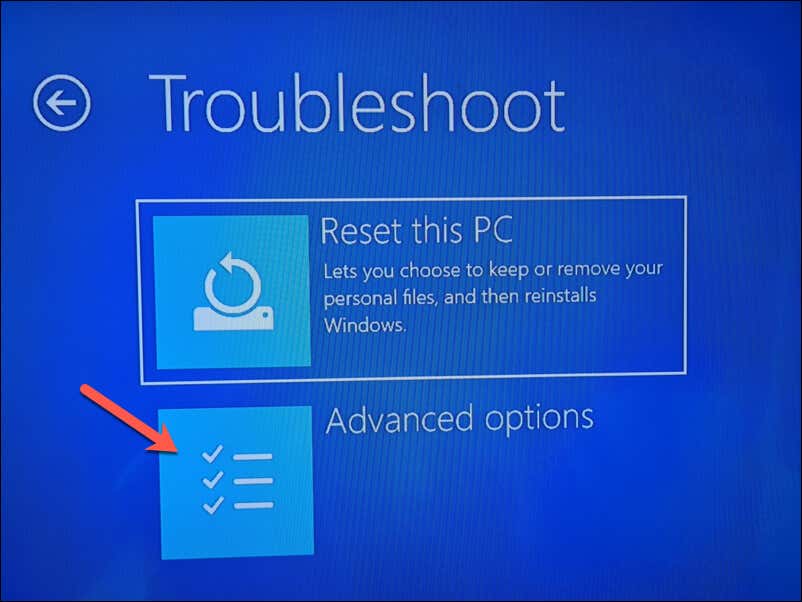
Gelişmiş Seçenekler'de, UEFI Donanım Yazılımı Ayarlarıdüğmesine basın.
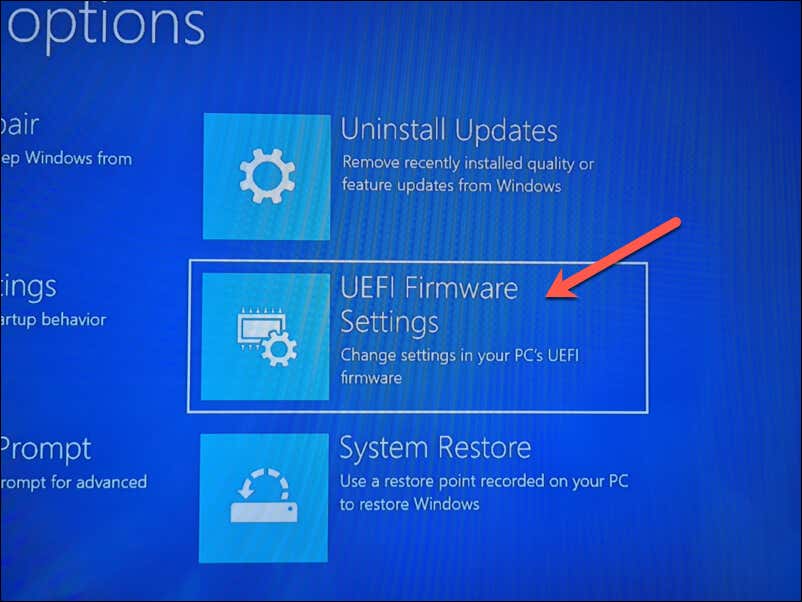
UEFI menünüze önyükleme yapmak için Yeniden Başlat'a basın.
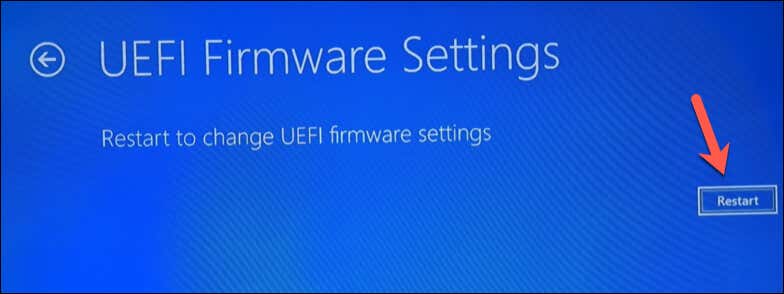
Bu işe yaramazsa, bilgisayarınızı manuel olarak yeniden başlatın ve BIOS/UEFI menünüze manuel olarak önyükleme yapmak için uygun tuşa (Sil veya F1 gibi) basın. Burada basılacak doğru tuş için cihazınızın kullanım kılavuzuna bakın.
BIOS/UEFI ayarlarınıza girdikten sonra Gelişmişveya İşlemcibölümüne gidin. AMD-V, Intel Virtualization Technology, Intel VT-D Techveya benzeri gibi sanallaştırmayla ilgili ayarları arayın..
Sanallaştırma ayarını (veya ayarlarını) etkinleştirdiğinizdenemin olun ve değişikliği kaydedin.
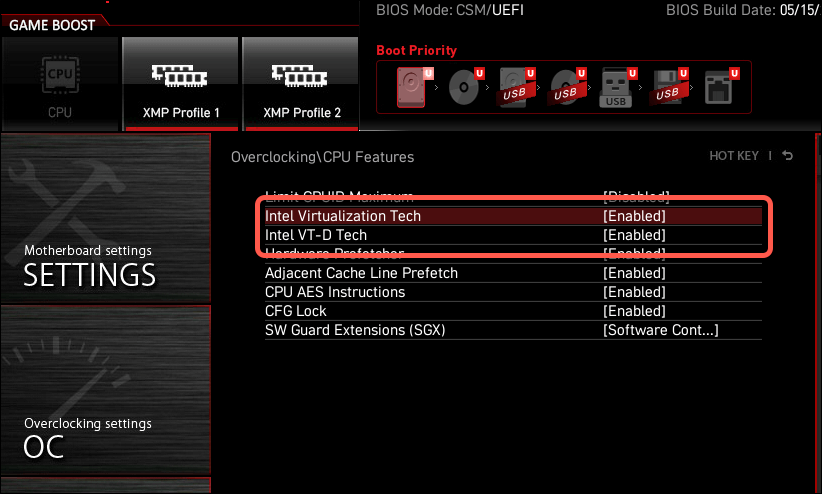
Kaydedildikten sonra BIOS veya UEFI ayarlarından çıkın ve değişikliklerin etkili olması için bilgisayarınızı yeniden başlatın.
Sanallaştırmayı etkinleştirdikten sonra VirtualBox'ı (ve Kali Linux'u) yüklemeye başlayabilirsiniz.
VirtualBox Nasıl İndirilir ve Kurulur
Linux sanal makinelerini Windows PC'de çalıştırmak için çeşitli seçenekler vardır. En iyi seçeneklerden biri, sanallaştırma için ücretsiz ve açık kaynaklı bir araç olan VirtualBox'tır. Alternatif olarak, iyi bilinen başka bir sanallaştırma aracı olan VMware'i kullan 'ü de kullanabilirsiniz, ancak bunun için ücretli bir lisans gerekir.
Öncelikle web tarayıcınızda VirtualBox resmi web sitesi 'ü açmanız gerekir. Yüklenecek uygun sürümü seçin: Bu durumda Windows ana bilgisayarlarıiçin VirtualBox. İndirme işlemi otomatik olarak başlamalıdır.
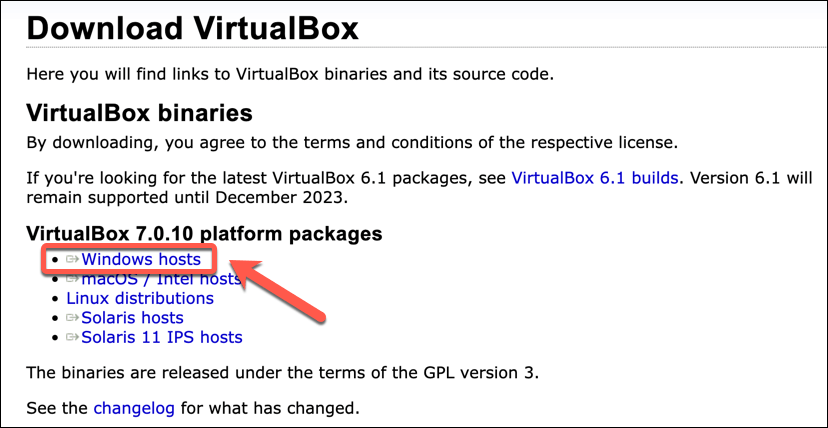
İndirme işlemi tamamlandıktan sonra, bilgisayarınızda yükleyici dosyasını bulun ve yükleme işlemini başlatmak için dosyaya çift tıklayın. Kurulum sırasında ekrandaki talimatları izleyin, gerekli izinlere izin verdiğinizden ve ek bileşenleri yüklediğinizden emin olun.
Örneğin, VirtualBox, sanal makinenizin Windows ağ yapılandırmanızı etkilemeden yerel ağınıza erişmesine izin vermek için genellikle sanallaştırılmış bir ağ bileşeni yükler.
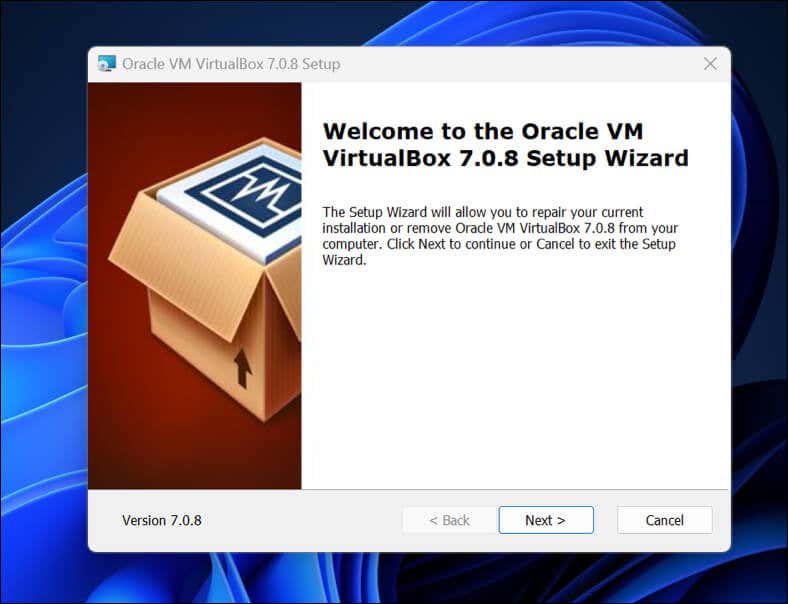
VirtualBox yüklendikten sonra yeni bir Kali Linux sanal makinesi kurmaya hazırsınız.
Yeni Bir Sanal Makine Nasıl Oluşturulur ve Yapılandırılır VirtualBox'ta
VirtualBox kurulduktan sonra yeni Kali Linux sanal makinenizi kurmaya hazırsınız. Ancak devam etmeden önce Kali Linux resim dosyasını indirmeniz gerekecek.
Bunu yapmak için Kali Linux web sitesinden en son Kali Linux görüntü dosyasını indirin. Bunu yaptıktan sonra aşağıdaki adımları izleyerek sanal makinenizi kurabilirsiniz.
VirtualBox'ı açın ve Yenidüğmesine basın.
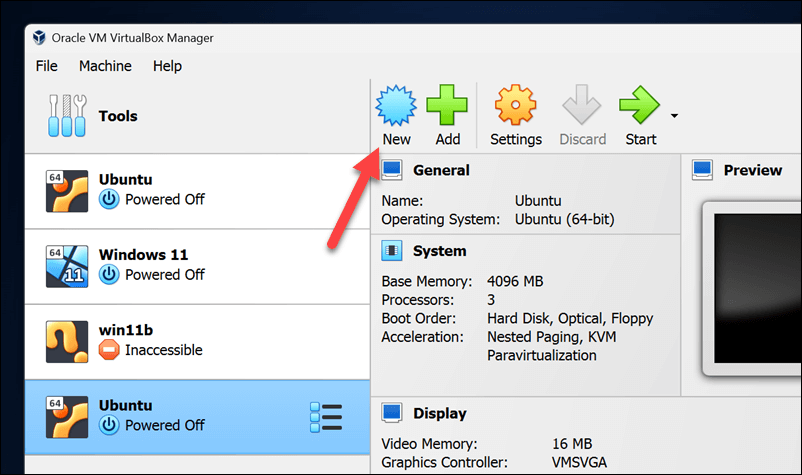
Ad ve işletim sistemimenüsünde Kali Linux kurulumunuz için yeni bir ad yazın (ör. Kali Linux).
tuşuna basmadan önce tür olarak Linux'u ve sürüm olarak Linux 2.6 / 3.x / 4.x / 5.x (64-bit)'i seçin. Sonraki.
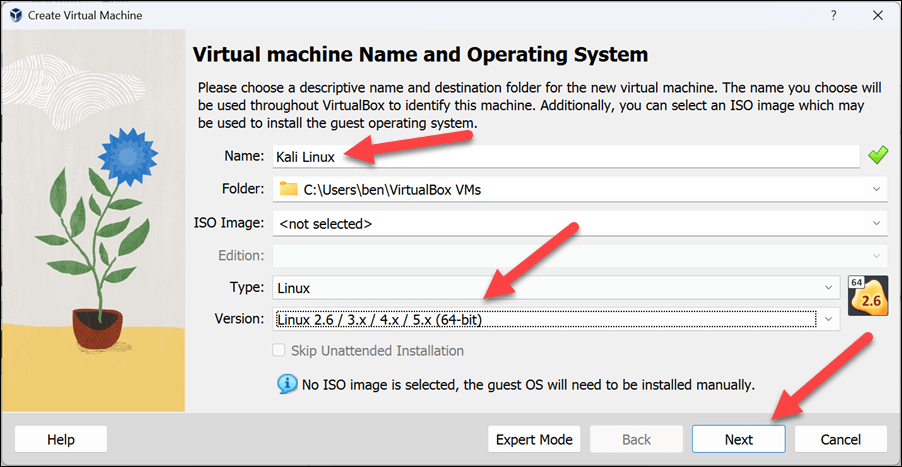
.
Bellekmenüsünde, sanal makinenize tahsis edilecek uygun miktarda sistem belleği seçin. Bu, en azından 2048 MB(2 GB)civarında olmalıdır, ancak kullanabileceğiniz daha fazla kaynağınız varsa daha fazlasını seçebilirsiniz; yalnızca Windows'un sorunsuz bir şekilde çalışmasına yetecek kadar bırakın.
İşlemci sayısını minimum 2'ye yükseltin (donanımınız buna izin veriyorsa).
Devam etmek için İleri'ye basın.
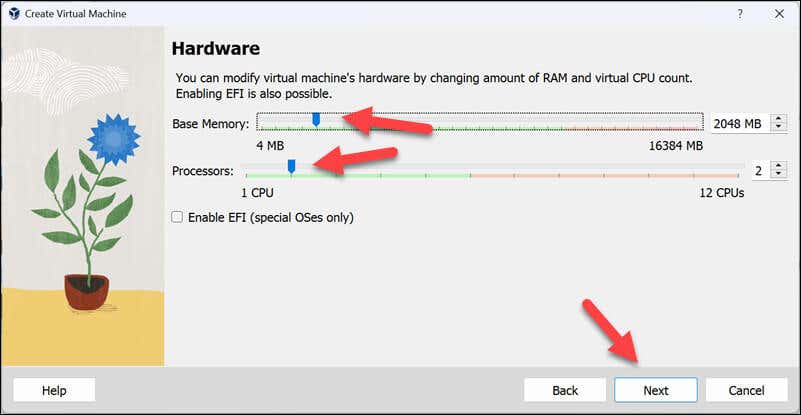
Sabit diskmenüsünde Şimdi bir sanal sabit disk oluşturseçeneğini seçin, uygun bir boyut seçin ve devam etmek için İleri'ye basın .
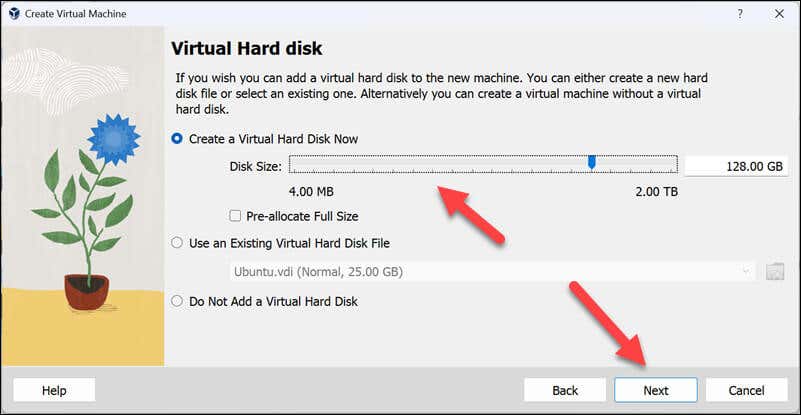
Sanal makineyi oluşturmak için Son'a basmadan önce ayarların doğru olduğunu onaylayın.
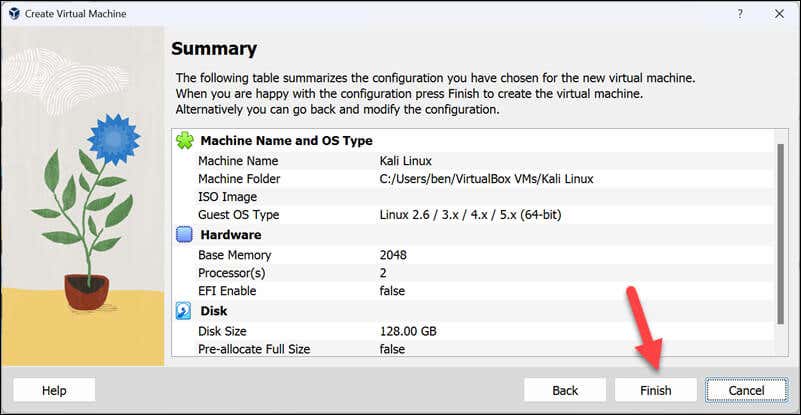
Sanal makineniz bu noktada oluşturulmalıdır; onu seçin ve Ayarlar'a basın.
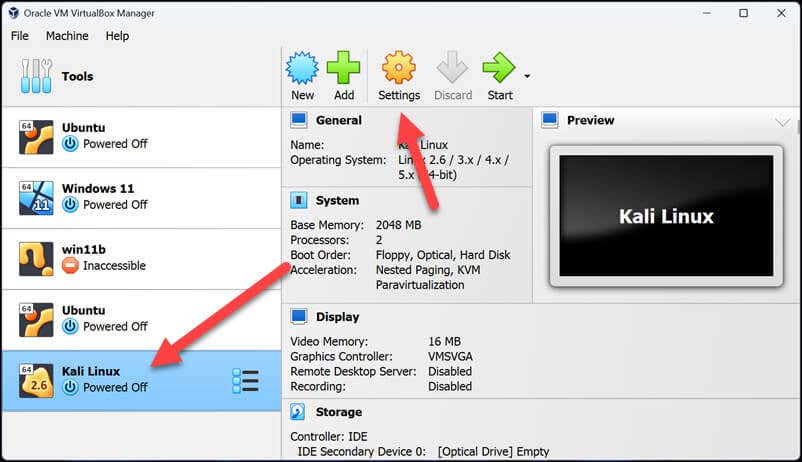
Sistemmenüsündeki Anakartsekmesinde, önyükleme sırasını Sabit Disküzerinden ilk önce Optikolarak ayarlayın. .
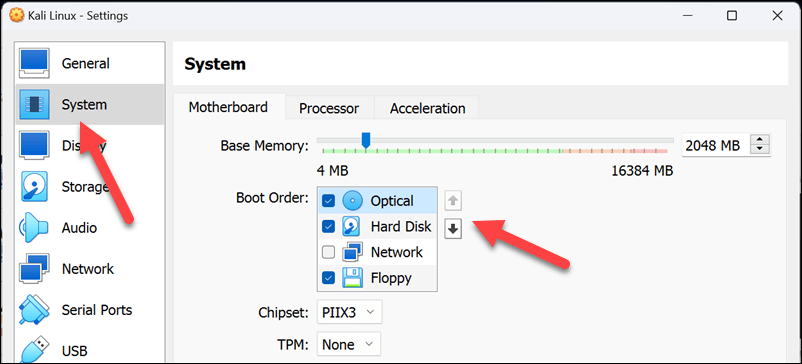
Sonra, Görüntü'yü seçin ve Video Belleğiseçeneğinizi uygun bir düzeye ayarlayın (128 MBönerilir) ve Etkinleştir'e basın 3D Hızlandırmaonay kutusu.
Sanal makine ayarlarınızı kaydetmek için Tamam'a basın.
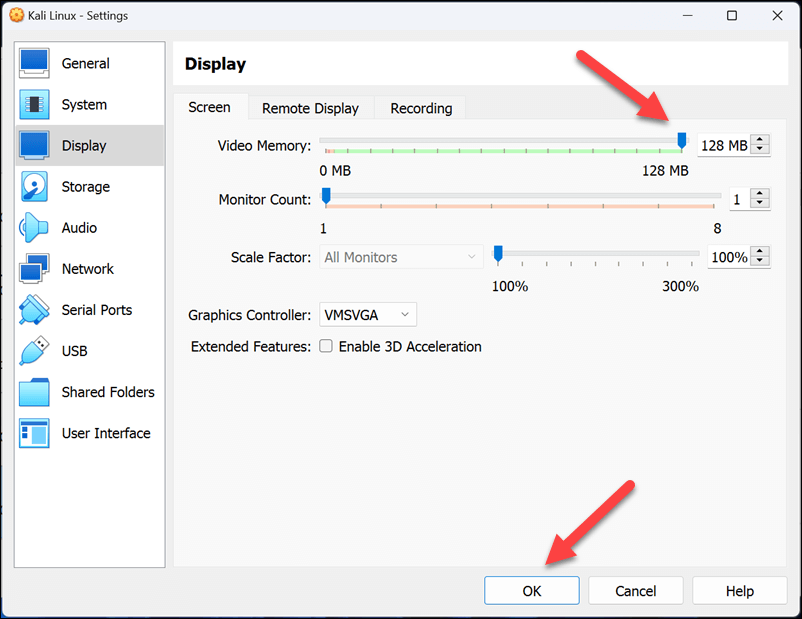
Kali Linux sanal makinenizi ilk kez başlatmak için Başlat'a basın.
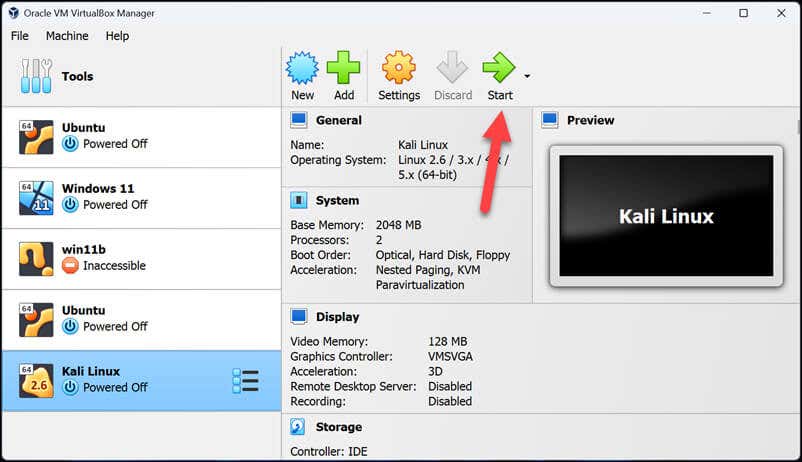
VirtualBox'ta Kali Linux Nasıl Kurulur ve Kurulur
Bu noktada yeni sanal makinenizi VirtualBox'ta başarıyla oluşturup yapılandırdınız. Artık bu adımları kullanarak yükleme işlemini tamamlamanız gerekecek.
Kali Linux makinenizi başlattığınızda, VirtualBox tarafından bir kurulum diski seçmeniz istenecektir. Burada Kali Linux web sitesinden indirdiğiniz ISO dosyasını seçmeniz gerekecek; bunu yapmak için ok düğmesi>Diğer'e basın.
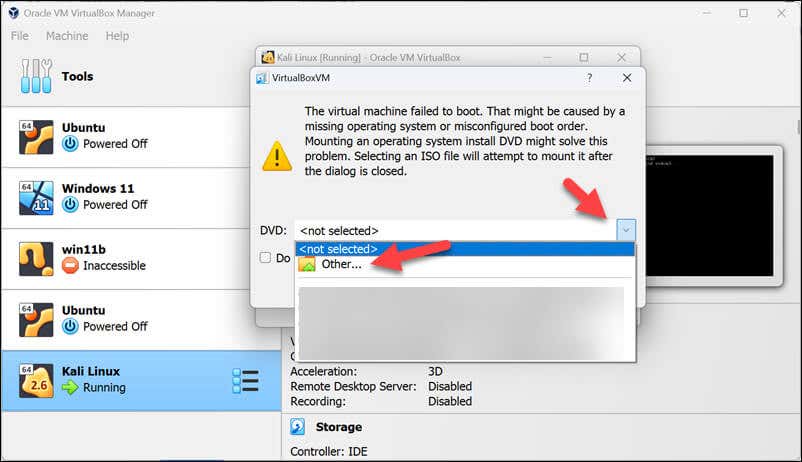
Bu noktadan sonra devam etmek için Bağla ve Önyüklemeyi Yeniden Dene'ye basın.
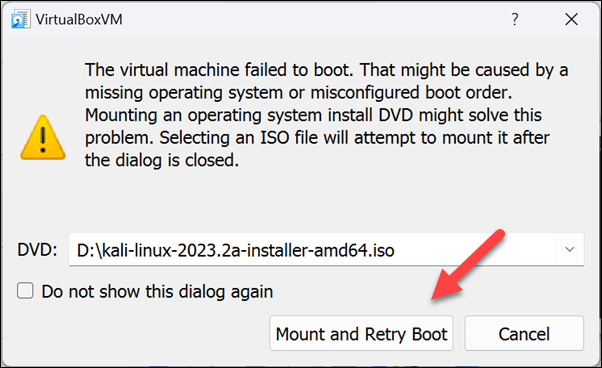
Birkaç dakika sonra sizden bir kurulum yöntemi seçmeniz istenecektir; çoğu kullanıcı Grafik kurulum'u seçmeli ve Entertuşunabasmalıdır..
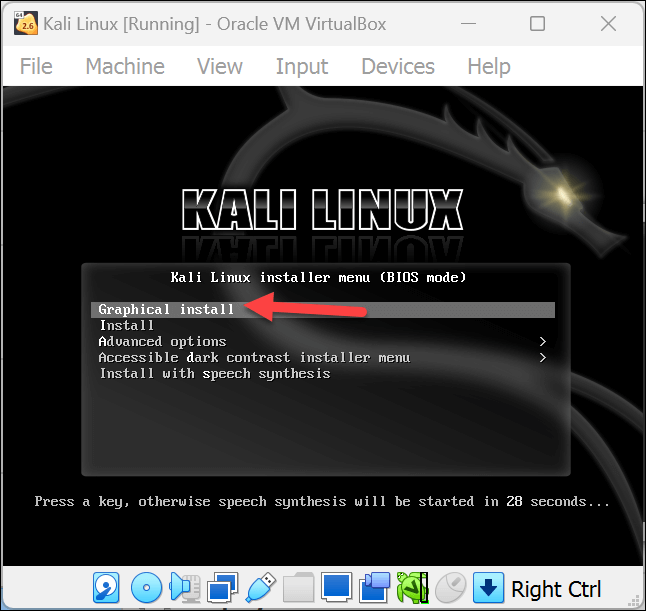
Yükleme başladığında, dilinizi, konumunuzu ve klavye ayarlarınızı seçmeniz istenecektir; bu seçenekleri seçin ve her menüde Devam'a basın.
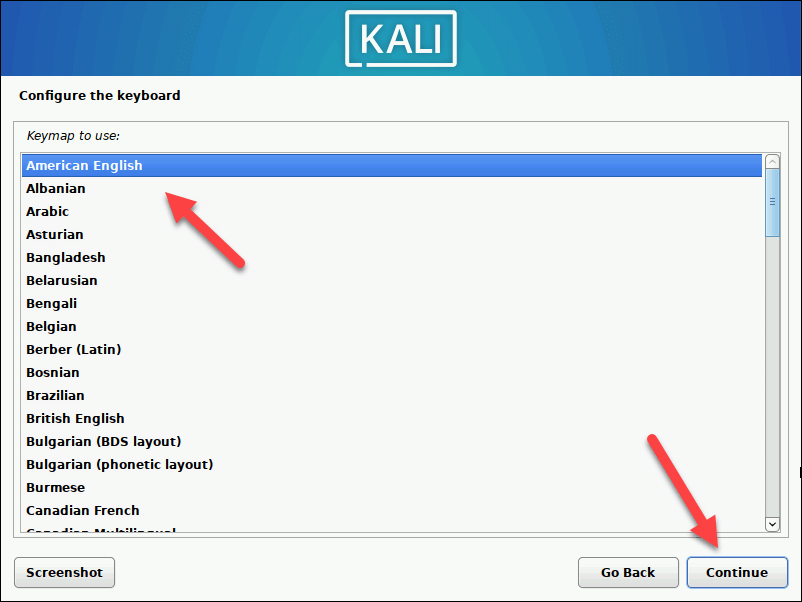
Yükleme devam edecek; devam etmesini bekleyin. Daha sonra ağ ayarlarınızı (bir Wi-Fi ağına bağlanmak gibi) onaylamanız veya yapılandırmanız istenebilir. Bu işlemi tamamlamak için ekrandaki talimatları izleyin.
Sonra, Devam'a basmadan önce metin kutusuna bir ana bilgisayar adı (yerel ağınızdaki bilgisayarınızın adı) yazın.
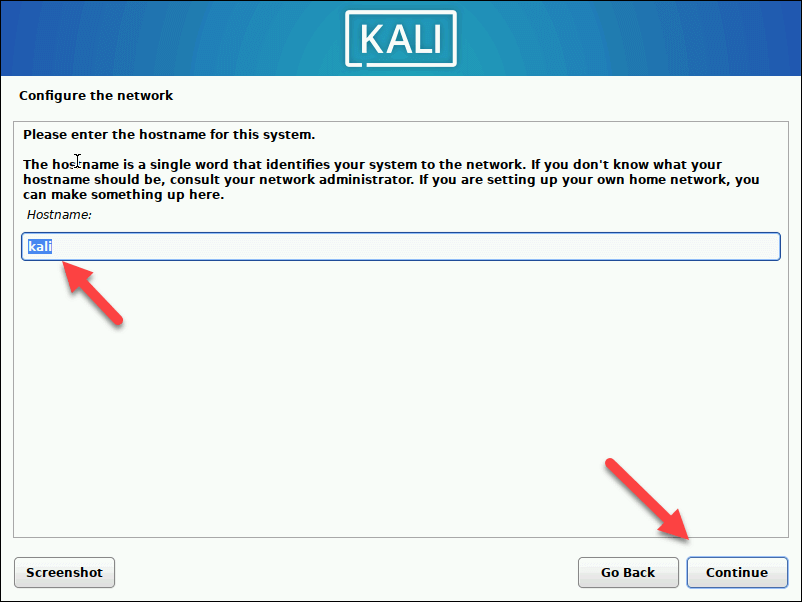
İstendiğinde, Kali Linux kurulumunuz için bir kullanıcı adı ve şifre seçin ve her menüde Devam'a basın.
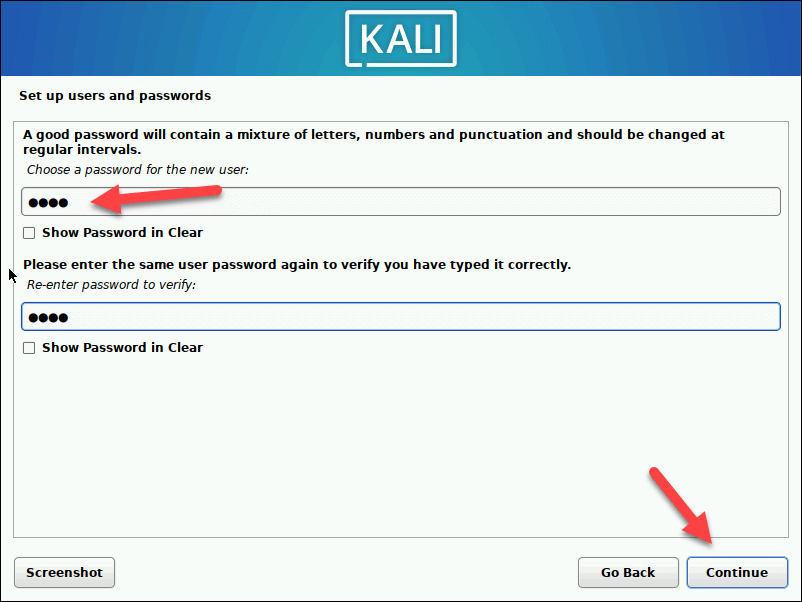
Saat ayarlarınızı doğrulayın ve Devam'a basın.
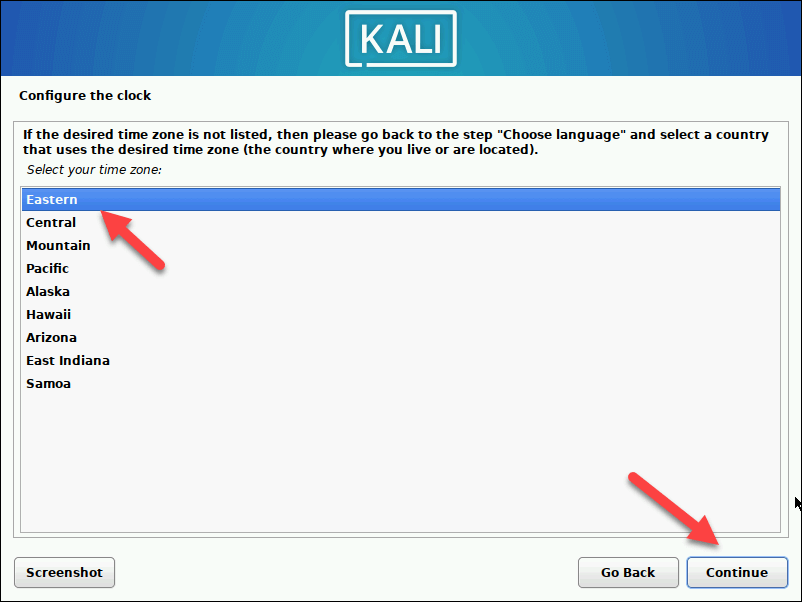
Diskleri Bölümlememenüsünde, çoğu kullanıcının her menüde Devam'a basmadan önce Kılavuzlu – Tüm diski kullan'ı seçmesi gerekecektir. Home, varve tmpbölümlerinizi ayırmayı seçebilirsiniz ancak sanal makine kurulumu için muhtemelen en iyisi hepsini açık bırakmaktır hepsi tek bir dosyada olduğu için tek bir disk.
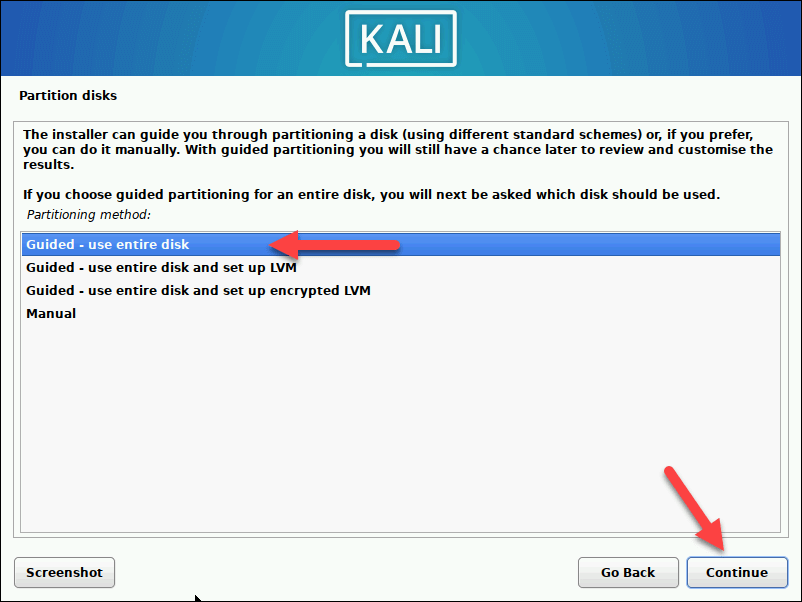
Yükleme sırasında hangi yazılımı yükleyeceğinizi seçmeniz istenecektir. Tercihinize göre değişiklikleri yapın ve ardından Devam'a basın.
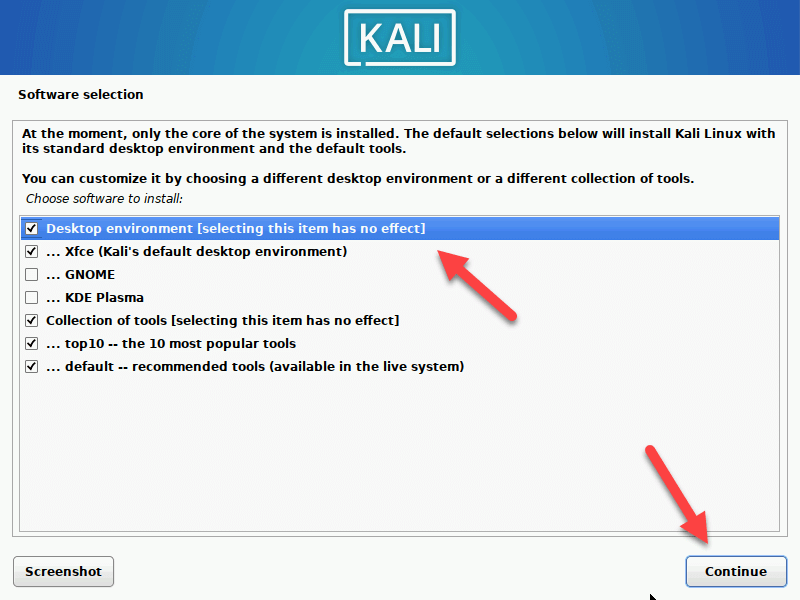
Kurulumu bitirmenüsünde Devam'a basmadan önce diğer ayarları onaylamak için ekrandaki talimatları izleyin.
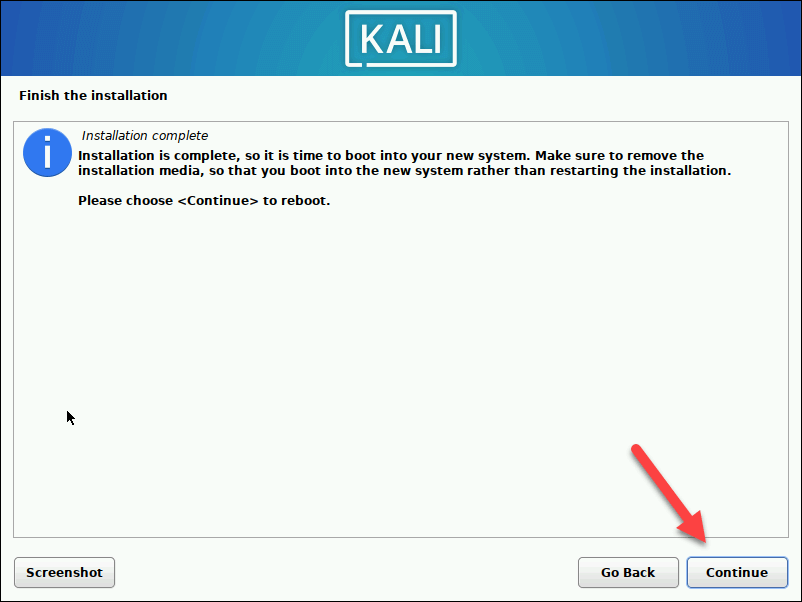
Kurulum tamamlandıktan sonra sanal makineniz yeniden başlatılacaktır. Kurulum menüsünden çıktığınızdan emin olun (eğer önyükleme yapıyorsa) ve daha sonra oturum açabileceğinizi onaylayın, ardından sanal makinenizi kapatın.
Bu noktada, kurulum ISO dosyanızı içeren sanal optik sürücü yerine sabit sürücüye öncelik verecek şekilde önyükleme sırasını ayarlamak için sanal makine ayarlarınıza dönmeniz gerekecektir; sanal makineyi seçin ve Ayarlar<'a basın /span>.
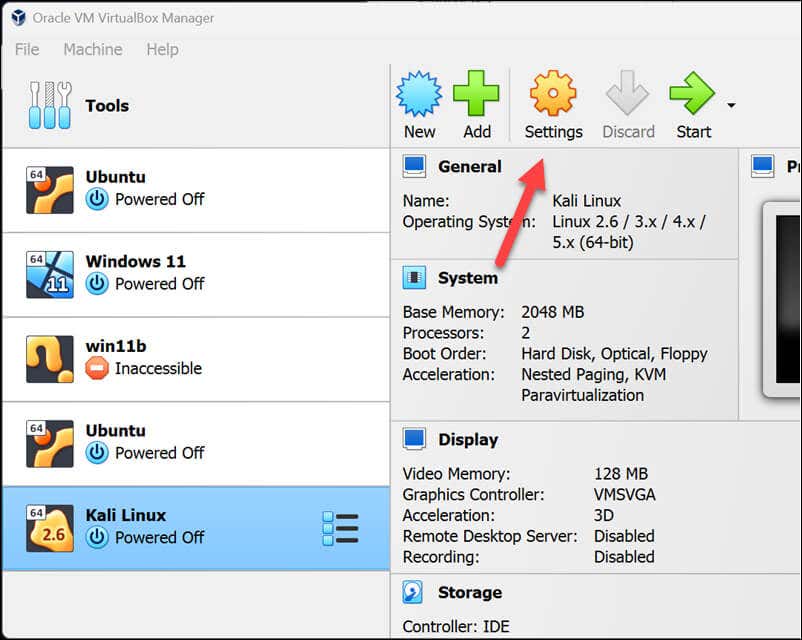
Sistemmenüsündeki Anakartsekmesinde, Sabit Diskseçeneğini Optikseçeneğinin üzerine getirdiğinizden emin olun. Önyükleme Sırasıseçeneklerinde span>seçeneğini kullanın..
Kaydetmek için Tamam'a basın.
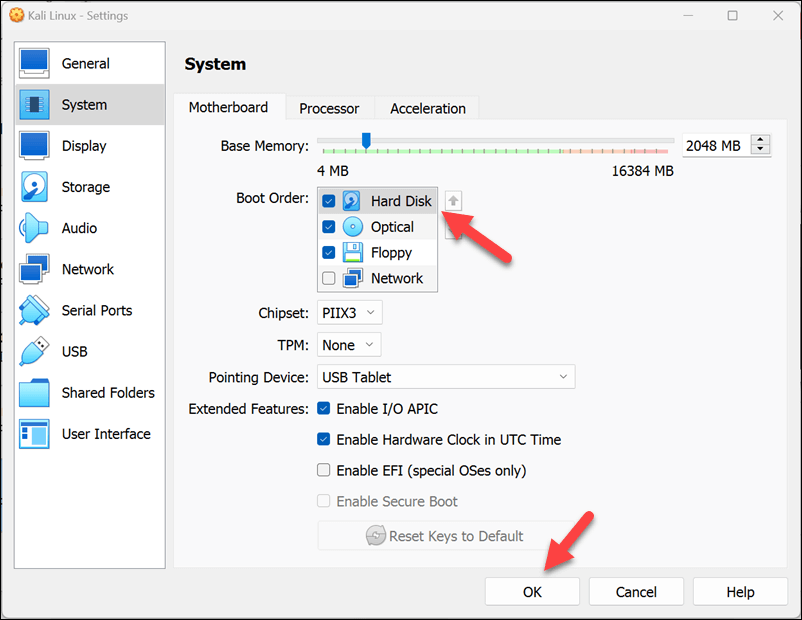
Kali Linux artık VirtualBox'ta kullanıma hazır. Oturum açmak için kullandığınız kullanıcı adı ve şifreyi kullanarak uygulamayı başlatabilir ve hemen kullanmaya başlayabilirsiniz.
VirtualBox ile Linux'ta Güvenlik Testi
Kali Linux'u Windows PC'nizdeki VirtualBox'a kurmak için yukarıdaki adımları kullanarak, herhangi bir ağı test etmek ve güvenliğini sağlamak için sahip olduğu tüm güçten yararlanabilirsiniz. Herhangi bir noktada VirtualBox'ı kaldır yapmak istediğinize karar verirseniz, bunu Windows Ayarları menüsünden yapabilirsiniz.
Yeni yazılımı test etmek için farklı bir yöntem denemek ister misiniz? Ana Windows kurulumunuzu riske atmadan dosyaları veya uygulamaları test etmek amacıyla tek kullanımlık bir Windows ortamı oluşturmak için Windows Korumalı Alanı 'yi kullanabilirsiniz.
.
İlgili Mesajlar: