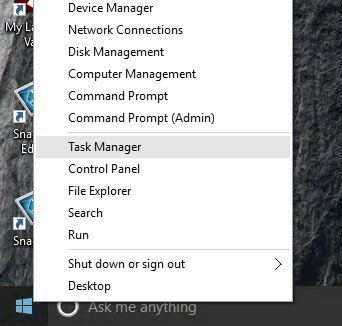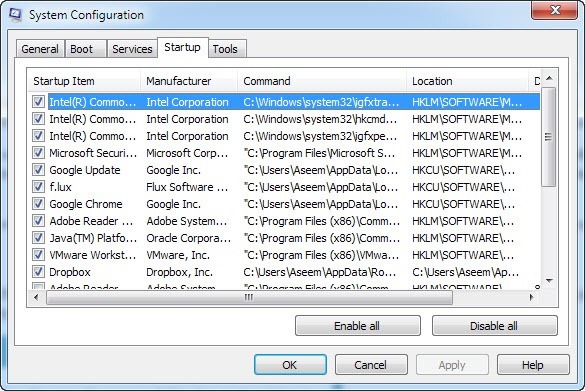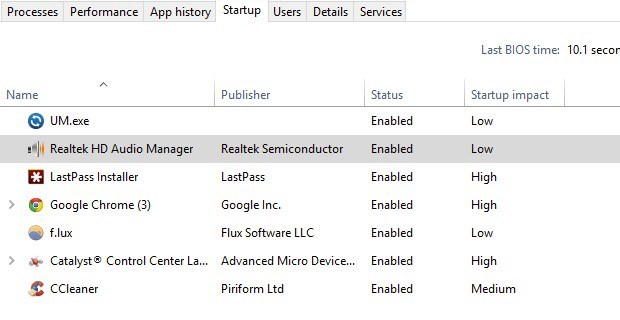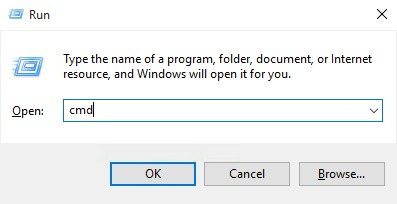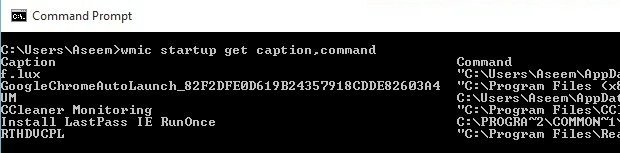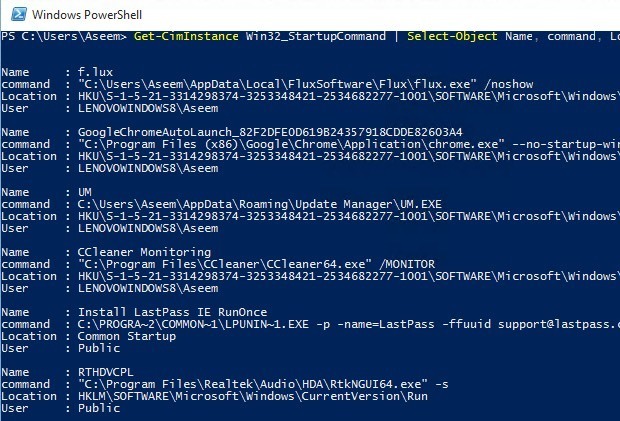Muhtemelen bunu zaten biliyorsunuzdur, ancak Windows başladığında çalıştırılan tüm başlangıç programlarının listesini görmek isterseniz, MSCONFIGaracına gidip Başlangıç sekmesi! Buradan başlangıç programlarını kolayca etkinleştirebilir veya devre dışı bırakabilirsiniz. 0'ı açıklayan önceki makalemi ayrıntılı olarak okuyabilirsiniz.
Windows 8 ve Windows 10’da, Başlangıç sekmesi MSCONFIG’ten kaldırılmıştır ve şimdi Görev Yöneticisi. Windows 8 veya Windows 10'daki Başlat düğmesine sağ tıklayıp Görev Yöneticisi'ni listeden seçerek Görev Yöneticisi'ne ulaşabilirsiniz.
Başlangıçta hangi programların çalıştırıldığını bilmek, PC'nizle ilgili her türlü performans sorununu ayıklamak için çok yararlı olabilir. Her zaman verdiğim bir öneri, bilgisayarınız normal çalışırken etkinleştirilmiş tüm başlangıç programlarının bir listesini yapmaktır. Bu şekilde, bilgisayarınız daha sonra yavaş çalışıyorsa, her zaman MSCONFIG'e geri dönebilir ve orijinal olarak listelenmemiş olan öğelerin işaretini kaldırabilirsiniz.
Ayrıca, teknik desteğin bilgisayarınız ile ilgili bir sorunu teşhis etmek için başlangıç programlarının bir listesini isteyebileceği zamanlar da vardır. Bir liste oluşturmak ve onları e-postayla göndermek çok zaman kazandırabilir ve birisinin bilgisayarınıza uzaktan bağlanmasına engel olabilir. Bilgisayarımın erişimini başka birine güvenmemek için tercih etmiyorum.
Windows 8 ve Windows 10'da biraz daha güzel ve daha temiz görünümlü görev yöneticisine ek olarak, onay kutularını da terk eder ve başlangıç öğesinin önyüklemeyi nasıl etkilediğini ölçmenize yardım etmek için Başlangıç Etkiadlı bir sütun verir. time.
Komut istemini veya PowerShell'i kullanarak Windows'daki tüm başlangıç programlarının bir listesini oluşturabilir ve listeyi bir metin olarak kaydedebilirsiniz. dosya veya bir HTML belgesi. Aşağıdaki adımları izleyin.
Komut İstemi
Adım 1:Başlat'a giderek komut istemini açın.'ı çalıştırın ve CMD' de yazarak. Komut istemini bilmiyorsanız, önce komut istemi başlangıç kılavuzu 'i okuyabilirsiniz.
Adım 2:Şimdi istemde aşağıdaki WMI(Windows Yönetim Araçları) komutunu yazın ve Enter'a basın.
Artık tüm uygulamaların listesini, Windows başlangıcında çalışan yollarıyla birlikte görmelisiniz.
Daha fazla bilgi isterseniz, sadece wmic startupyazabilirsiniz ve Location, UserSID ve User gibi birkaç alan daha elde edersiniz
3. Adım:Listeyi bir metin dosyası olarak dışa aktarmak isterseniz, aşağıdaki komutu yazın:
wmic startup başlık alın, komut & gt; c: \ StartupApps.txt
Ve bir HTML dosyası oluşturmak istiyorsanız, bunun yerine şunu yazın:
wmic startup başlık alın, komut & gt; c: \ StartupApps.htm
PowerShell
Daha modern ve güçlü bir PowerShell kullanmayı tercih ederseniz, aşağıdaki komut size hemen hemen verecektir. Yukarıdaki WMI komutuyla aynı sonuçlar.
Get-CimInstance Win32_StartupCommand | Nesne Adı Seç, Komut, Yer, Kullanıcı | Biçim Listesi
Bir PowerShell komutunun çıktısını bir metin dosyasına göndermek isterseniz, Aşağıdaki bölümü Biçim Listesi'nin ardından yukarıdaki komuta ekleyebilirsiniz.
| Dosya Dışında c: \ scripts \ test.txt
Boru sembolünü eklediğinizden emin olun | Bu ön tarafta. Biçimlendirmenin bir metin düzenleyicisinde görüntülenmesi çok daha kolay olduğu için aslında PowerShell'in çıktısını tercih ediyorum.
Bu konuyla ilgili. Artık kaydedebileceğiniz ve daha sonra başvurabileceğiniz bir başlangıç programları listesi edinmelisiniz. Herhangi bir sorunuz varsa, yorum göndermekten çekinmeyin. Tadını çıkarın!