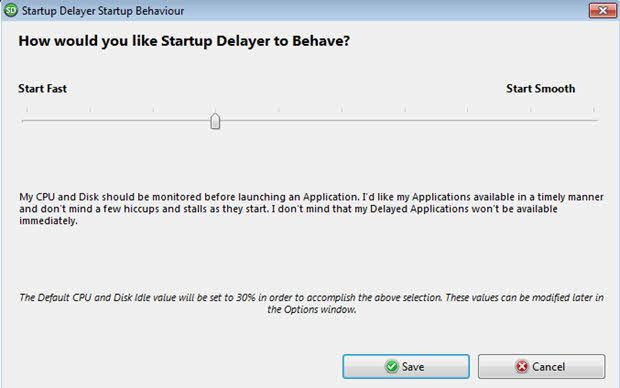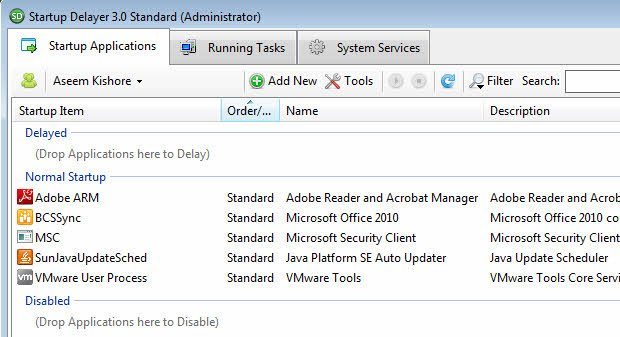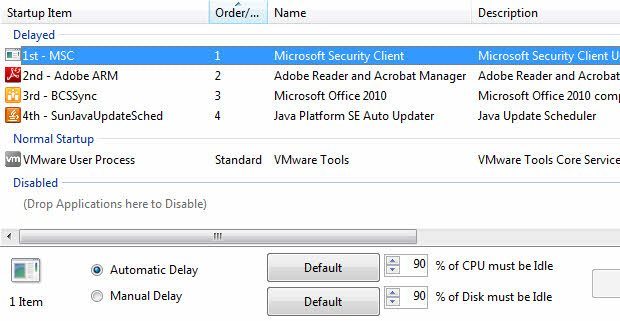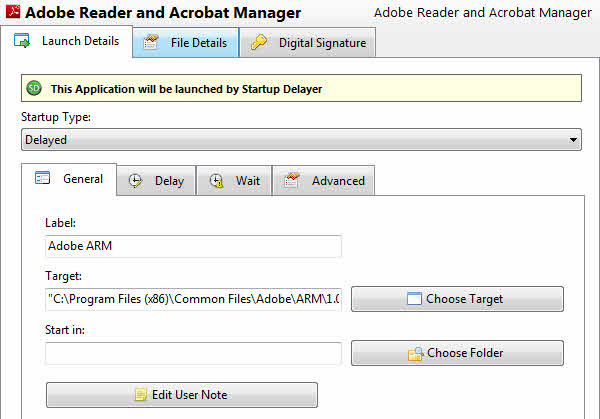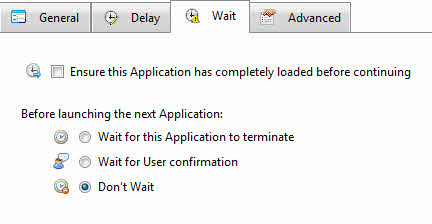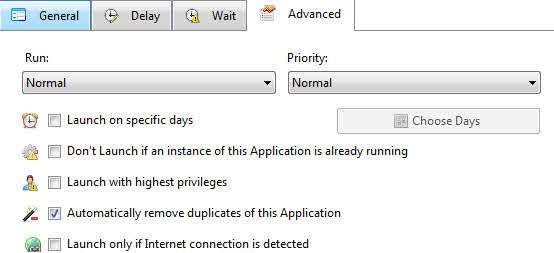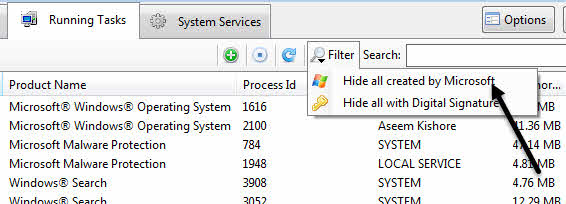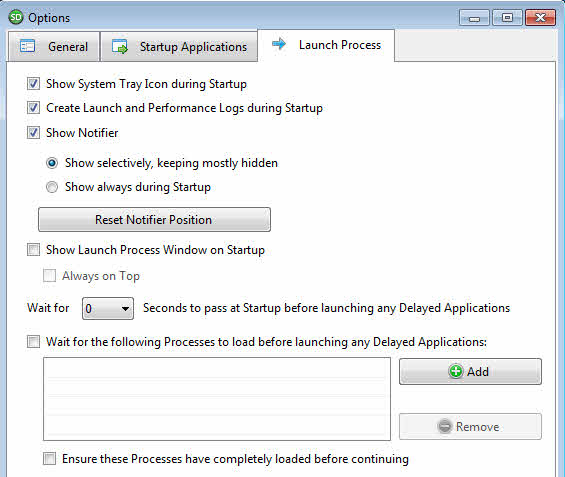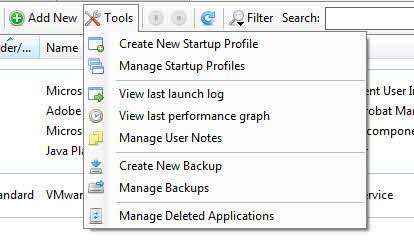Hızlı donanım ve en yeni işletim sistemiyle bile, Windows başladığında başlatılan birçok program varsa, Windows'da oturum açmak çok yavaş olabilir. Windows'un önyükleme işleminin ne kadar sürdüğünden bahsetmiyorum, çünkü bu tamamen farklı bir yaratık.
Daha önce hızlandırdığım Windows açılış süreleri, Windows 7'yi hızlandırmak ve Windows 8 hızlandırmak. Sadece bu makaleleri okumak, Windows garantili hızlandırmak yardımcı olacaktır. Bu makalelerde göreceğiniz ortak bir tema, başlangıç öğelerini yönetmektir.
Daha önce bahsedildiği gibi, Windows 8 veya Windows 10 makineniz 10 saniye içinde önyükleme yapabilir, ancak parolanızı yazdıktan sonra giriş yapmak için, başlangıç programları nedeniyle tamamen işlevsel bir masaüstüne ulaşmak bir dakikadan fazla sürebilir. Önceden okumanız gereken Windows 7'de başlangıç programlarını devre dışı bırak ve üstü ile ilgili ayrıntılı bir makale yazdım.
Ancak, her şeyi devre dışı bırakamayacağınız durumlar var. Belki de kurumsal bir ortamda çalışıyorsunuz ve giriş yaptığınızda belirli programların başlatılması gerekiyor. Bir işletme sahibiyseniz veya profesyonel biriyseniz, giriş yaptığınızda başlamak istediğiniz belirli iş uygulamalarınız olabilir.
Bu durumda, farklı bir şeye ihtiyacınız vardır. Bu soruna ilginç bir çözüm, başlangıç programlarının yüklenmesini, giriş yaptıktan birkaç dakika sonra ertelemektir. Bu yazıda, Başlangıç Delayer adlı bir programdan bahsedeceğim, tam olarak bunu yapan.
Başlangıç Delayer
Bir kez indirip yüklediğinizde Program, programı ilk kez çalıştırdığınızda size bir iletişim kutusu gösterecektir. Burada, Startup Delayer'ın nasıl davranmasını istediğinizi seçmelisiniz.
Programda daha sonra seçmiş olduğunuz ayarları burada değiştirebileceğinizi unutmayın. ayarlar. İletişim kutusunun en solda, programlarınızın olabildiğince hızlı yüklenmesini istediğiniz ve bilgisayarınızın yavaş ya da yavaş çalıştığını düşünmediğiniz bir kaydırma çubuğu vardır. En solu seçerseniz bu uygulamayı kullanmanın hiçbir anlamı yoktur, çünkü Windows'a giriş yaptığınızda hemen tüm programlar varsayılan olarak gerçekleşir.
Kaydırıcıyı sağa hareket ettirdiğinizde, CPU ve Disk Idle değerleri haricinde hemen hemen aynı olduğunu göreceksiniz. Varsayılan olarak,% 30'a ayarlanmış olması, programın seçmiş olduğunuz gecikmiş uygulamaları başlatmadan önce bilgisayarınızın en az% 30 boşta bekleyeceği anlamına gelir.
En üst seviyeye geçmek, gecikmeli uygulamalarınızın daha sonra başlar, ancak daha pürüzsüz. Uygulamanın başlatılmasından önce bir dakika kadar beklemeniz gerekebilir. Başlangıç Delayer, tüm bunları yönetir ve istenen boşta kalma değerine ulaşıldığında uygulamaları otomatik olarak başlatır.
Kaydet'i tıkladığınızda ana program arayüzüne ulaşırsınız. Burada en üstte 3 sekme göreceksiniz: Başlangıç Uygulamaları, Görevleri Yürütmeve Sistem Servisleri. İlk sekmenin adı belirtildiği için, Windows ile başlayan tüm başlangıç uygulamaları burada listelenecektir.
Başlangıç öğeleri üç farklı kategoriye ayrılır: Gecikmeli, Normal Başlangıç ve Devre Dışı. Öğeleri istediğiniz bölüme sürükleyip bırakabilirsiniz. Bir uygulamayı ertelemek için, sadece Normal Başlangıç konumundan aşağıda gösterildiği gibi Gecikmeli'ye sürükleyin.
Sürükleyip bıraktığınız ilk öğeye yükleme sırasında ilk öncelik. Daha fazla öğe ekledikçe, sıraya eklenirler. Startup Delayer programları yüklediğinde, listelenen sırada başlatılacaktır. Öğeleri sürükleyip bırakarak öğelerin sırasını değiştirebilirsiniz.
Bir öğeyi seçtiğinizde, Otomatik Gecikme'nin seçildiğini ve CPU ve DISK boşta kalma için varsayılan değerlerin listelendiğini görürsünüz. Öğeyi seçerek ve yeni değerler girerek de isterseniz, her uygulama için boş değerleri tek tek değiştirebilirsiniz.
Gecikmeli uygulamalardan herhangi birine çift tıklarsanız, gelişmiş ayarları yapılandırabilirsiniz. . Genelsekmesi, programa herhangi bir komut satırı parametresi eklemek istediğinizde hedefi düzenlemenizi sağlar.
Gecikme sekmesinde, boştaki değerleri tekrar düzenleyebilir veya isterseniz Manuel Gecikme'yi seçebilirsiniz, ancak program geliştiricileri manuel gecikmeleri kullanmamanızı öneririz.
Bekleyinsekmesinde, uygulamanın Başlangıç İşlemi tamamlanmadan önce yüklenmesinin tamamlanmasını sağlamak için bir kutuyu işaretleyebilirsiniz. Ayrıca, Startup Delayer programının geçerli program sona erene kadar bekleyeceği veya bir sonraki uygulamayı başlatmadan önce bir onay vermesi için de ayarlayabilirsiniz.
Gelişmişsekmesinde, programın belirli günlerde başlamasına, başka bir örnek zaten çalışıyorsa başlatılmamasına veya İnternet bağlantısı algılandığında başlatılmasına olanak tanıyacak seçenekleri yapılandırabilirsiniz. Bu seçenek bazı durumlarda yararlı olabilir. Örneğin, İnternet bağlantısı yoksa başlatmak için Skype'a gerçekten ihtiyacınız var mı?
Son olarak ana ekrana geri dönmek için yeşil Yeni Ekledüğmesini tıklayabilirsiniz. Önceden listelenmemiş bir program ekleyin. Bu, bir web tarayıcısı veya MS Office uygulaması veya Windows'a giriş yaparken otomatik olarak başlatılamayan başka bir program başlatmak gibi şeyler için gerçekten yararlı olabilir.
Çalışan Görevlerlistelenir. sistemde çalışan tüm güncel süreçler. Yine, ana sekmede bir şey listelenmemişse, Çalıştırma Görevlerine gidebilir, bir işlem seçebilir ve ardından küçük yuvarlak artı düğmesini tıklayabilirsiniz. Burada listelenen işlemlerin birçoğu Windows süreçleri olduğu için gecikmiş bölüme bir şey eklemek konusunda çok dikkatli olurum.
Neyse ki, tüm Microsoft işlemlerini saklamanızı sağlayan bir filtreye sahipler. üçüncü taraf programlar tarafından oluşturulan süreçler. Filtredüğmesini tıklayın ve ardından Microsoft tarafından oluşturulan tüm içeriği gizle'yi tıklayın.
Son sekme, Windows hizmetlerini durdurmanıza, başlatmanıza ve devre dışı bırakmanıza izin veren Sistem Hizmetleri'dir, ancak bu makalenin amaçları için, ne yaptığınızı bilmedikçe yalnız bırakmanız gerekir.
Bu programın gerçekten işe yarayıp yaramadığına bakmadan önce, birkaç küçük parça daha var. İlk olarak, programın nasıl davrandığını değiştirmek için ana arayüzün sağ üstündeki Seçeneklerdüğmesini tıklayabilirsiniz. Kişisel olarak burada herhangi bir ayar yapmak zorunda kalmam, ancak giriş sürecinde daha fazla bilgi istiyorsanız, İşlemi Başlatsekmesini tıklayabilir ve Başlangıç sırasında her zaman göster
Varsayılan olarak, program kendini çok iyi korur Bir şey yanlış giderse iyi gizli ve sadece giriş süreci sırasında açılır. Aksi halde, bir şey olup bittiğini bile bilmiyorsunuz. Programın ne kadar hoş olduğu, çok fazla seçeneğe sahip olması ve böylece daha fazla bilgi görebilmenizdir.
İkinci olarak, daha da fazlasını yapmak için Araçlardüğmesini tıklayabilirsiniz. başlangıç profilleri oluşturma, son başlatma günlüğünü görüntüleme, son performans grafiğini görüntüleme, tüm ayarlarınızın bir yedeğini oluşturma vb. gibi şeyler.
Performans Sonuçları
Bu program gerçekten işe yarıyor mu? Şey, 2008'de tekrar denediğimde, o kadar iyi çalışmadı. O zamanlar, sadece çok iyi çalışmayan manuel bir gecikme yaptı. Ancak, takip eden yıllarda, program çok daha gelişmiş hale geldi ve Windows 7'deki testlerimde kullanıcı deneyiminde önemli bir fark yarattı.
Masaüstünün beklemesini beklemek yerine oturmak Başlat menüsünün 10 kez tıklandıktan sonra görünmesi için tıklanabilir veya beklemede kalırsa, Startup Delayer herşeyi hızlı bir hale getirebilir. Bazı programların yüklenmesi için biraz beklemek zorundasınız, ama bir kez daha giriş yaptıktan sonra hemen yüklemek için bu başlangıç programlarından birine ihtiyacım olduğunu hissetmedim.
Ayrıca programın başladığını da belirtmek gerekir. Daha çok sayıda başlangıç öğeniz varsa daha kullanışlı olur. Başlangıçta yalnızca birkaç şey yüklüyse, büyük bir fark yaratmayacaktır. Programın sisteminize yardımcı olup olmadığını bize bildirin. Tadını çıkarın!