Daha fazla ve daha hızlı olmak her zaman istediğimiz iki şeydir, özellikle de konu veri olduğunda. Sorun şu ki, "daha fazla" ve "daha hızlı" genellikle birbirine zıttır, dolayısıyla elimizde Dosya Sıkıştırması bulunur. Linux'ta dosyaları sıkıştırmanın ve açmanın birkaç yolu vardır ve size bunların arkasındaki yöntemleri göstereceğiz.
Linux'ta Zip Kullanarak Zipleme ve Açma
Linux'ta hemen hemen her dağıtımda yerleşik olarak Linux dağıtımları olarak bilinen çeşitli sıkıştırma araçları bulunur. Zip muhtemelen en popüler olanıdır. Zip yardımcı programı grafik kullanıcı arayüzünde (GUI) veya terminalde kullanılabilir.
Linux GUI'sinde Zipleme
Sıkıştırılacak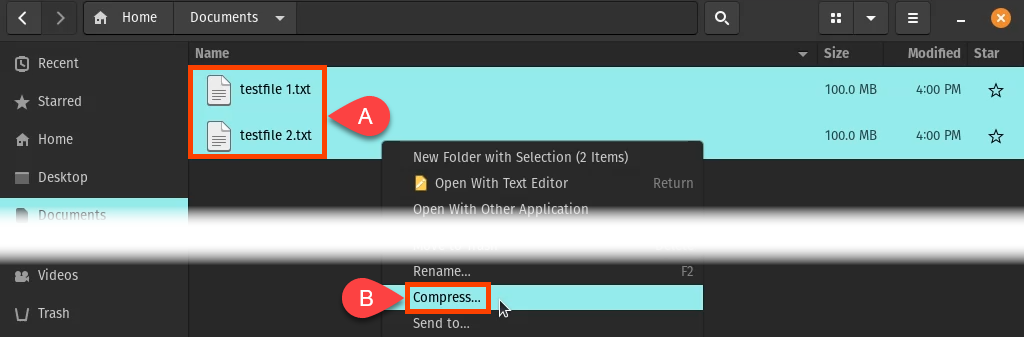
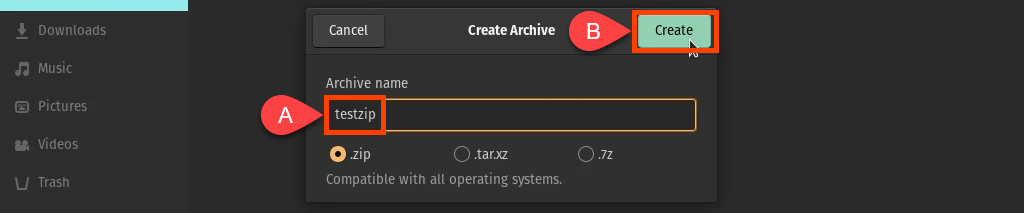
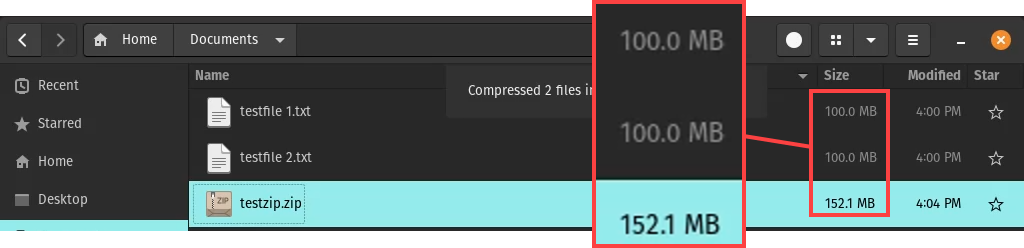
Linux GUI'sinde sıkıştırmayı açın
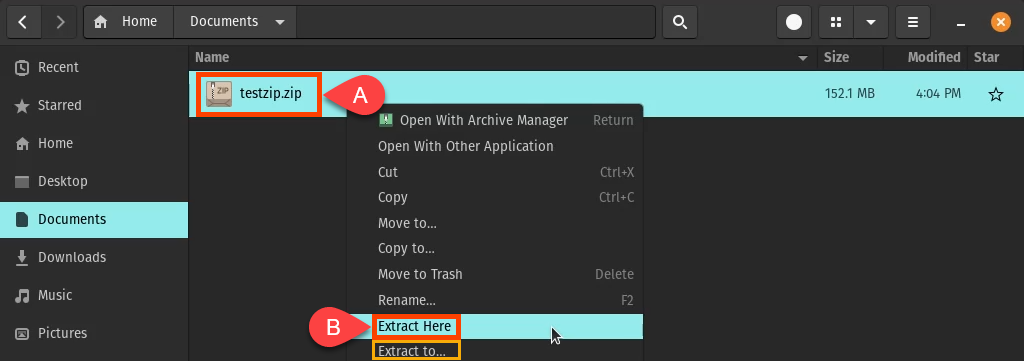
Dosyalar çıkarıldı. Her birinin 100 MB'lık tam boyutuna geri döndüğüne dikkat edin.

Linux GUI'de Sıkıştırılacak Arşiv Yöneticisi
Bazı Linux dağıtımlarında, sıkıştırmayı açmak için yerleşik başka yollar bulunur. Bu örnekte Arşiv Yöneticisi'ni kullanabilirsiniz.



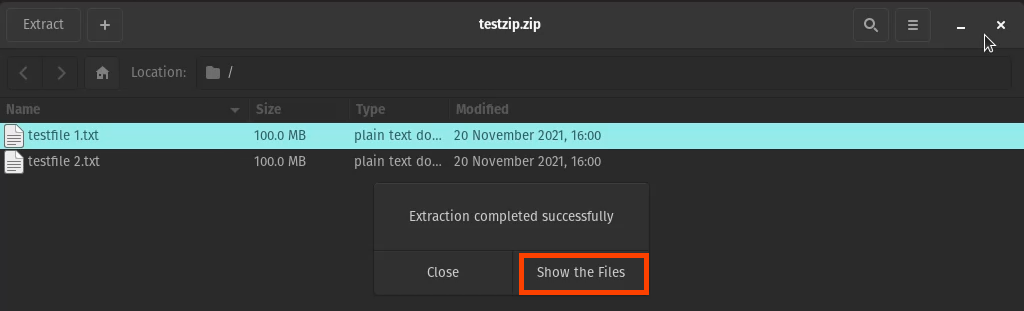
Dosya tam boyutuna geri döndü. Arşivde bir kopyası kaldı.

Linux Terminalindeki Dosyaları Zipleme
Terminali açın ve sıkıştırılacak dosyaların bulunduğu dizine gidin. zip ziptest.zip * komutunu girin.
Zip Linux'a zip yardımcı programını kullanmasını söyler, ziptest.zip ona arşiv için istenen adı, yıldız işaretini (*) söyler. bu dizindeki tüm dosyaları sıkıştır anlamına gelen bir joker karakterdir.


Dosyaları sıkıştırır, listeler ve ne kadar söndürdüğünü veya sıkıştırdığını söyler.

Zip komutuyla birçok eylem kullanılabilir. Bunları görüntülemek için zip –help komutunu girin; aşağıdaki resme benzer bir şey göreceksiniz.
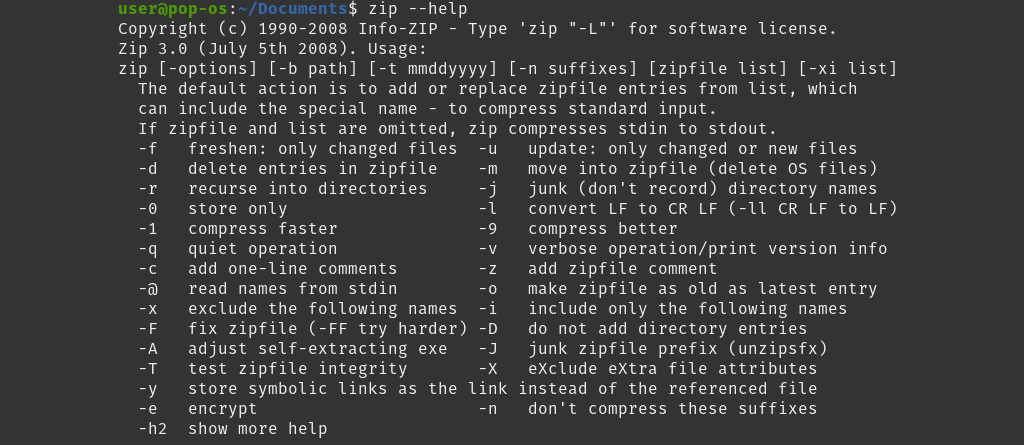
Linux Terminalinde Dosyaları Açma
Terminalde unzip ziptest.zip komutunu kullanın; burada unzip komut ve ziptest.zip dosyanın adıdır. Sıkıştırılmış dosyayı açmak için arşivleyin.

Zip'in açıldığı dosyaları gösterecektir, böylece işlemin ne zaman tamamlandığını bilirsiniz.

Zip komutu gibi, unzip komutuyla da birçok eylem kullanılabilir. Bunları görüntülemek için unzip –help komutunu girin; aşağıdaki resme benzer bir şey göreceksiniz.
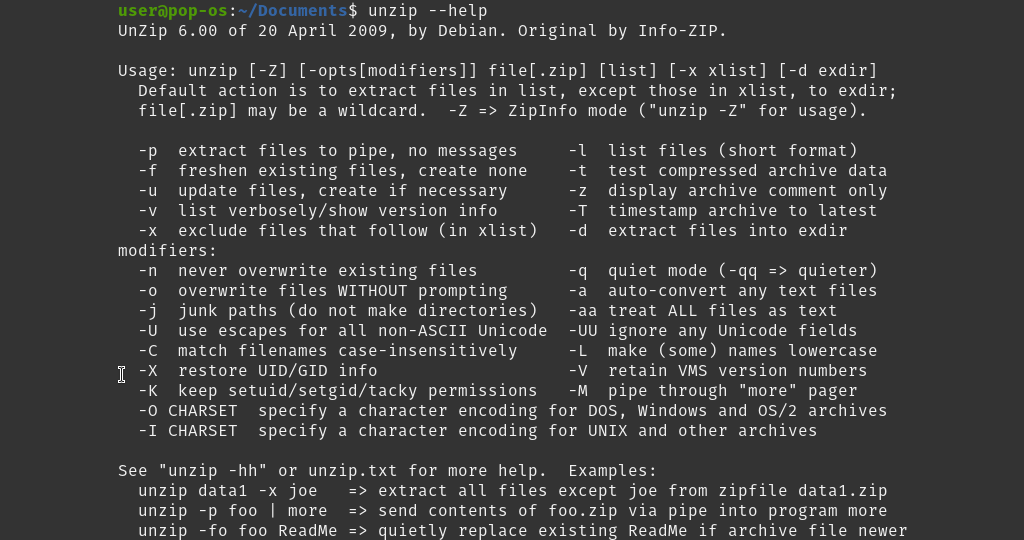
Linux'ta Dosyaları Sıkıştırmak ve Açmak için Bzip2
Bzip2, çoğu Linux dağıtımında yerleşik olan başka bir sıkıştırma aracıdır. En büyük fark, bzip2'nin birden fazla dosyayı tek bir arşive sıkıştıramamasıdır. Her dosyanın kendi sıkıştırılmış arşivi vardır.
Bzip2 ile Linux Terminalindeki Dosyaları Zipleme
bzip2 -kv9 testfile1.txt testfile2.txt komutunu girin; burada bzip2 komuttur.
-kv9 , k olarak ayrılır, koru orijinalleri koruyun, v v

Çıktı bize zip'in anlattıklarından daha fazlasını söylüyor ancak sonuç neredeyse aynı..

Bzip2 ile Linux Terminalindeki Dosyaları Açma
bzip2 -kvd testfile.1.txt.bz2 testfile2.txt.bz2 komutunu girin. -kvd seçenekleri arşivleri saklamak için k , v için v olarak ayrılır. güçlü>erbose çıktı ve d e sıkıştırma için d .

Dosyaların sıkıştırılmış halinin açıldığını ve işlem tamamlandığında bilindiğini görürsünüz.

Bzip2 seçeneklerini görüntülemek için bzip2 –help yazın, aşağıdakileri göreceksiniz. Ne yapabileceklerini görmek için kritik olmayan dosyalar üzerindeki seçeneklerle oynayın.
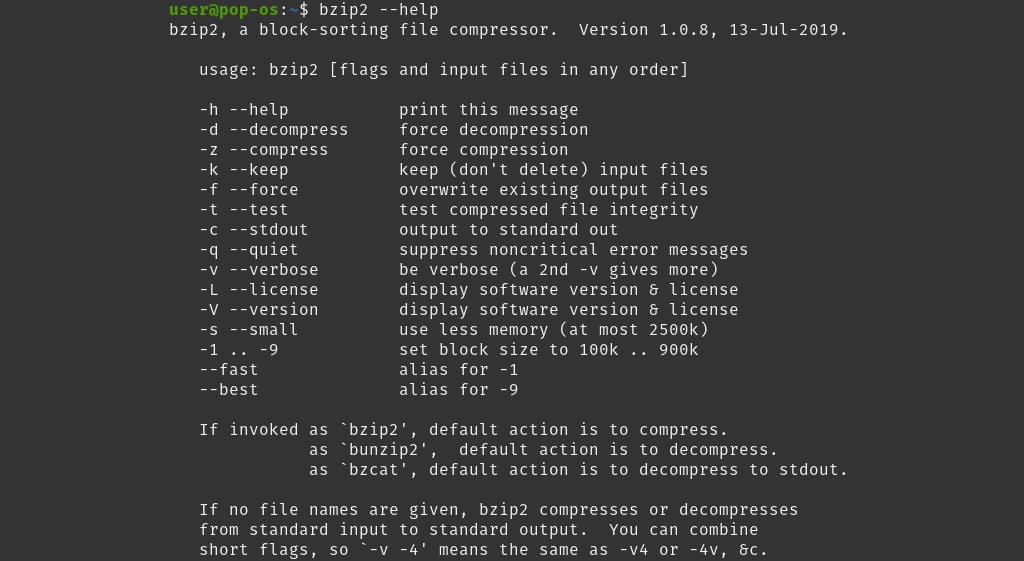
Linux'ta Dosyaları Sıkıştırmak ve Açmak için Gzip
Bu, çoğu dağıtımda bulunan popüler sıkıştırma yardımcı programlarının sonuncusudur. Seçenekler olarak bzip2 ve zip 'ten daha hafiftir. Ancak sıkıştırma kalitesi hâlâ hemen hemen aynı.
Linux Terminalindeki Dosyaları Gzip ile Zipleme
gzip2 -kv9 testfile.1.txt testfile2.txt komutunu girin. -kv9 seçenekleri, dosyaları saklamak için k , v için v olarak ayrılır. Strong>Erbose çıkışı ve 1 ile 9 arasındaki en yüksek sıkıştırma düzeyi için 9 .

Ayrıntılı çıktının gösterdiği gibi, gzip diğer sıkıştırma yöntemleri kadar iyi çalışır.

Linux Terminalindeki Dosyaları Gzip ile Açma
Gzip arşivlerini açmanın iki yolu vardır. Biri gzip'i kullanmak, diğeri ise gunzip'tir.
gzip komutu için gzip -kvd testfile1.txt.gz testfile2.txt.gz 'yi kullanın. d seçeneğine dikkat edin. Bu, e sıkıştırmak
 anlamına gelir.
anlamına gelir.
gunzip komutu için gunzip testfile1.txt.gz testfile.2.txt.gz 'yi kullanın. Gzip'ten tek farkı gunzip'in temel açma işlemi için seçenekler gerektirmemesidir.

Linux'ta Dosyaları Sıkıştırmak ve Açmak için Tar'a Ne Dersiniz?
Neden henüz tar 'dan bahsedilmedi? Bu, bir grup dosyayı alıp bunları kolay taşıma için tek bir arşive koyan bir arşivleme aracıdır. Dosya boyutları ne olursa olsun tar dosyasının boyutu hemen hemen aynı olacaktır..
Ancak zip yöntemini katranla birleştirirseniz gerçekten harika bir şey elde edersiniz. Güzel bir şekilde sıkıştırılmış tek bir dosya paketi elde edersiniz.
Bir dosya dizinindeki diğer zip yöntemlerini kullanarak, dizindeki her dosya için sıkıştırılmış bir arşiv elde edersiniz. Dizinde tar'ı gzip seçeneğiyle birlikte kullanmak her şeyi sıkıştırır ve tek bir arşiv oluşturur.
Linux Terminalindeki Dosyaları Tar ve Gzip ile Zipleme
tar -czvf Documents.tgz Documents komutunu girin.
-czvf seçenekleri, yeni bir arşiv oluşturmak için c , z ile sıkıştırmak için z olarak ayrılır. gz ip, v verbose çıktısı için v ve f ile için f eşittir arşiv; bu, arşivin orijinal dizinin dosya yapısını koruduğu anlamına gelir.
Yeni arşivin bu örnekte Documents.tgz olarak adlandırılması gerekir. .tgz dosya uzantısını kullanan diğerleri bunun gzip'le sıkıştırılmış bir tar arşivi olduğunu anlayacaklardır. Son olarak Belgeler arşivlenecek ve sıkıştırılacak dizindir.

Çıktı aşağıdaki gibi görünüyor.

Dosya Yöneticisi'nde tar arşivini ve sıkıştırılmış olduğunu görebilirsiniz.
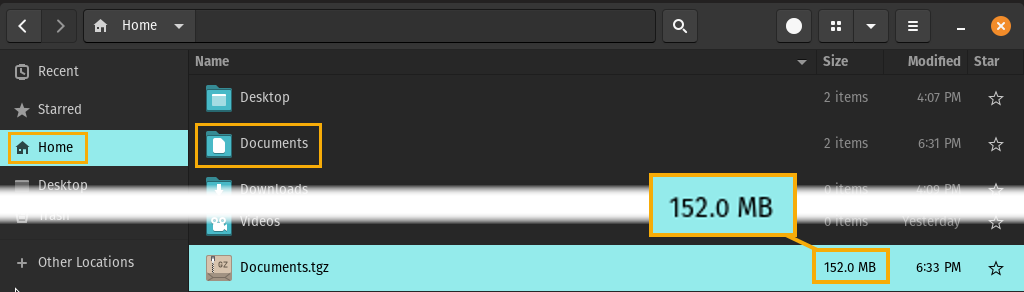
Linux Terminalindeki Dosyaları Tar ve Gzip ile Açma
Gzip'li bir tar arşivini açmak için, biraz farklı seçeneklerle aynı tar komutu kullanılır.
tar -xzvf Documents.tgz Documents komutunu girin.
-xzvf seçenekleri ex yolu için x, gz ile sıkıştırmayı açmak için z şeklinde ayrılıyor ayrıntı için ip, v böylece bunun gerçekleşmesini izleyebiliriz ve file=archive için f dosya yapısını korumak anlamına gelir. Documents.tgz , paketi açılacak ve sıkıştırılacak arşivdir ve Belgeler , içeriğin gönderilmesini istediğiniz dizindir.
Sonuçlar aşağıdaki resimde gösterilmektedir. İki dosya tam boyutuna geri döndü ve Belgeler dizinindeler.

Tar seçeneklerini görüntülemek için tar –help yazın, birkaç sayfa seçenek göreceksiniz. Gzip dışında farklı zip yöntemlerinin de mevcut olduğuna dikkat edin, böylece dilediğinizi seçebilirsiniz..
Linux'ta Daha Az Popüler Zip Araçları
Çoğu Linux dağıtımında iki sıkıştırma yardımcı programı daha bulunur. Ancak o kadar da popüler değiller. Yine de burada listelendiklerinden haberdarsınızdır.
LZMA
LZMA, Linux dağıtımlarında sıklıkla bulunan başka bir komut satırı sıkıştırma yardımcı programıdır. 7-Zip tarafından kullanılan sıkıştırma algoritmasıdır.

XZ
XZ yardımcı programı, genellikle Linux dağıtımlarında bulunan bir komut satırı sıkıştırma aracıdır. Seçenekleri bzip2'dekilere benzer. LZMA'yı temel alan LZMA2 algoritmasını temel alır.

Bu yardımcı programlar hakkında daha fazla bilgiye lzma –help ve xz –help komutları kullanılarak ulaşılabilir.
Linux'ta Sıkıştırma ve Açmanın Başka Yolları Yok mu?
Yalnızca çoğu Linux dağıtımında yerleşik olan sıkıştırma araçlarına değindik. Yine de Linux'un dosyaları sıkıştırmak ve açmak için başka yolları da vardır. Bazılarının GUI'leri vardır, bazıları komut satırı yardımcı programlarıdır ve bazıları hem GUI'leriyle hem de komut satırı aracılığıyla kullanılabilir. Linux'ta bu zip araçlarından birini kullanıyor musunuz? En sevdiğiniz hangisi ve neden? Yorumlarda bize bildirin.
.