Microsoft'un tarayıcı pazarında tekrar rekabet edebilmesi biraz zaman aldı, ancak şirket yeni Google Chrome tabanlı Microsoft Edge'de kullanmaya değer bir tarayıcı başlattı. Microsoft’un yeni tarayıcısı, akıllı telefonlar dahil.
Birden fazla platformda hızı ve kullanım kolaylığı nedeniyle övüldü. Microsoft Edge herkes için değil. Chrome veya Firefox'u kullanmaktan memnunsanız, muhtemelen başka bir Microsoft tarayıcısına geçmek için acele etmiyorsunuzdur. Kullanmıyorsanız kolayca bypass Edge yapabilirsiniz, ancak Microsoft Edge'i Windows 10'dan nasıl tamamen kaldıracağınızı bilmek istiyorsanız, bu adımları izlemeniz gerekir.
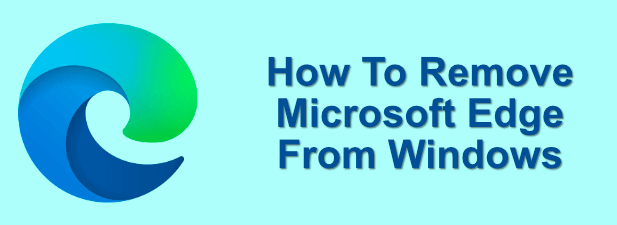
Microsoft Edge'i Windows 10'dan Kaldırmak Mümkün mü?
Yanıt: duruma göre değişir. Şu anda, bilgisayarınızda yüklü olabilecek iki Microsoft Edge sürümü vardır ve bunları kaldırma yeteneği değişiklik gösterir.
Microsoft'un kendi taramasını kullanan eski Microsoft Edge tarayıcısı yüklüyse. ve farklı bir arayüze sahipseniz, doğrudan kaldıramazsınız. Ancak, Windows 10 sürüm 2004'ten itibaren, Edge'in bu sürümü otomatik olarak yeni, Chrome tabanlı Edge sürümüyle değiştiriliyor.

Ne yazık ki, bu sürümünü kaldıramayacaksınız Microsoft Edge doğrudan. Microsoft Edge'i bilgisayarınızdan kaldırmanın tek yolu, yeni Chrome tabanlı Edge'i indirip Microsoft web sitesinden manuel olarak yüklediyseniz. Ancak bu Edge'i tamamen kaldırmaz.
Öyle ya da böyle, Microsoft Edge, Windows 10'un temel bir bileşenidir. Chrome tabanlı Edge'i erken yükselttiyseniz ve yüklediyseniz, orijinal Edge tarayıcısının geri dönmesine neden olur (en azından bunun yerini otomatik olarak daha yeni sürüm alır).
In_content_1 all: [300x250] / dfp: [640x360]->Kullanmak istemiyorsanız Edge'i durdurma, gizleme ve başka şekilde devre dışı bırakma seçenekleri vardır, ancak bu mutlaka yapılması gereken en iyi şey değildir. Bazı temel Windows özellikleri Edge'e dayanacaktır, ancak varsayılan web tarayıcınız olarak başka bir tarayıcı ayarlayıp Edge'i tamamen göz ardı ederek (çoğunlukla) tamamen atlayabilirsiniz.
Bu, neredeyse her üçüncü taraf tarayıcınız web için kullanılır. Edge'i devre dışı bırakmak konusunda ısrar ediyorsanız, daha sonraki bir tarihte komplikasyonlara neden olabileceğinden bu uyarıyı hatırlamanız gerekir.
Windows 10 Kaldırma Menüsünü Kullanma (Manuel Kenar Kurulumları için)
Yeni, Chrome tabanlı Microsoft Edge'i Microsoft web sitesinden yüklediyseniz, bunu Windows Ayarlarısayfasından diğer Windows uygulamaları gibi kaldırabilirsiniz >menü.


Bu yalnızca yeni Edge sürümünü manuel olarak yüklediyseniz çalışır. Windows 10 güncellendikten sonra (sürüm 2004 ve daha yenisi), Edge'in bu sürümü eski sürümü tamamen Windows güncellemesi ile değiştirecek ve kaldıramayacaksınız.
Varsayılanınızı Değiştirme Windows 10'da Web Tarayıcısı
Başka bir web tarayıcısı kullanmayı tercih ederseniz, Windows 10'da varsayılan web tarayıcısı olarak başka bir tarayıcı seçerek çoğunlukla Microsoft Edge'in varlığını göz ardı edebilirsiniz.


Seçildikten sonra, seçtiğiniz tarayıcısı, Windows 10'daki hemen hemen tüm web tabanlı hizmetler için kullanılacaktır. Yukarıdaki adımları tekrarlayarak bunu istediğiniz zaman değiştirebilirsiniz.
Microsoft Edge'i Kaldırmak için PowerShell'i Kullanma
Microsoft Edge uygulamasını tamamen kaldırmaya kararlıysanız, bunu PowerShell komutu kullanarak yapabilirsiniz. Ancak bunun çalışması garanti edilmez ve Edge'in çalışması gereken bir uygulama veya sistem özelliğini kullanmaya çalışırsanız komplikasyonlara neden olabilir.



Ancak bu yalnızca Microsoft Edge'in eski sürümlerinde kullanılabilir. Bu yöntem işe yaramazsa, aşağıdaki yöntemi kullanarak manuel olarak devre dışı bırakmayı denemeniz gerekir.
Windows Dosya Gezgini'ni Kullanarak Microsoft Edge'i Devre Dışı Bırakma
Güvenlik nedeniyle, Windows temel sistem özelliklerini ve dosyalarını oldukça korumalıdır. Microsoft Edge'i devre dışı bırakmaya çalışıyorsanız ve yukarıdaki yöntemlerle şansınız yoksa, Windows Dosya Gezgini'ni kullanarak bulunduğu klasörü yeniden adlandırabilmeniz gerekir.
Klasörü yeniden adlandırarak, Tüm Edge sistem dosyalarını gizler, çalışmasını ve işlem sırasında devre dışı bırakılmasını engeller.



Yeniden adlandırıldıktan sonra Edge sistem dosyaları yerinde kalacak, ancak Windows erişemez (çünkü onları nerede bulacağını bilemez). Bu, Edge'in devre dışı kalmasını sağlar, ancak klasörü daha sonraki bir tarihte orijinal klasör adına yeniden adlandırarak ona erişimi geri yükleyebilirsiniz.
Windows 10'da Daha İyi Web Gezintisi
İster bir Edge hayranı olun, ister Firefox veya Chrome için çok alışkın olun, çevrimiçi olmak ve favori web sitelerinize göz atmak için seçim yapabileceğiniz birçok seçenek var. Çevrimiçi güvenliğinizden endişe ediyorsanız, IP adresinizi gizlemek için VPN Chrome uzantıları 'i kullanmayı düşünebilirsiniz.
Daha da ileri gitmeye ve tarayıcı korumalı alanı kullan Windows 10'da web taramanızı diğer sistem kaynaklarından tamamen ayırın. Tarama yaparken para kazanmak istiyorsanız, bunun yerine Cesur Tarayıcı 'a dönmeyi düşünebilirsiniz, bu da onu kullanmak için kripto para ödülleri sunar.