Yeniden adlandırılacak bir grup dosyanız varsa, bunları yeniden adlandırmak çok zaman alır. Zaman kazanmanın bir yolu, Windows 10 PC'nizdeki toplu iş dosyalarınızı yeniden adlandırma 'dır. Bir Windows bilgisayarındaki dosyaları toplu olarak yeniden adlandırmak için hem yerleşik özellikler hem de üçüncü taraf araçları vardır.
Her yöntem, dosyalarınızı yeniden adlandırmak için benzersiz bir yol sunar. Örneğin, Dosya Gezgini dosyaları sınırlı adlarla hızlı bir şekilde yeniden adlandırmanıza yardımcı olur. Komut İstemi birkaç özellik daha sunar, ancak kullanımı o kadar kolay değildir.
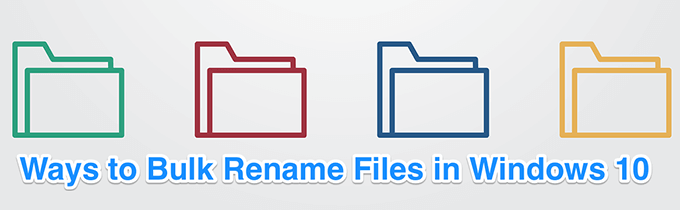
Windows 10'da Dosyaları Toplu Olarak Yeniden Adlandırmak için Dosya Gezgini Kullan
Makinenizde yalnızca temel yeniden adlandırma dosyaları arıyorsanız, herhangi bir uygulama yüklemenize gerek yoktur. Yerleşik yeniden adlandırma özelliği toplu yeniden adlandırma dosyaları 'e de yardımcı olur ve bunu içerik menüsünden kullanabilirsiniz.




Windows 10'da Komut İstemi'ni Kullanarak Dosyaları Yeniden Adlandırın
Bilgisayarınızdaki dosyaları toplu olarak yeniden adlandırmak için daha fazla seçenek istiyorsanız, Komut İstemi'ni kullanma yapabilirsiniz. ? Gibi karakterler kullanmanıza izin verir. ve * dosyalarınızı seçmek ve yeniden adlandırmak için. Bu, aşağıdaki gibi dosya yeniden adlandırmak için birçok yol sunar:
renveya yeniden adlandırkomutu, Windows'ta toplu yeniden adlandırma dosyalarını mümkün kılar.

cd

yeniden adlandır *. * ????????? ????????????? - Mahesh. *
Komuttaki her parametrenin anlamı şudur:
yeniden adlandır- bu, Komut İstemi'nden dosyaları yeniden adlandırmanıza izin veren komuttur.
*. *- thi s geçerli klasördeki tüm dosyaları seçer.
?????????????????????? - Mahesh. *- the soru işaretleri dosyaların orijinal adlarını gösterir, Mahesheklemek istediğiniz yeni kelimedir ve sondaki *dosya uzantısını öncekiyle aynı tutar.

yeniden adlandır * .jpg * .png

Bu komutla dosyaları yeniden adlandırma olanakları sonsuzdur.
In_content_1 tümü: [300x250] / dfp: [640x360]->Aynı Anda Birden Çok Dosyayı Yeniden Adlandırma PowerShell'i Kullanarak Windows 10'da
PowerShell'i tercih ederseniz komutları çalıştırmak için tekli veya Windows 10 bilgisayarınızda aynı anda birden fazla dosya. Bu komut, Komut İstemi'nden biraz daha karmaşıktır, ancak daha fazla özelliğe sahiptir.
Aşağıda, John sözcüğünü tüm dosya adlarınızda Mike ile nasıl değiştirdiğiniz gösterilmektedir.

cd

dir | -ad-item -NewName {$ _. name-“John”, ”Mike” yerine değiştirin}

Windows 10'da Dosyaları Yeniden Adlandırmak için PowerToys kullanın
Microsoft PowerToys adlı bir araç grubuna sahiptir ve bu araçlardan biri PowerRename'dir. Bu araç, PC'nizdeki birçok gelişmiş seçeneğe sahip dosyaları toplu olarak yeniden adlandırmanıza izin verir.
Yüklediğinizde içerik menüsüne eklenir, böylece dosyalarınızı hızlı ve kolay bir şekilde yeniden adlandırabilirsiniz.



Toplu Yeniden Adlandırma Yardımcı Programı ile Toplu Dosyaları Yeniden Adlandırma
Toplu Yeniden Adlandırma Yardımcı Programı, çeşitli dosyaları kullanarak birden fazla dosyayı yeniden adlandırmak için ücretsiz bir araçtır Bilgisayarınızdaki seçenekler. Dosyaları yeniden adlandırmak için tek arayüzlü bir yaklaşıma sahiptir ve göreviniz için ihtiyacınız olan çoğu seçeneği içerir.





Windows 10'da Dosyaları Yeniden Adlandırmak için Master'ı Yeniden Adlandır'ı Kullan
PC'deki dosyaları yeniden adlandırmak için Master'ı Yeniden Adlandırma başka bir ücretsiz araç.



Ayrıca Windows 10 PC'nizde use a custom script to toplu yeniden adlandırma dosyaları de yapabilirsiniz.
Aynı anda birden fazla dosyayı yeniden adlandırmak için en sevdiğiniz yöntem nedir o n Windows 10 bilgisayarınızda? Dosya Gezgini mi yoksa diğer yöntemlerden biri mi? Aşağıdaki yorumlarda bize bildirin.