"Microsoft Excel dosyaya erişemiyor" mesajını alırsanız bu, dosya yolunda bir sorun olduğu anlamına gelir. Bu sinir bozucu bir hatadır ve önemli belgeleri açmanızı engelleyebilir.
Bu makalede “Microsoft Excel dosyaya erişemiyor” hatasını nasıl düzeltebileceğinizi ve çalışma kitaplarınıza yeniden nasıl erişebileceğinizi açıklayacağız.
Hataya Ne Sebep Olur?
Bu Excel hatasını almanızın üç ana nedeni vardır:
Aşağıda bu hatayı çözme olasılığı en yüksek olan düzeltmelerle başlayacağız. Bu nedenle, Düzeltme 1'le başlayın ve sorun ortadan kalkana kadar devam edin.
Düzeltme 1: Harici Bağlantıların Geçerli Olduğundan Emin Olun
Bu hata genellikle harici çalışma kitaplarına veya çalışma sayfalarına giden bağlantıları tıklatmaya çalışırken meydana geldiğinden, ilk adım bu bağlantıların doğru olduğundan emin olmaktır. Excel e-tablonuzdaki her bağlantı için:
Tüm harici bağlantıları bulmak için:
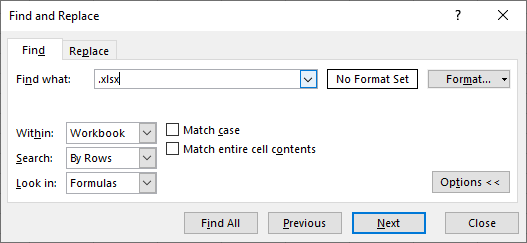
Düzeltme 2: Microsoft Excel'i Güncelleyin
Yazılım güncellemeleri genellikle geçici sorunları giderir. Bu aksaklığın güncel olmayan bir Excel programından kaynaklanmadığından emin olmak için programı en son sürüme güncellemelisiniz. Bunu yapmak için:
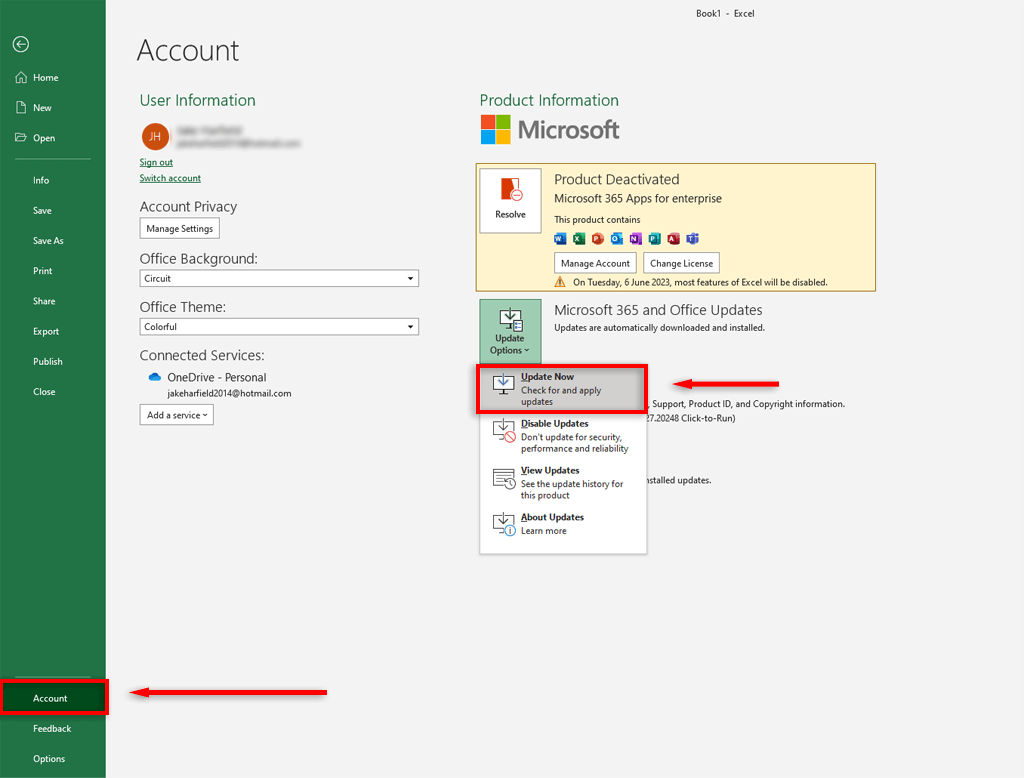
Düzeltme 3: Excel Eklentilerini Devre Dışı Bırakın
Bazen eklentiler Excel sayfalarınızda sorunlara neden olabilir. "Dosyaya erişilemiyor" hatasına neden olmadıklarından emin olmak için tüm eklentileri devre dışı bırakın ve bunları birer birer yeniden etkinleştirin. Böyle yaparak:.
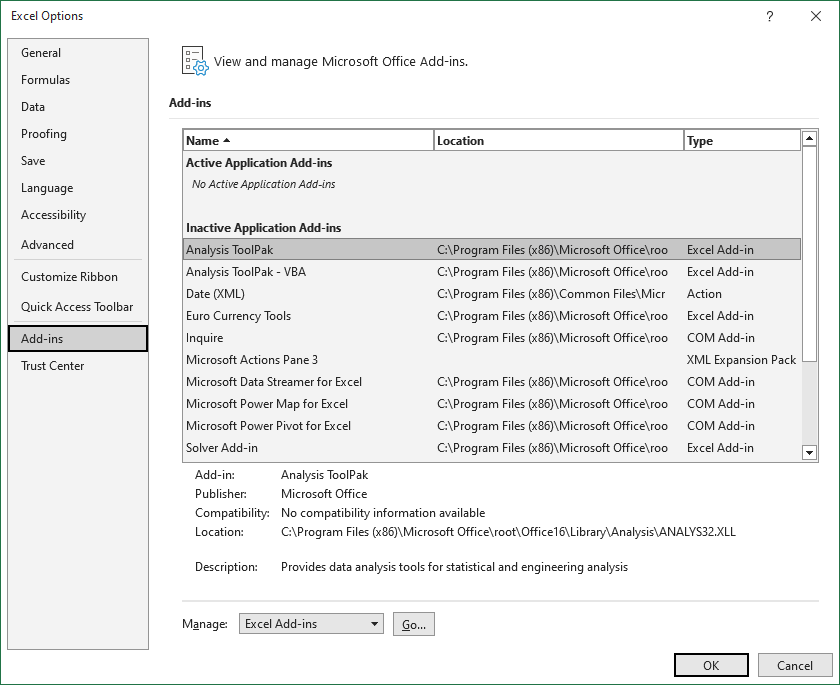
Düzeltme 4: Dosya Yolu Uzunluğunu Kısaltın
Bu aksaklığa çok uzun bir dosya yolu neden olabilir. Durumun böyle olmadığından emin olmak için Excel dosyalarını bir üst klasöre (bir alt klasör zinciri yerine) taşıyın ve onu kısa bir adla yeniden adlandırın. Dosya yolu kısaltıldıktan sonra Excel çalışma kitabınızdaki bağlantıyı güncelleyin ve dosyayı açmayı deneyin.
Düzeltme 5: Excel Dosyasını Masaüstüne Taşıma
Bazı kullanıcılar, Excel dosyasının bilgisayarın dosya sistemindeki başka bir yer yerine Masaüstü klasöründe olması durumunda bu hatanın ortadan kalktığını belirtmişlerdir. Bu harika bir düzeltme olmasa da, aksaklığı geçici olarak ortadan kaldırarak Excel e-tablonuzun düzgün işlevselliğine dönmesini sağlayabilir.
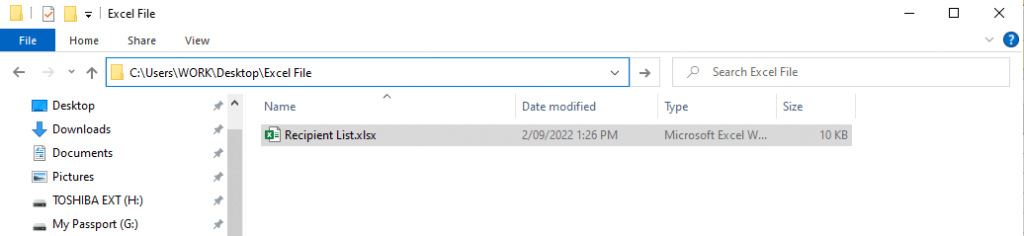
Not:Bu hata, dosya yerel sürücünüz yerine bir ağ sürücüsünde depolandığında da ortaya çıkar. Dosyanın C:\Users\kullanıcı adı\Desktop konumuna kaydedildiğinden emin olun.
Düzeltme 6: Office Belge Önbelleğini Temizleme
Office belge önbelleğinin temizlenmesi de bu hatayı çözebilir. Bunu yapmak için:
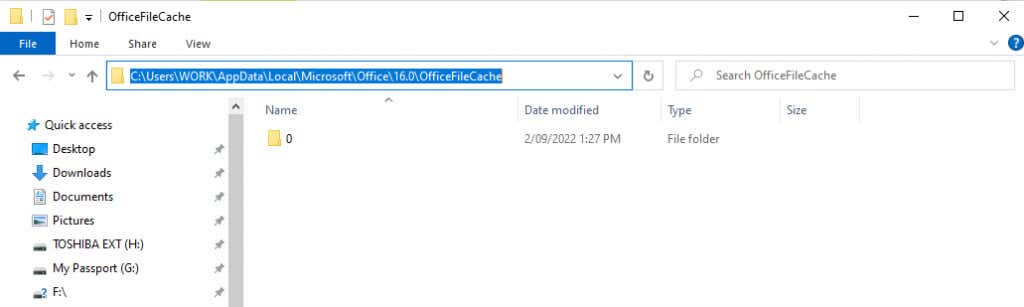
Düzeltme 7: Diğer Tüm Programları Kapatın
Bu Microsoft Office Excel sorununun nedenlerinden biri, Excel dosyasını şu anda başka bir programın kullanması ve dolayısıyla açılamamasıdır. Bu sorunu çözmek için .xls dosyasının başka hiçbir çalışma kitabında, uygulamada veya eklentide açık olmadığından emin olun ve tekrar deneyin.
Düzeltme 8: İzinlerinizi Kontrol Edin
MS Excel, “Sadece oku ” olarak ayarlanan dosyaları açmakta zorlanabilir. Bu sorunu çözmek için bağlantılı dosyalarınızın doğru yazma izinlerine sahip olduğundan emin olun. Dosyayı sağ tıklayın ve Özellikler'i seçin. "Nitelikler"in yanında Salt Okunur seçeneğinin işaretli olmadığından emin olun..
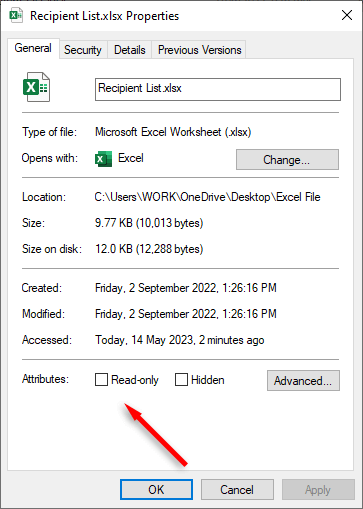
Verilere Geri Dön
MS Office uygulamaları değişken olabilir ve çalışmanızı yavaşlatan bir Excel hatasından daha kötü bir şey olamaz. Umarız bu sorun giderme kılavuzu Microsoft Excel çalışma kitabınızı düzeltmenize yardımcı olmuştur ve tüm dış bağlantılar olması gerektiği gibi çalışmaktadır. Excel'in işinize son vermesi durumunda istediğiniz zaman Google E-Tablolar veya Akıllı sayfa 'e geçiş yapabileceğinizi unutmayın!
.