Microsoft Excel, eğer düzgün çalışıyorsa vazgeçilmez bir araçtır. Excel'de belge kaydedilmedi hatasıyla karşılaşırsanız önemli verilerinizin risk altında olduğu bir durumla karşı karşıya kalırsınız.
Hatanın kendisi açıklayıcıdır ancak arkasında yatan nedeni gidermek zor olabilir. Neyse ki bu sorunu çözmenize ve sıkı çalışmanızı korumanıza yardımcı olabilecek birkaç çözüm var.
Microsoft Excel'de Belge Kaydedilmedi Hatasına Neden Olan Nedir?
Microsoft Excel'i kullanırken belge kaydedilmedi hatasına katkıda bulunabilecek çeşitli faktörler vardır. Bu nedenleri anlamak, sorunu daha iyi gidermenize ve çözme şansınızı artırmanıza yardımcı olacaktır.
Bu hatayla karşılaşırsanız sorunu çözmek için aşağıdaki yaygın çözümlerden bazılarını deneyin.
Excel'i yeniden başlatın
Excel'i yeniden başlatmak bazen Excel'de belge kaydedilmedi hatasını çözebilir. Daha karmaşık sorun giderme yöntemlerini uygulamadan önce aşağıdaki adımları izleyerek Excel'i hızlı bir şekilde yeniden başlatmayı deneyin:.
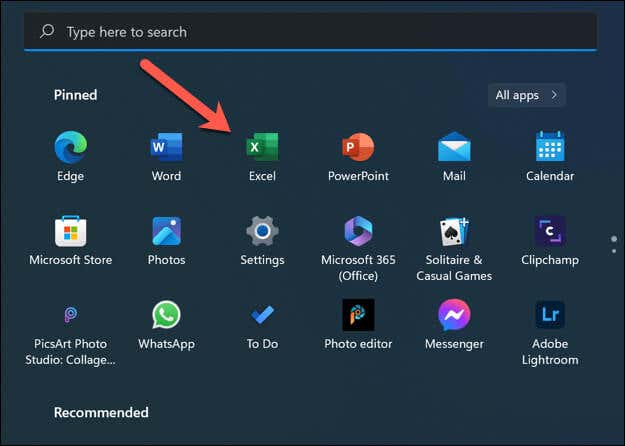
Excel kapanmazsa, Görev Yöneticisini aç yapmanız ve excel.exeuygulamasını sonlandırmaya zorlamanız gerekir.
Diğer Açık Uygulamaları Kapat
Birden fazla uygulamanın aynı anda çalışması çakışmalara neden olabilir ve Microsoft Excel'de belgenin kaydedilmemesi sorunu gibi hatalara yol açabilir. Bu durum özellikle Excel'de kaydetmeye çalıştığınız bir dosyaya başka bir uygulama (üçüncü taraf yedekleme aracı gibi) tarafından erişildiğinde meydana gelebilir.
Bunu yapmak için, alt kısımdaki görev çubuğunu kullanarak açık uygulamaları kapatın. Ayrıca Başlat menüsünü sağ tıklayıp Görev Yöneticisi'ni seçip ardından açık uygulamaları zorla sonlandırarak da Görev Yöneticisi'ni açabilirsiniz.
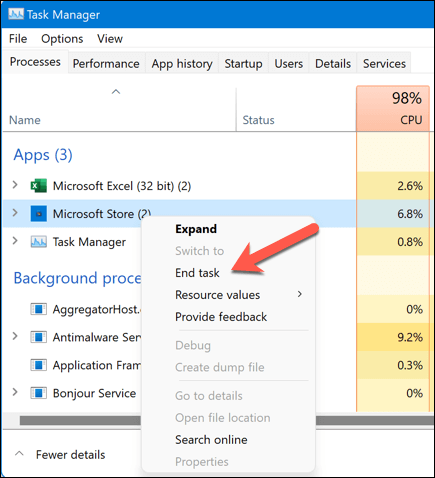
Diğer uygulamaları kapatmanın sistem kaynaklarını boşaltmaya yardımcı olabileceğini unutmayın. Bu nedenle, Excel'de çalışırken gereksiz programları kapalı tutmak her zaman iyi bir fikirdir. Yazılım veya donanım sorunları durumunda veri kaybını önlemek için çalışmanızı daima sık sık kaydettiğinizden emin olun.
İzin Sorunlarını Çözme
İzin sorunları, Microsoft Excel'de belge kaydedilmedi hatasının yaygın bir nedeni olabilir. Bu sorunları çözmek için aşağıdaki adımları izleyin:
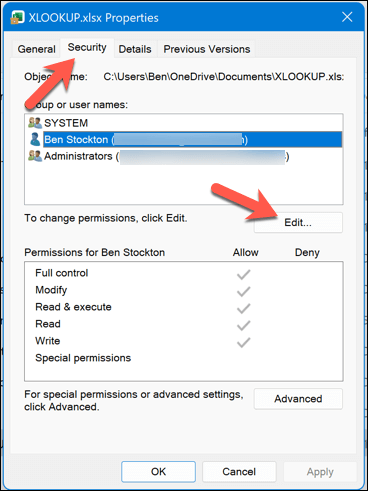
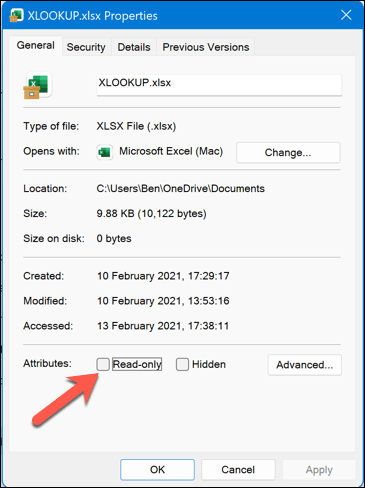
Ağ Bağlantınızı Kontrol Edin
Bir ağ sürücüsüne veya doğrudan bilgisayarınızda olmayan başka bir konuma kaydediyorsanız, bağlantı istikrarlı değilse veya dosyayı kaydetmek için gerekli erişiminiz yoksa dosyanızı kaydederken sorunlarla karşılaşabilirsiniz. dosya.
Öncelikle, Dosya Gezgini aracılığıyla adresini ziyaret ederek bilgisayarınızın ağa bağlı olduğunu ve aynı dosya konumuna erişimi olduğunu doğrulayın. Kaydetme konumunu açabilir ve diğer dosyalarla etkileşimde bulunabilirseniz (yeniden adlandırma veya kaydetme gibi), bağlantınız istikrarlı olmalı ve devam edebilmelisiniz.
Ancak bunu yapmazsanız, bilgisayarınızda bağlantınızın düzgün çalışıp çalışmadığını kontrol edin yapmanız gerekecektir. Windows kullanıcılarının da sistem sorunlarını çözmek için Windows yüklemelerini onarma 'ü dikkate alması gerekebilir.
Excel Dosyasını Yeni Bir Adla ve Dosya Konumuyla Kaydetme
Microsoft Excel'deki belge kaydedilmedi hatası genellikle açık dosyayı yeni bir ad ve dosya konumuyla kaydederek çözülebilir.
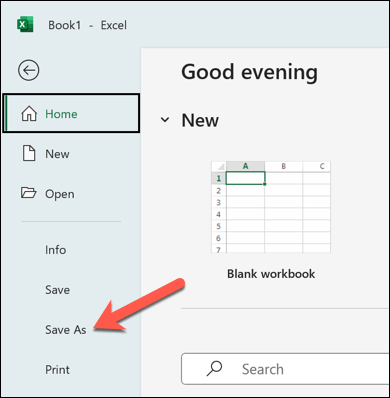
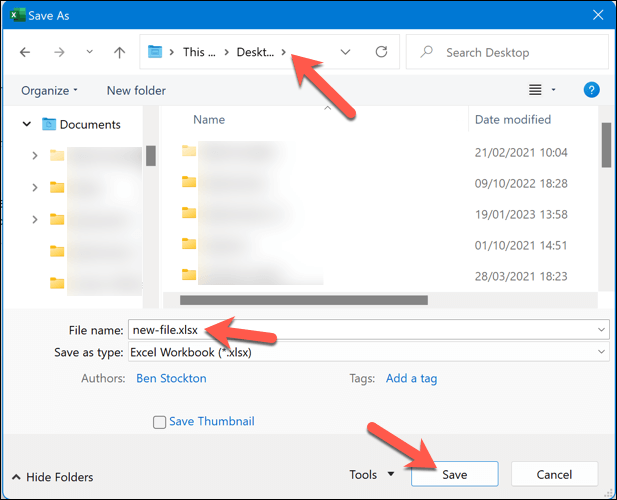
Bu işlem belge kaydedilmedi hatasını düzeltirse çalışma kitabınız üzerinde herhangi bir sorun yaşamadan çalışmaya devam edebilirsiniz.
Excel'i Güvenli Modda Başlatın.
Üçüncü taraf Excel eklentileri ve yapılandırma değişiklikleri bazen sorunların oluşmasına neden olabilir. Bunu hariç tutmak istiyorsanız Excel'i Güvenli Modda yeniden başlatın yapmanız gerekir. Güvenli Mod, dosyanızı yüklemeden önce potansiyel olarak rahatsız edici üçüncü taraf eklentilerini devre dışı bırakarak sorunları gidermenize yardımcı olur.
Excel'i Güvenli Modda başlatmak için şu adımları izleyin:
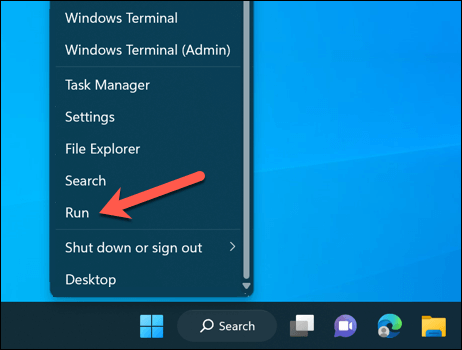
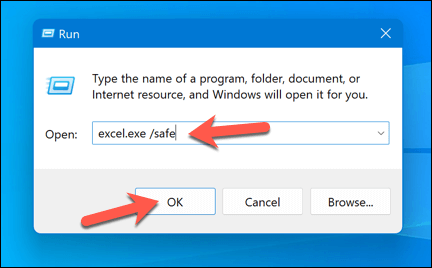
Excel'i Güvenli Modda başlattıktan sonra, belge kaydedilmedi hatasının hala devam edip etmediğini kontrol edin. Aksi takdirde sorun, çakışmalara neden olan üçüncü taraf bir eklentiyle ilgili olabilir. Sorunu çözmek için eklentileri devre dışı bırakmanız veya yönetmeniz gerekecek.
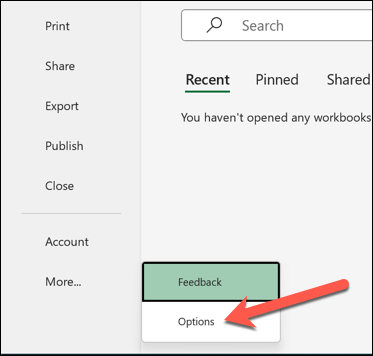
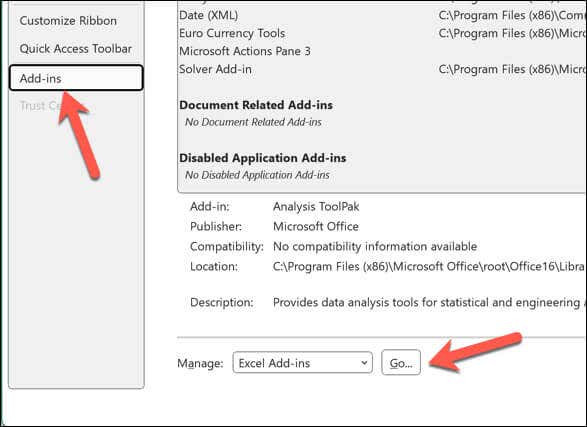
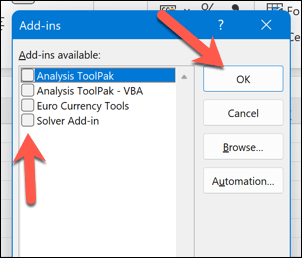
Office'i Onarın veya Yeniden Yükleyin
Office yüklemenizdeki bilinmeyen sorunlar, Excel gibi uygulamalarda sorunlara neden olabilir. Bunu düzeltmek için Office kurulumunuzu onarmayı veya tamamen yeniden yüklemeyi deneyebilirsiniz..
Onarım Ofisi
Windows'ta Office kurulumunuzu onarmak için şu adımları izleyin:
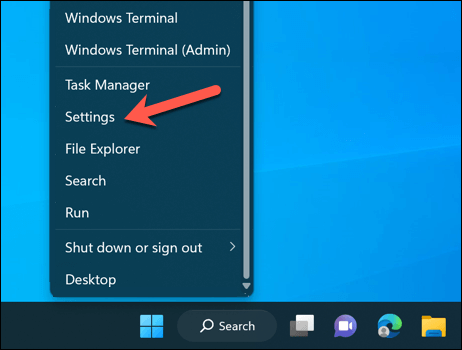
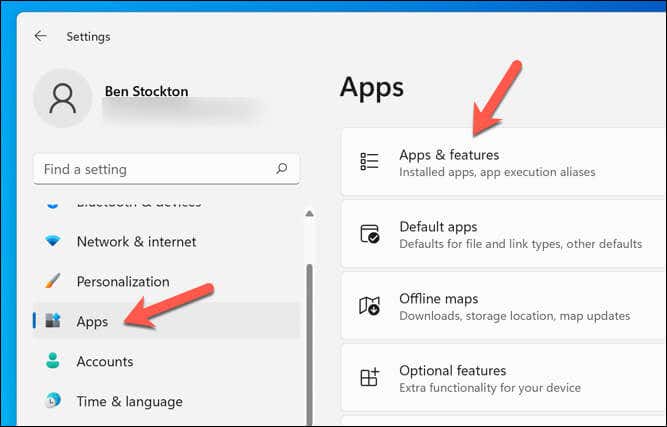
Office'i yeniden yükleyin
Office paketini onarmak sorunu çözmezse Office'i tamamen yeniden yüklemeniz gerekebilir. Bunu şu şekilde yapabilirsiniz:
Office'i yeniden yükledikten sonra, belge kaydedilmedi hatasının çözülüp çözülmediğini görmek için Excel belgelerinizi açıp kaydetmeyi deneyin. Office'i yeniden yüklemenin, daha önce yaptığınız tüm özel ayar değişikliklerini kaldırabileceğini ve bu nedenle bunları daha sonra yeniden yapılandırmanız gerekeceğini unutmayın.
Microsoft Excel'de Belge Hatalarını Düzeltme
Excel'de belge kaydedilmedi hatasını görüyorsanız yukarıdaki adımlardan biri durumu çözmenize yardımcı olacaktır. Hâlâ sorun yaşıyorsanız (veya Excel dosyası açılmıyor 'niz varsa), verilerinizi almak için Excel dosyasını Google E-Tablolar'a dönüştürme 'i kullanmayı düşünebilirsiniz.
Excel dosyanızı kilitlediniz mi? Daha sonra düzenlemek isterseniz sonraki Excel dosyanızın korumasını kaldırın 'u unutmayın..
.