Microsoft Excel, karmaşık hesaplamaları kolaylıkla gerçekleştirebilen inanılmaz derecede güçlü bir araçtır, ancak Excel formülleriniz düzgün çalışmadığında veya hesaplama yapmadığında bu geçerli değildir. Bu olduğunda, sorunun nedenini belirlemek sinir bozucu olabilir ve uygun düzeltmeyi bulmak daha da sinir bozucu olabilir.
Neyse ki bu sorunlar genellikle basit hatalar veya kolayca çözülebilecek ayar hataları nedeniyle ortaya çıkar. Excel formülleri işinize yaramıyor veya hesaplamıyorsa sorunu gidermek için aşağıdaki adımları izleyin.
Otomatik Hesaplamaya Geçiş
Excel formüllerinin çalışmamasının veya hesaplanmamasının yaygın nedenlerinden biri, Excel'deki hesaplama seçeneklerinin otomatik yerine manuel olarak ayarlanmış olabilmesidir. Bu, verilerde veya formüllerde değişiklik yapıldığında çalışma kitabının otomatik olarak güncellenmeyeceği anlamına gelir.
Bu sorunu düzeltmek için şu adımları izleyin:
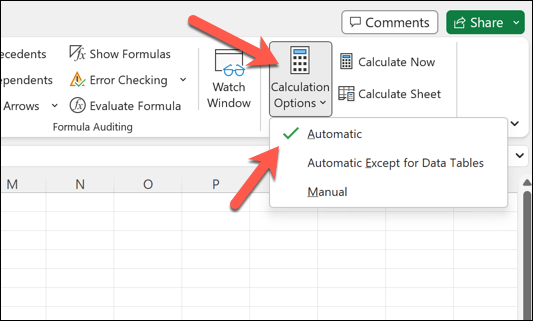
Değişiklik yapıldığında formülleriniz artık otomatik olarak güncellenecektir. Çalışma kitabınızı manuel olarak yeniden hesaplamanız gerekiyorsa bunu klavyenizdeki F9tuşuna basarak istediğiniz zaman yapabilirsiniz.
Geçerli etkin sayfayı Shift + F9tuşlarına basarak da yeniden hesaplayabilirsiniz.
Bir Formülden Metni, Boşlukları veya Kesme İşaretlerini Kaldırma
Bazen Excel formülleri metin, boşluk veya kesme işareti içerdiğinden çalışmaz. Bu öğeler formüllerinizde hatalara neden olabilir. Bu sorunu gidermek için formüllerinizi dikkatlice gözden geçirin ve istenmeyen karakterleri veya boşlukları kaldırın.
Formülünüzde tırnak işareti veya kesme işareti varsa, tek tırnak işaretini temsil etmek için çift tırnak işareti kullanmayı düşünün. Örneğin, =”Bu harika bir gün”yerine =”Bu””harika bir gün”ifadesini kullanın.
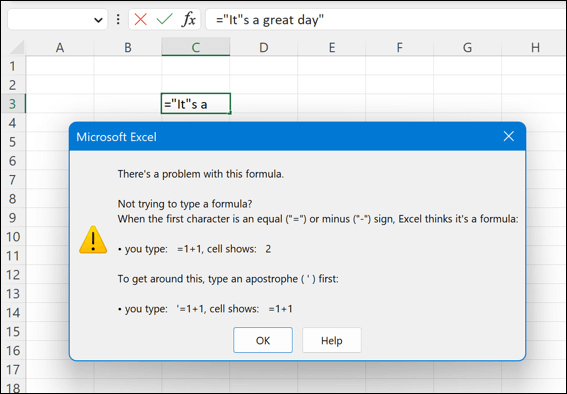
Bu sorunu çözmenin kolay bir yolu yok. Formüllerinizi veri kümenize doğru şekilde girip girmediğinizi kontrol etmeniz gerekecek..
Sayı Hücresi Biçimlendirmesine Geçiş
Excel formüllerinin düzgün çalışmamasının bir diğer yaygın nedeni de hücre biçimlendirme sorunlarıdır. Formülünüzü içeren hücre sayı yerine metin olarak biçimlendirilmişse formül düz metin olarak görüntülenecek ve hesaplanmayacaktır.
Bu sorunu düzeltmek için şu adımları izleyin:
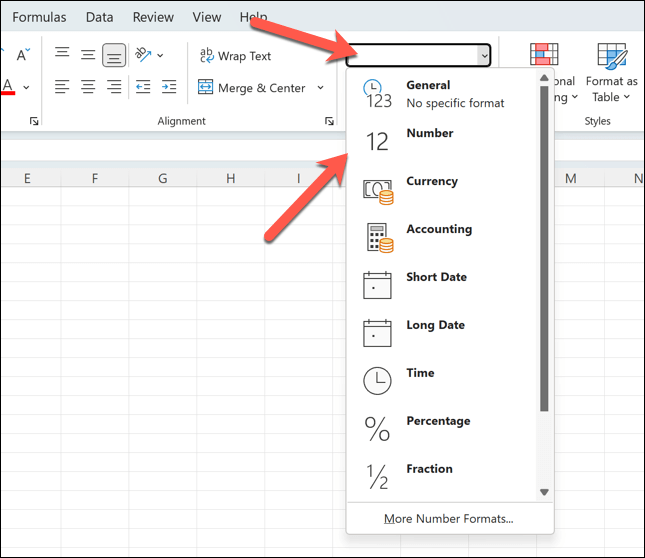
Hücre biçimini değiştirdikten sonra, formül veya veri kümesinde altta yatan başka bir sorun olmadığı varsayılarak formülün beklendiği gibi hesaplamaya başlaması gerekir.
Dairesel Referansları Belirleme ve Kaldırma
Döngüsel referanslar, bir formül doğrudan veya dolaylı olarak kendisine atıfta bulunduğunda ortaya çıkar ve çözülemeyen sonsuz bir döngüye neden olur. Döngüsel referansları belirlemek ve düzeltmek, formüllerinizin doğru çalışması için çok önemlidir.
Döngüsel referansları tanımlamak için Excel'in durum çubuğundakiHata Denetimiözelliğini kullanabilirsiniz.
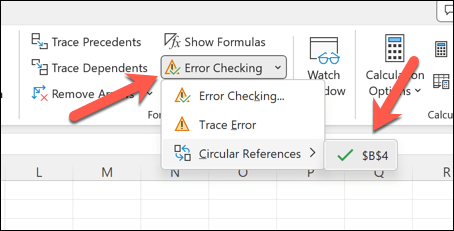
Formülü veya hücre referansını uygun şekilde değiştirerek bu referansları düzeltin. Örneğin, kullandığınız verileri başka bir yere kopyalayıp yapıştırabilir ve bunun yerine formülünüzü bu verileri kullanacak şekilde güncelleyebilirsiniz; böylece döngüsel bir referans döngüsüne girmeden bu verilere referans verebilirsiniz.
Bu sorunlar çözüldüğünde formülünüzün çalışması gerekir.
Yanlış Formül Söz Dizimini veya Parantezleri Düzeltme
Formüllerin Excel'de çalışmamasının yaygın bir nedeni, işlev bağımsız değişkeni söz dizimindeki hatalar veya parantezlerin yanlış kullanımı olabilir. Bu, formülün ihtiyaç duyduğu verilere doğru şekilde başvurulmadığı #Yok formül hatası gibi hatalara neden olabilir..
Fonksiyonun gerekli bağımsız değişkenlerini anladığınızdan ve bunları uygun şekilde kullandığınızdan emin olmak genellikle iyi bir fikirdir. Uyulması gereken bir altın kural olmasa da aşağıdakileri yaptığınızdan emin olmak iyi bir fikirdir:
Ayrıca, bir formülün içinde tırnak içine alınmamış bir metniniz olduğunda veya bir sayı metin olarak biçimlendirildiğinde (yukarıda açıkladığımız gibi) ortaya çıkan bozuk formülleri de kontrol etmelisiniz. Bu sorunları düzeltmek için tüm tırnak işaretlerini kaldırın veya sayı biçimini değiştirin.
Şimdi Hesapla Düğmesini Kullanın
Excel bellek yoğundur; çalışma kitabı ne kadar büyükse verilerinizin yeniden hesaplanması da o kadar zor olur. Bir Excel formülü beklendiği gibi çalışmıyorsa (otomatik güncelleme açık olsa bile), özellikle büyük miktarda veride aynı anda değişiklik yaptığınızda, manuel olarak yeniden hesaplamayı zorlamanız gerekebilir.
Formülleri yeniden hesaplamaya zorlamak için Şimdi Hesapladüğmesini kullanabilirsiniz. Bunu yapmak için:
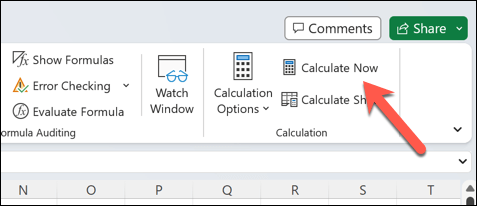
Bu, Excel'i çalışma kitabındaki tüm formülleri yeniden hesaplamaya zorlayacaktır. Büyük bir Excel çalışma kitabıyla çalışırken hâlâ sorun yaşıyorsanız verilerinizin bir kısmını birden fazla çalışma kitabı olarak değiştirmeyi düşünmeniz gerekebilir.
Daha sonra, ihtiyaç duyduğunuzda verileri ana Excel dosyanıza aktarabilirsiniz.
Bağımlı Hücreleri Görüntüleme ve Düzenleme
Hücreler arasındaki ilişkileri anlamak, formül sorunlarını gidermek için çok önemlidir. Bir formül Excel'de doğru şekilde hesaplanmıyorsa bağımlı hücreleri, yani formülün başvuruda bulunduğu hücreleri görüntülemek ve düzenlemek yararlı olur.
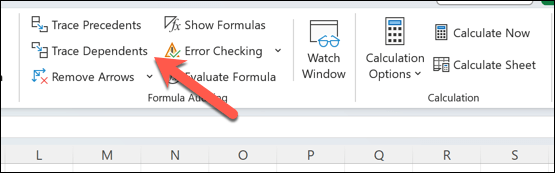
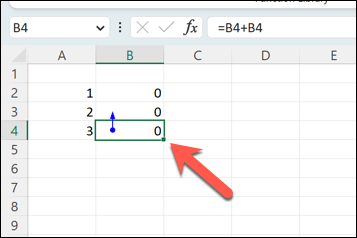
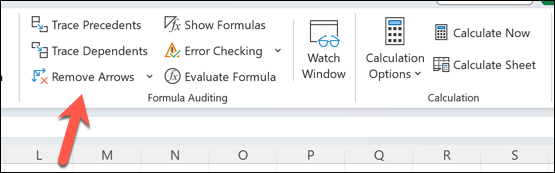
Microsoft Excel'deki Hataları Çözme
Excel formülleriniz düzgün çalışmıyorsa veya düzgün hesaplanmıyorsa paniğe kapılmayın; çoğu durumda sorunu çözmek için yukarıdaki adımları izleyin. İşe yaramazsa verilerinizi gözden geçirmeyi deneyin, çalışmayan formülleri yeniden yazın veya sorunu çözüp çözmediğini görmek için tamamen yeni bir çalışma kitabına geçin.
İşlenecek çok fazla veri varsa ve Excel yanıt vermiyor ise, daha ciddi düzeltmeler denemeden önce uygulamayı yeniden başlatmayı deneyin.
Harici veri kaynaklarıyla zorluk mu çekiyorsunuz? Excel'deki bağlantıları kesme yapmanız gerekiyorsa formüllerinizi güncellemeyi unutmayın, aksi takdirde onlar da çalışmayı durdurur. Excel'i tamamen bırakmak istiyorsanız, Excel dosyanızı istediğiniz zaman Google E-Tablolar'a dönüştürebilir ve bunun yerine e-tablonuz üzerinde çevrimiçi çalışmaya başlayabilirsiniz.
.