Microsoft zaten bir Kanban tahta stili uygulamasına (Microsoft Planner) sahip olsa da, yeni yayımlanan Microsoft Listeleri daha genel amaçlı bir görev işbirliği aracına olan ihtiyacı karşılıyor. Microsoft Listelerini kendiniz nasıl kullanabileceğinize bakalım.
Microsoft Sharepoint'e aşina olan kullanıcılar, özünde aynı aracın yükseltilmiş bir sürümü olduğundan, yeni Listeler uygulamasıyla olan benzerliklere dikkat edecektir. Sharepoint listeleri çoğunlukla veri yönetimiyle ilgiliydi ve Excel e-tabloları aracılığıyla erişilebilirken, Microsoft Listeleri daha çok işbirliğine odaklanır ve kullanıcı dostu birden çok yolla görüntülenebilir.
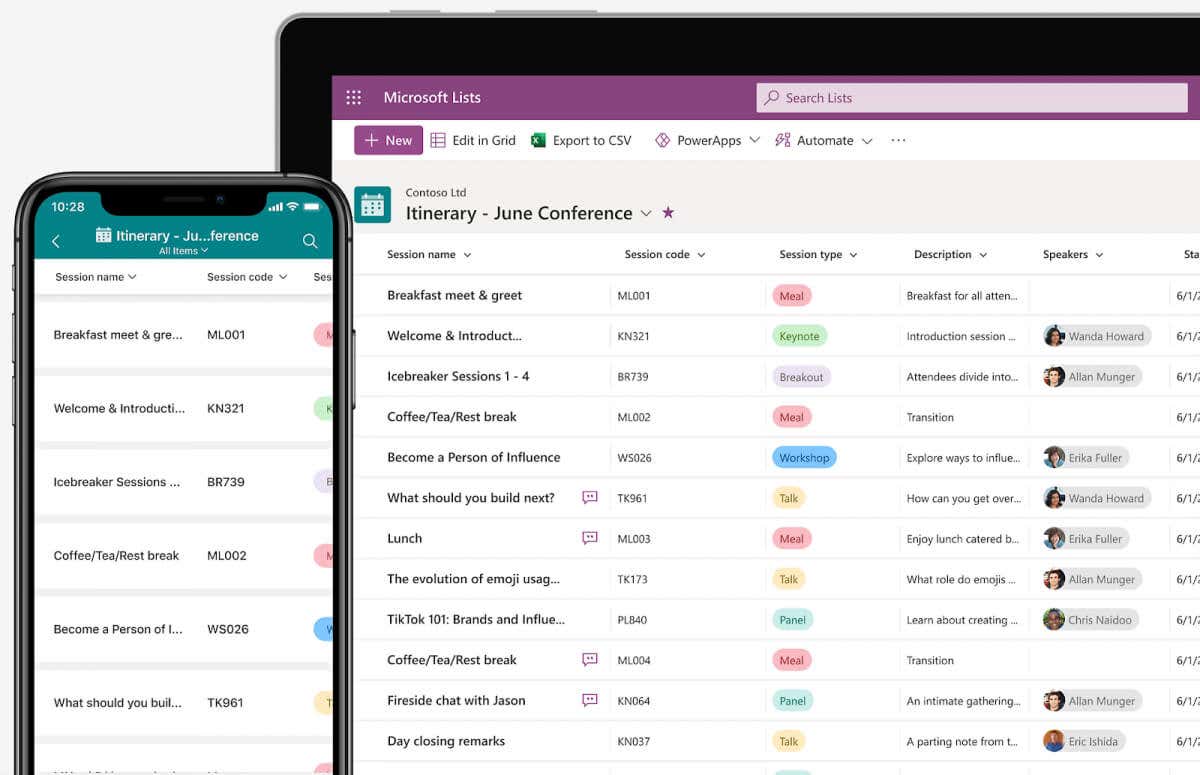
Microsoft Listeleri Nedir?
Microsoft Listeleri zaten ismiyle oldukça iyi tanımlanıyor, ancak Microsoft'un cephaneliğindeki benzer ürünlerin sayısı hala işleri biraz kafa karıştırıcı hale getiriyor. Microsoft Yapılacaklar zaten bir listeye görev eklemenize izin verirken, Microsoft Planlayıcı gibi bir şey uygun bir çevik ekip işbirliği aracı olarak çalışır. Ayrıca paylaşılabilir listeler oluşturmanıza olanak tanıyan Sharepoint de var.
Microsoft Lists, modern arayüzü, platformlar arası desteği ve inanılmaz özelleştirmesiyle kendisini bu uygulamalardan ayırıyor. Bu araçların yerine geçmeyi değil, onları tamamlamayı amaçlıyor ve bu amaçla Planner ve Sharepoint ile yerel entegrasyon sağlıyor.
Listeler, görevlerden takvim etkinliklerine ve hatta yalnızca veri girişlerine kadar her şeyinçok amaçlı listelerini oluşturmak için tasarlanmıştır. Bu, herhangi bir liste öğesini tartışmak ve üzerinde işbirliği yapmak için bu listeleri Microsoft Ekipleri (yine yerel olarak entegre) ile paylaşma yeteneğiyle eşleştirilir.
Aslında Microsoft Listeleri, Office 365 paketini kullanan ekipler için Trello gibi proje yönetimi araçlarına güçlü bir alternatif olarak çalışarak Microsoft ekosisteminin yeteneklerindeki büyük bir boşluğu doldurur.
Microsoft Listelerini Kullanma
Microsoft Lists'in genel amaçlı ortak çalışmaya dayalı bir liste oluşturma aracı olarak çalışması amaçlandığından, platformlar arası olacak şekilde tasarlanmıştır. Listeler mobil uygulamasını, herhangi bir tarayıcı üzerinden erişilebilen web sürümü dışında, masaüstü uygulamasının yanı sıra Android ve iOS telefonlara da indirebilirsiniz.
Office 365 paketinin bir parçasıdır, ancak şimdilik herhangi bir Microsoft hesabıyla, Office aboneliği olmasa bile önizleme olarak da kullanabilirsiniz.
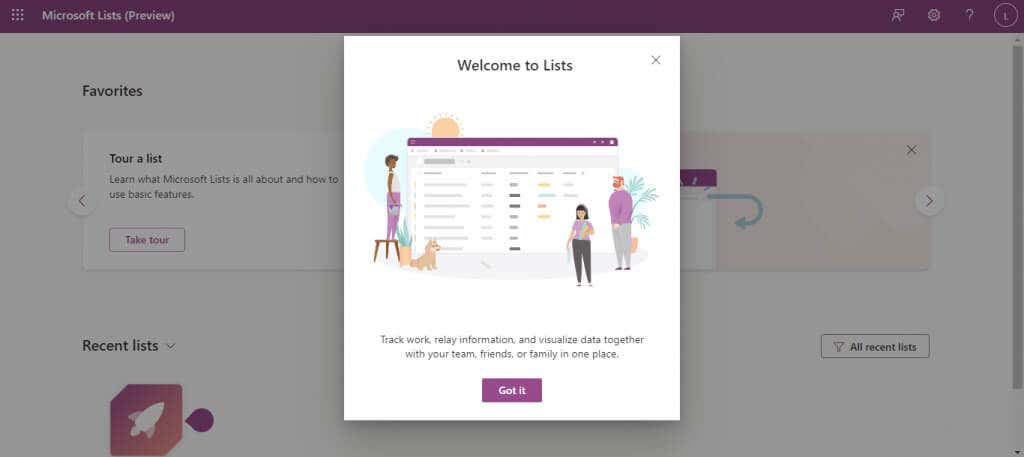
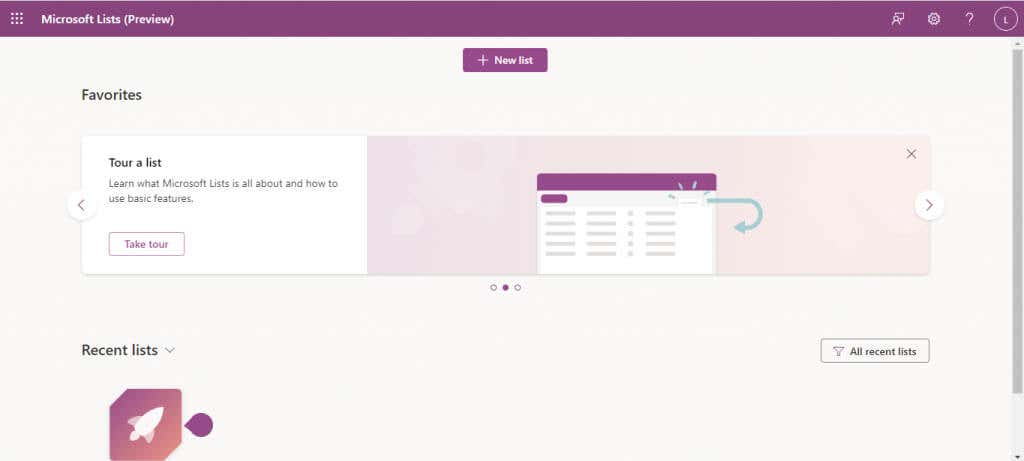
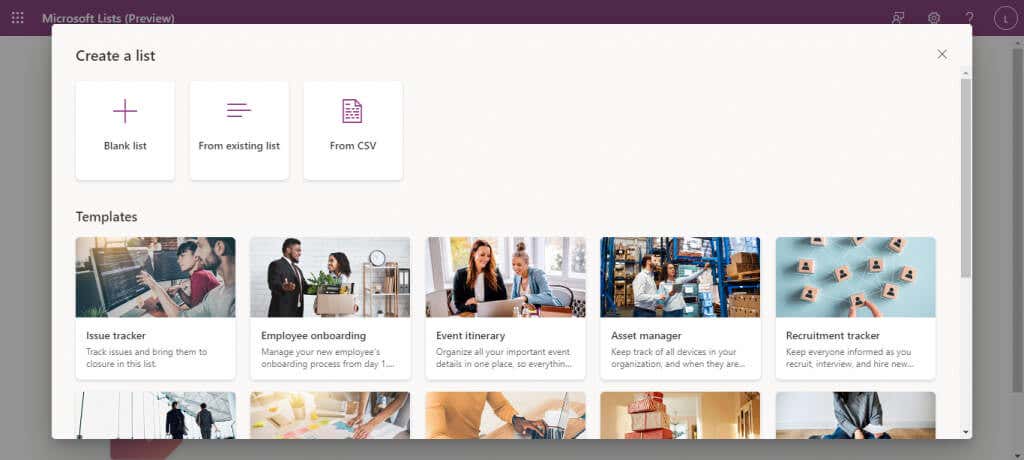
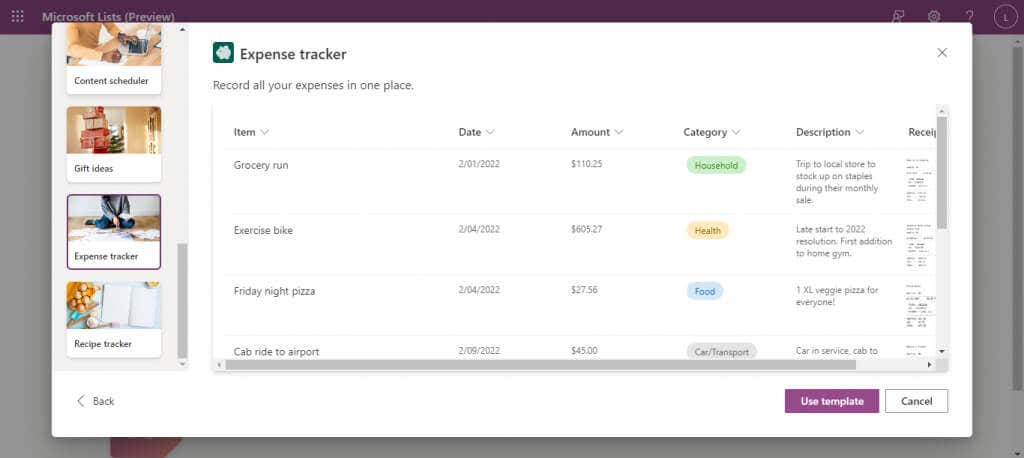
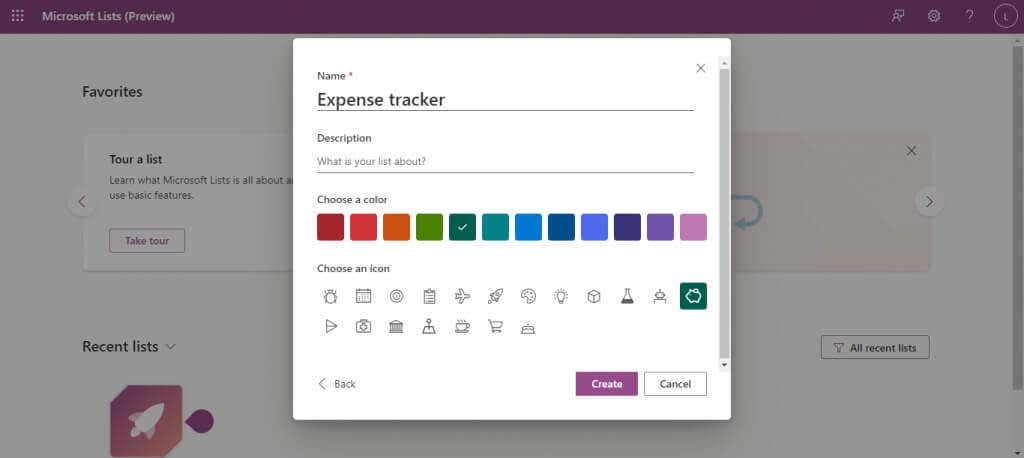
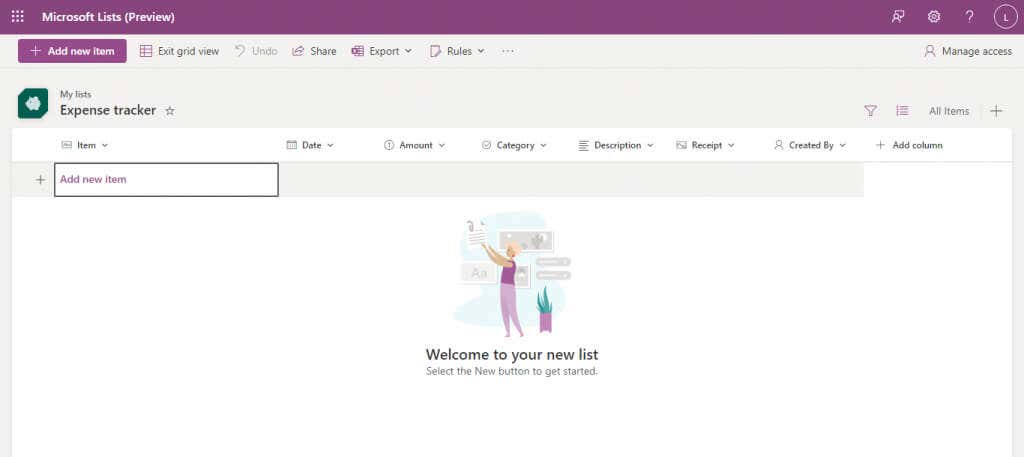
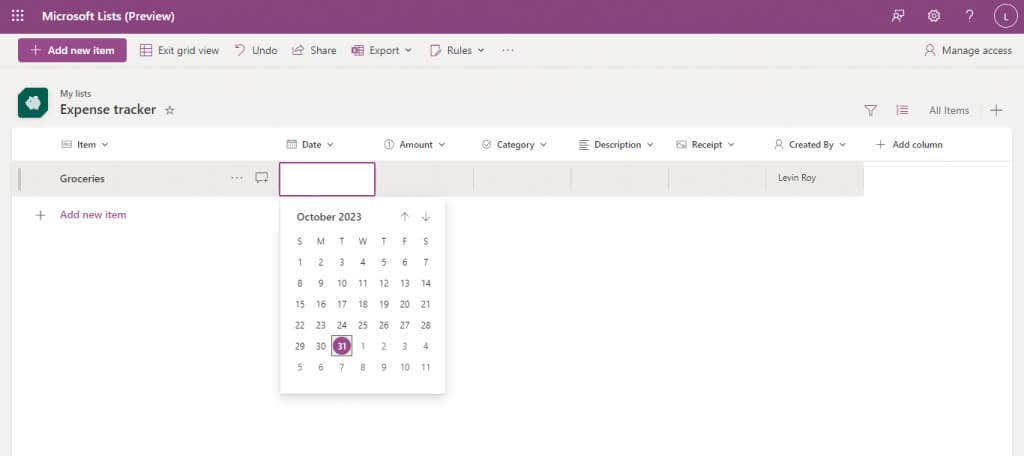
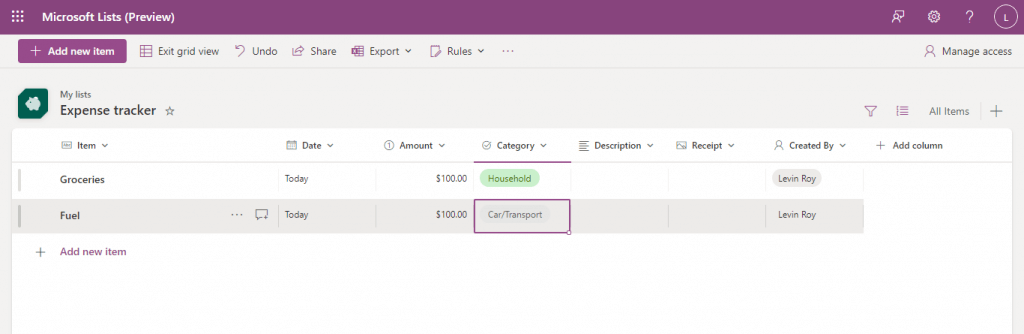
Başlamak için ihtiyacınız olan tek şey bu. Bu Excel'e hakim (veya Sharepoint), verileri bir sütunda sıralamak veya listeden bir seçimi görüntülemek için Filtreleri kullanmak gibi birçok benzer özellik bulacaktır.
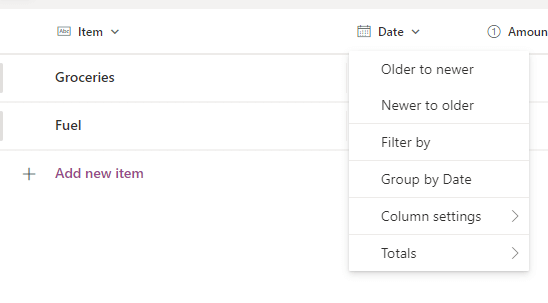
Hatta üstteki Dışa Aktar düğmesiyle herhangi bir listeyi CSV dosyası veya Microsoft Power BI dosyası olarak dışa aktarabilirsiniz.
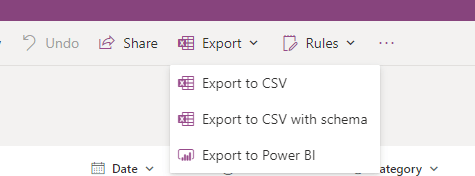
Listeyi Paylaşma
Microsoft Lists'in tüm amacı başkalarıyla işbirliği yapmak olduğundan, oluşturduğunuz listeleri nasıl paylaşabileceğinize bir göz atalım.
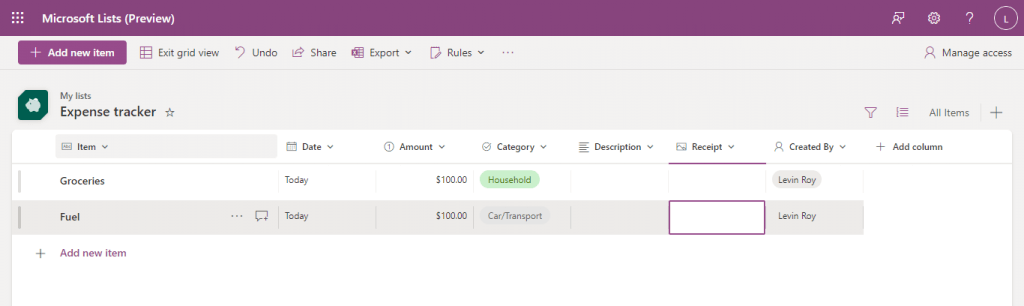

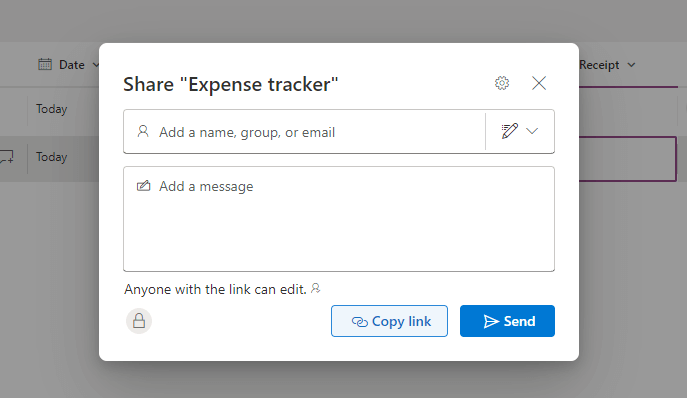
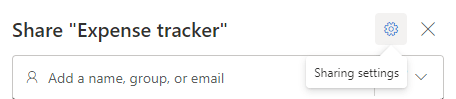
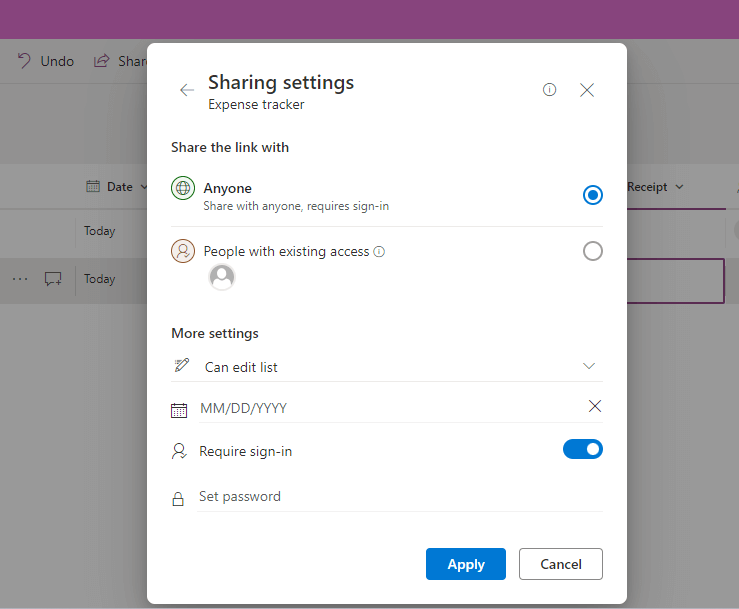
Bu bölümde yapılan hatalar konusunda endişelenmeyin; herhangi bir listeye ilişkin kullanıcı izinlerini değiştirmek için istediğiniz zaman sağ üstteki Erişimi yönetdüğmesini kullanabilirsiniz.
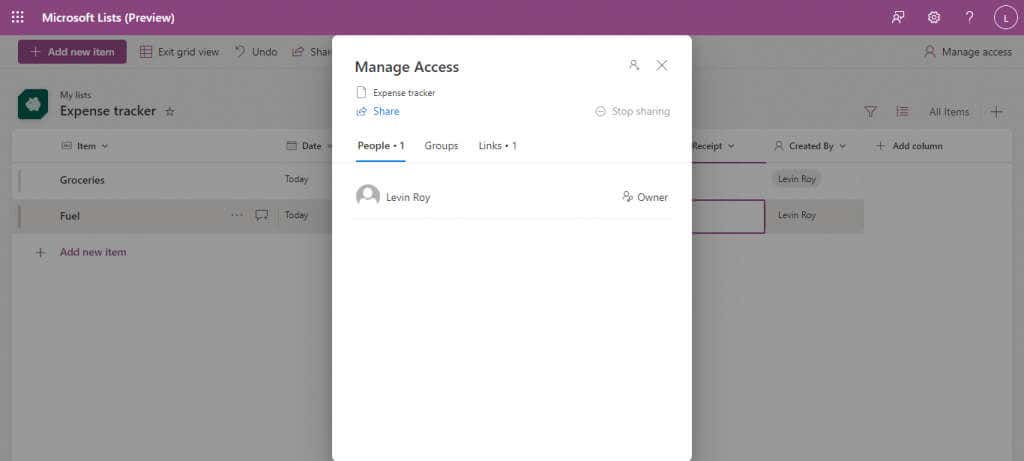
Microsoft Listelerinde Görünümler Oluşturma
Varsayılan liste, Microsoft listesini görüntülemenin tek yolu değildir. Dört farklı görünüm arasından seçim yapabilirsiniz: Liste, Takvim, Galeri ve Pano.
Bilgilerin görselleştirilmesindeki bu esneklik, Lists'in Sharepoint'e göre sahip olduğu bir başka avantajdır. Mükemmel bir görünüm yoktur; söz konusu listenin içeriğine bağlı olarak bazı görünümler diğerlerinden daha uygundur.
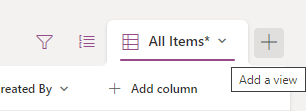
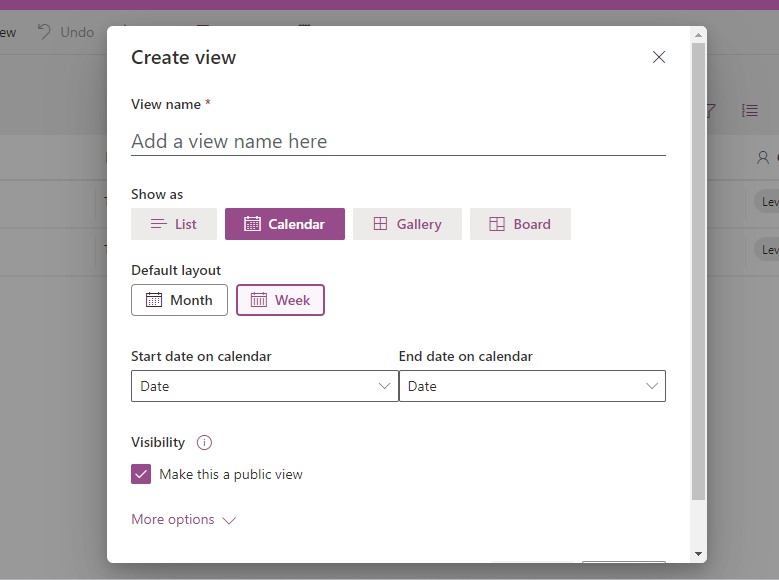
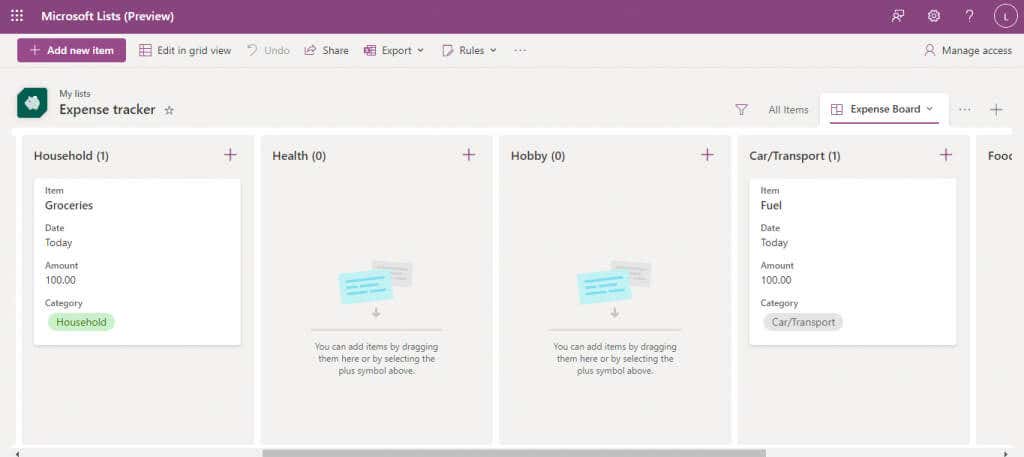
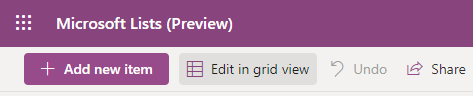
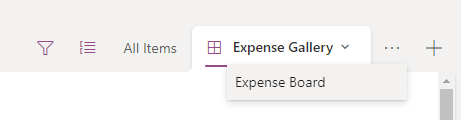
Kurallar Oluşturarak Görevleri Otomatikleştirin
Ortak çalışmaya dayalı bir liste oluşturma uygulamasının önemli bir özelliği, belirli görevleri otomatikleştirebilmektir. Neyse ki Microsoft Listeleri size yardımcı oluyor.
Görevler diyoruz ancak şimdilik otomatikleştirebileceğiniz tek şey bildirimlerdir. Belirli değişiklikler yapıldığında sizi bilgilendirecek bir liste oluşturabilirsiniz; böylece listenin ekibiniz tarafından nasıl kullanıldığını takip edebilirsiniz.
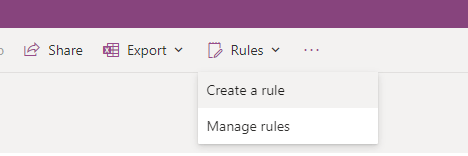
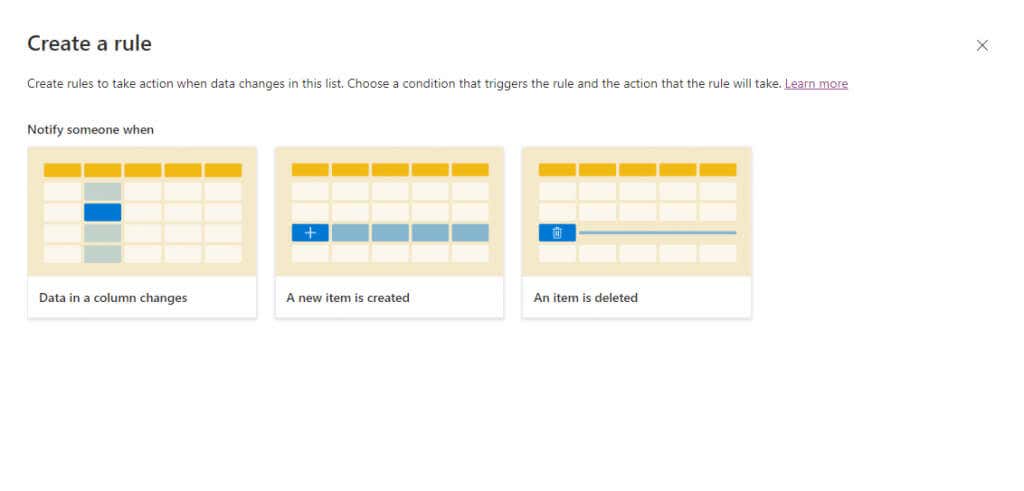
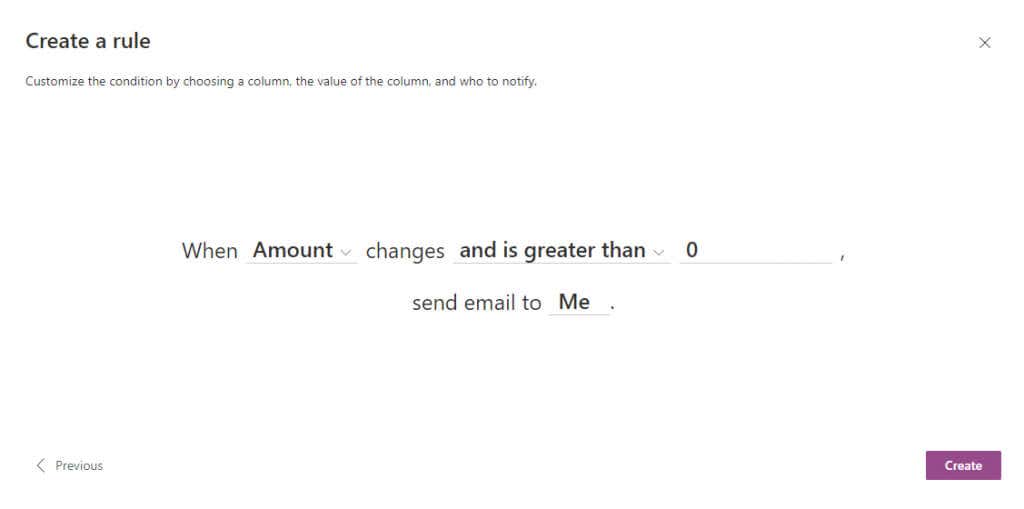
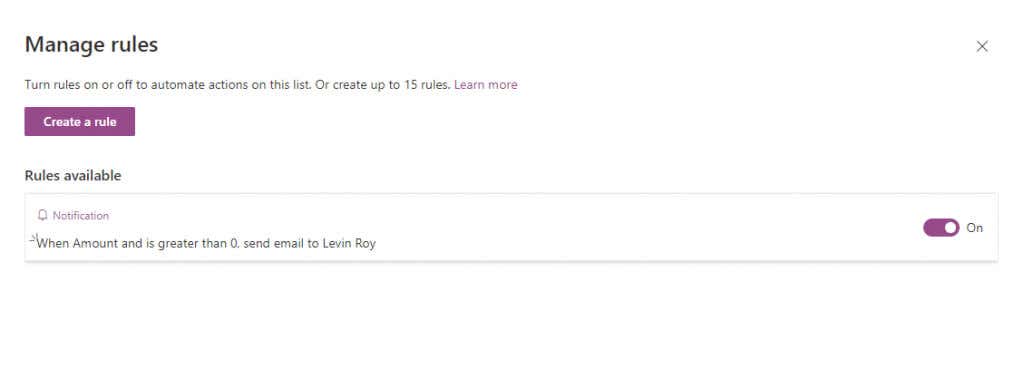
Microsoft Listeleri Buna Değer mi?
Ofis 365 ekosistemine zaten aşina olan herkes için, Microsoft Listeler uygulaması, ister küçük bir ekiple ister tam bir kurumsal bölümle üzerinde çalışıyor olun, her şeyi düzenli tutmanın mükemmel bir yoludur.
p>Görevler oluşturabilir, takvim etkinliklerini listeleyebilir ve her öğeyi ekip arkadaşlarınızla tartışabilirsiniz. Listeler son derece özelleştirilebilir; çeşitli şablonlarla, ister Çalışan katılımı ister Gider takibi olsun, kullanım durumunuz için mükemmel listeyi oluşturur.
Ve bunu, Teams veya Planner gibi diğer Office 365 uygulamalarıyla yerel entegrasyona başlamadan önce yapıyoruz; bu da onu Microsoft uygulamalarına aşina olan biri için mükemmel bir organizasyon aracı haline getiriyor..