OneDrive'ın "Bulut dosya sağlayıcısı çalışmıyor" hatası çeşitli nedenlerle ortaya çıkıyor. Windows PC'nizde bir hata olabilir veya OneDrive'ın senkronizasyon seçeneğini devre dışı bırakarak uygulamanın yukarıdaki hata mesajını görüntülemesine neden olabilirsiniz. OneDrive'da bu sorunu çözmenin birkaç yolu var ve size nasıl yapılacağını göstereceğiz.
OneDrive'da 0x8007016A hata kodunu almanızın bazı nedenleri arasında uygulamanın İsteğe Bağlı Dosyalar özelliğinin etkin olması, bilgisayarınızın mevcut güç planının uygulamanın tam olarak çalışmasını kısıtlaması, uygulamanızın çekirdek dosyalarının hatalı olması ve daha fazlası yer alır.
p>
OneDrive'ın İsteğe Bağlı Dosya Özelliğini Kapatma
0x8007016A OneDrive hatası hatası aldığınızda uygulayabileceğiniz ilk temel düzeltme, uygulamanın İsteğe Bağlı Dosyalar özelliğini devre dışı bırakmaktır. Çeşitli forumlardaki kullanıcılar, bu yöntemin OneDrive sorunlarını çözmelerine yardımcı olduğunu onaylıyor.
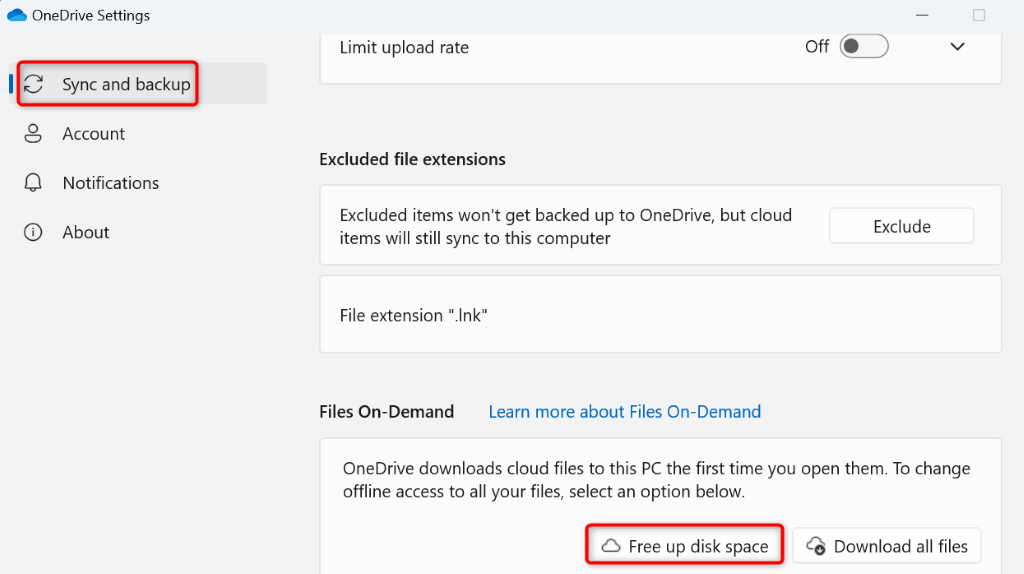
OneDrive'ın Senkronizasyon Seçeneğini Etkinleştirin
Normalde OneDrive, her şeyin güncel olduğundan emin olmak için yerel ve çevrimiçi dosyalarınızı sürekli olarak senkronize eder. Ancak 0x8007016A hatası aldığınızda uygulamanızın senkronizasyon seçeneği devre dışı bırakılabilir. Bu uygulamanın dosyalarınızı senkronize etmemesine neden olur, yukarıdaki hataya yol açıyor.
Bu durumda OneDrive senkronizasyonunu devam ettirdiğinizde sorununuz çözülecektir.
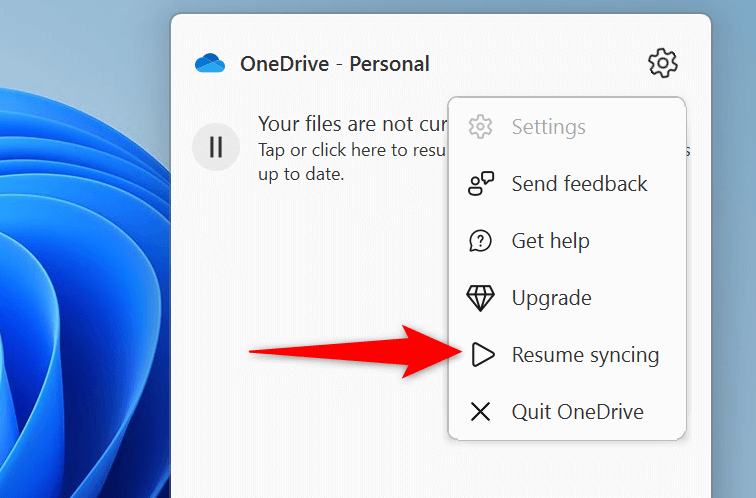
Bilgisayarınızın Güç Planını Değiştirin
Bilgisayarınızın aktif güç planı, çeşitli uygulamalarınızın nasıl çalışacağına karar verir. Uygulamalarınızın çalışmasını sınırlayan muhafazakar bir güç planını etkinleştirmiş olabilirsiniz. OneDrive normal çalışmıyor ve yukarıdaki sorunun nedeni bu olabilir.
Bu durumda mevcut güç planınızı yüksek performanslı olanla değiştirin ve sorununuz çözülecektir..
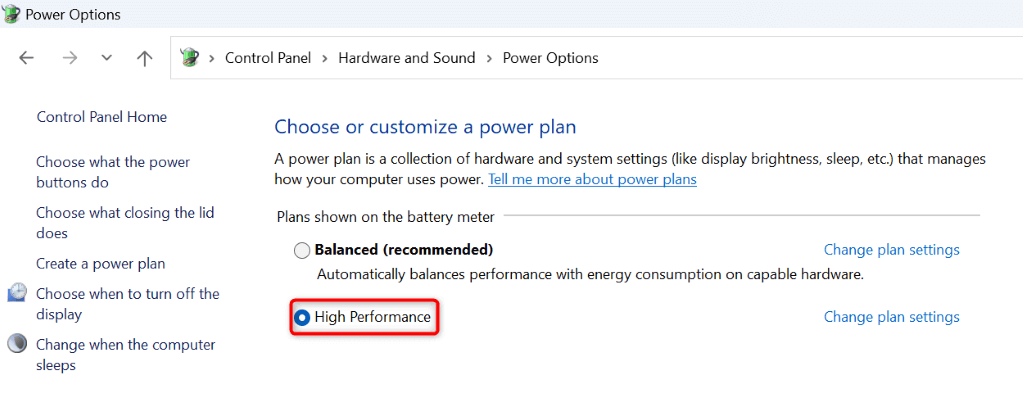
Ekranınızda Yüksek Performansplanını görmüyorsanız planı aşağıdaki şekilde manuel olarak oluşturup etkinleştirin:
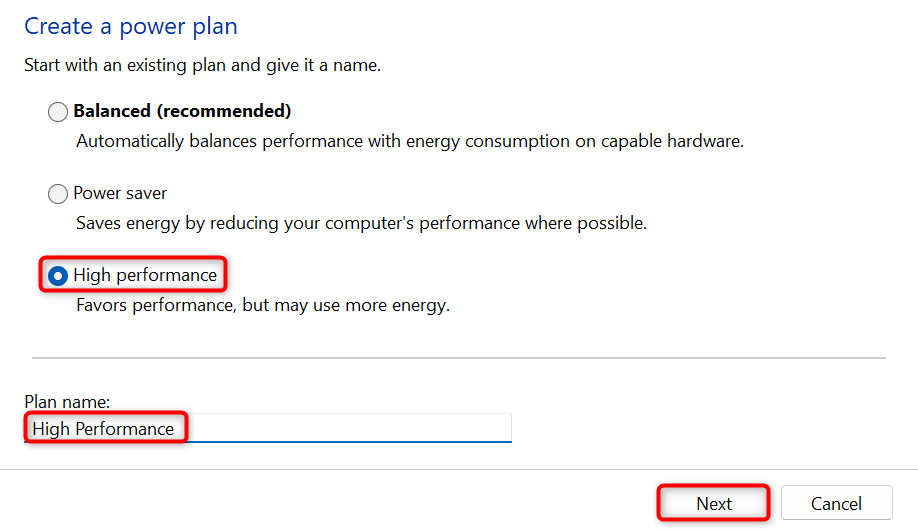
OneDrive Hatalarını Düzeltmek için Windows Sürümünüzü Güncelleyin
OneDrive 0x8007016A sorununuz devam ederse Windows sisteminizde bir hata olabilir. Bu hata, OneDrive'ın çalışmasını engelliyor ve uygulamanın yukarıdaki hata mesajını vermesine neden oluyor olabilir.
Bu durumda sistem hatalarınızı Windows sürümünüzü güncelleme tarihine kadar düzeltmeye çalışın. Bunu yapmak, mevcut sisteminizdeki hataları düzelten çeşitli hata düzeltmeleri sağlar.
Windows 11'de
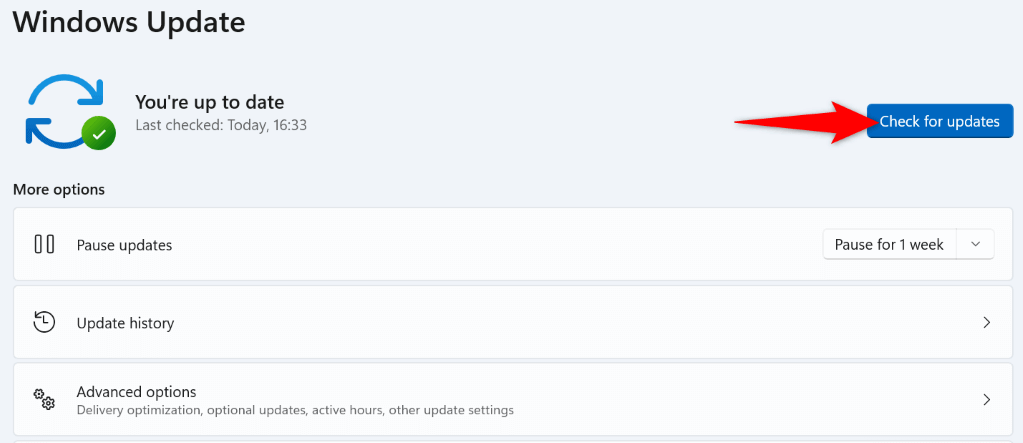
Windows 10'da
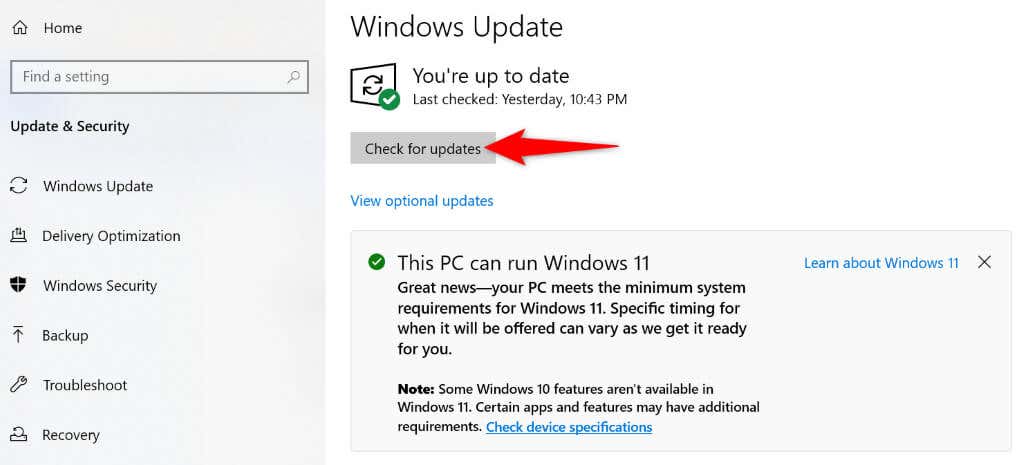
PC'nizdeki OneDrive Uygulamasını sıfırlayın
0x8007016A OneDrive hatası almanızın bir nedeni, uygulama tercihlerinizin hatalı olmasıdır. Yanlış belirtilen seçenekler uygulamanızın çeşitli hatalar göstermesine neden olabilir. Bu durumda, muhtemelen sorununuzu çözmek için uygulamanızı varsayılan ayarlara sıfırlayabilirsiniz..
OneDrive'ı sıfırladığınızda dosyalarınızı kaybetmezsiniz; yalnızca uygulama özelleştirmeleriniz kaybolur.
%localappdata%\Microsoft\OneDrive\onedrive.exe /reset
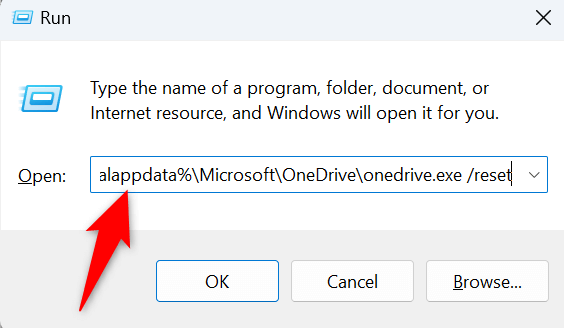
C:\Program Files\Microsoft OneDrive\onedrive.exe /reset
C:\ Program Dosyaları (x86)\Microsoft OneDrive\onedrive.exe /reset
OneDrive'ı Bilgisayarınızdan Kaldırın ve Yeniden Yükleyin
Tüm çabalarınız boşa gittiyse ve OneDrive 0x8007016A sorununuz hâlâ çözülmediyse son çözümünüz kaldırmak ve OneDrive uygulamasını bilgisayarınıza yeniden yüklemektir. Bunu yaptığınızda, bazıları sorununuza neden olabilecek tüm uygulama dosyaları bilgisayarınızdan kaldırılır.
Tekrar söylüyorum, OneDrive'ı yeniden yüklediğinizde dosyalarınızı kaybetmezsiniz. Uygulamayı yeniden yüklediğinizde ve hesabınızda tekrar oturum açtığınızda uygulama, dosyalarınızı yeniden senkronize edecektir.
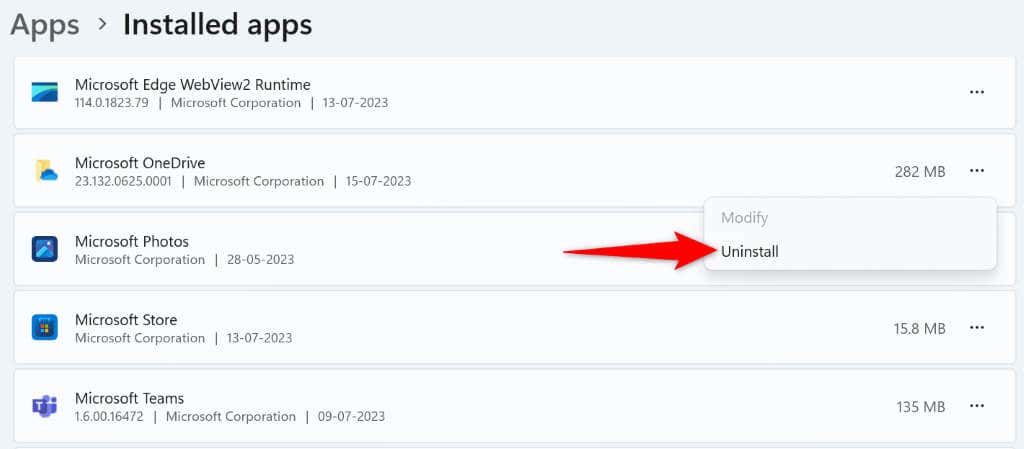
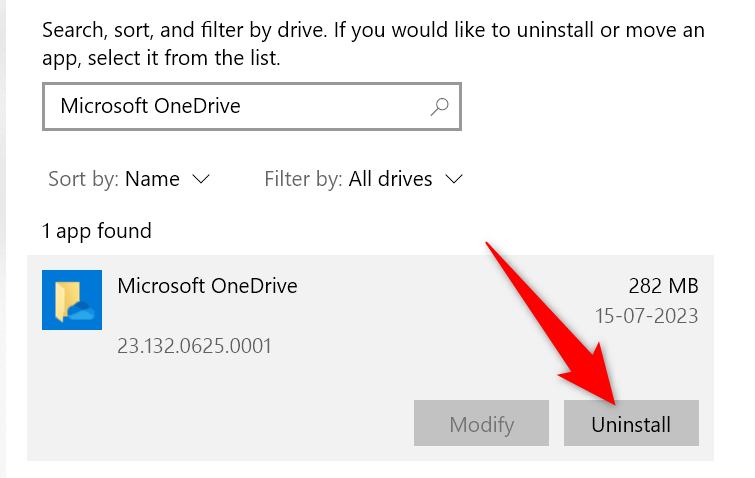
OneDrive Hatasını Çözme 0x8007016A Düşündüğünüz Kadar Zor Değil
OneDrive'ın çeşitli hataları bulut depolama hesabınıza dosya indirmenizi veya yüklemenizi engellemek zarar verebilir. Sorunlarınız devam ederse ve uygulamayı çalıştıramıyorsanız yukarıda belirtilen yöntemleri kullanın. Bu yöntemler, OneDrive sorunlarınıza neden olabilecek öğeleri düzelterek uygulamanızı onarmanıza ve dosya aktarma görevlerinize devam etmenize olanak tanır...