Microsoft Office lisansını veya aboneliğini bir bilgisayardan diğerine aktarmak kolaydır. Ancak tüm Office lisanslarının devredilemez olduğunu unutmayın. Bu eğitim, Microsoft Office lisanslarının Windows ve Mac bilgisayarlara aktarılmasına ilişkin adım adım bir kılavuzdur.
Ancak önce Microsoft Office lisans türleri hakkında bilgi edinmek için aşağıdaki bölüme göz atın. Sonraki bölümlerde Office lisans türlerini kontrol etme ve lisansları yeni bir cihaza aktarma adımları anlatılmaktadır.
Microsoft Office Lisansı Türleri
Microsoft Office lisanslarının farklı türleri vardır. Her lisansın farklı uygulamaları, hizmetleri ve özellikleri vardır. Bazı popüler Microsoft Office lisanslarına bir göz atalım:
Ancak, aynı anda yalnızca tek bir bilgisayarda kullanabilirsiniz. Bir perakende lisansını başka bir bilgisayara aktarmak için öncelikle ürünü mevcut cihazda devre dışı bırakmanız gerekir. Evde Kullanım Programları (HUP), Elektronik Yazılım İndirme (ESD), Satış Noktası Etkinleştirmesi (POSA) ve Ürün Anahtarı Kartı (PKC), çevrimiçi olarak ve mağazalarda satılan perakende lisanslarının farklı çeşitleridir.
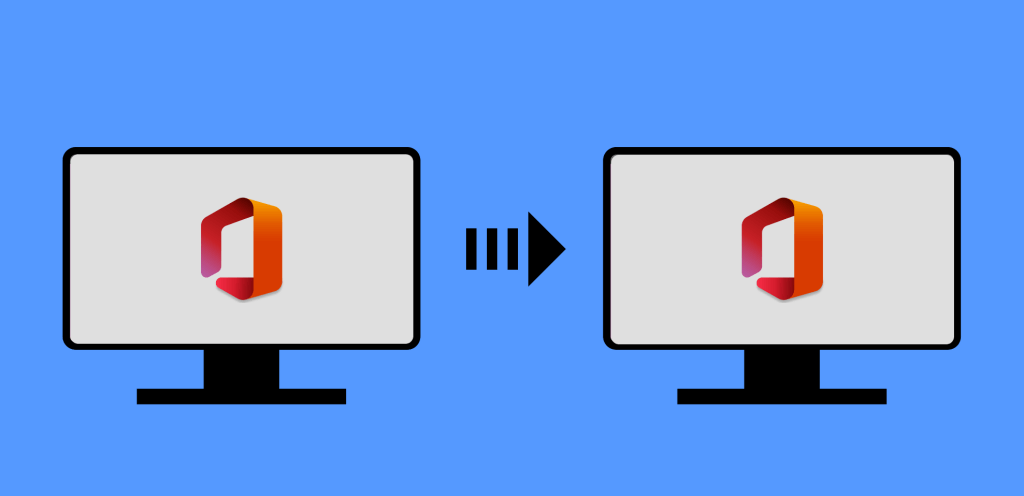
Windows'ta Office Lisans Türü Nasıl Kontrol Edilir
Yalnızca “Perakende” veya “Tam Ürün Paketi (FFP)” lisansları farklı bir cihaza aktarılabilir. Office lisansınızı kontrol etme adımları genellikle Office sürümüne ve bilgisayarınızın işletim sistemine bağlıdır.
Office 2016, 2019 ve 2021 için Lisans Türünü Kontrol Edin
Office ürünlerinin bu sürümlerini (Word, Excel vb.) kullanıyorsanız lisans türlerini kontrol etmek için aşağıdaki adımları izleyin:
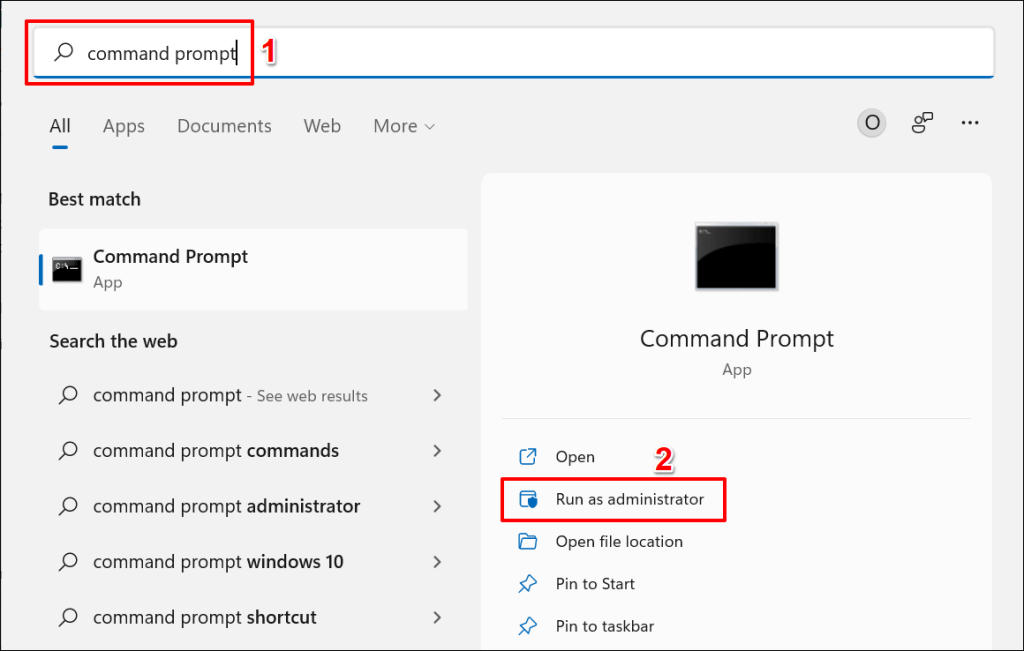
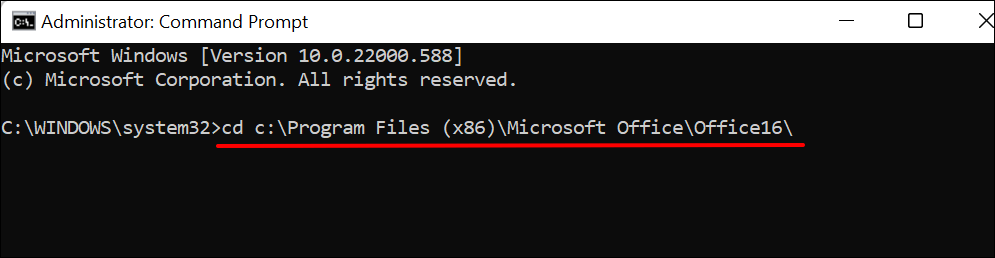
64 bit bilgisayarda, terminale cd c:\Program Files\Microsoft Office\Office16\ yazın veya yapıştırın ve Enter tuşuna basın.
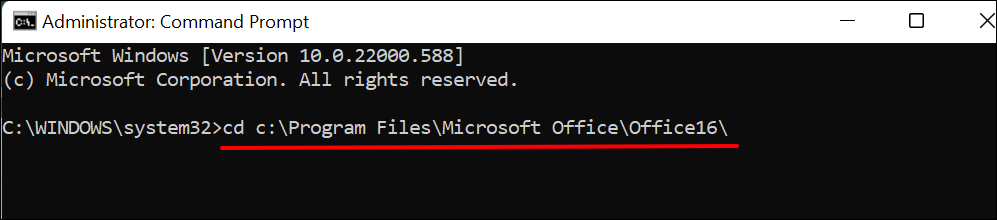
Bilgisayarınızın işlemci mimarisinden emin değil misiniz? PC'nizin 32 bit mi yoksa 64 bit işlemci mi kullandığını kontrol etme hakkındaki eğitimimize bakın.
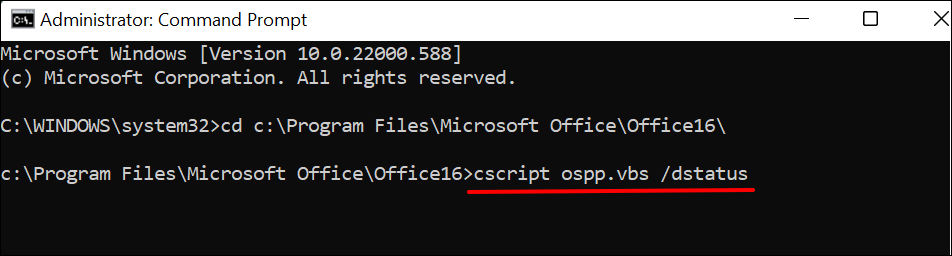
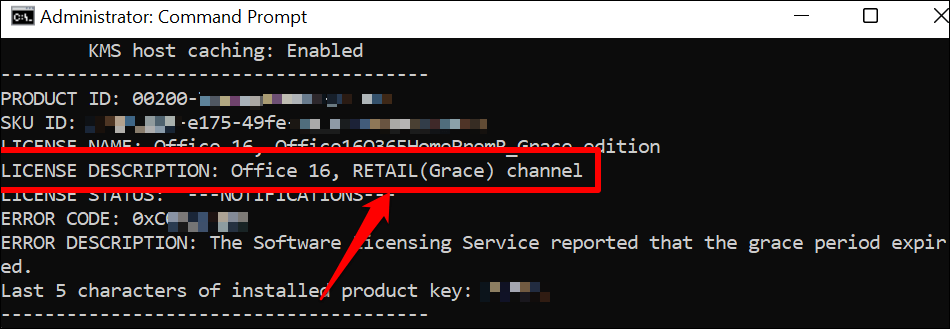
Office 2013 için Lisans Türünü Kontrol Edin
Komut İstemi'ni yönetici ayrıcalıklarıyla açın ve aşağıdaki adımları izleyin.
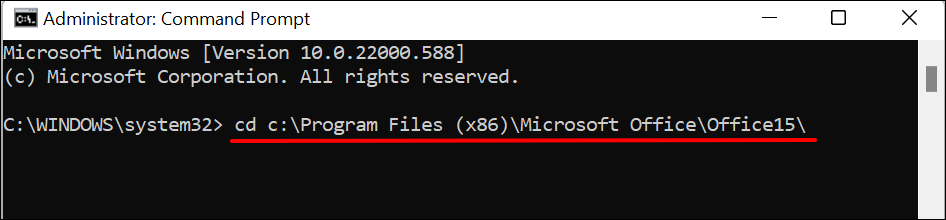
Office 2013, 64 bit bir bilgisayara yüklenir ise, cd c:\Program Files\Microsoft Office\Office15\ yazın veya yapıştırın ve Enter tuşuna basın.


"PERAKENDE" veya "FFP" lisansınız varsa Office kopyanızı başka bir bilgisayara nasıl aktaracağınızı öğrenmek için sonraki bölüme geçin.
Office 2013 ürünlerinin lisans türünü ISO veya DVD kurulum dosyasından da belirleyebilirsiniz..
DVD'yi bilgisayarınıza takın, Dosya Gezgini'ni açın ve DVD'ye veya ISO dosyasına gidin. Kurulum dosyasında “Yönetici” klasörü varsa ürünün toplu lisansı (VL) vardır. Microsoft Office ürünlerinin perakende sürümlerinde "Yönetici" klasörü yoktur.
MacOS'ta Microsoft Office Lisansı Nasıl Kontrol Edilir
Mac bilgisayarınızda veya masaüstünüzde Office ürününü açın ve lisans ayrıntılarını kontrol etmek için aşağıdaki adımları izleyin.
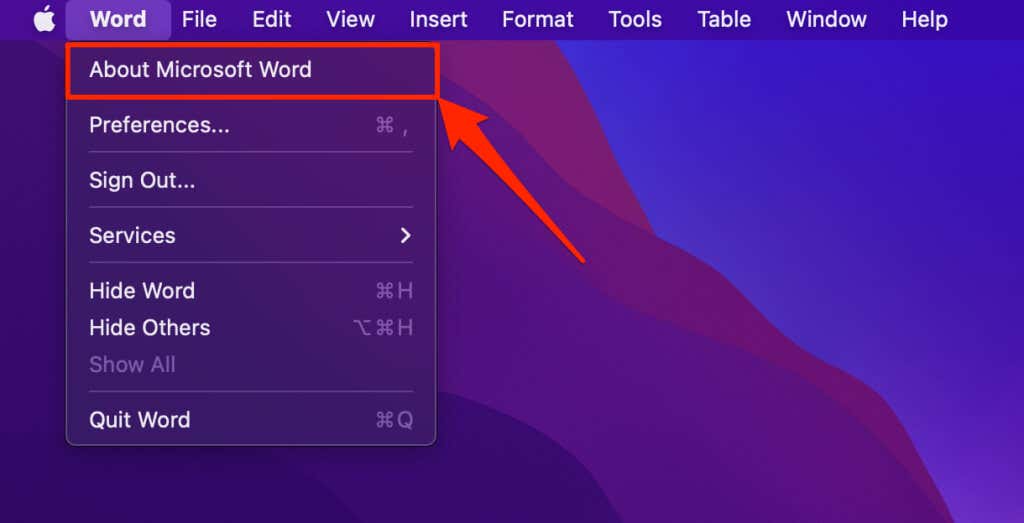
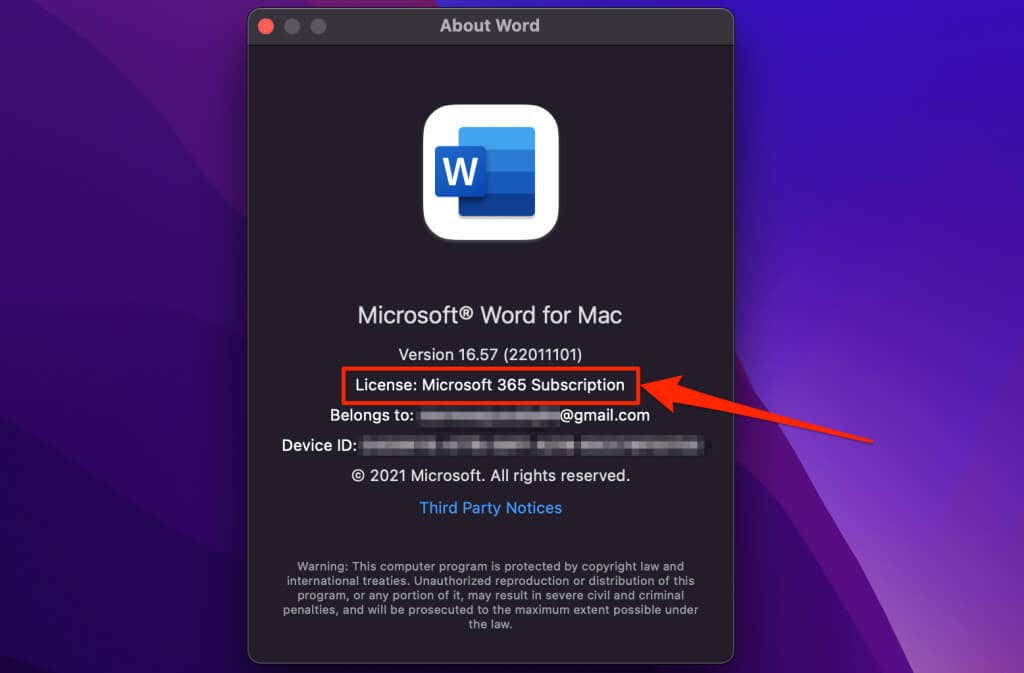
Microsoft Office Lisansı Nasıl Aktarılır
Yine, perakende lisansını aynı anda yalnızca tek bir cihazda kullanabilirsiniz. Office'in kaldırılması, ürünün başka bir bilgisayarda kullanılmasına olanak tanır.
Eski bilgisayarınız bozulduysa veya bozulduysa Office'i cihazdan kaldırmanız gerekmez. Bunun yerine Office'i yeni bilgisayara yükleyin ve aynı ürün anahtarını kullanarak ürünü etkinleştirin.
25 karakterlik ürün anahtarının yanınızda olduğundan emin olun. Ürünün lisans anahtarı için diskin fiziksel ambalajını veya e-postanıza gönderilen faturayı kontrol edin.
Windows'ta Microsoft Office Lisansını Devre Dışı Bırakın
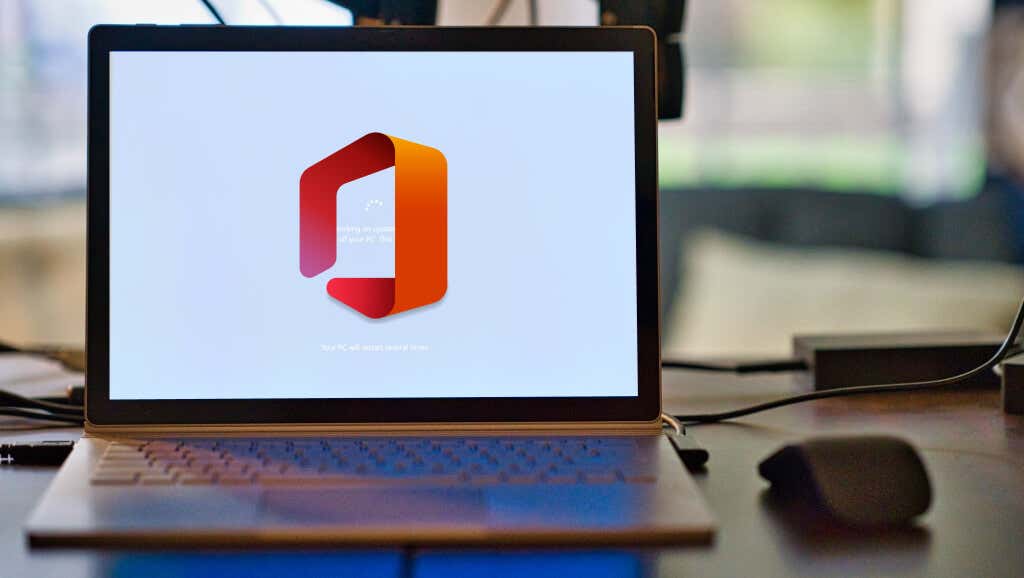
Bir Office ürününün kaldırılması, lisansı devre dışı bırakır veya cihazınızla olan bağlantısını kaldırır. Aşağıda Office ürünlerini Windows cihazlarda kaldırmanın üç farklı yolunu ele alıyoruz.
Office'i Denetim Masası'ndan Kaldırma
Ürünü bir DVD, ISO dosyası veya Microsoft Installer (MSI) kullanarak yüklediyseniz Office'i Windows Denetim Masası'ndan kaldırmak idealdir.
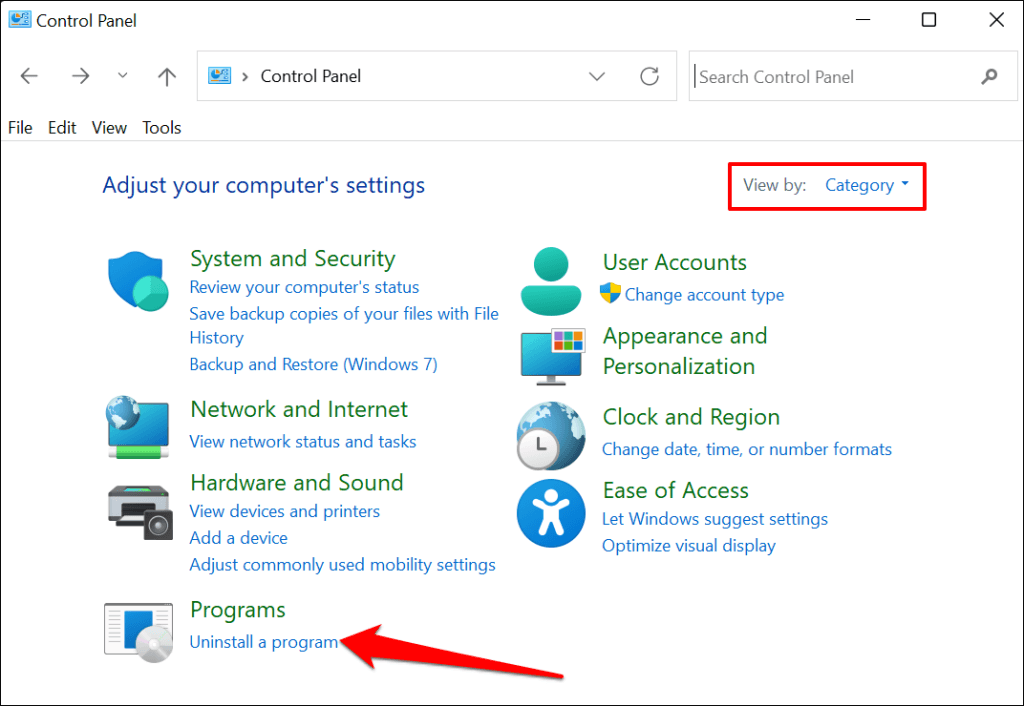
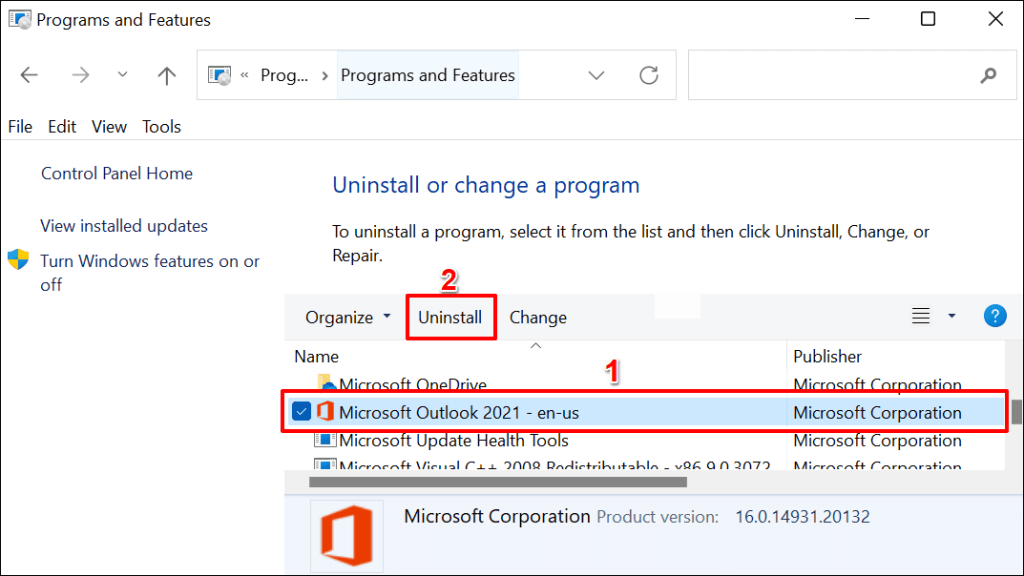
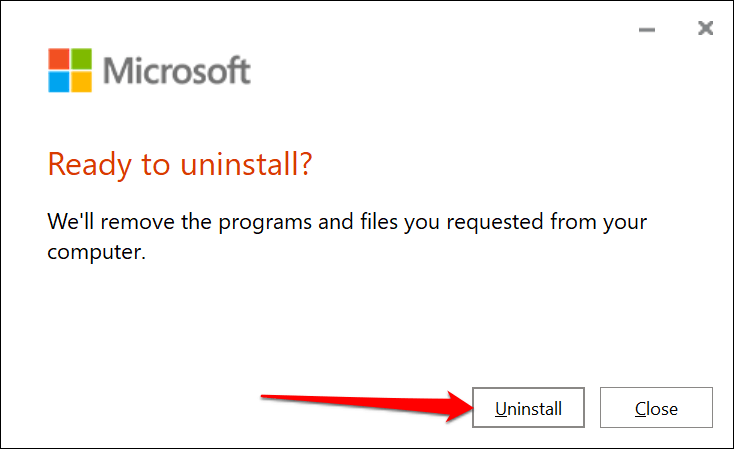
Office'i Ayarlar Menüsünden Kaldırma
Office uygulamasını Microsoft Store'dan yüklediyseniz yazılımı kaldırmak için aşağıdaki adımları izleyin.
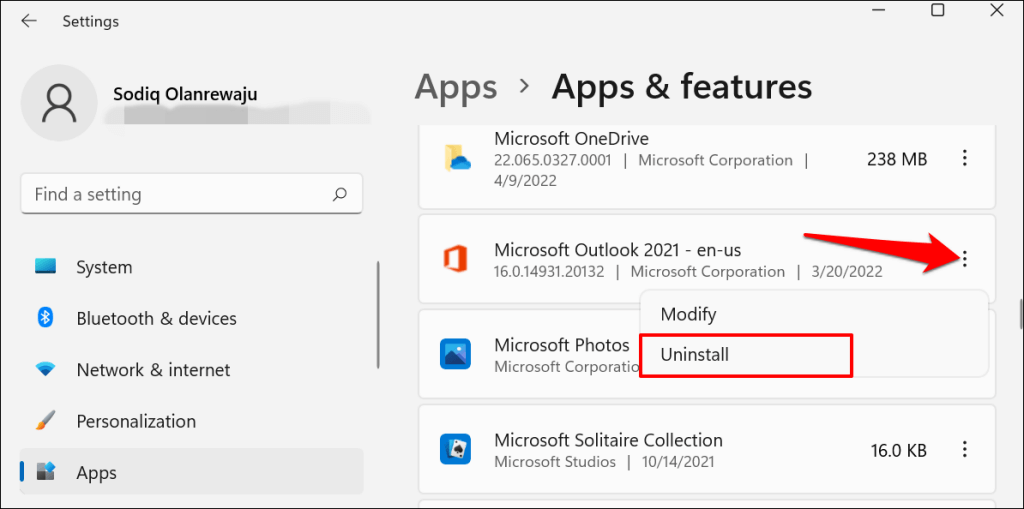
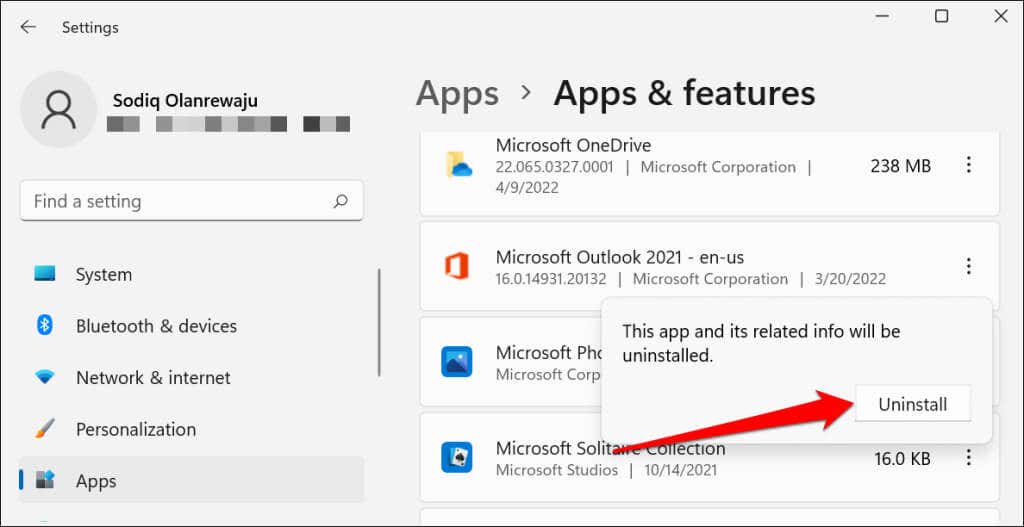
Microsoft'un Destek ve Kurtarma Asistanını Kullanarak Office'i Kaldırma
Microsoft, Windows bilgisayarlarda Office'i tamamen ve otomatik olarak kaldıran resmi bir araca sahiptir. Microsoft'un web sitesi adresinden aracı indirip yükleyin ve gerekli kurulum dosyalarını indirmesini bekleyin.
Araç, bilgisayarınızda yüklü olan tüm Office ürünlerini otomatik olarak algılar. Kaldırmak istediğiniz ürünü seçin ve devam etmek için İleri 'yi seçin.
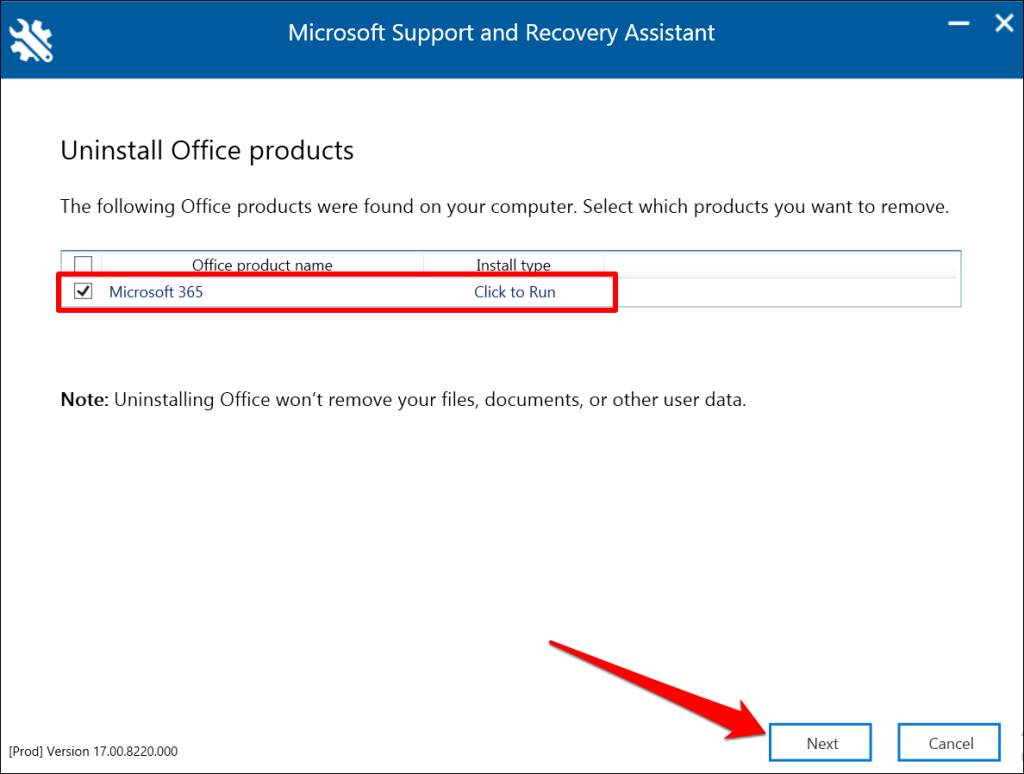
Çalışmanızı kaydettiğinizi ve tüm etkin Office uygulamalarını kapattığınızı doğrulayın. Kaldırma işlemini başlatmak için İleri 'yi seçin.
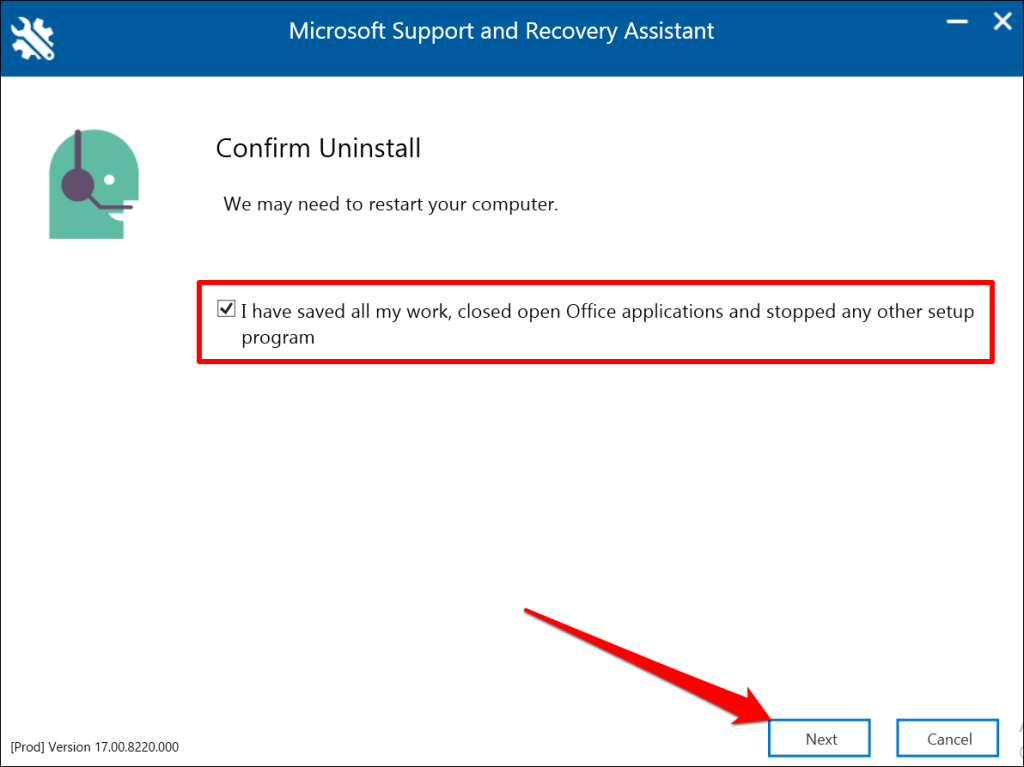
Mac Bilgisayarlardan Office'i Kaldırma
Finder >Uygulamalar 'a gidin, Office uygulamasını sağ tıklayın ve Çöp Kutusuna Taşı 'yı seçin.
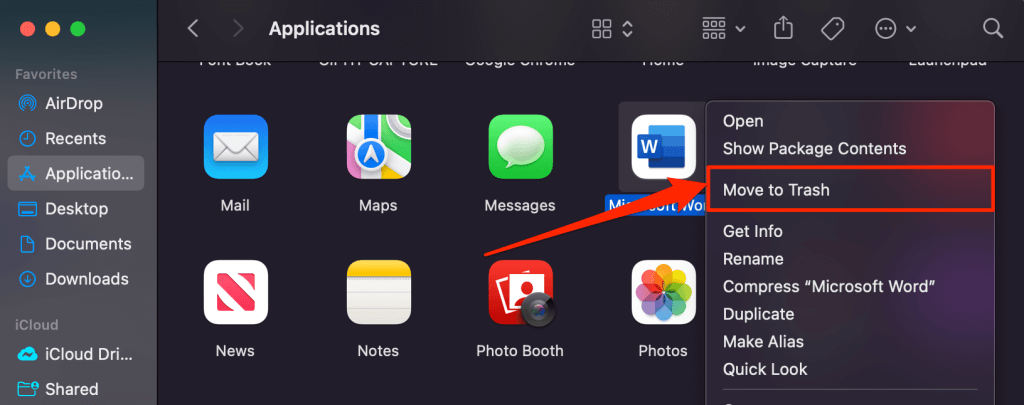
Office Lisansını Microsoft Hesabınızdan Devre Dışı Bırakın
An Office 365 aboneliği, Office ürünlerini aynı anda beş cihaza yükleyip kullanmanıza olanak tanır. Eşzamanlı yükleme sayısına ulaştıysanız lisansı yeni bir bilgisayarda kullanmak için bir cihazın bağlantısını kaldırmanız gerekir.
Bir cihazı Microsoft Office 365 aboneliğinizden uzaktan kaldırmak için aşağıdaki adımları izleyin.
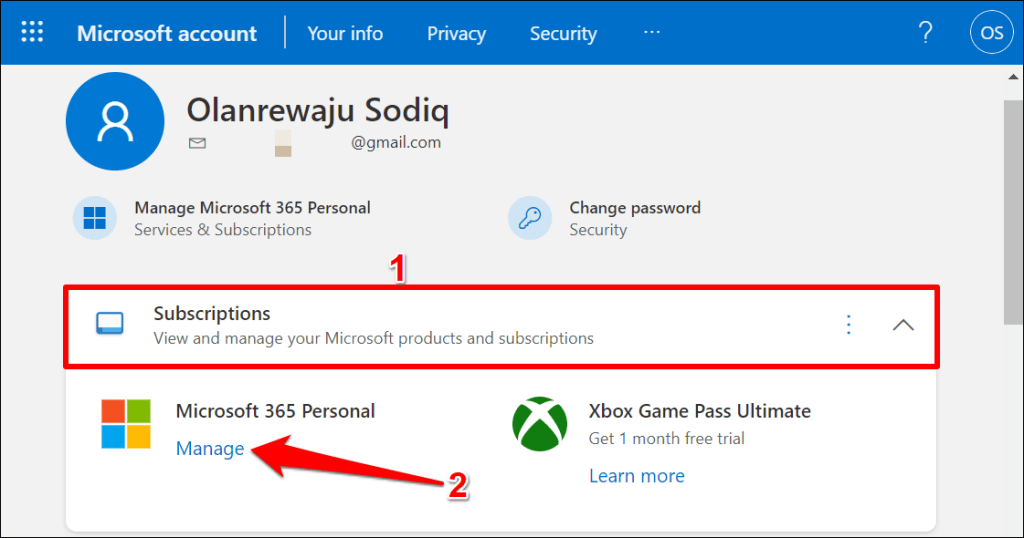
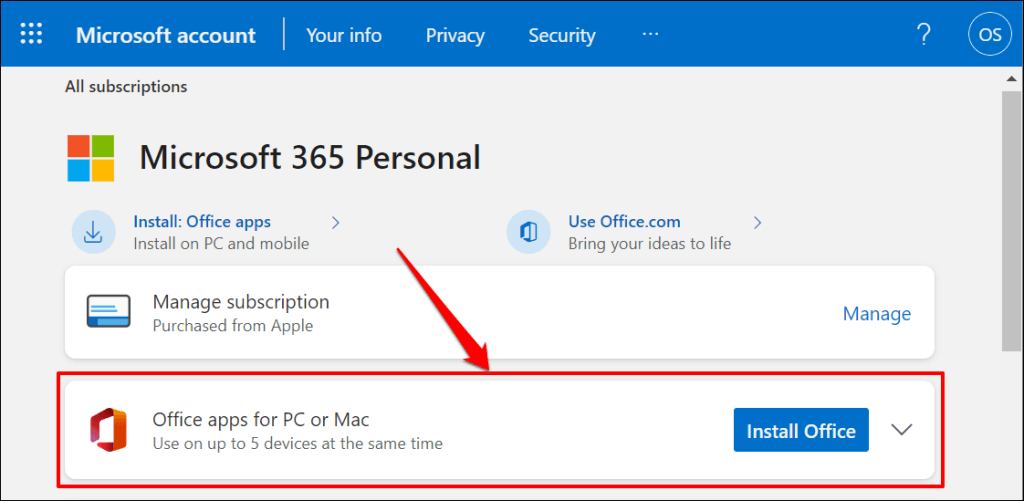
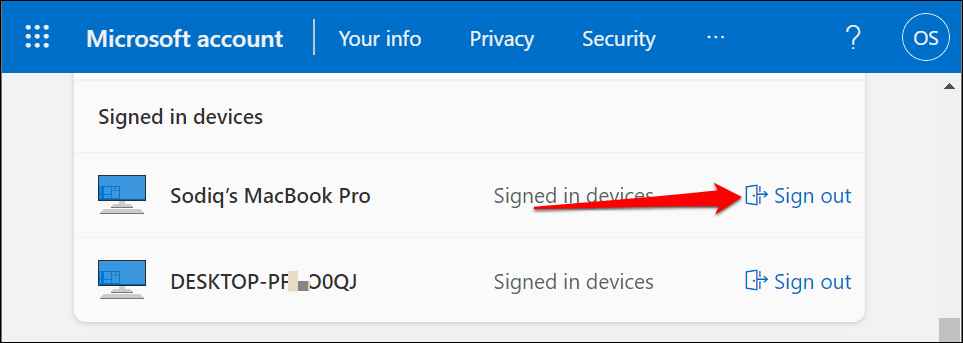
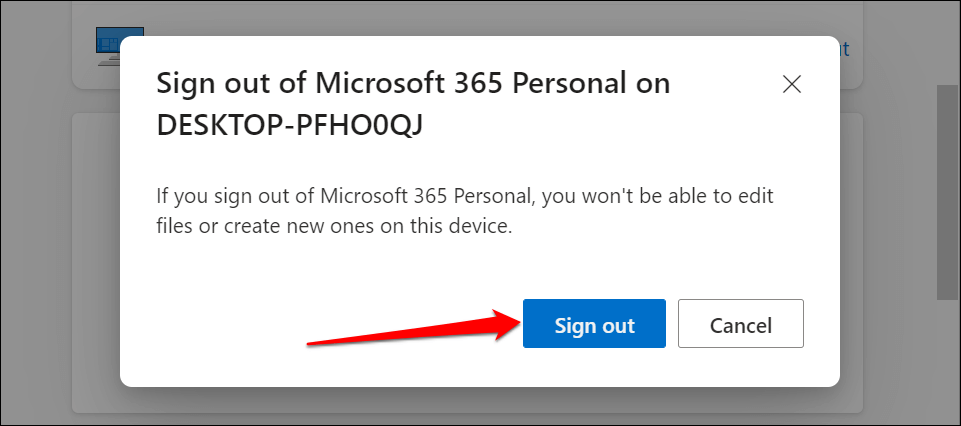
Office'i Yeni Bilgisayarınızda Kullanın
Eski cihazınızdan Office'i kaldırmak, lisans aktarım sürecinin yalnızca yarısıdır. Son kısım, Microsoft Office'in yeni bilgisayara kurulmasıdır. Yazılımı kurarken (yeni cihazda) eski makinede kullanılan lisans anahtarının aynısını girin. Etkinleştirme sırasında bilgisayarınızın internet bağlantısı olduğundan emin olun.
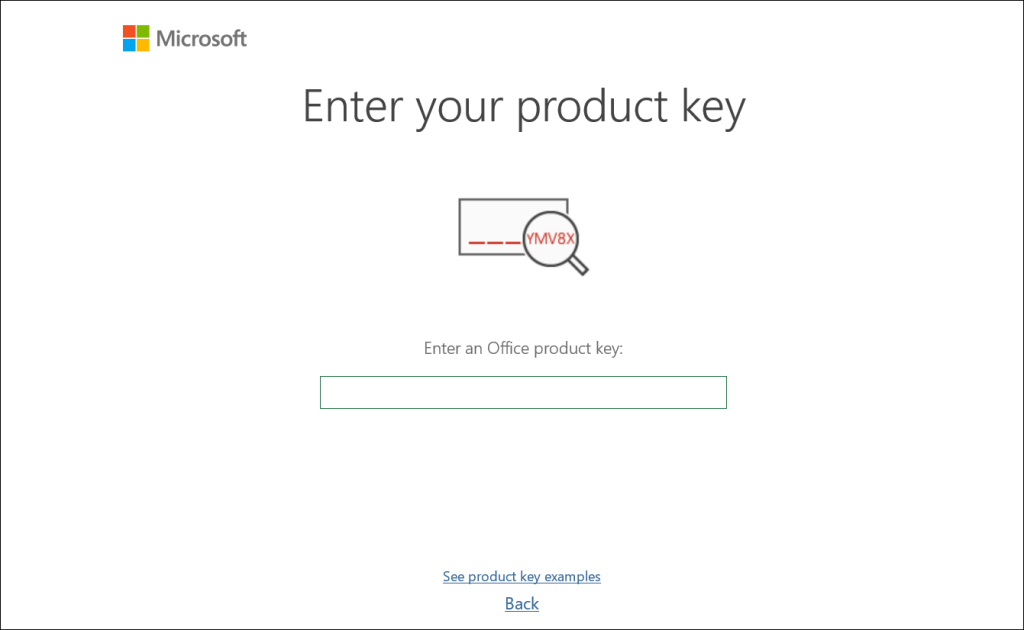
Microsoft'un lisans bağlantısını eski cihazınızla uzaktan kaldırması 72 saat kadar sürebilir. Lisans 72 saat sonra yeni bilgisayarda çalışmazsa, Microsoft Desteğine başvurun veya Office lisans sorunlarını düzeltme eğitimi bölümümüze bakın.