Bilgisayarınızın model adı veya numarası, yazılım ve donanım yapılandırmaları hakkında bilgi sağlar. Bilgisayarınızın model bilgilerini bilmek, uyumlu yazılım (ör. sürücüler) ve aksesuarları (ör. şarj cihazları) bulmanızı kolaylaştırır.
Teknik destek ararken veya sorunları giderirken bilgisayarınızın model numarasını da vermeniz gerekebilir. Bilgisayar modelinizi Windows'ta ve üçüncü taraf araçları kullanarak nasıl bulacağınızı göstereceğiz.
Ayarlar Menüsünden
Bu belki de bir Windows bilgisayarın modelini kontrol etmenin en kolay yoludur. Windows 10 ve 11'de Ayarlar >Sistem >Hakkında 'na gidin ve model bilgisi için bilgisayarınızın adını kontrol edin.
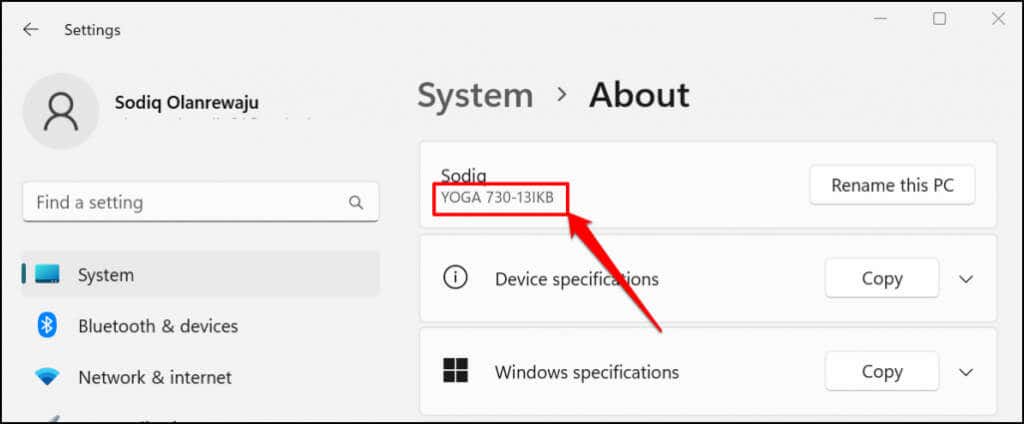
Sistem bilgileri sayfasına erişmenin daha hızlı bir yolu, Başlat düğmesini sağ tıklayıp Sistem 'i seçmektir.
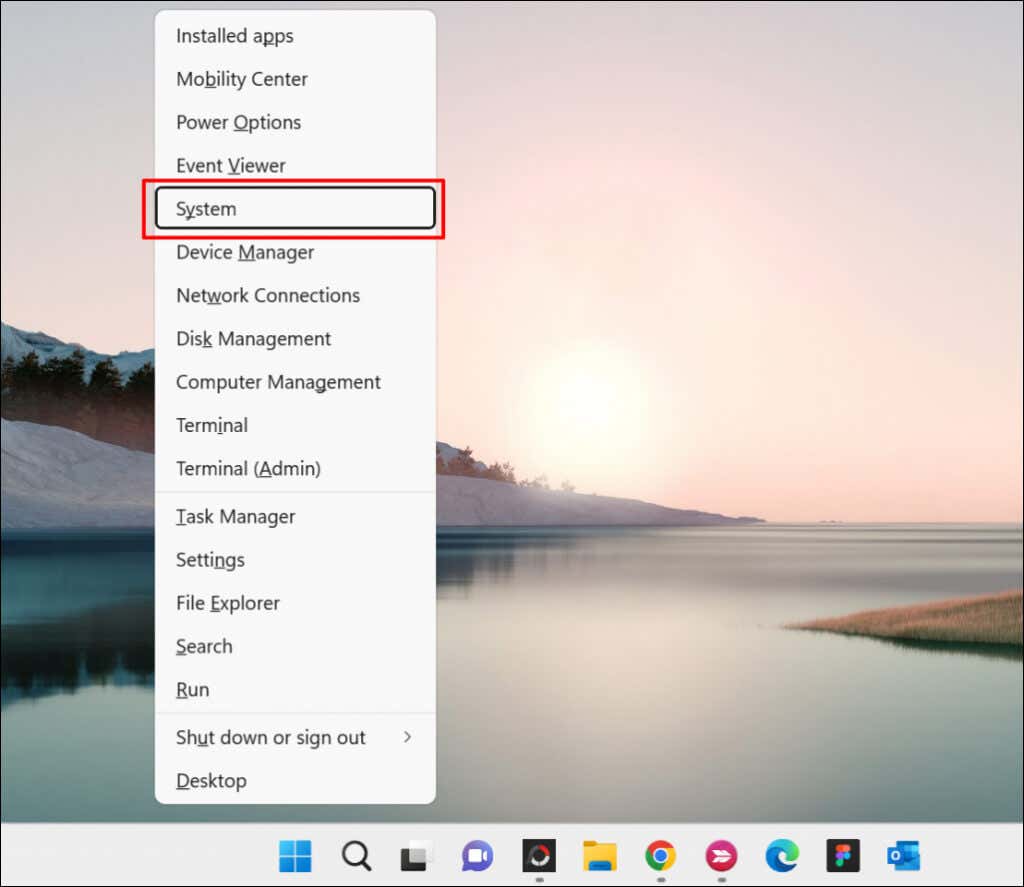
Ürün Etiketini veya Ambalajını Kontrol Edin
Bilgisayarınızın modelini ambalajının üzerinde bulacaksınız. Dizüstü bilgisayarlar için cihazın tabanında veya alt kapağında ürün etiketine dikkat edin. Kapağı kapatın, dizüstü bilgisayarınızı ters çevirin ve bir etiket bulup bulmadığınızı kontrol edin.
Çıkarılabilir pilleri olan dizüstü bilgisayarların ürün etiketi bazen pil bölmesinde bulunur. Ürün etiketleri bazen dizüstü bilgisayarların avuç içi dayanağına (klavyenin hemen altına) veya ekran çerçevelerine yapıştırılır.
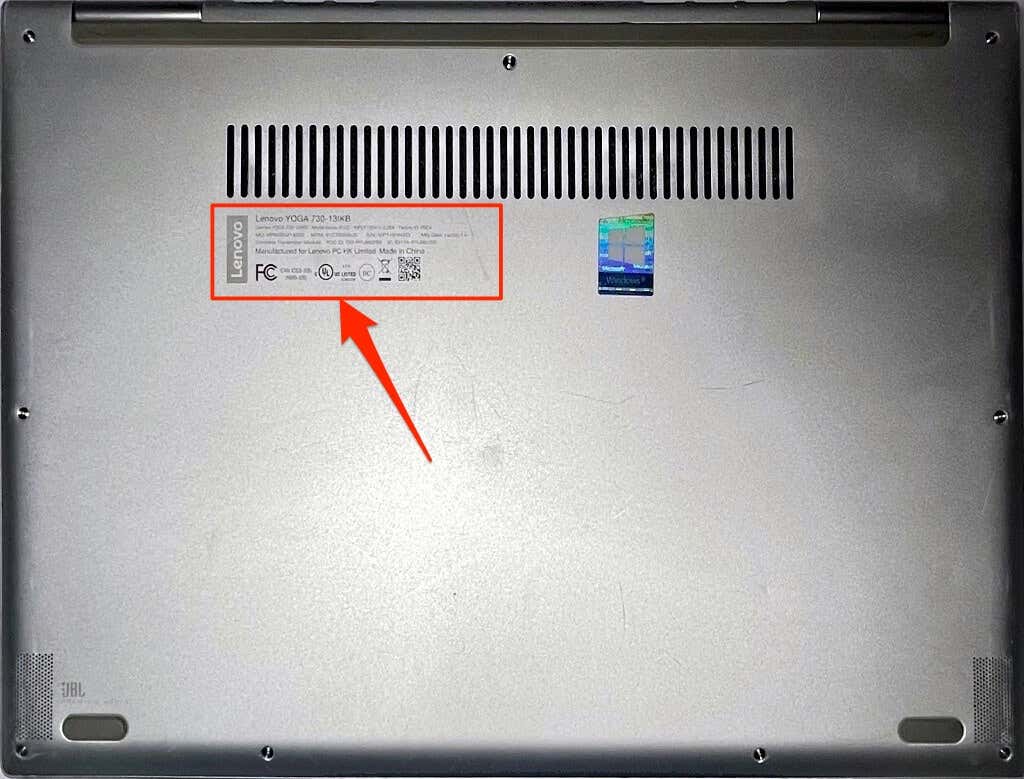
Ürün etiketleri için masaüstü bilgisayarlarda ve hepsi bir arada bilgisayarlarda tower kasanın yan, arka veya üst tarafını kontrol edin.
Bilgisayarınızın ambalajını veya ürün etiketini bulamıyor musunuz? Bunun yerine kullanım kılavuzunu kontrol edin. Bazı bilgisayar perakendecileri ürün bilgilerini satış faturası belgelerine veya makbuzlarına yazdırır. O yüzden bunu da kontrol ettiğinizden emin olun.
Üreticinin Web Sitesini Ziyaret Edin
Birçok bilgisayar üreticisinin bilgisayarınızın modelini, seri numarasını ve diğer bilgilerini otomatik olarak algılayan çevrimiçi araçları vardır. Tek ihtiyacınız olan bir internet bağlantısı ve bir web tarayıcısıdır.
Lenovo, adlarını ve seri numaralarını bulmak için dizüstü ve masaüstü bilgisayarları tarayan web tabanlı bir araca sahiptir. Araç, Windows 7, 8, 10 ve 11 çalıştıran bilgisayarlarda mükemmel çalışır. Lenovo'nun Destek web sitesi 'ü ziyaret edin ve Ürünü Algıla 'yı veya Ürünümü/seri numaramı bulmama yardım et<'i seçin. /strong>..
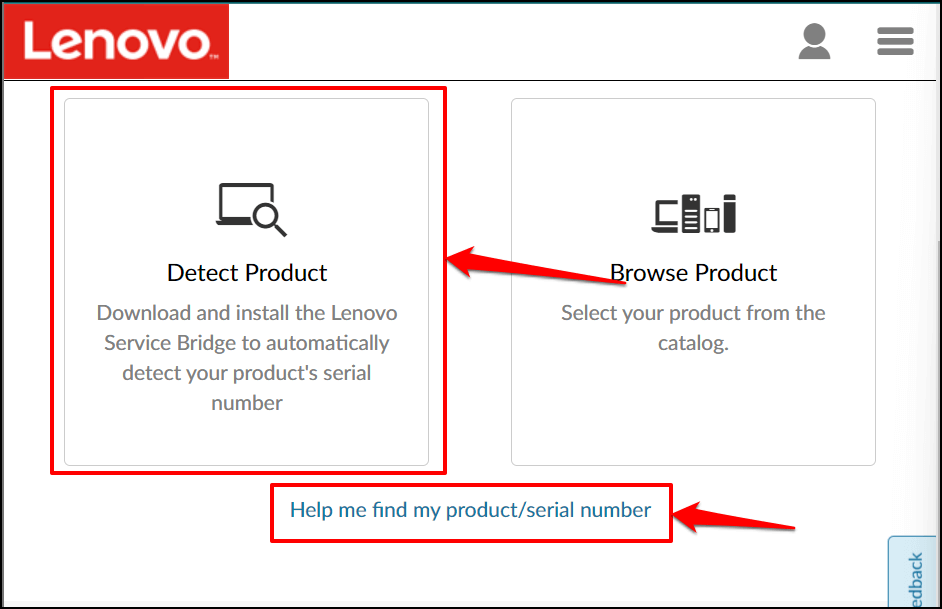
Birkaç saniye bekleyin; bilgisayarınızın model adını, seri numarasını, garanti durumunu vb. bilgileri göreceksiniz.
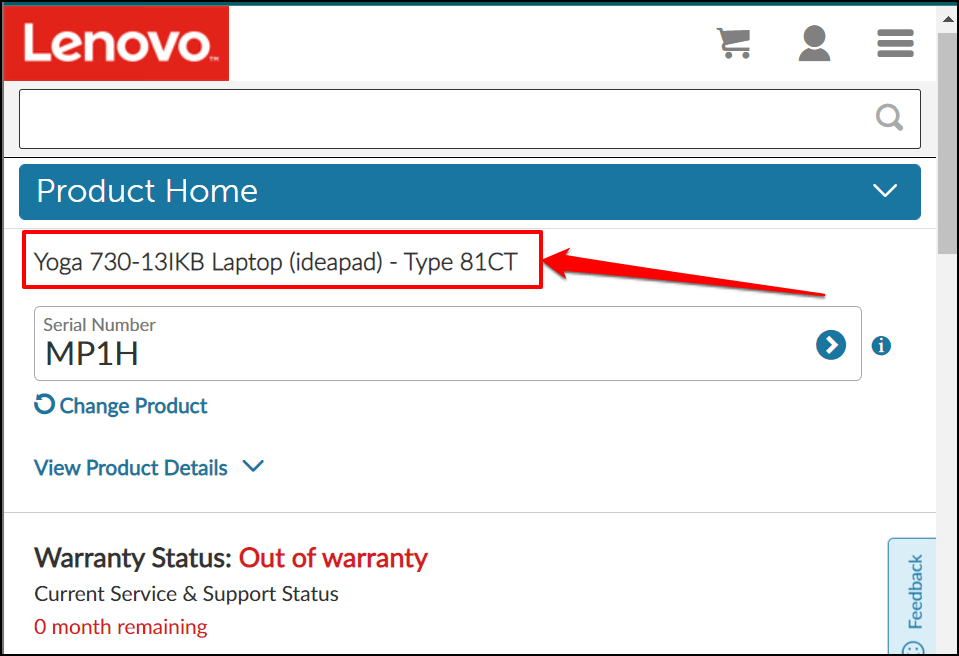
HP'de, bilgisayarınızın modelini bir web tarayıcısı aracılığıyla tanımlayan benzer bir Web Ürünü Algılama aracı vardır.
Sistem Bilgileri Aracını Kullanın
Microsoft Sistem Bilgileri, bilgisayarınızın donanım ve yazılım özelliklerine ilişkin kapsamlı bir rapor görüntüleyen bir sistem aracıdır. Sistem Bilgilerini kullanarak masaüstü veya dizüstü bilgisayar modelinizi kontrol etmek için aşağıdaki adımları izleyin.
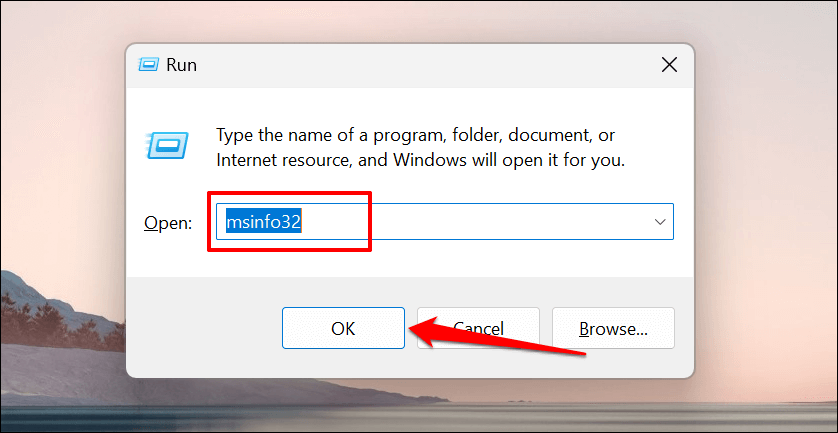
Alternatif olarak, Windows Arama'ya sistem bilgileri yazın ve aracı başlatmak için Aç 'ı seçin.
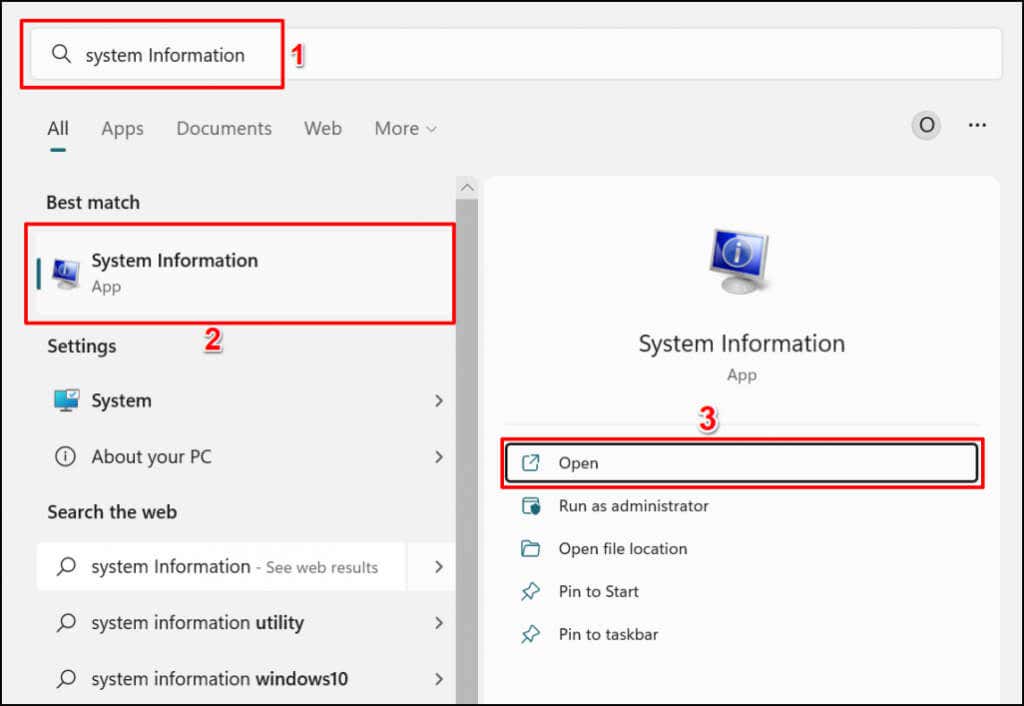
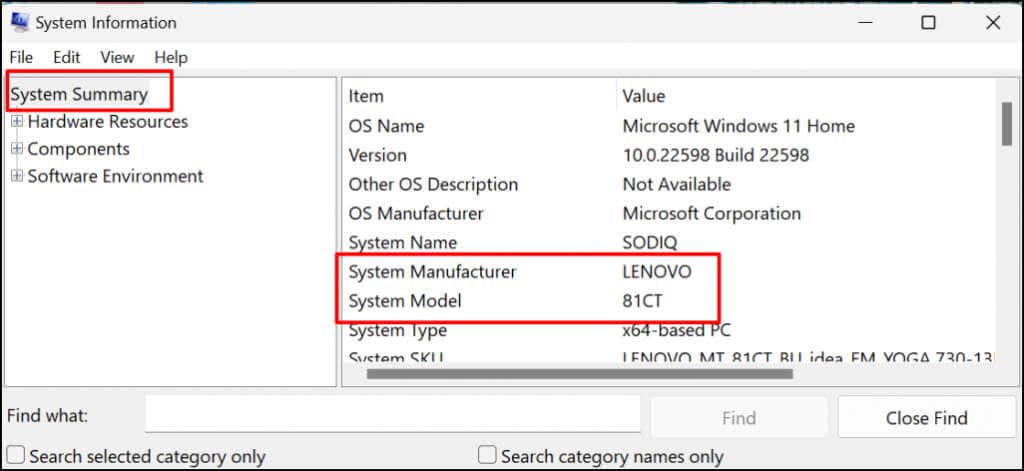
DirectX Teşhis Aracını kullanın
DirectX Tanı Aracı, bilgisayarınızın grafik kartı ve diğer donanım bileşenleri hakkındaki bilgileri görüntüler. Windows'ta bilgisayarınızın modelini kontrol etmek için bu aracı nasıl kullanacağınız aşağıda açıklanmıştır:
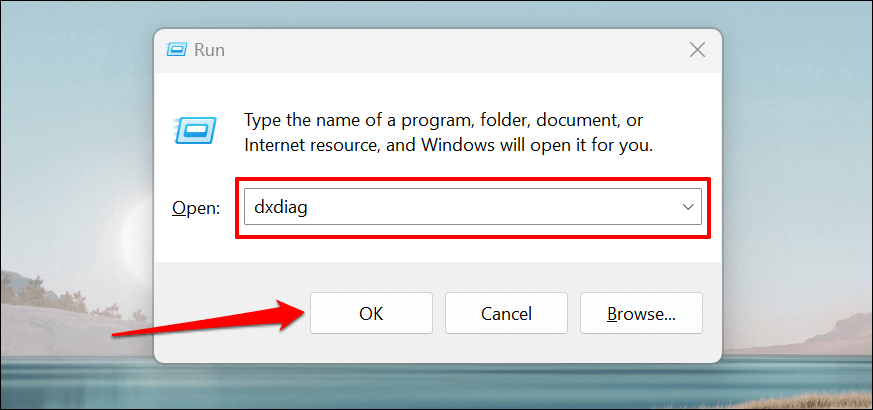
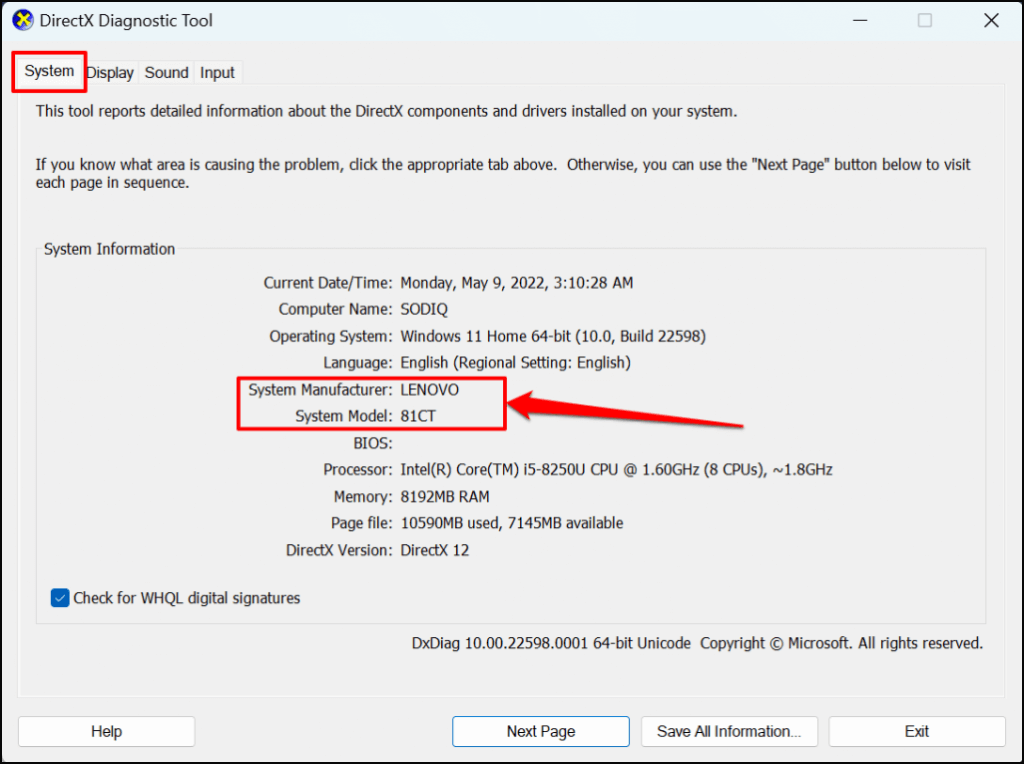
Komut İstemini Kullanarak Bilgisayar Modelini Bulun
Bilgisayarınızın modelini kontrol etmek için Komut istemi 'de çalıştırabileceğiniz yaklaşık dört farklı komut vardır. Windows Komut İstemi'ni açın ve aşağıdaki bölümlerdeki komutu çalıştırın.
Windows tuşu + R tuşlarına basın, Windows Çalıştır kutusuna cmd yazın ve Enter tuşuna basın. Bu, Komut İstemi'ni yönetici ayrıcalıklarıyla başlatacak.
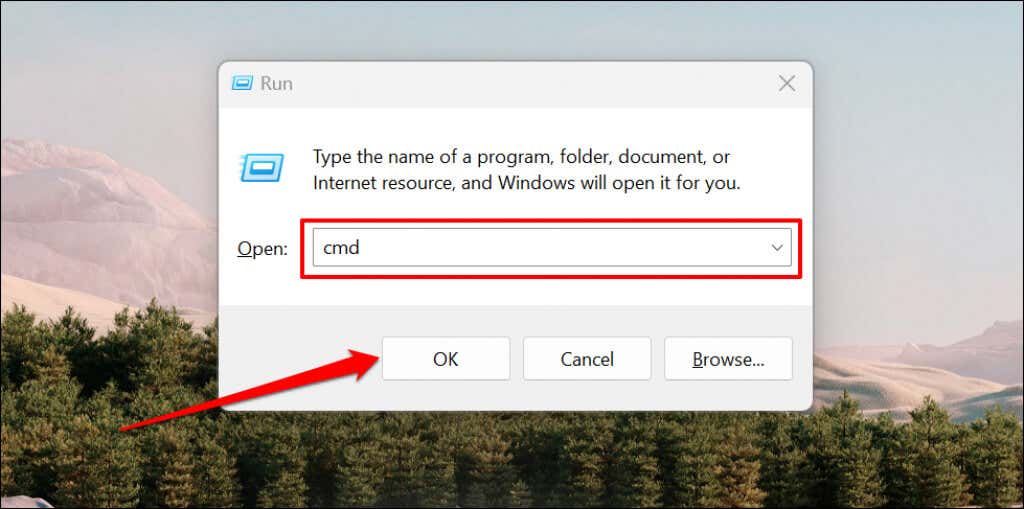 .
.Yöntem 1
Komut İstemi terminaline wmic csproduct get name yazın veya yapıştırın ve Enter 'a basın.
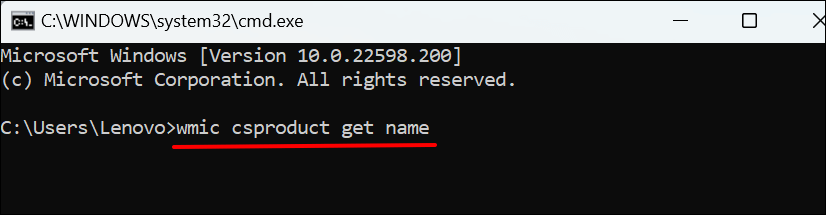
Komut İstemi bilgisayarınızın model numarasını aşağıdaki satırda görüntülemelidir.
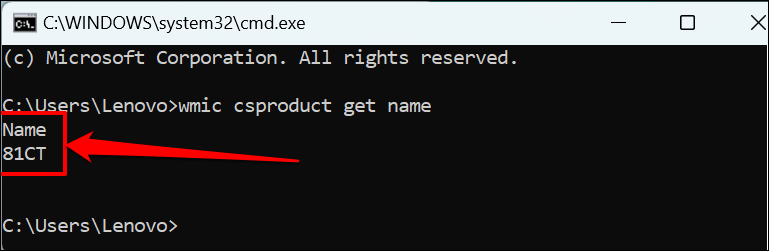
Yöntem 2
sistembilgisini yazın veya yapıştırın | Terminalde FINDSTR "Sistem Modeli" 'ni seçin ve Enter 'a basın.
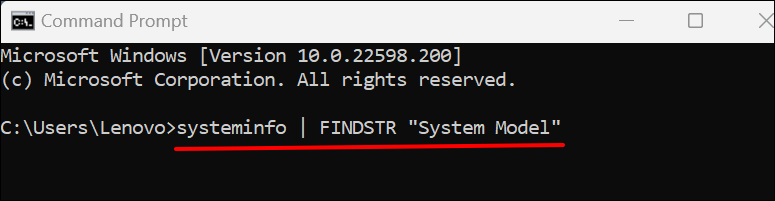
Komut İstemi'nin bilgisayarınızın bilgilerini yüklemesini bekleyin ve bilgisayarınızın model adı veya numarası için "Sistem Üreticisi" ve "Sistem Modeli" satırlarını kontrol edin.
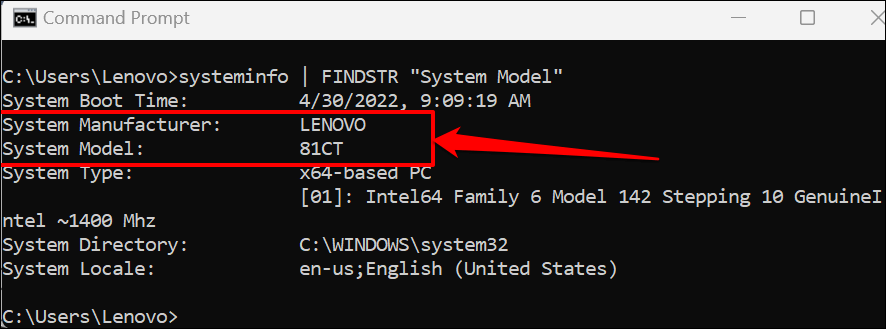
“Sistem Türü” satırı 32-Bit bilgisayar mı yoksa 64-Bit bilgisayar mı kullandığınızı söyler
Powershell Kullanarak Bilgisayar Modelini Bulma
Güç kalkanı, bilgisayarınızın modelini bulmak için kullanabileceğiniz başka bir yerleşik Windows aracıdır.
Windows Başlat Menüsü'nü açın, arama çubuğuna powershell yazın ve Yönetici olarak çalıştır 'ı seçin.
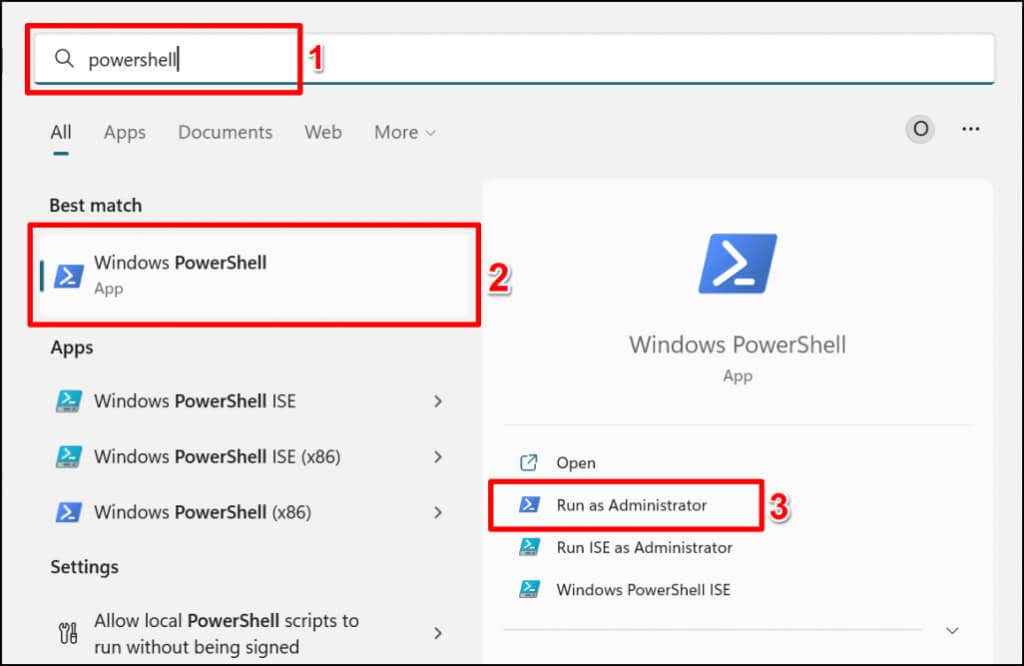
Powershell konsoluna Get-CimInstance -ClassName Win32_ComputerSystem yazın veya yapıştırın ve Enter 'a basın.

Bilgisayarınızın üretici adı ve model numarası için "Üretici" ve "Model" sütunlarını kontrol edin.
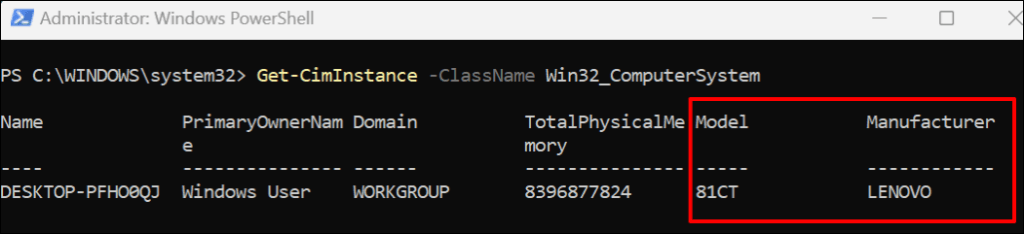
BIOS Ayarlarında Bilgisayar Modelini Bulun
Temel Giriş/Çıkış Sistemi (BIOS) menüsü, Windows bilgisayarınız hakkında bilmeniz gereken her şeyi içerir.
Bilgisayarınız Windows 10 çalıştırıyorsa Windows 10 ve daha eski sürümlerde BIOS'a girme hakkındaki eğitimimize bakın. BIOS'a önyükleme yaptıktan sonra bilgisayarınızın modeline göre "Bilgi" veya "Sistem Bilgileri" sekmesini kontrol edin.
Windows 11 çalıştıran cihazlar için BIOS menüsünde bilgisayarınızın modelini şu şekilde bulabilirsiniz:
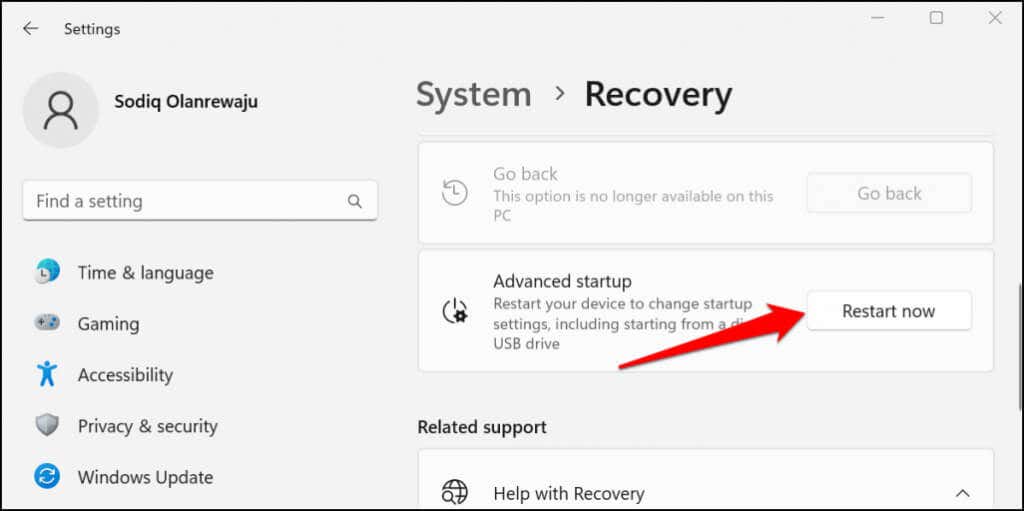
Cihazınızın kurtarma işlemine başlamasını bekleyin ve sonraki adıma geçin.
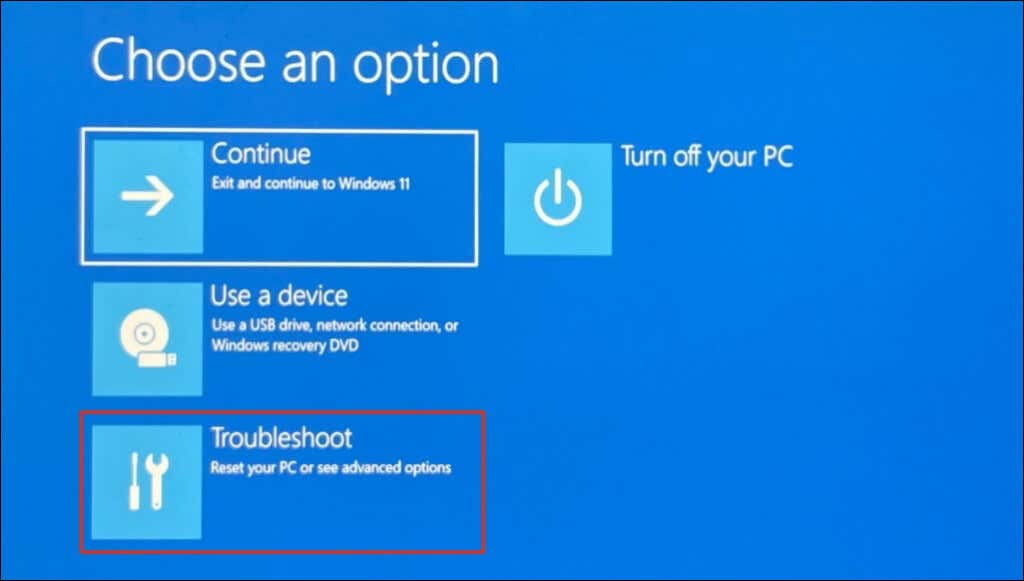
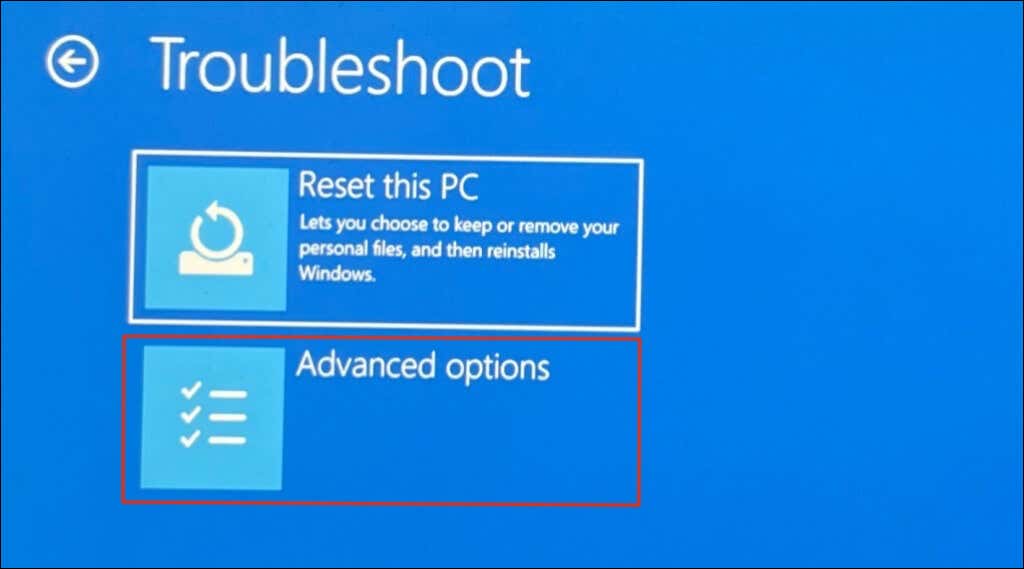
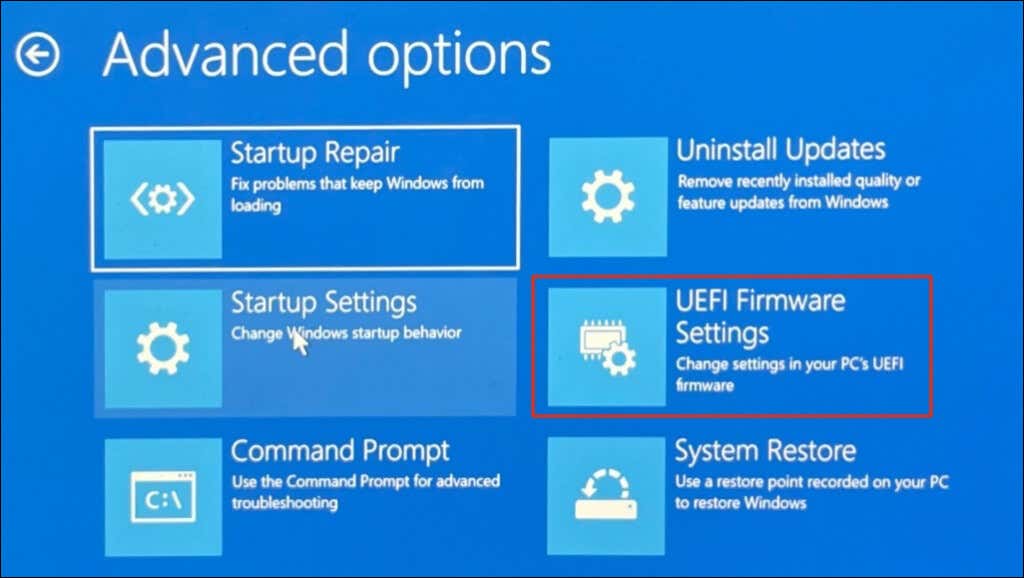
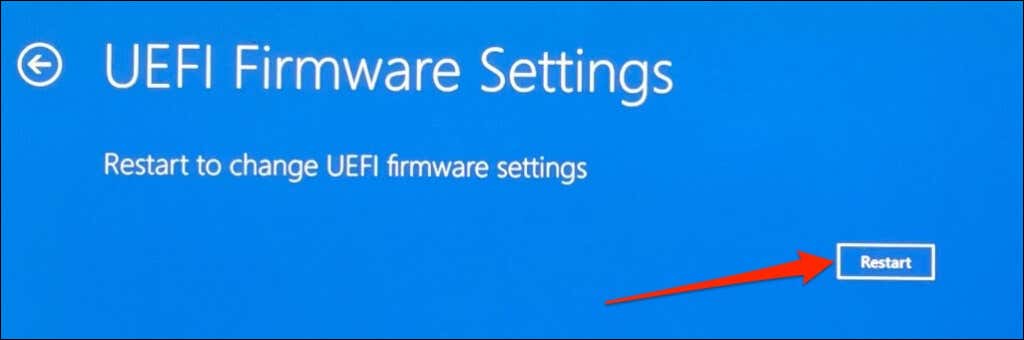
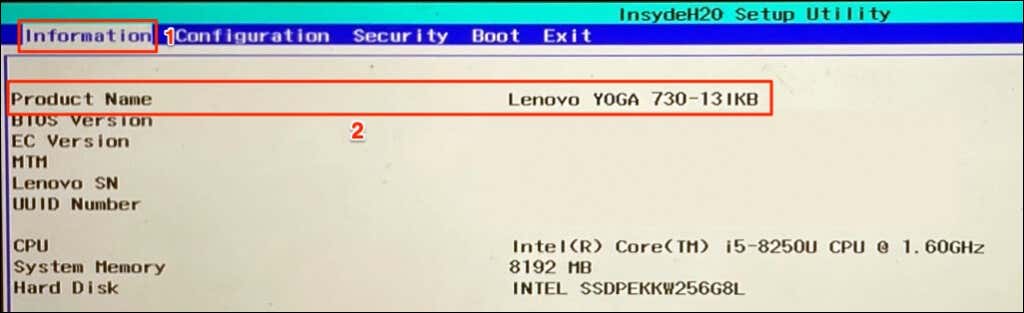
Bilgisayarınızın Cihaz Yönetimi Uygulamasını Kullanın
Lenovo ve Dell gibi bilgisayar üreticileri, aygıt yönetimi yazılımını masaüstü ve dizüstü bilgisayarlara önceden yükler. Bu araçlar, cihaz ayarlarınızı yönetmenize, performans sorunlarını düzeltmenize, sürücüleri güncellemenize vb. yardımcı olabilir. Ayrıca, bilgisayarınız hakkında bilmeniz gereken her şeyi size söylerler.
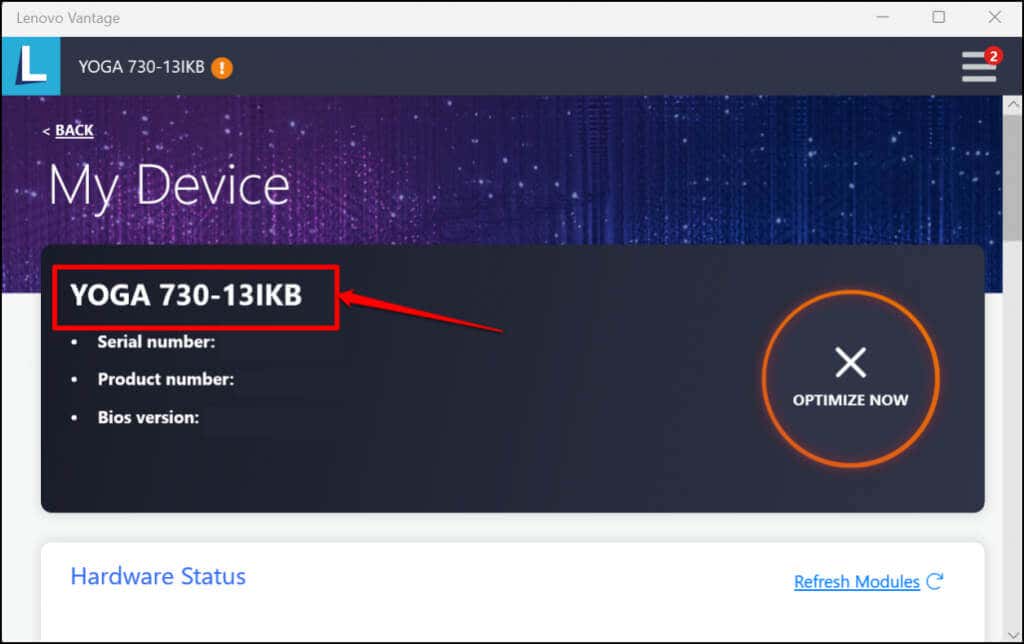
Lenovo Vantage , Dell SupportAssist ve HP Support Assistant , Lenovo, Dell ve HP bilgisayarlara yönelik cihaz yönetimi uygulamalarıdır. Bilgisayarınızın modelini bu uygulamaların ana ekranında veya ana sayfasında bulacaksınız. Aksi takdirde “Ayarlar” menüsünü, “Cihaz ayrıntıları” sayfasını veya “Cihaz bilgileri” bölümünü kontrol edin. Bilgisayarınızın model bilgilerini kontrol edemiyorsanız cihaz üreticinizle iletişime geçin.
.