Tıpkı Apple'ın Mac os işletim sistemi 'ı gibi, Windows'un en son sürümlerinde de artık uygulama ve oyun satın alabileceğiniz bir mağaza var. Microsoft Mağazası; uygulamaları, oyunları, abonelik hizmetlerini ve daha fazlasını satın alabileceğiniz tek adresli bir mağazadır. Mağaza genel olarak iyi çalışıyor ancak birçok kullanıcı, devam ettirmeye veya yeniden başlatmaya çalışsalar bile uygulamaların indirilmesinin durması ve hiçbir zaman tamamlanmaması gibi bir sorunla karşılaşıyor.
Bunun gerçekleşmesinin birkaç nedeni olabilir. Bu nedenle, bu geçici sorunu muhtemelen çözecek birkaç yaygın sorun giderme adımını denemek en iyisidir.
1. İnternet Bağlantınızı Kontrol Edin
İnternet bağlantınızdaki bir sorunun yalnızca Microsoft Store indirmelerinizi etkilemeyeceğini düşünebilirsiniz. Yine de internet yapılandırma sorunlarının, diğer hizmetleri etkilemeden belirli sunuculardan veya web sitelerinden indirme yapılmasını engelleyebileceği birçok durum vardır.
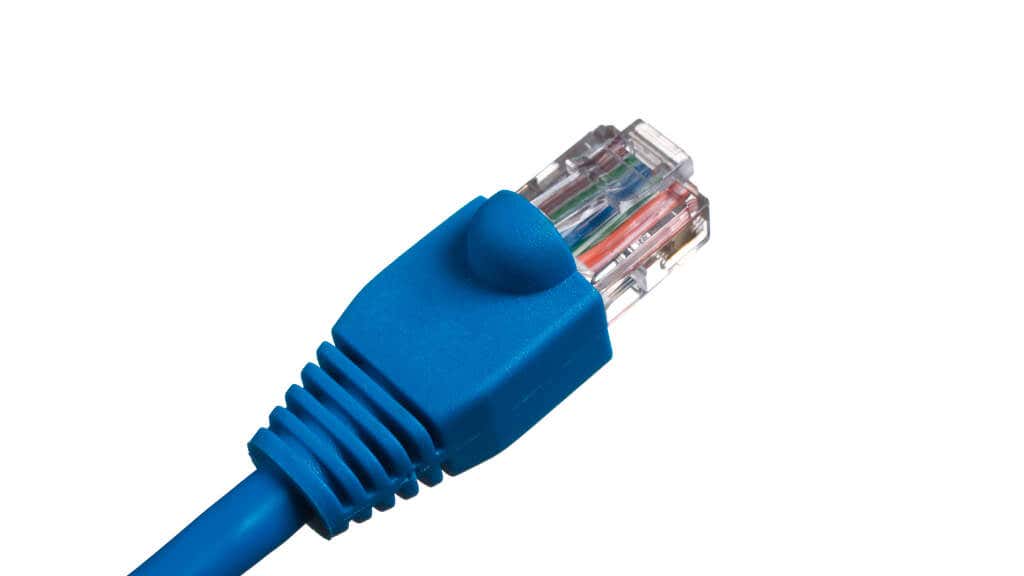
Yönlendiricinizi birkaç dakikalığına kapatıp tekrar açmayı deneyin veya farklı bir internet bağlantısına geçerek indirmelerinizin devam etmesini engelleyen şeyin bu sıkışmayı giderip gidermediğini kontrol edin.
2. Bilgisayarınızı Yeniden Başlatın
Sorunla karşılaştığınızda hemen hemen her zaman yapmanız gereken ilk şey bilgisayarınızı yeniden başlatmaktır, ancak Windows Microsoft Mağazası sorunlarını çözmek istediğinizde özellikle etkili görünüyor. Çoğu zaman, tamamlanması için yeniden başlatmayı gerektiren bir güncelleme söz konusudur, ancak nedeni ne olursa olsun, hızlı bir yeniden başlatma genellikle verilerin yeniden akmasını sağlamak için yeterlidir.
3. Kötü Amaçlı Yazılım Taraması Çalıştırın
Bu nadir görülen bir nedendir, ancak internet bağlantınızı bozan veya bilgisayarınızın ağ trafiğini başka şekilde yönlendiren bazı kötü amaçlı yazılım türleri, Windows Mağazası indirme işlemlerine müdahale edebilir. Tercih ettiğiniz kötü amaçlı yazılım tarama yazılımı 'i çalıştırın ve bilgisayarınızda şüpheli bir şey olup olmadığını kontrol edin.
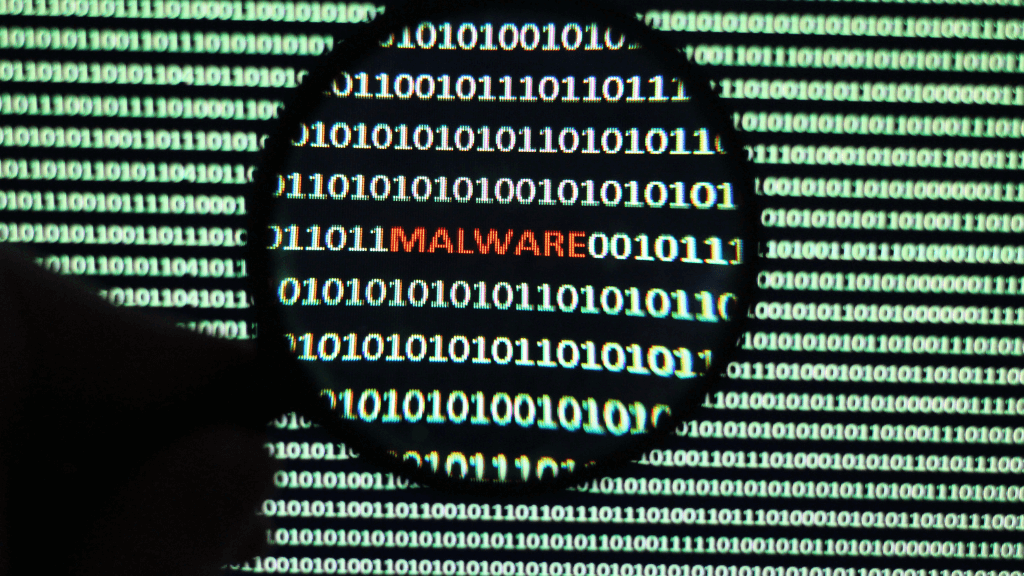
Sorun yaşamanızın nedeni kesinlikle bu olmasa da, kontrol edilmesi kolay bir sorun olduğundan sorun giderme sürecinin erken aşamalarında bunu yapmaya değer.
4. Windows Güncellemelerini Kontrol Edin
Microsoft Mağazası, Windows'un ayrılmaz bir parçasıdır; bu nedenle Windows'u en son sürümüne güncellediğinizden emin olmak, Mağazanın amaçlandığı gibi çalışmasını sağlayabilir.
5. Microsoft Mağaza Güncellemelerini Kontrol Edin.
Güncellemelerden bahsetmişken, Microsoft Mağazası oldukça sık güncellemeler gerektirir ve uygulamanın daha eski bir sürümünü kullanıyorsanız indirme işlemlerinin tekrar çalışabilmesi için öncelikle onu güncellemeniz gerekebilir.
Windows 11'de bekleyen bir güncelleme olup olmadığını kontrol etmek için Microsoft Mağazası'nı ve ardından Kitaplık>Güncellemeleri Al'ı açın.
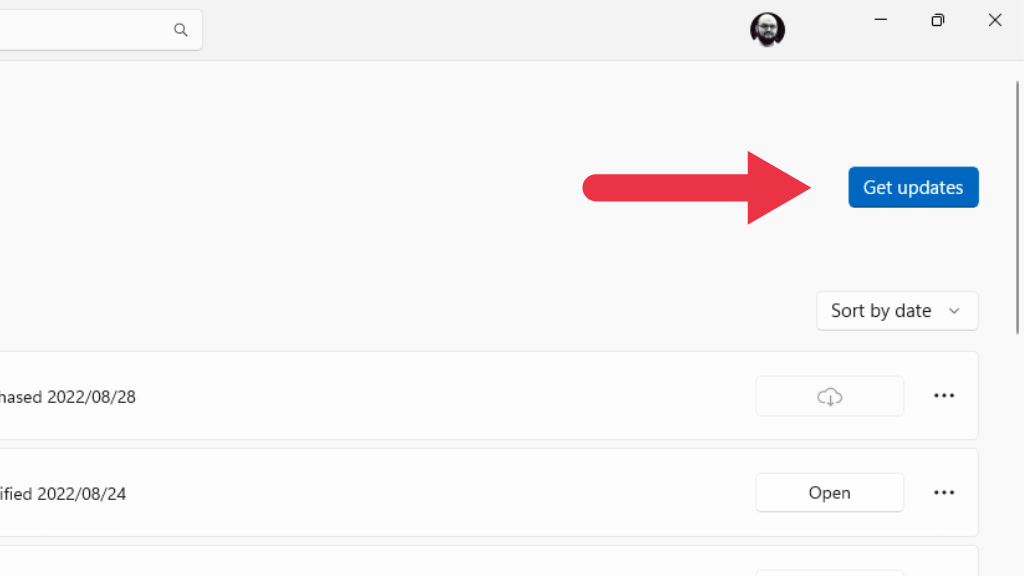
Bekleyen tüm güncellemeler otomatik olarak yüklenir ve güncelleme tamamlandıktan sonra uygulamayı, hatta bilgisayarı yeniden başlatmak isteyebilirsiniz.
Windows 10'da, yukarıdakiyle aynı sonuç için Daha fazlasını gör…>İndirilenler ve Güncellemeler>Güncellemeleri Al'a gidin.
6. Oturumu Kapatın ve Tekrar Oturum Açın
Windows Mağazası Uygulamalarınız Microsoft Hesabınıza bağlıdır; dolayısıyla, kayıtlı kimlik bilgilerinizle ilgili herhangi bir sorun olursa, uygulamadan çıkış yapıp tekrar giriş yaparak bunları yenilemeniz faydalı olacaktır.
Microsoft Store'dan çıkış yapmak için profil simgeniziseçin ve ardından Oturumu kapat'ı seçin.
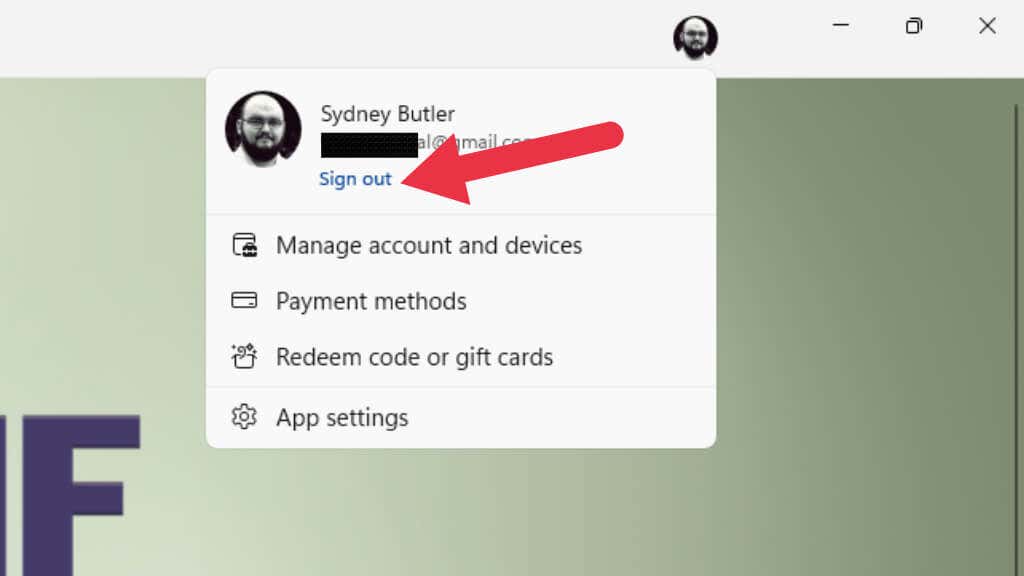
Oturumu kapattıktan sonra tekrar oturum açın ve indirdiğiniz öğelerin düzgün çalışıp çalışmadığını kontrol edin.
7. Windows Mağazası Uygulama Sorun Gidericisini çalıştırın
Windows, yalnızca sorunun tespit edilmesine yardımcı olmakla kalmayıp, aynı zamanda sizin daha fazla çaba harcamanıza gerek kalmadan altta yatan sorunu çözebilen çeşitli özel sorun giderici uygulamalarla doludur.
Windows 11'de, Windows Mağazası Sorun Gidericisine Ayarlar Uygulaması>Sistem>Sorun Giderme>Diğer Sorun Gidericileraracılığıyla erişebilirsiniz. aralık>.
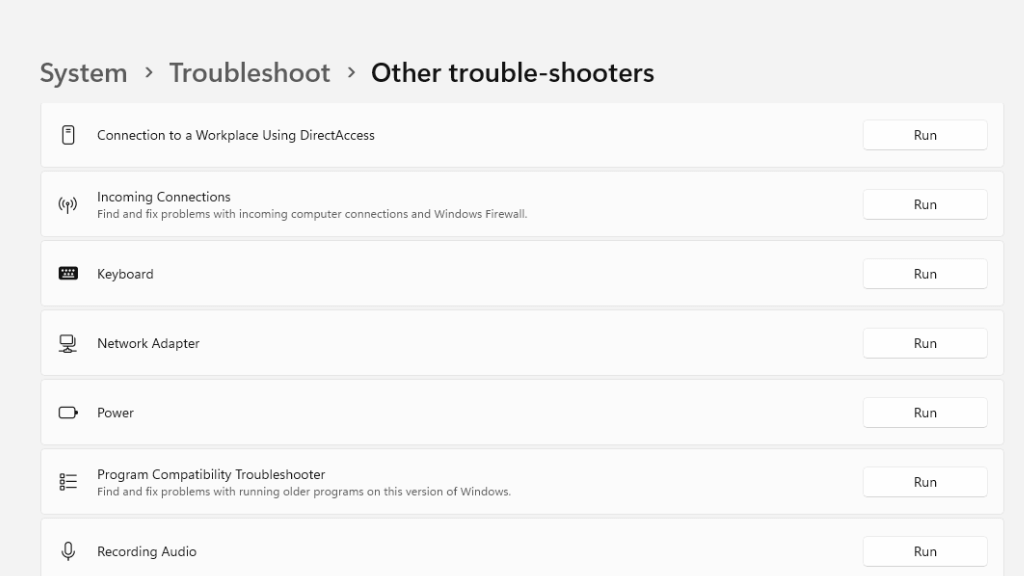
Ardından Windows Mağazası Uygulamaları'nı arayın ve sorun gidericiyi başlatmak için Çalıştırdüğmesini seçin.
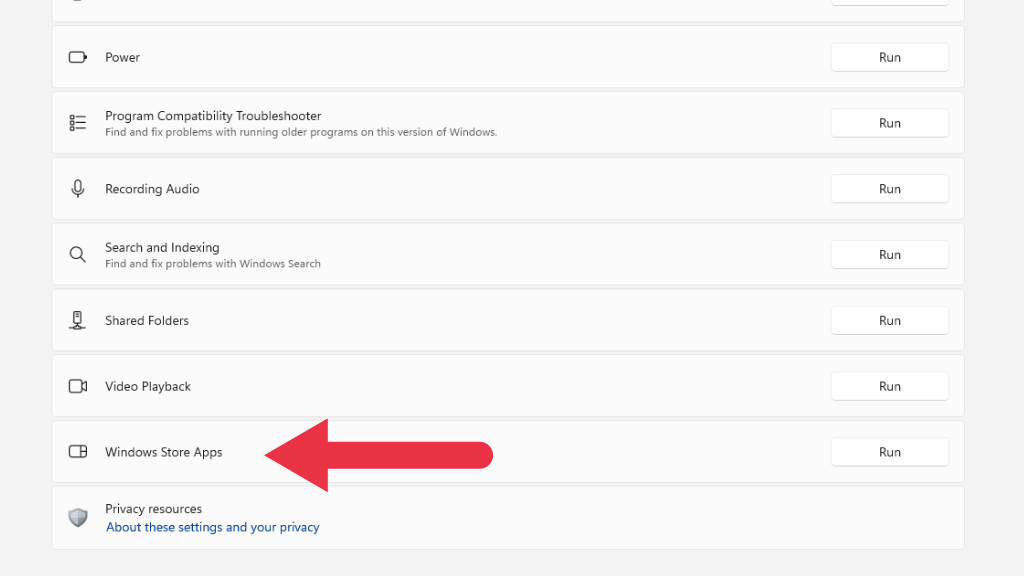
Ekrandaki talimatları izleyin.
8. Üçüncü Taraf Antivirüs ve Güvenlik Duvarı Programlarını Devre Dışı Bırakın
Windows Mağazası Windows Güvenlik Duvarı ile güzel bir şekilde çalışsa da, beklediğiniz gibi, üçüncü taraf bir güvenlik duvarı kullanıyorsanız veya ağınızda (yönlendiricinizde olduğu gibi) ek bir güvenlik duvarı varsa, bu Microsoft Store trafiğini engelliyor olabilir.
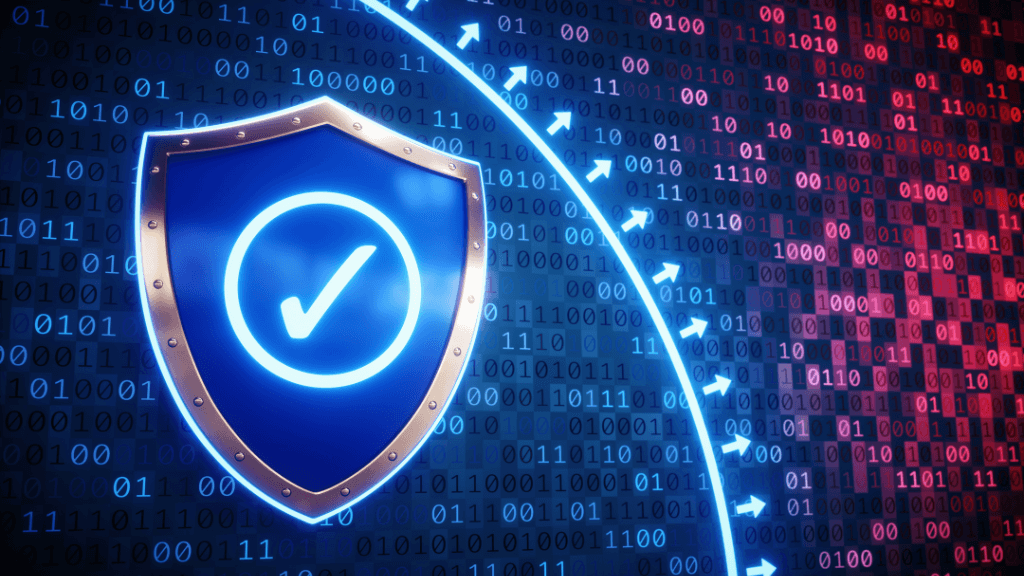
Bunu test etmek için güvenlik duvarını geçici olarak devre dışı bırakın ve indirmelerinizin yeniden düzgün çalışıp çalışmadığını kontrol edin. İndirdiğiniz dosyalar güvenlik duvarınızı kapattıktan sonra çalışmaya başlarsa kalıcı bir çözüm olarak Microsoft Store Uygulaması için bir istisna eklemeniz gerekecektir..
9. Microsoft Mağazasını Onarın veya Sıfırlayın
Microsoft Store uygulamasının kendisi veya ayarları hasar görmüş veya bozulmuş olabilir. Bu olasılığı ortadan kaldırmak için Windows Ayarları'nı kullanarak uygulamayı onarabilir veya sıfırlayabilirsiniz.
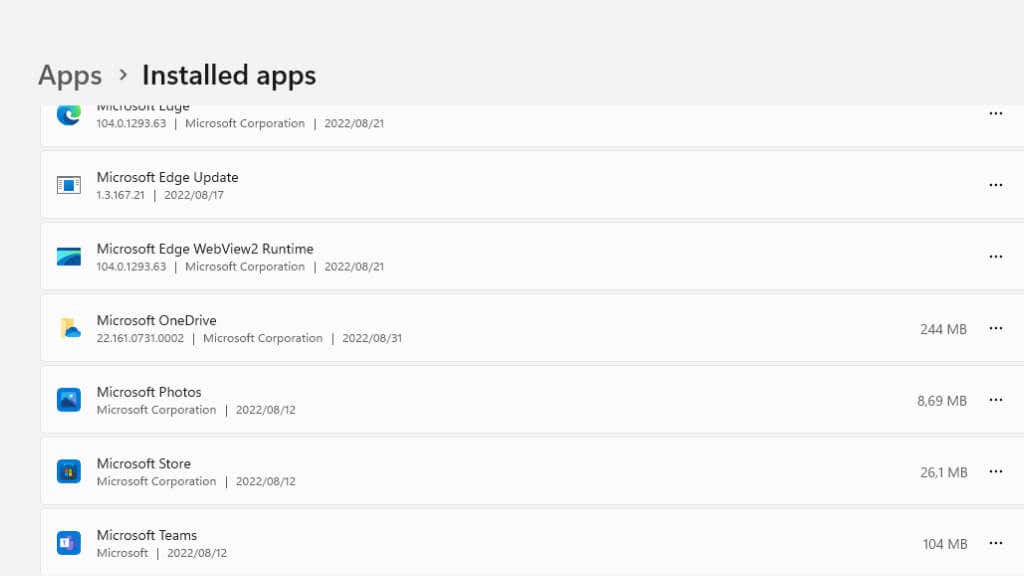
- 'i seçin.
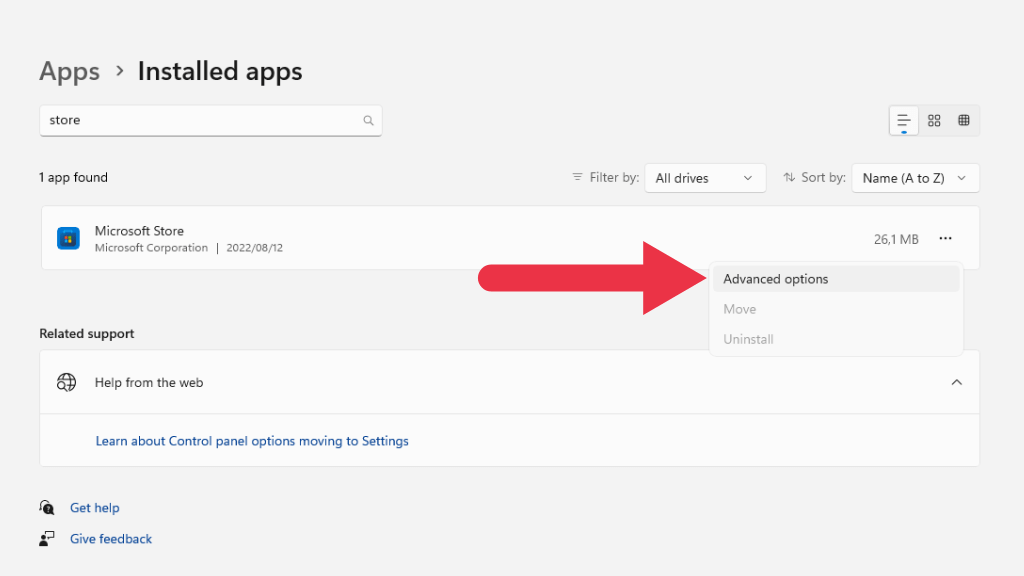
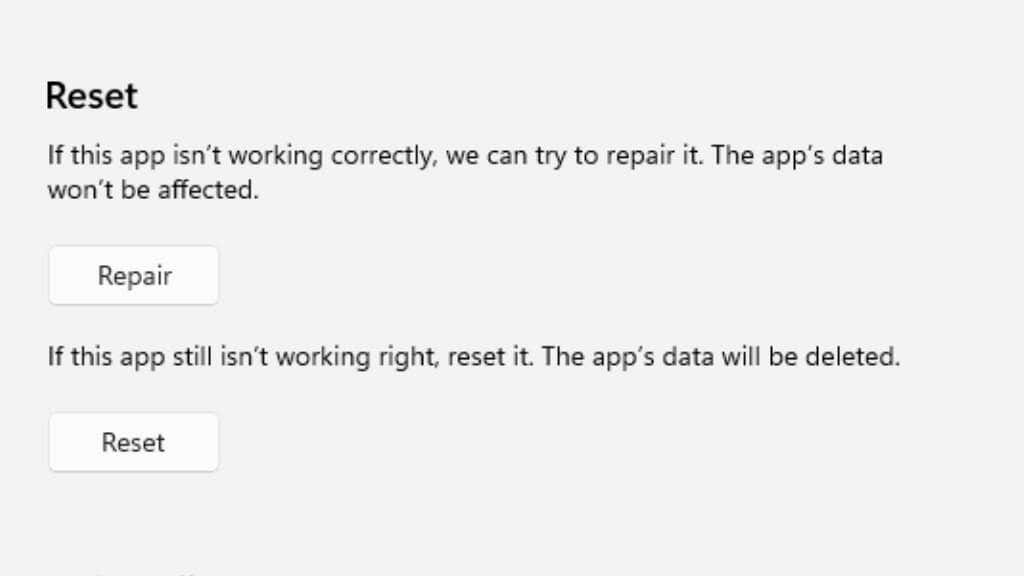
10. Microsoft Mağaza Önbelleğini temizleyin
Birçok uygulama gibi Microsoft Store uygulamasının da sık erişilen verileri depoladığı bir önbelleği vardır. Bu, uygulamanın mağazadaki uygulamaların açıklamaları ve resimleri gibi çevrimiçi varlıkları indirme sıklığını azaltır.
Bozulmuş bir önbellek aynı zamanda indirme sorunlarına da neden olabiliyor; bunun nedeni büyük olasılıkla uygulamanın önbelleğinin uygulamaların indirilmesinde rol oynaması.
Önbelleği temizlemek için Komut istemi 'ü kullanmanız gerekecek. Başlat Menüsünü açın ve CMD yazın, ardından sonuçta belirdiğinde Komut İstemi'ne sağ tıklayın. Bağlam menüsünden Yönetici olarak Çalıştır'ı seçin.
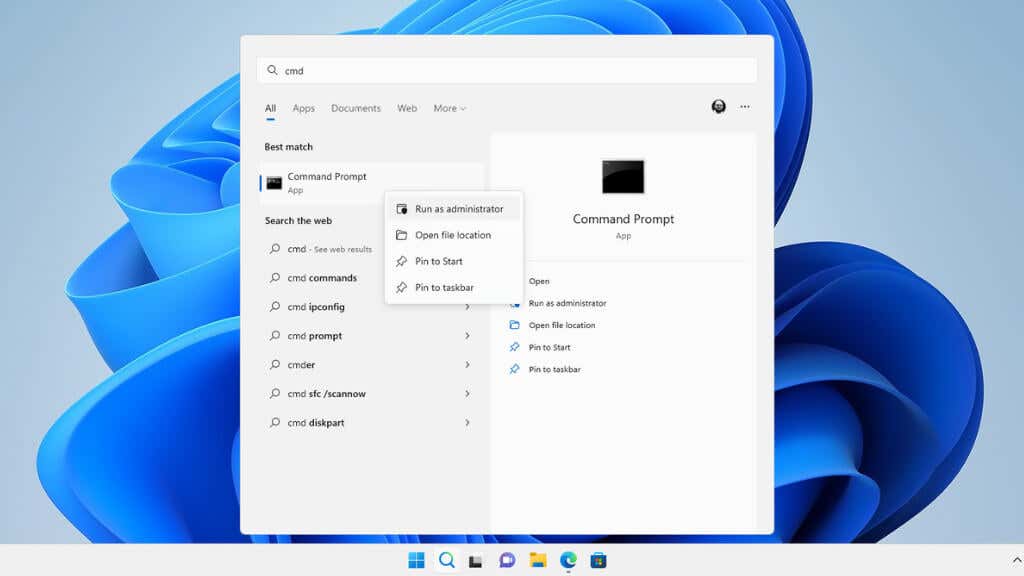
Komut İstemi açıkken wsreset.exeyazın ve Enter'a basın.
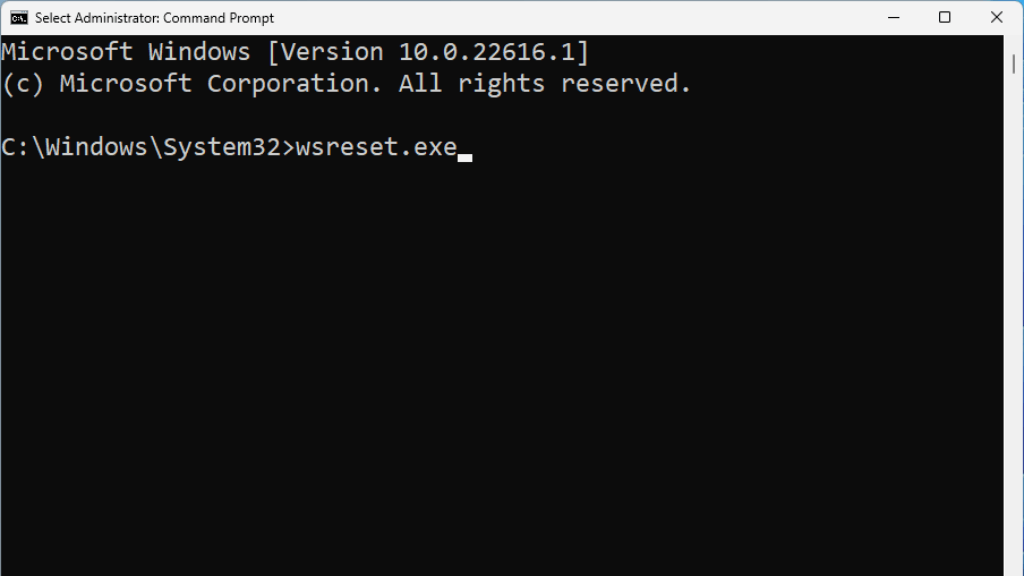
Alternatif olarak, wsreset.exe dosyasını doğrudan Başlat Menüsü'nden arayabilirsiniz. Üzerine sağ tıklayınve Yönetici Olarak Çalıştır'ı seçin.
11. Sürücü Alanınız Yetersiz mi Yoksa Sürücünün Bağlantısı Kesildi mi?
Bilgisayarınızda disk alanı kalmadıysa veya uygulamayı çalışmayı durdurmuş veya bağlantısı kesilmiş bir harici sürücüye yüklüyorsanız..
İlk durumda yeni uygulamalarınız için yer açmanız gerekecek. Artık ihtiyacınız olmayan uygulamaları veya oyunları silin ya da büyük medya dosyalarından silerek veya başka bir sürücüye taşıyarak kurtulun.
Sürücü bağlantısının kesilmesi durumunda, sürücünün arızalı olmadığını varsayarak sürücüyü çıkarıp yeniden bağlayın ve tekrar deneyin. Bazı USB sürücülerin hızlı indirmeler gibi sürekli aktarımlarda bağlantılarının kopma eğilimi vardır.
12. Sistem Dosyası Denetleyicisini çalıştırın
Windows Mağazası uygulaması, Windows sistem dosyalarının bir parçası olarak bulunur. Bu, bir şeyler ters gittiğinde uygulamayı onarmak için Sistem Dosyası Denetleyicisi'ni (SFC) kullanabileceğiniz ve onarım seçeneğini kullanmanın işe yaramadığı anlamına gelir.
SFC'yi çalıştırmak kolaydır. Başlat Menüsü'nü açın ve Komut İstemi'ni arayın. Yönetici olarak çalıştırın ve sfc /scannowyazın ve Entertuşuna basın.
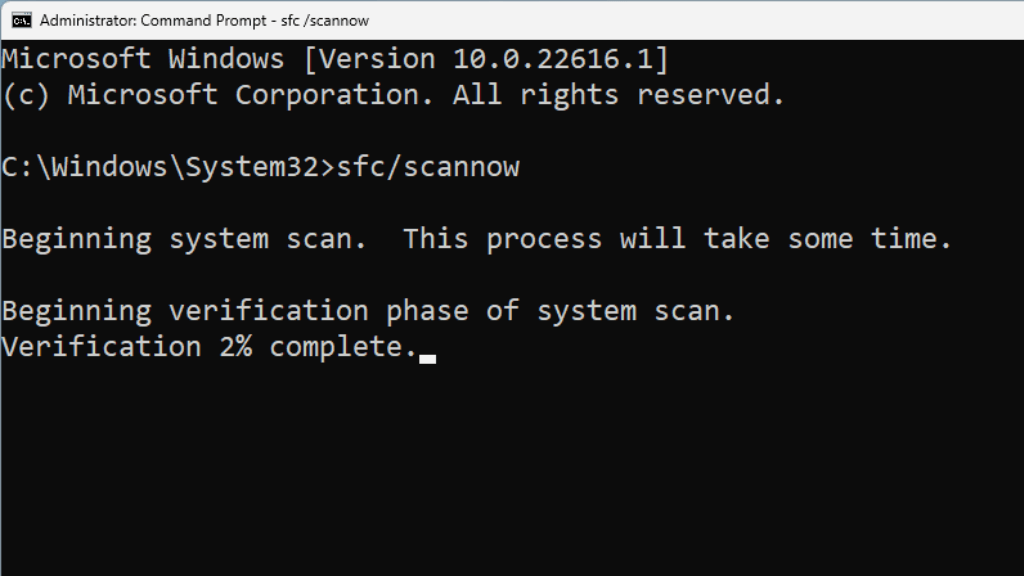
Ardından işlemin tamamlanmasını bekleyin ve Windows Mağazası Uygulamasını tekrar çalıştırmayı deneyin.
Microsoft Mağazası Xbox Uygulamasını Nasıl Etkiler?
Microsoft'un PC Oyun Bileti veya Game Pass Ultimate hizmetine abone olursanız, hizmete dahil olan oyunları Xbox uygulamasını kullanarak yükler ve yönetirsiniz. Ancak Xbox uygulaması Microsoft Store'un yalnızca bir cephesidir; dolayısıyla oyun indirmeye çalışıyorsanız ve bu indirmeler takılıp kalıyorsa bu ipuçları da bu sorunu çözebilir.
Çoğu zaman, Microsoft Store uygulamasında bir sorun olduğu için Xbox uygulaması indirme işlemleri durur veya başlatılamaz. Bu, yukarıda listelenen olası düzeltmelerden herhangi birinin Game Pass indirme sorunlarınızı da çözebileceği anlamına gelir.
.