PS4 veya PS5'inizde PlayStation Network'te oturum açmaya çalışırken "Ağda oturum açma başarısız" hatası almaya devam ediyor musunuz? Sorunu nasıl gidereceğinize ve düzelteceğinize ilişkin bazı ipuçlarını burada bulabilirsiniz.
PlayStation'ınız çeşitli nedenlerle PlayStation Network'te oturum açamayabilir. Örneğin bunun nedeni sunucu kesintisi veya yanlış yapılandırılmış ağ kurulumu olabilir.
PS5 veya PS4'ünüzde "Ağda oturum açma başarısız oldu" hatası görürseniz aşağıdaki düzeltmeleri uygulayın, böylece sorunu çözebilirsiniz.
1. PlayStation Sunucu Durumunu Kontrol Edin
PS5/PS4 cihazınızdaki "Ağda oturum açma başarısız oldu" hatasının PSN sunucularındaki sorunlardan kaynaklanıp kaynaklanmadığını kontrol etmek için Playstation Network'ün Hizmet Durumu sayfası 'ı ziyaret edin ve bölgenizi seçin.
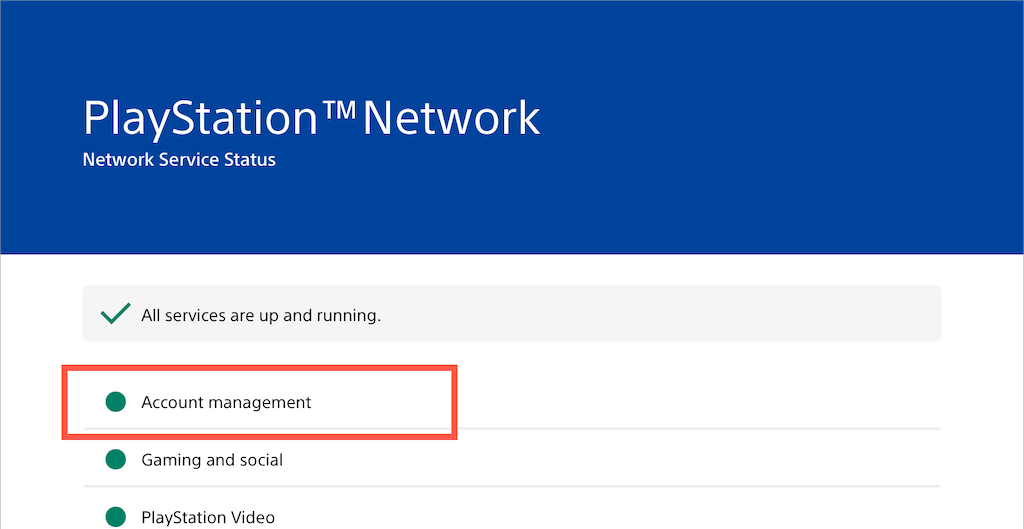
Sunucu bakımı veya başka bir sorun (özellikle Hesap yönetimikategorisiyle ilgili) görünüyorsa, Sony'nin bu konuyla ilgilenmeyi bitirmesini beklemeniz gerekir. Tüm PSN hizmetleri çalışır durumdaysa bir sonraki düzeltmeye geçin.
2. Oturumu Kapat/Tekrar Oturum Aç
Yerel oyuncu profilinizde oturumu kapatıp tekrar açmak, PlayStation 5 veya PlayStation 4'ünüzün PSN hesabınıza bağlanmasını engelleyen beklenmedik sorunları hızla çözebilir.
Bunu yapmak için Ana Ekranda profil resminizi seçin ve Oturumu Kapatseçeneğini belirleyin. Daha sonra profilinize tekrar giriş yapın.
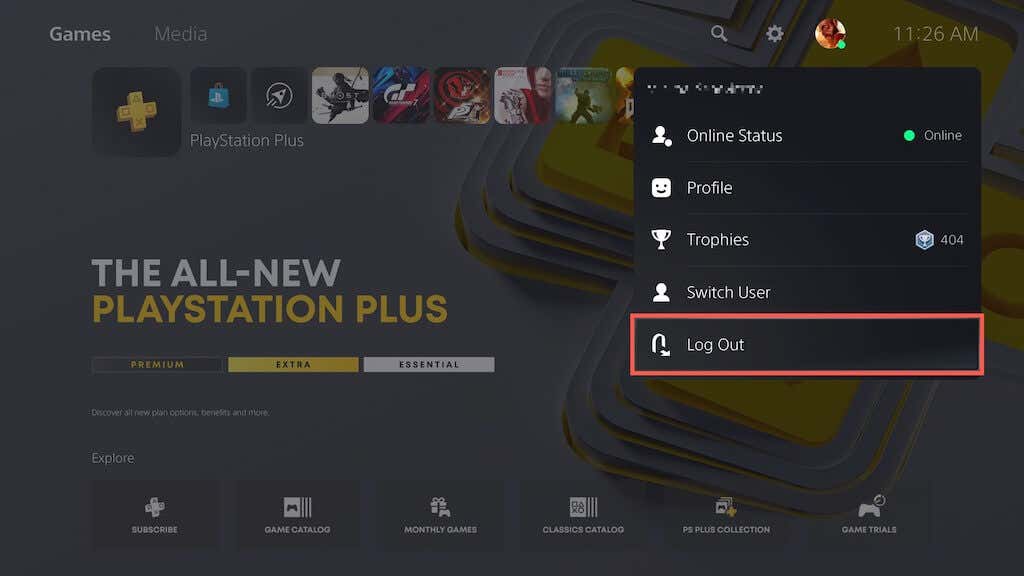
3. PS5/PS4'ü yeniden başlatın
Sorun devam ederse PS5/PS4'ünüzü yeniden başlatmayı deneyin. PSdüğmesine basın, Güçsimgesini seçin ve PS5'i Yeniden Başlat/PS4'ü seçin.
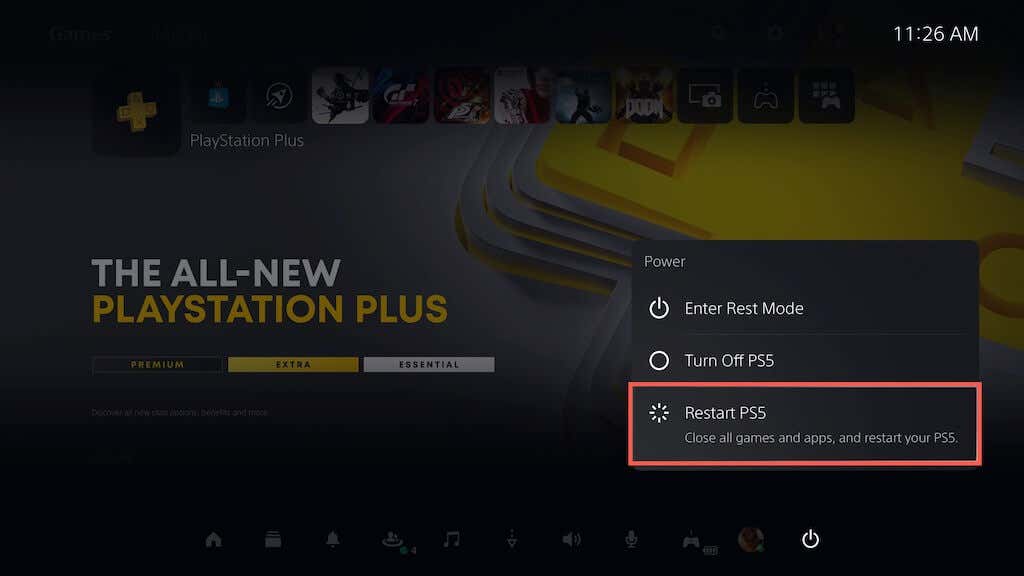
4. Yönlendiriciyi veya Modemi yeniden başlatın
Yönlendirici tarafındaki küçük sorunlar, PS5/PS4'ünüzün PS ağıyla iletişim kurmasını engelleyen başka bir nedendir. Yeniden başlatmayı deneyin. Bu işe yaramazsa yönlendiricinizi yazılımdan sıfırlayın.
5. Kayıtlı Ağı Silin ve Yeniden Ekle
Kayıtlı ağ bağlantınızı PS5/PS4'ünüzden silip yeniden eklemek de kalıcı bağlantı sorunlarını çözebilir. Bunu yapmak için:
1. Ana Ekranın üst kısmındaki Ayarlar'ı seçin.
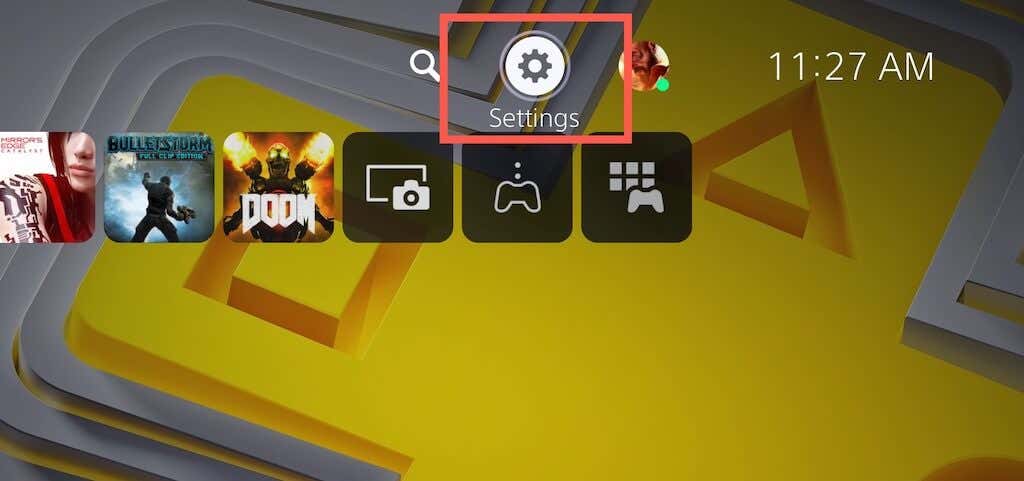
2. Ağ'ı seçin.
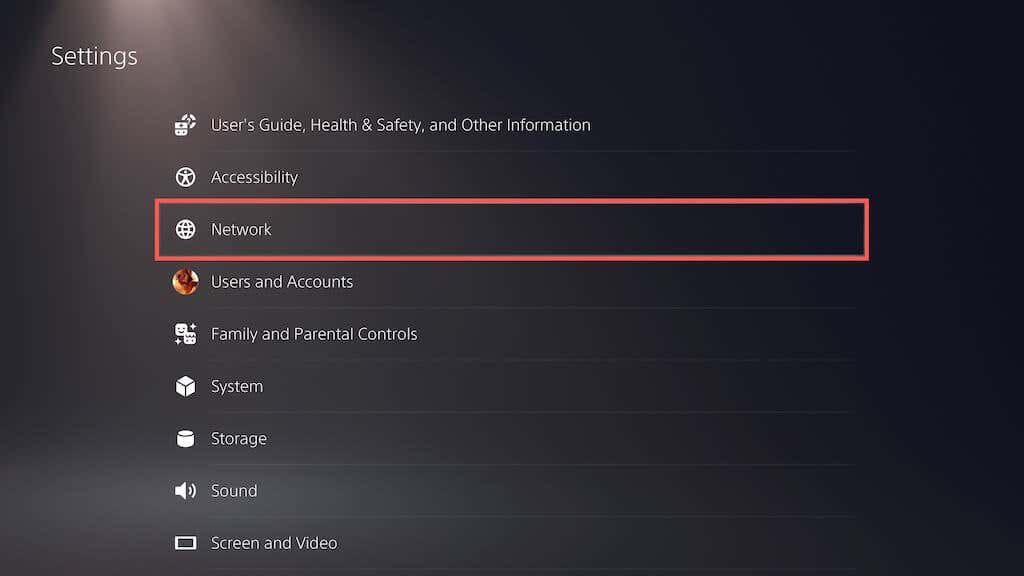
3. Ayarlar>İnternet Bağlantısını Kur'u seçin.
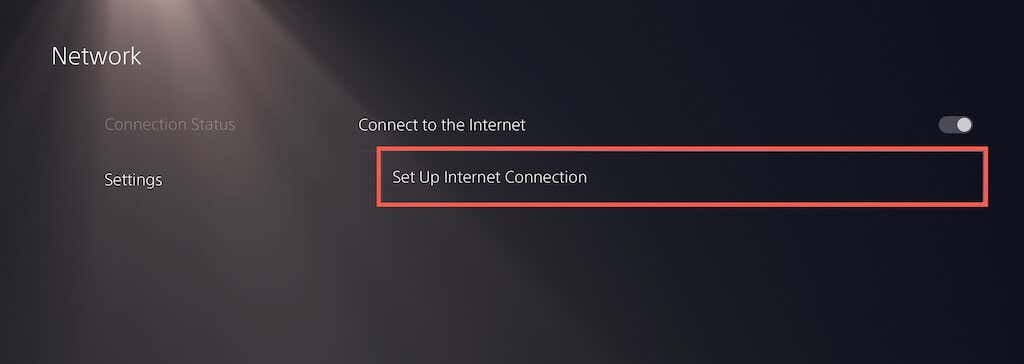 .
.
4. İnternet bağlantınızı vurgulayın ve Seçeneklerdüğmesine basın. Ardından Unut'u seçin.
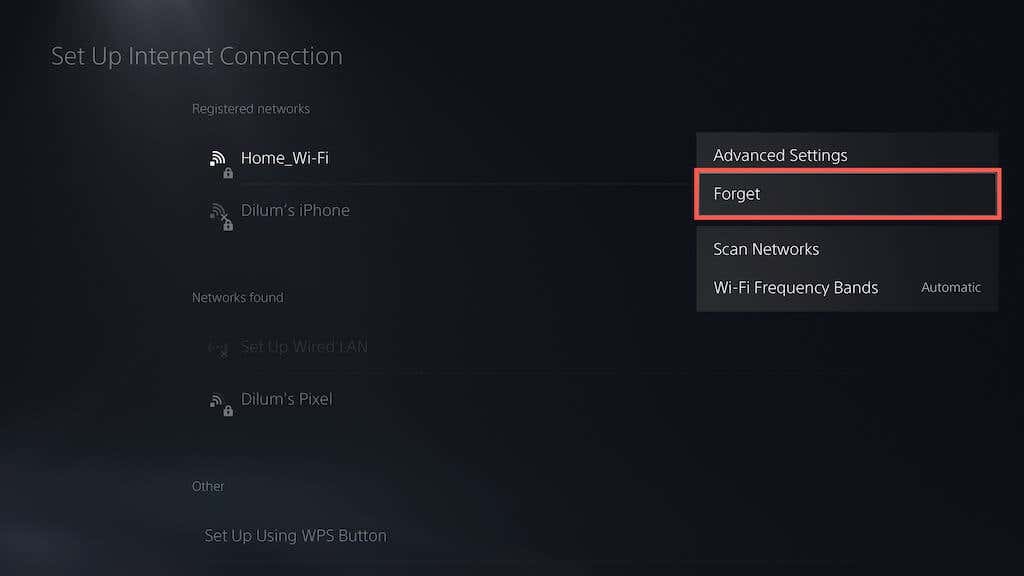
5. Bulunan ağlarlistesinden ağı seçin ve yeniden kurun.
6. Ethernet'e veya Farklı Bir Kablosuz Ağa Geçin
Kablosuz bağlantı kullanıyorsanız Ethernet'e geçin ve bunun bir fark yaratıp yaratmadığını kontrol edin. Bu mümkün değilse farklı bir Wi-Fi ağına bağlanmayı deneyin. Örneğin, her zaman Android'inizde kablosuz erişim noktası veya iPhone 'ü ayarlayabilirsiniz.
PS5/PS4 cihazınızda yeni bir kablolu veya Wi-Fi bağlantısına bağlanmak için Ana Ekranda Ayarlar'ı seçin ve Ağ>Ayarlar<'a gidin. /span>>İnternet Bağlantısını Kur..
7. Otomatik Girişi Ayarlayın
PS5/PS4'ünüzü başlangıçta profilinizde otomatik olarak oturum açacak şekilde ayarlamak "Ağda oturum açma başarısız oldu" sorununu da çözebilir. Bunu yapmak için:
1. Ayarlarekranını açın ve Kullanıcı ve Hesaplar'ı seçin.
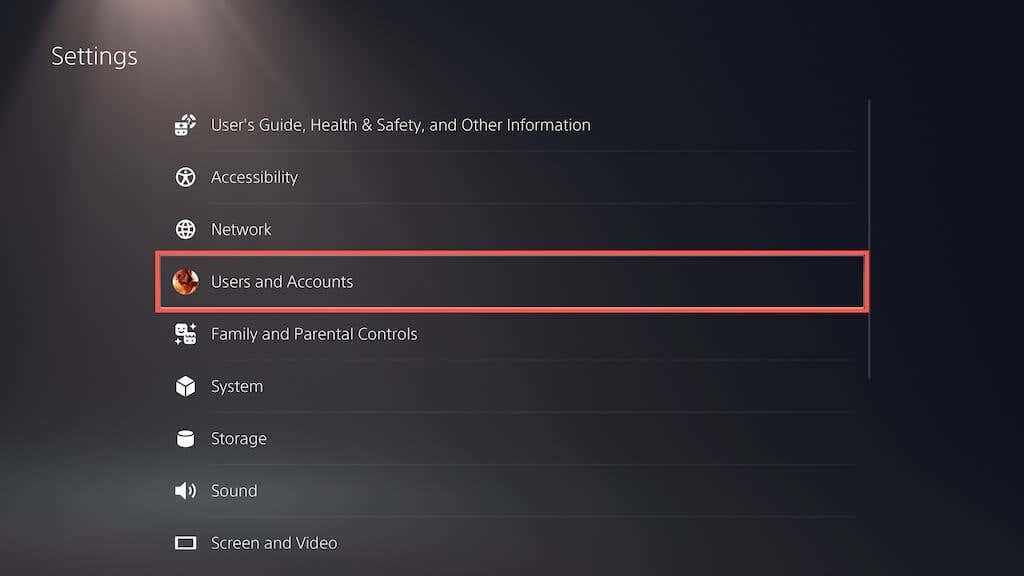
2. Giriş Ayarları'nı seçin.
3. PS5/PS4'te Otomatik Olarak Oturum Aç'ın yanındaki anahtarı etkinleştirin.
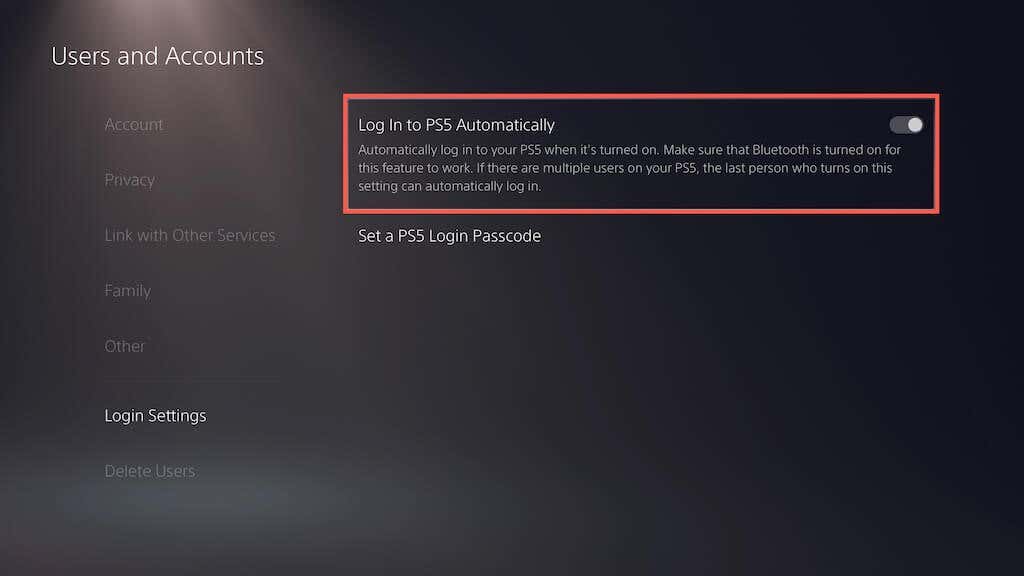
8. Google DNS'ye geçin
İSS'nizin DNS (Alan Adı Sistemi) sunucuları 'ünü bir kenara bırakıp popüler DNS hizmeti 'i kullanmak çevrimiçi bağlantıyı geliştirir. PS5/PS4'ünüzü Google DNS'yi kullanacak şekilde nasıl ayarlayacağınız aşağıda açıklanmıştır.
1. PS5/PS4'ünüzde İnternet Bağlantısını Kurmaekranını ziyaret edin.
2. İnternet bağlantınızı seçin ve Seçeneklerdüğmesine basın. Gösterilen menüde Gelişmiş Ayarlarseçeneğini seçin.
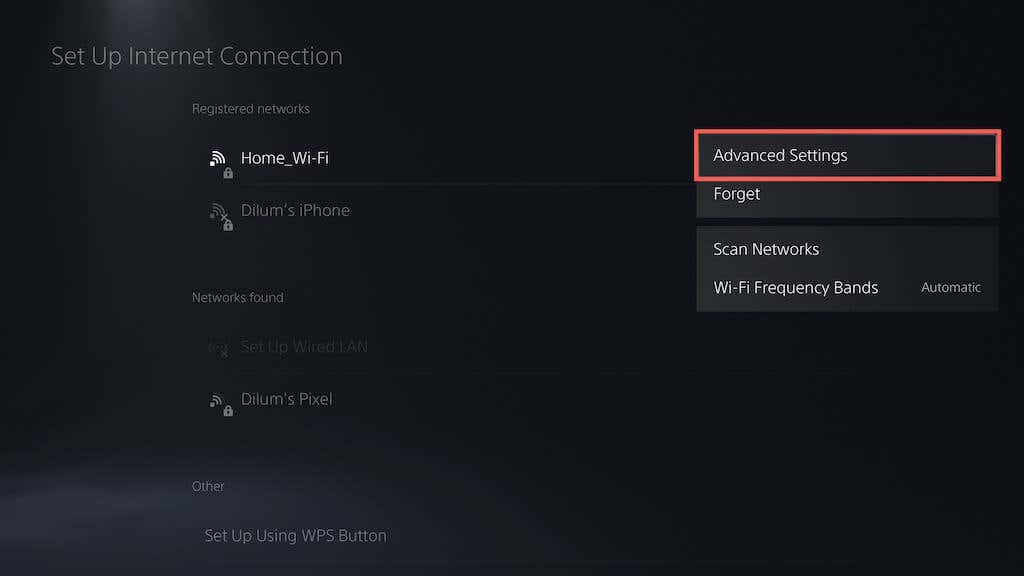
3. DNS Ayarları'nı seçin ve Manuelolarak ayarlayın.
4. Aşağıdakileri Birincil DNSveİkincil DNSolarak ekleyin:
8.8.8.8
8.8.4.4
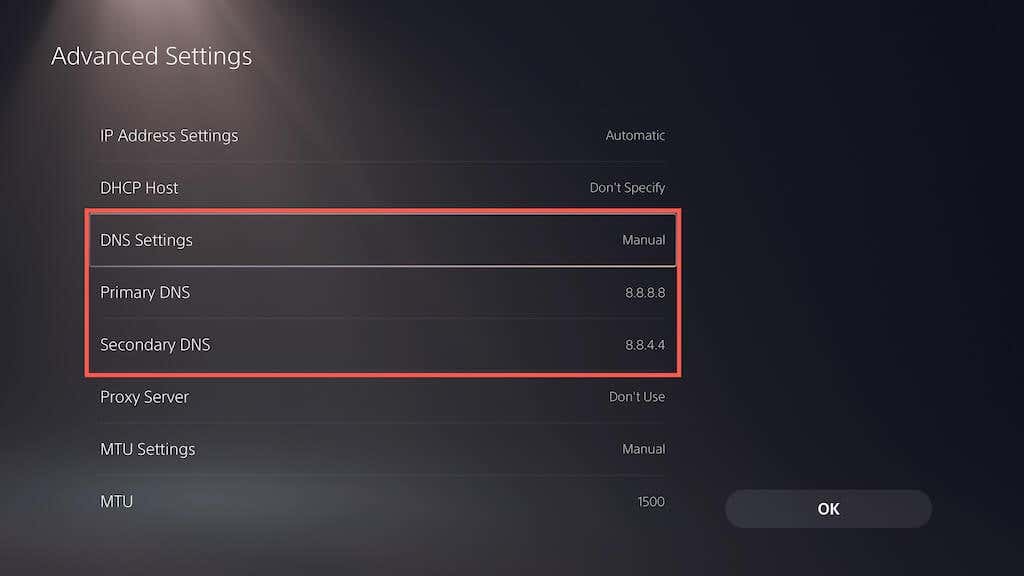
5. Değişikliklerinizi kaydetmek için Tamam'ı seçin.
6. Önceki ekrana dönün, Bağlantı Durumu>İnternet Bağlantısını Test Et'i seçin ve ağda oturum açma hatasının tekrarlanıp tekrarlanmadığını kontrol edin.
9. MTU Ayarını Değiştirin
PlayStation konsollarında oturum açma sorunlarını düzeltmenin başka bir yolu da internet bağlantınızın MTU (Maksimum İletim Birimi) ayarında aşağıdaki değişikliği yapmaktır..
1. İnternet Bağlantısını Kurmaekranını
ziyaret edin.2. İnternet bağlantınızı seçin ve Seçeneklerdüğmesine basın. Ardından Gelişmiş Ayarlar'ı seçin.
3. MTU'yu seçin ve Manuelolarak ayarlayın.
4. Varsayılan MTU değerini 1500iken 1473veya 1475olarak değiştirin.
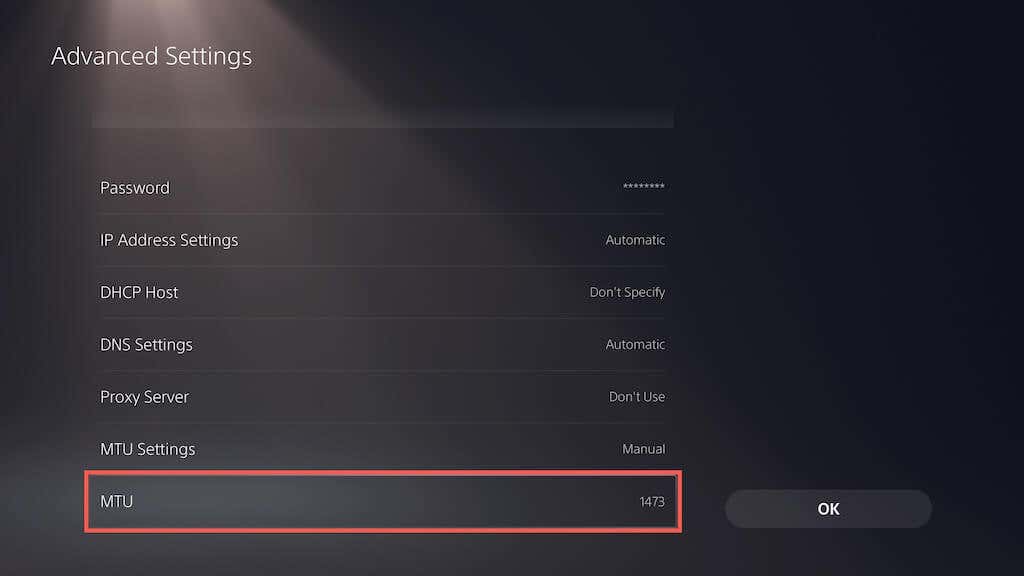
5. Değişikliklerinizi kaydetmek için Tamam'ı seçin.
10. Ek Ağ Değişiklikleri Yapın
PlayStation 5 veya PlayStation 4'ünüzde internet bağlantısı kurulum ekranını tekrar ziyaret edin ve kayıtlı ağınız için aşağıdaki ayarların aşağıdaki gibi yapıldığından emin olun:
11. Sistem Yazılımını Güncelleyin
PS5/PS4'ünüzün sistem yazılımını güncellemek, PlayStation hesabınızda oturum açmanızı engelleyen sistemle ilgili hataları veya aksaklıkları çözmenin en iyi yoludur. Bunu yapmak için:
1. Ayarlar'ı açın ve Sistem'i seçin.
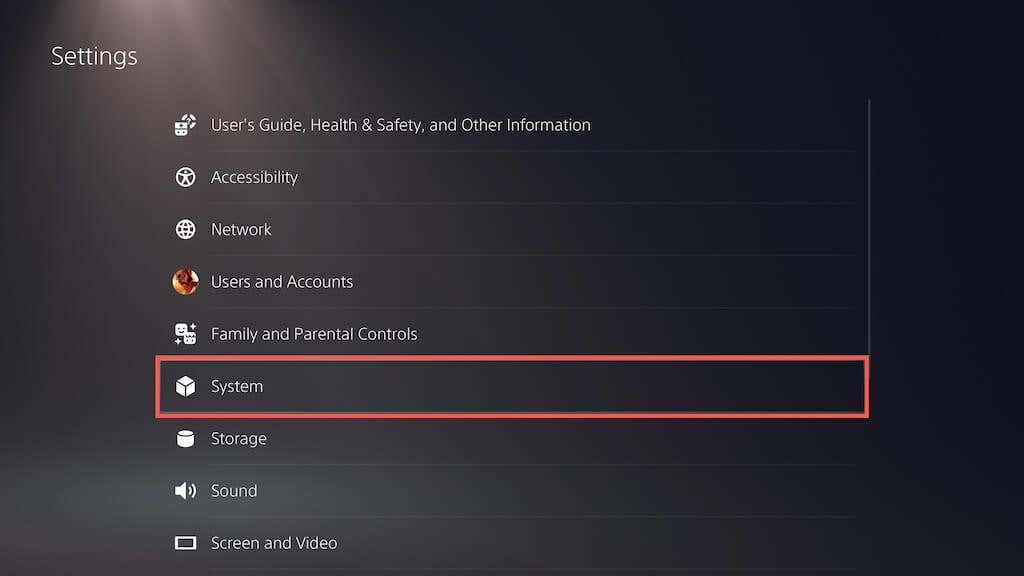
2. Sistem Yazılımı Güncellemesive Ayarlarseçeneğini
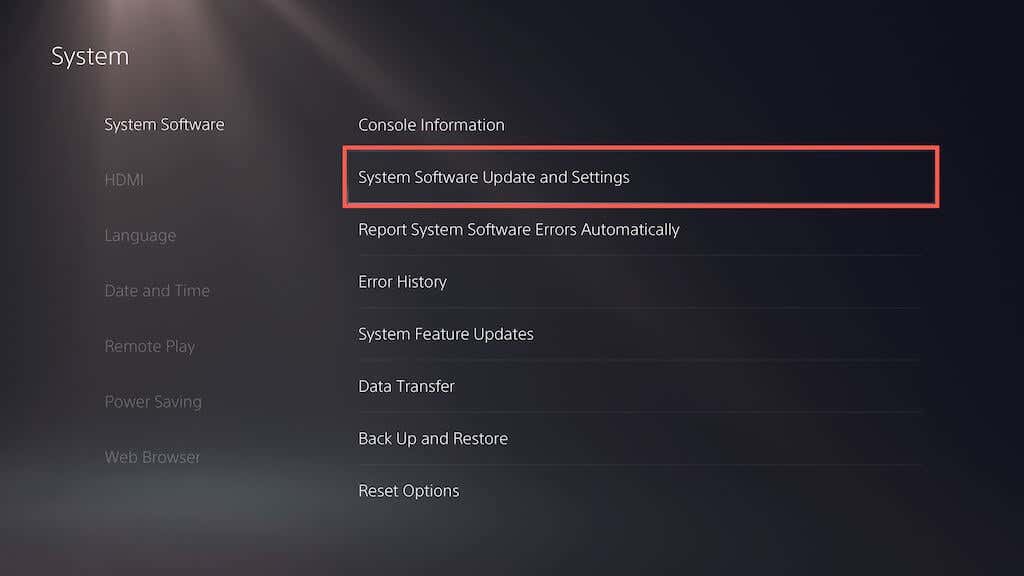 seçin
seçin
3. Sistem Yazılımını Güncelle'yi seçin.
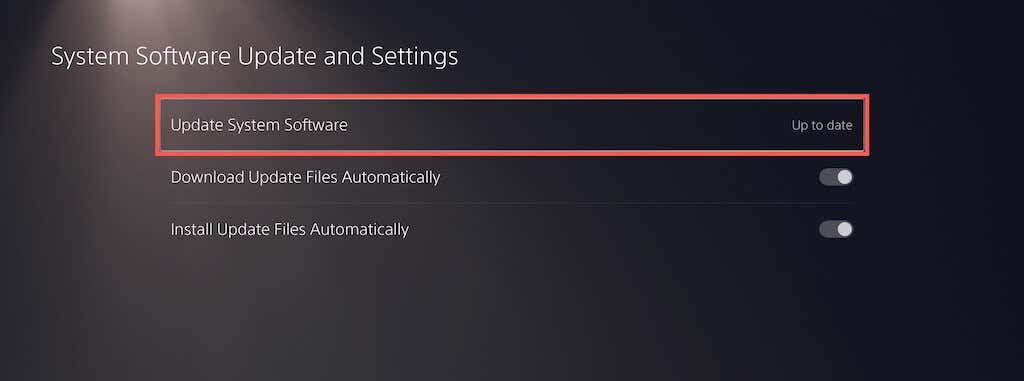
4. İnternet Kullanarak Güncelle'yi seçin.
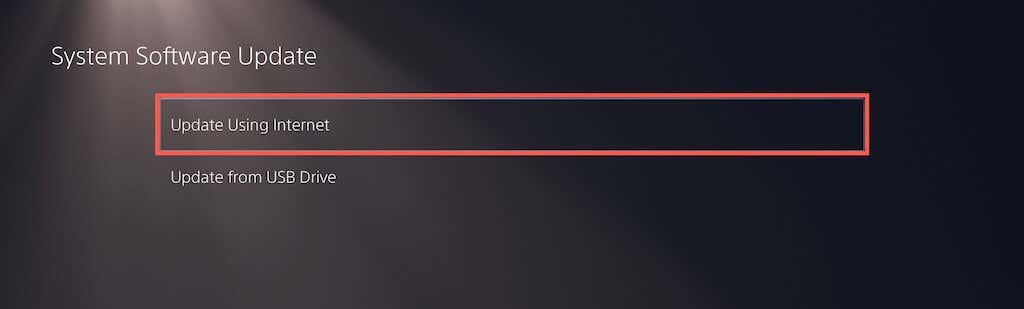
5. Bekleyen tüm güncellemeleri yüklemek için Şimdi Güncelle'yi seçin
Konsolunuz internet üzerinden güncellenemiyorsa bunun yerine USB üzerinden güncelleyebilirsiniz. Bunu yapmak için:
1. FAT32 formatında bir flash sürücüyü biçimlendirme bir PC veya Mac aracılığıyla.
2. Sürücünün kökünde PS5veya PS4etiketli bir klasör ve ardından içinde Güncellemeetiketli bir alt klasör oluşturun.
3. En son PS5'i indirin veya PS4 güncelleme dosyası.
4. Güncelleme dosyasını USB flash sürücüdeki Güncellemealt klasörüne kopyalayın.
5. Flash sürücüyü PS/PS4'ünüze bağlayın.
6. Yukarıdaki adımları tekrarlayın ancak USB Cihazından Güncelleseçeneğini
seçin.12. PS5/PS4 Veritabanını Yeniden Oluşturun
Sistem önbelleğini temizleyin ve sorun devam ederse Güvenli Modda PS5/PS4 konsolu cihazınızdaki veritabanını yeniden oluşturun. Bunu yapmak için:
1. PS5/PS4'ünüzü kapatın..
2. DualSense/DualShock kontrol cihazınızı şarj kablosuyla konsola bağlayın.
3. PlayStation'ınızı yedekleyin ancak konsol bip sesini ikinci kez duyana kadar Güçdüğmesini basılı tutun.
4. Konsol Güvenli Mod'da önyüklenene kadar bekleyin.
5. Önbelleği Temizle veVeritabanını Yeniden Oluşturseçeneğini seçin.
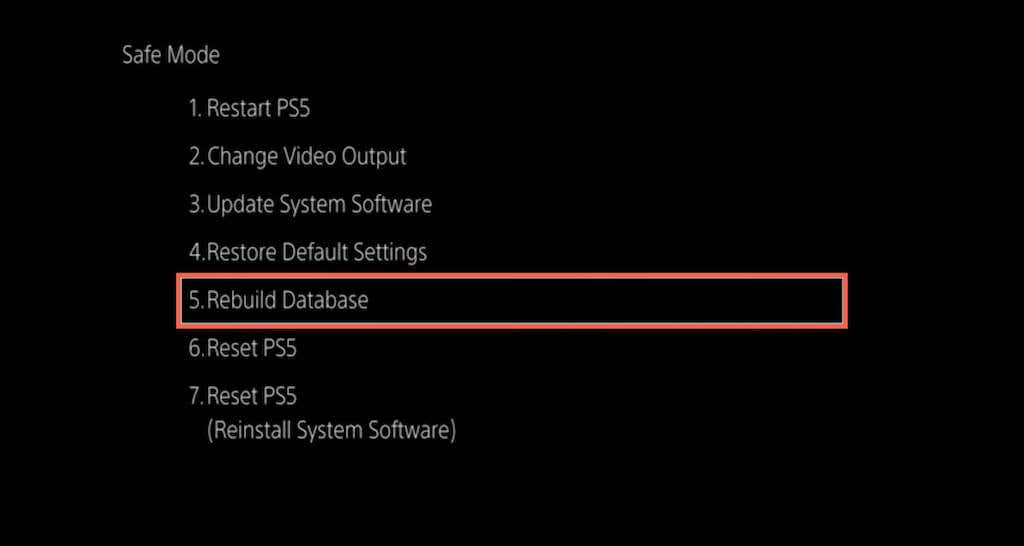
13. Fabrika Ayarlarına Sıfırlama PS5 Ayarları
Ayrıca Güvenli Mod'da PlayStation 5 veya PlayStation 4'ünüzü fabrika varsayılan ayarlarına geri yüklemeyi de deneyebilirsiniz. Bu, "Ağda oturum açma başarısız hatası"nın ardındaki çakışan ağları veya diğer ayarları sıfırlamalıdır. Oyunlarınız ve kayıt verileriniz bozulmadan kalacaktır.
1. Konsolunuzu Güvenli Mod'da başlatın.
2. Varsayılan Ayarları Geri Yükle'yi seçin.
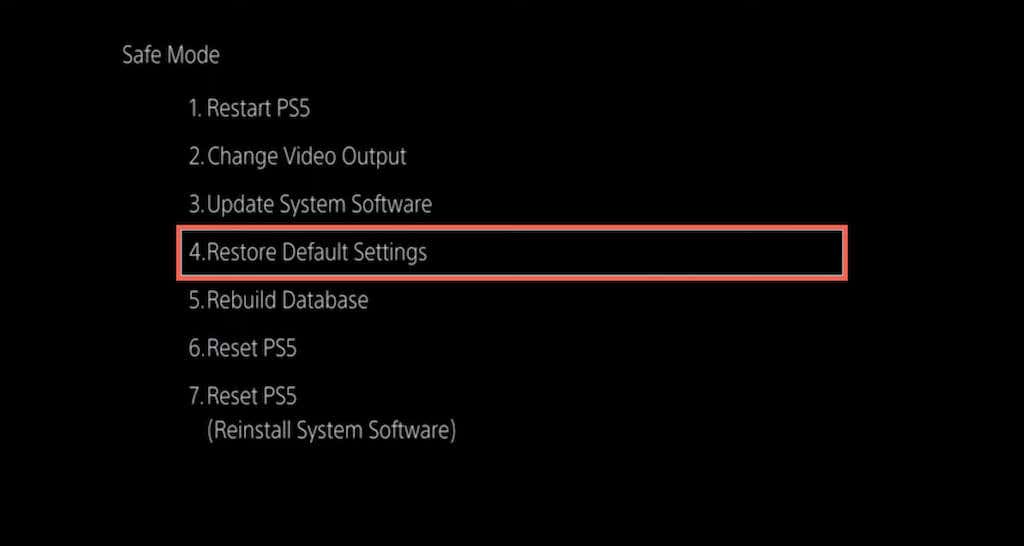
3. Konsolunuzu normal şekilde yeniden başlatın. Ardından internet bağlantınızı sıfırdan kurun ve PSN giriş bilgilerinizle konsolunuzda oturum açmayı deneyin.
PS5 Desteğiyle İletişime Geçin
Yukarıdaki düzeltmelerin hiçbiri PlayStation Network oturum açma başarısız hatasını düzeltmeye yardımcı olmuyorsa, konsolunuzdaki bağlantı sorunlarını teşhis etmek ve gidermek için Sony'nin Düzelt ve Bağlan aracı kullanın. Bu da işe yaramazsa PlayStation Destek ile iletişime geçin.
.