Microsoft Windows'unuzda Photoshop'u açma sorunu veya Apple Mac bilgisayarınız mı var? Eğer öyleyse, uygulamanız sorunlu olabilir veya işletim sisteminizde küçük aksaklıklar olabilir. Bu Photoshop hatasını düzeltmenin mevcut yollarına bakacağız.
Birçok öğe Photoshop'un bilgisayarınızda başlamamasına neden olabilir. Örneğin uygulamanın çekirdek dosyaları bozuk olabilir, uygulama tercihleriniz sorunlu olabilir ve daha fazlası. Mevcut her çözümü inceleyelim.
1. Photoshop Sürümünüzün Windows veya macOS Sürümünüzü Destekleyip Desteklemediğini Kontrol Edin
Her uygulamanın, söz konusu uygulamayı çalıştırabilmesi için bilgisayarınızın karşılaması gereken minimum gereksinimleri vardır. Aynı durum, uygulamanın makinenizde belirli donanım ve yazılım öğelerinin çalışmasını gerektirdiği Photoshop için de geçerlidir.
Uyumluluğu kontrol etmenin bir yolu Adobe web sitesindeki Photoshop'un sistem gereksinimleri sayfasına gitmektir. Bu uygulama için minimum ve önerilen sistem gereksinimlerini bulacaksınız.
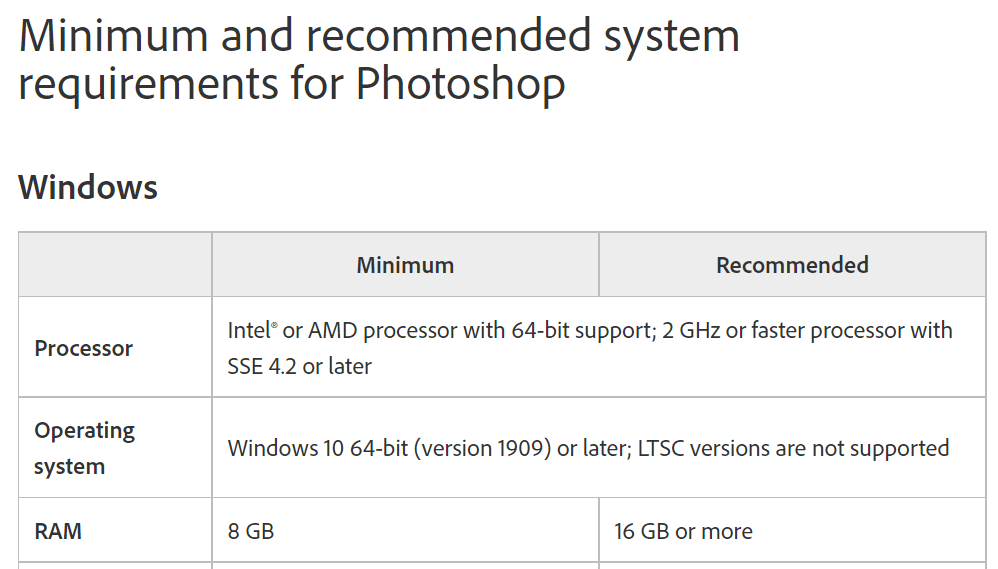
Bilgisayarınızın en azından minimum özellikleri karşıladığından emin olun. Durum böyle değilse Photoshop sürümünüzü çalıştırabilmek için makinenizin öğelerini yükseltmeniz gerekecektir.
2.Photoshop'u Kapatmaya Zorlayın ve Yeniden Başlatın
Bilgisayarınızın en azından Photoshop'un minimum gereksinimlerini karşıladığını doğruladıysanız uygulamanın açılmaması sorunu küçük bir sorun olabilir.
Uygulama arka planda çalışıyor olabilir ve bunun farkında olmayabilirsiniz. Bunu düzeltmenin bir yolu kapatmaya zorla yapmak ve uygulamayı Windows veya macOS bilgisayarınızda yeniden açmaktır.
Windows'ta
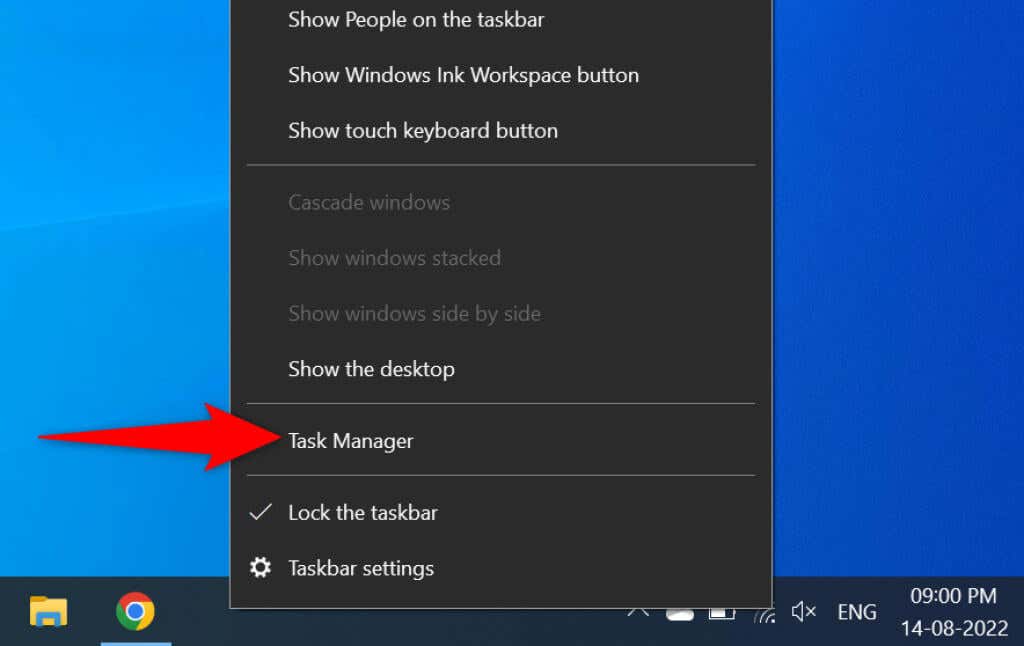
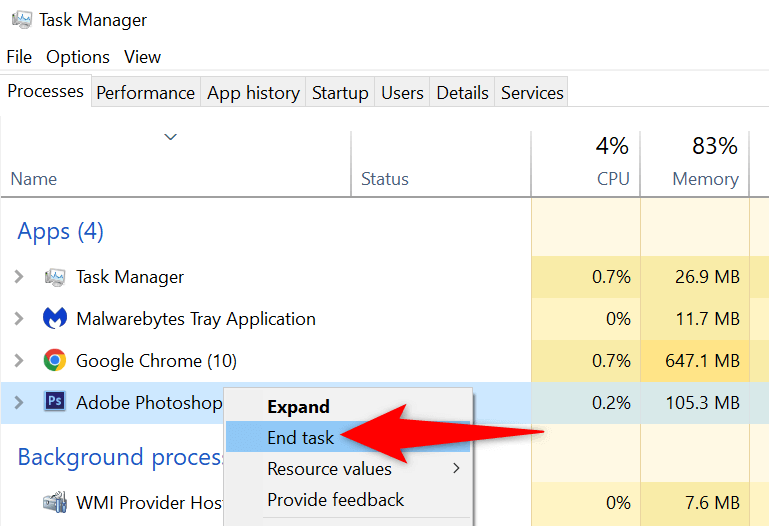
MacOS'ta
3.Photoshop'u Yönetici Haklarıyla Çalıştırın.
Photoshop açılmıyor, çünkü uygulama belirli izinlere sahip değil. Bu durumda uygulamayı yönetici olarak çalıştırarak uygulamanın bilgisayarınızda süper kullanıcı ayrıcalıklarından yararlanmasına izin verebilirsiniz.
Bunu yalnızca Windows tabanlı bir bilgisayarda yapmanız gerekir.
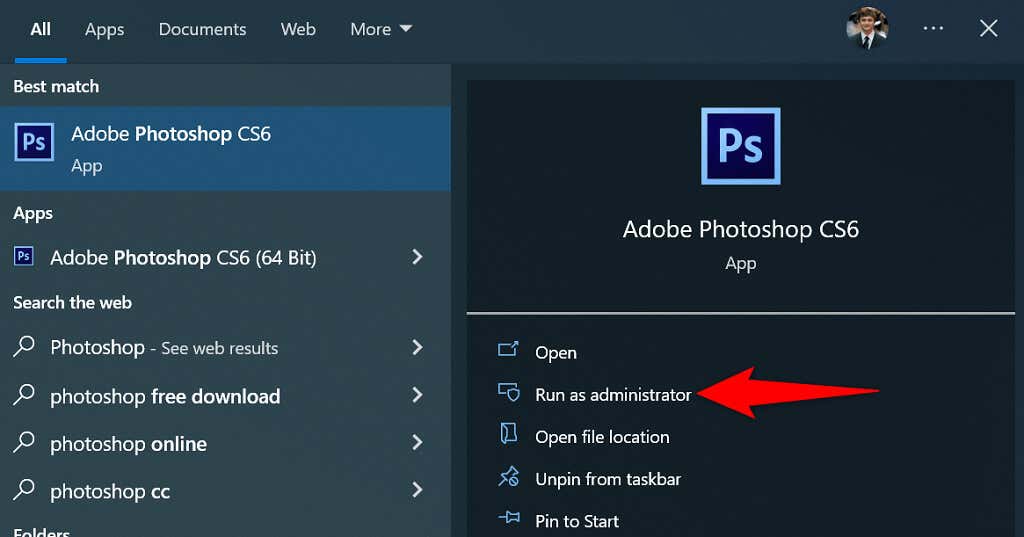
Photoshop yönetici modunda başarılı bir şekilde başlatılırsa, uygulamayı her zaman yönetici ayrıcalıklarıyla açacak şekilde ayarlayın:
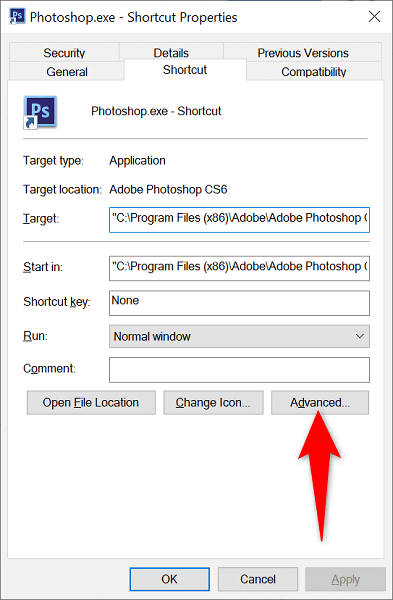
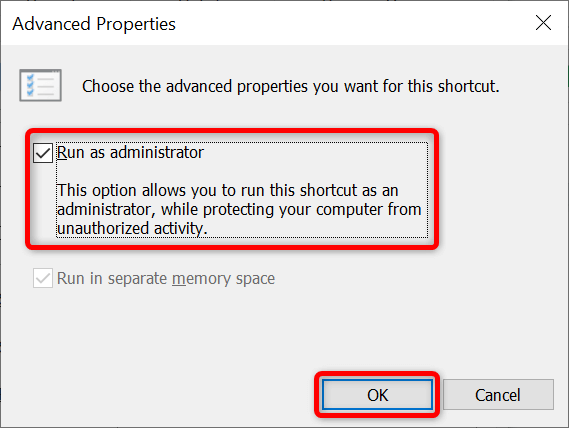
Bundan sonra, uygulama kısayolunu her başlattığınızda Photoshop yönetici haklarıyla açılacaktır.
4.Photoshop'u Eklentiler Olmadan Başlatın
Photoshop eklentileri desteklediğinden bu resim düzenleme uygulamasından daha fazla yararlanabilirsiniz. Bu yüklü eklentilerden bir veya daha fazlasının Photoshop'un başlamamasına neden olması mümkündür.
Üçüncü taraf eklentileri yüklemeden Photoshop'u başlatarak bunu doğrulayabilirsiniz. Uygulama yüklenirse sorunlu eklentileri uygulamadan kaldırmaya devam edebilirsiniz.
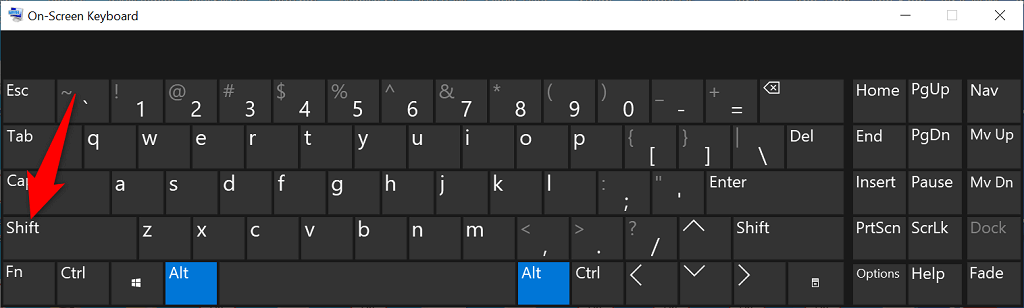
5.Photoshop Tercihlerini Sıfırla
Photoshop, uygulama özelleştirmeleriniz dosyasını bilgisayarınızdaki bir tercihler dosyasına kaydeder. Bu dosya bozulmuş olabilir ve özelleştirmeleriniz yüklenemediği için uygulamanın başlamamasına neden olabilir.
Bu durumda Photoshop ayarları dosyasını silebilir ve uygulamayı başlatmayı deneyebilirsiniz. Bunu hem Windows'ta hem de macOS'ta yapabilirsiniz..
6.Photoshop Yazı Tipi Önbelleğini Kaldırma
Photoshop, yazı tiplerinizin önbelleğini kaydederek yazı tiplerinizle daha hızlı çalışmanıza olanak tanır. Bu önbellek sorunlu hale gelerek çeşitli sorunlara neden olabilir.
Yüklü yazı tiplerinizi veya Photoshop işlevlerini etkilemeden bu önbelleği silebilirsiniz.
Windows'ta
C:\Users\Kullanıcı adı\AppData\Roaming\Adobe\Adobe Photoshop
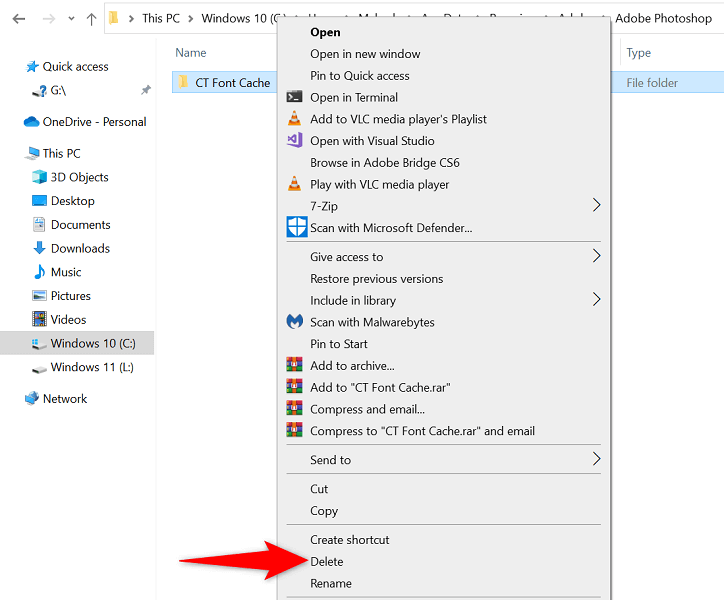
MacOS'ta
Kullanıcılar/Kullanıcı Adı/Library/Application Support/Adobe/Adobe Photoshop
7.Photoshop'u Kaldırma ve Yeniden Yükleme
Photoshop'un sorunlu çekirdek dosyaları uygulamanın başlamamasına neden olabilir. Bu dosyaları manuel olarak düzeltemeyeceğiniz için sorunu çözmek için Photoshop'u kaldırıp bilgisayarınıza yeniden yüklemeniz gerekecektir.
Photoshop uygulamasını kaldırma ve yeniden yükleme işlemi hem Windows hem de macOS için aynıdır.
Photoshop'un Bilgisayarınızda Sorun Olmadan Açılmasına İzin Verin
Photoshop, fotoğraflarınızı düzenleme ve rötuşlama için mükemmel bir araçtır. Bu görevler için bu uygulamaya güvenirseniz, uygulama makinenizde başlatılmadığında hayal kırıklığına uğramanız kolaydır. Neyse ki, bu sorunun çoğu nedeninin üstesinden gelmek kolaydır ve Photoshop'un başlamama sorununu hemen hemen çözebilirsiniz.
.