Pil arızası, aşırı ısınma, hasarlı şarj cihazı veya arızalı güç düğmesi nedeniyle Microsoft Surface dizüstü bilgisayar veya tablet önyükleme yapmayabilir cihazınız. Geçici sistem aksaklıkları veya arızalı donanımlar da Surface'inizin uyku modundan veya hazırda bekletme modundan çıkmasını engelleyebilir.
Neyse ki, güç kaynağı veya pil sorunlarının giderilmesi genellikle kolaydır. Microsoft Surface'ınızın açılmaması durumunda deneyebileceğiniz yedi sorun giderme adımı göstereceğiz.
1. Yüzeyinizi Tamamen Şarj Edin
Microsoft Surface'ınız pili tamamen boşalmışsa açılmaz. Güç düğmesine bastığınızda Surface'ınızda bir pil simgesi yanıp sönüyor mu? Bu, pilin kritik derecede zayıf olduğunu gösterir.
Surface'inizi orijinal güç kaynağını kullanarak en az 15 dakika boyunca duvar prizine takın. Bağlantının emin olduğundan ve Surface'ınızın şarj konektöründeki LED göstergesinin yandığından emin olun.
LED ışığı yanmıyorsa veya bir güç kaynağına bağlandığında beyaz ışık yanıp sönüyorsa Surface'ınızın güç kablosu muhtemelen arızalıdır.

Not:Surface piliniz tamamen boşalmışsa Surface Dock, cihazınızı şarj etmeyebilir veya çalıştırmayabilir. Bunun yerine Surface'ınızı orijinal güç kablosuyla şarj edin.
2. Güç Bağlantısını Kontrol Edin
Güç bağlantısı gevşekse Microsoft Surface'ınız şarj olmaz veya açılmaz. Güç adaptörünün veya kablonun duvar prizine veya prize sağlam bir şekilde oturduğundan emin olun.
Ayrıca güç konektörünün Surface'ınızın şarj bağlantı noktasına güvenli bir şekilde oturduğundan emin olun. Hiçbir şey değişmezse Surface güç kaynağınız büyük olasılıkla arızalı veya hasarlıdır.
Farklı bir şarj kablosu deneyin veya bir Microsoft Store'dan yedek güç kaynağı satın alın.
3. Orijinal Şarj Aksesuarlarını Kullanın
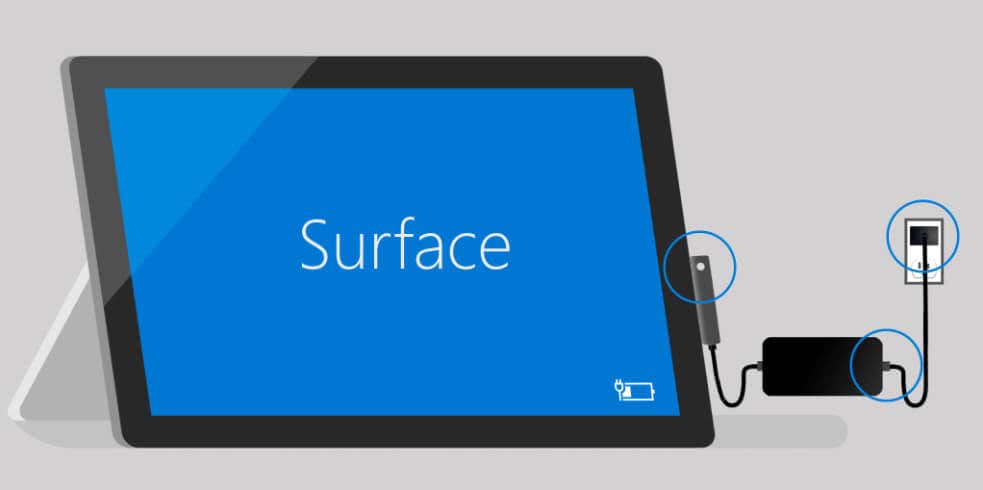
Üçüncü taraf veya sahte şarj aksesuarları Surface'ınıza güç sağlayamayabilir veya pilini şarj edemeyebilir. Ayrıca pilinize zarar verebilir veya Yüzeyinizin aşırı ısınmasına neden olabilirler.
Surface'inizi orijinal güç kaynağını veya Microsoft markalı uyumlu bir güç kablosunu kullanarak duvar prizine bağlayın.
4. Yüzeyinizi Soğumaya Bırakın

Bilgisayarlar bazen rastgele kapanıyor ve CPU sıcaklığı çok yüksek ise açılmayacaktır. Surface'ınız ısınıyorsa güç kaynağının bağlantısını kesin ve açmadan önce birkaç dakika soğumasını bekleyin.
Yüzeyinizi soğutma pedi üzerine yerleştirmek sıcaklığı daha hızlı düşürebilir. Yüzeyinizin CPU sıcaklığı değerini azaltmaya yönelik daha fazla ipucu için Aşırı ısınmayı önlemeye yönelik sorun giderme kılavuzu bölümümüze bakın..
5. Harici Aksesuarların Bağlantısını Kes

Harici aksesuarların Surface'ınıza bağlı bırakılması, cihazın başlatılmasını engelleyebilir. USB sürücülerinin, SD kartların, kapakların ve tüm harici aksesuarların Surface'ınızla olan bağlantısını kesin ve tekrar açmayı deneyin.
6. Surface'ınızı Klavye Kısayoluyla Uyandırın
Yüzeyiniz açıldığında uğultu sesi çıkarıyor ancak siyah ekranda donuyor mu? Öyleyse, muhtemelen Surface'ınızın ekranında veya grafik bağdaştırıcısında bir sorun vardır. Surface'ınızın grafik bağdaştırıcısını yeniden başlatma ekranın tekrar düzgün çalışmasını sağlayabilir.
Windows tuşu+ Ctrl+ Shift+ Bkısayol tuşuna basın ve Surface'ınız açıldığında tuşları bırakın. bir bip sesi. Ekran beş ila on saniye sonra açılmalıdır.
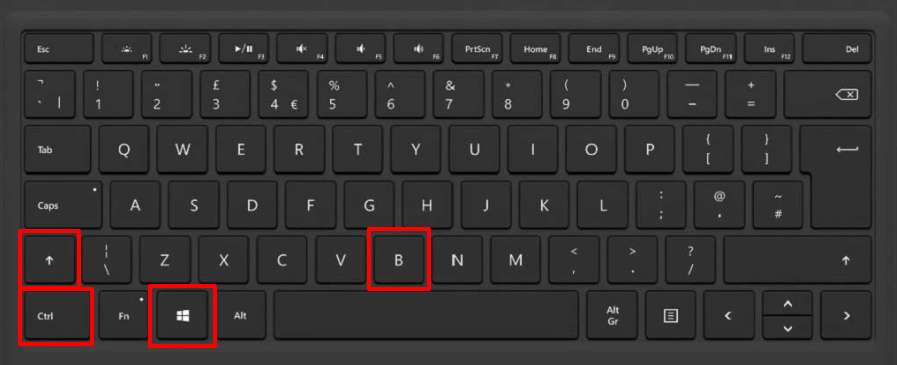
Tablet modunda, Sesi Artırmave Sesi Kısmadüğmelerine aynı anda üç kez basın.
7. Yüzeyinizi Yeniden Başlatmaya Zorlayın veya Yazılımla Sıfırlayın
Surface'iniz hâlâ açılmıyorsa güç düğmesinien az 20 saniye basılı tutun. Windows logo ekranı göründüğünde güç düğmesinibırakın.

Surface cihazınızı yeniden başlatmaya zorlamak için iki düğmeyle zorla kapatma yöntemini deneyin. İki düğmeyle kapatma, belirli Surface modellerinde çalışır: Surface Book, Surface RT, Surface 2, Surface 3, Surface Pro, Surface Pro 2, Surface Pro 3 ve Surface Pro 4.
Ekranda Surface logosu yanıp sönse bile 15 saniye sonrasına kadar herhangi bir düğmeyi veya her ikisini birden bırakmayın.
Yüzeyinizi Çalıştırın ve Çalıştırın
Microsoft Surface'ınızı başlatırsanız, güç kaynağı ve pil sorunlarını kontrol etmek için Surface Diagnostic Toolkit'i kullanın. Ayrıca Surface uygulaması aracılığıyla bir Microsoft Destek uzmanıyla da sohbet edebilirsiniz..
Surface uygulamasını açın, Yardım ve destekaçılır menüsünü genişletin, Yardım al'ı seçin ve istemi izleyin.
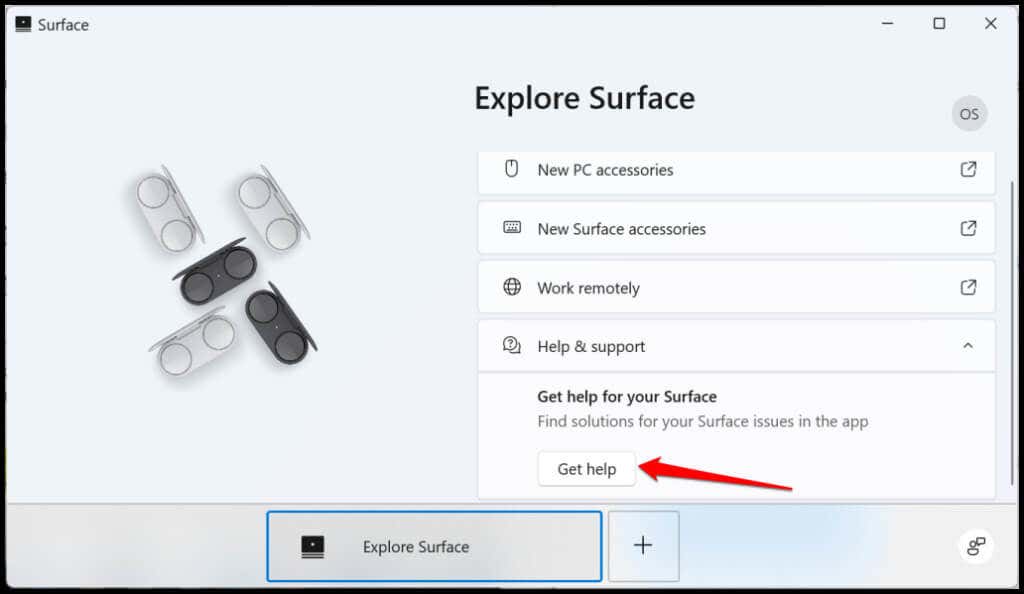
Ayrıca Surface'ınızın işletim sistemini ve sürücüleri ve ürün yazılımı için en son güncellemeleri indirin 'i de güncellemelisiniz. Surface'ınızı servis, onarım veya değiştirme için yakındaki veya yerel bir Microsoft Mağazasına gönderin.
.