PC'nizin NVIDIA sürücülerini yükleyin veya güncelleyin işlemini denediğinizde "NVIDIA Yükleyicisi devam edemiyor" hatasıyla mı karşılaşıyorsunuz? Genellikle NVIDIA yükleyicisi Windows'la, grafik kartıyla veya her ikisiyle uyumsuzluklar tespit ettiğinde, hatta olmaması gerektiği halde ortaya çıkar.
Windows 10 ve 11'de "NVIDIA Yükleyicisi devam edemiyor" hatasını düzeltmenize çeşitli teknikler yardımcı olabilir. Bu sorun giderme kılavuzu, bunların her birinde size adım adım yol gösterecektir.
Tüm NVIDIA Arka Plan İşlemlerinden Çıkın
Windows PC'nizde tüm NVIDIA arka plan işlemlerini sonlandırarak başlamak iyi bir fikirdir. Bu, NVIDIA yükleyicisinin doğru bir uyumluluk kontrolünü tamamlamasını engelleyen rastgele anormallikleri ortadan kaldıracaktır. Bunu yapmak için:
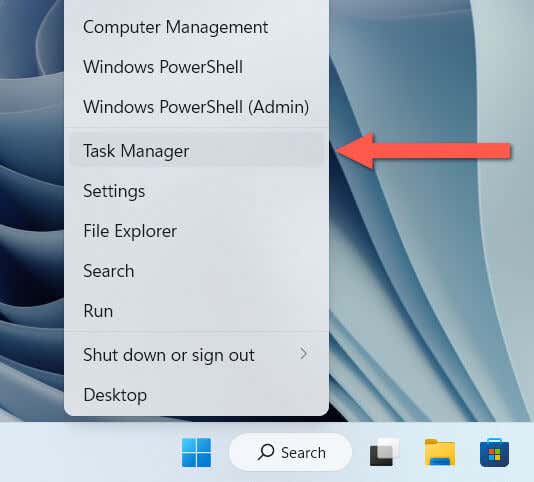
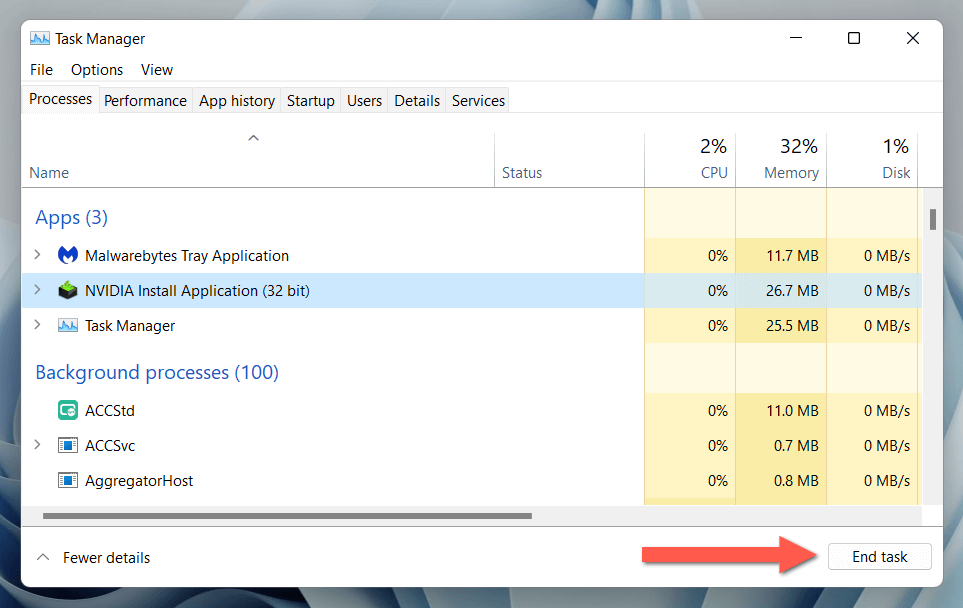
NVIDIA yüklemesi yine başarısız olursa, devam etmeden önce bilgisayarınızı donanım sürücüsü önbelleğini temizle olarak yeniden başlatın.
Kötü Amaçlı Yazılımdan Koruma Yazılımını Geçici Olarak Duraklat
NVIDIA yükleyicisini çalıştırırken zorluk yaşamaya devam ederseniz bunun nedeni, üçüncü taraf antivirüs yazılımının çalışmasını engellemesinden kaynaklanıyor olabilir. Bilgisayarınızda bir kurulum varsa güncelleme süresince onu geçici olarak duraklatın ve bunun sorunu çözüp çözmediğine bakın.
Windows'un En Son Sürümüne Güncelleme
Yeni bir Windows kurulumunun hemen ardından “NVIDIA Installer devam edemiyor” hatası görünüyorsa, henüz indirip yüklemediğiniz, bekleyen işletim sistemi güncellemeleri olup olmadığını kontrol edin. Bunu yapmak için:
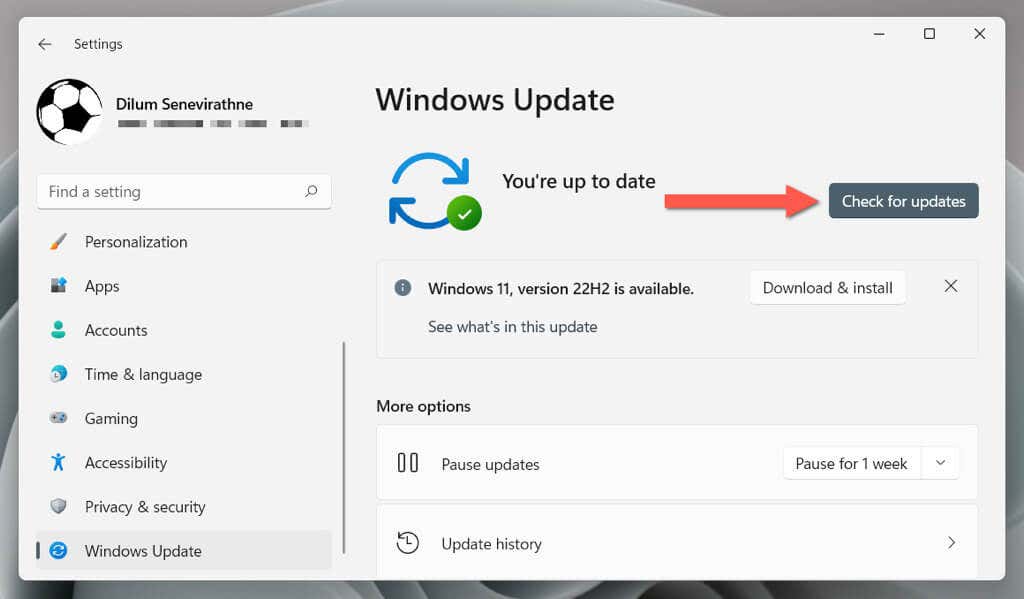
Ayrıca Microsoft'un sunduğu tüm donanım sürücüsü güncellemelerini de yüklemelisiniz. Bunu yapmak için Windows Update ekranında Gelişmiş seçenekler>İsteğe bağlı güncellemeler'e gidin, her sürücünün yanındaki kutuları işaretleyin ve Yükle'yi seçin..
NVIDIA Sürücü Yazılımını Yeniden İndirin
Yanlışlıkla uyumsuz bir NVIDIA grafik sürücüsü sürümünü indirip yüklemeye çalışmak, "NVIDIA Yükleyici devam edemiyor" hatasının yaygın bir nedenidir. NVIDIA İndirmeler sayfası, doğru video kartı modelini belirtin ve işletim sistemini yeniden ziyaret edin, NVIDIA sürücü yükleyicisini yeniden indirin ve tekrar deneyin.
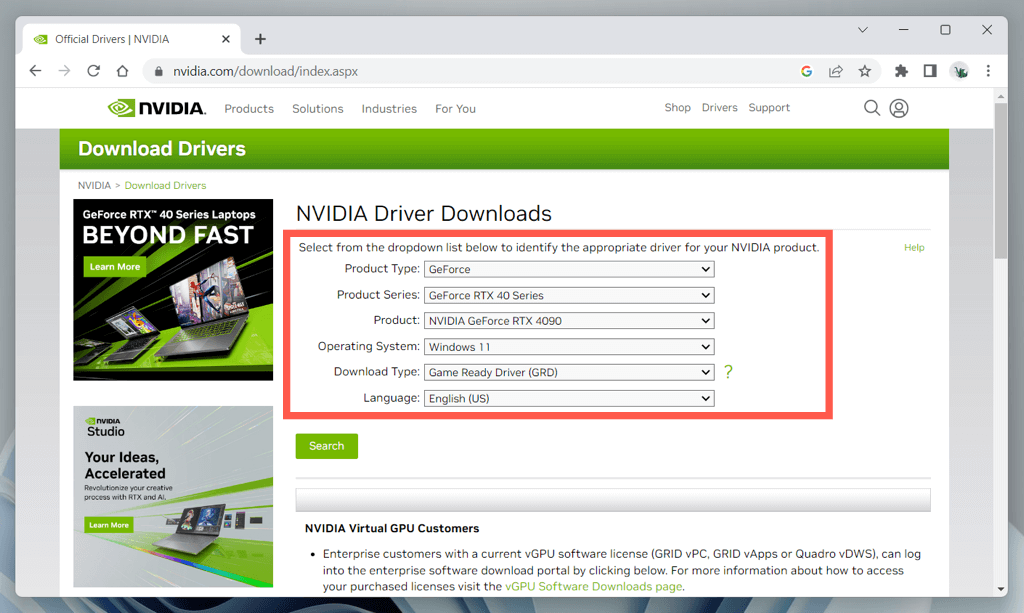
Bu işe yaramazsa, NVIDIA donanımınız için uygun sürücüleri otomatik olarak algılayıp getirmek için NVIDIA GeForce Deneyimi veya üçüncü taraf donanım sürücüsü güncelleme yardımcı programı kullanın.
Dizüstü Bilgisayar Sürücülerini Üretici Aracılığıyla Güncelleme
ASUS TUF Gaming F15 gibi NVIDIA grafik kartına sahip bir dizüstü bilgisayar kullanıyorsanız doğrudan üreticinin sunduğu grafik sürücülerini kullanmak uyumluluk sorunlarını önlemeye yardımcı olabilir.
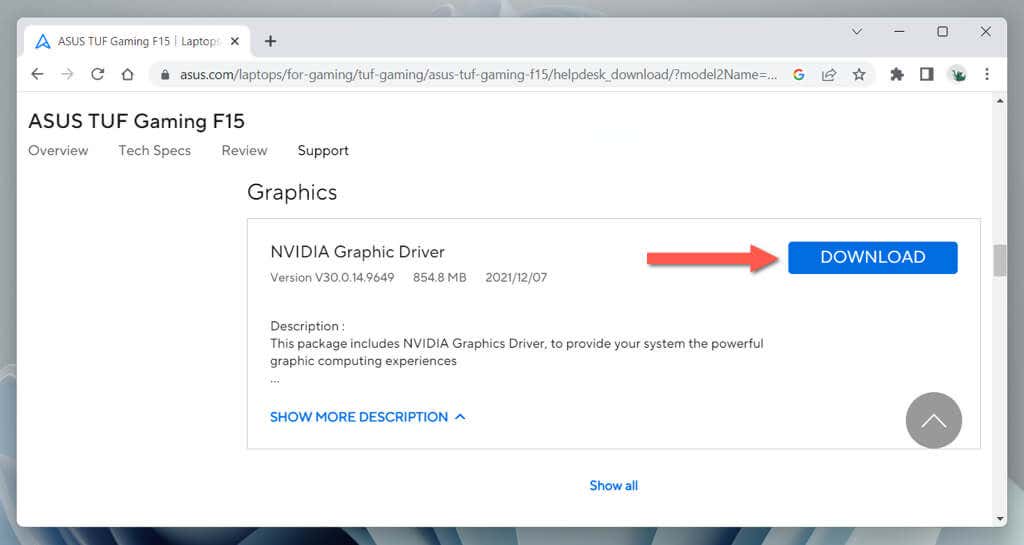
Üreticinin web sitesinde dizüstü bilgisayarınızın modelini arayın, Windows sürümünüze uygun NVIDIA grafik sürücüsünü indirin ve kurulum sırasında aynı hatanın oluşup oluşmadığını kontrol edin.
NVIDIA Sürücülerini Aygıt Yöneticisi aracılığıyla yükleyin
“NVIDIA Yükleyicisi devam edemiyor” hatası devam ederse, NVIDIA sürücülerini Aygıt Yöneticisi aracılığıyla yüklemeyi deneyin. 7-Zip dosyası arşivleme ve çıkarma yardımcı programı 'yı yükleyin ve ardından:
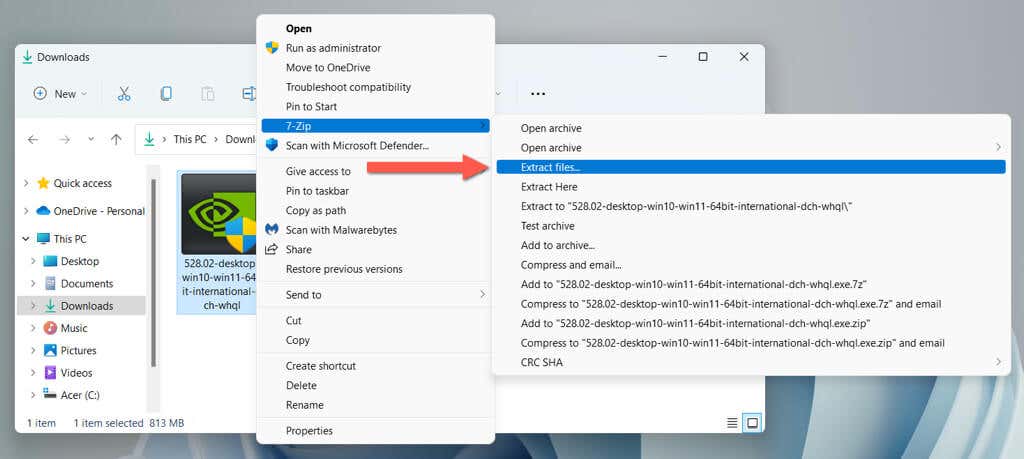
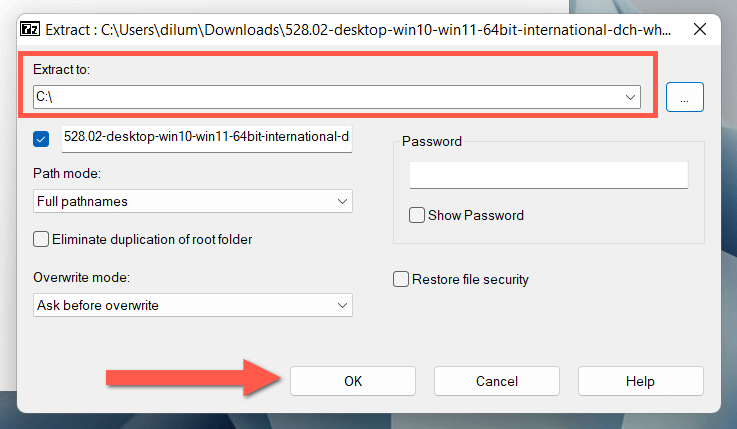
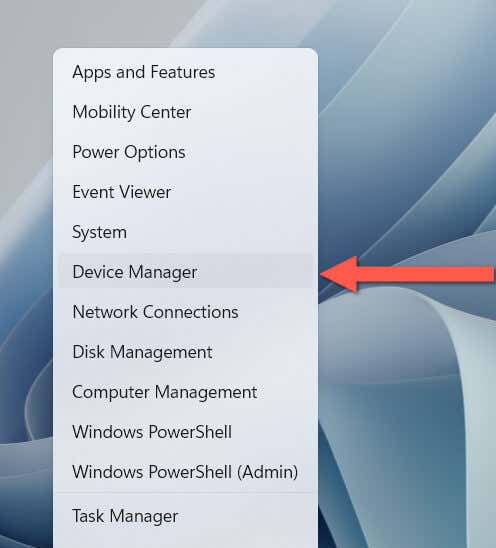
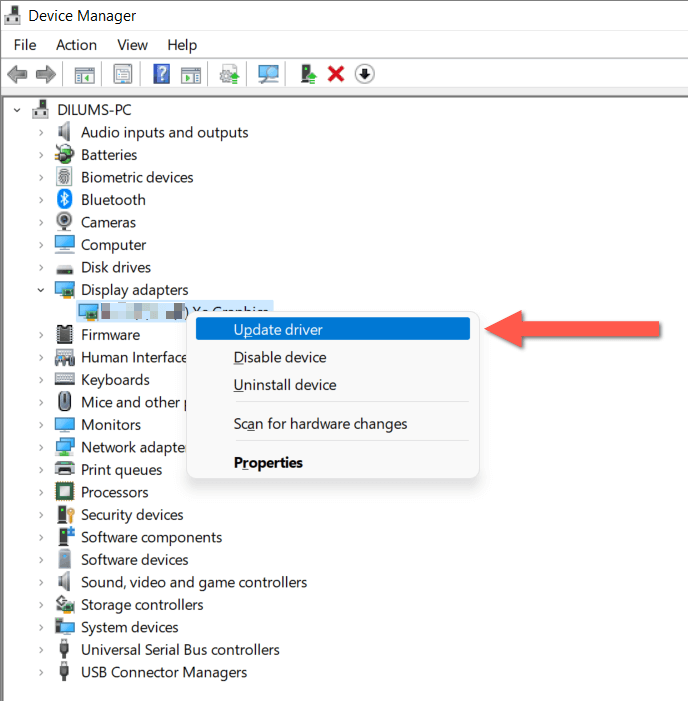
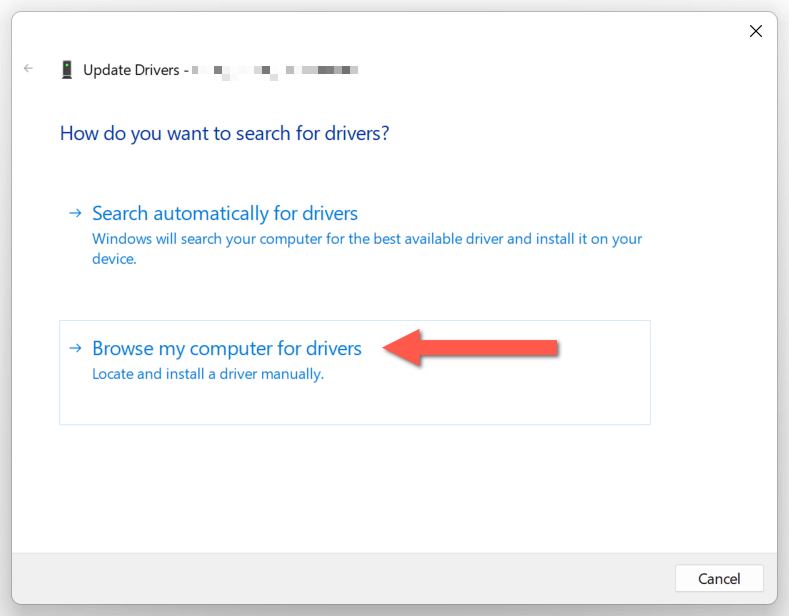
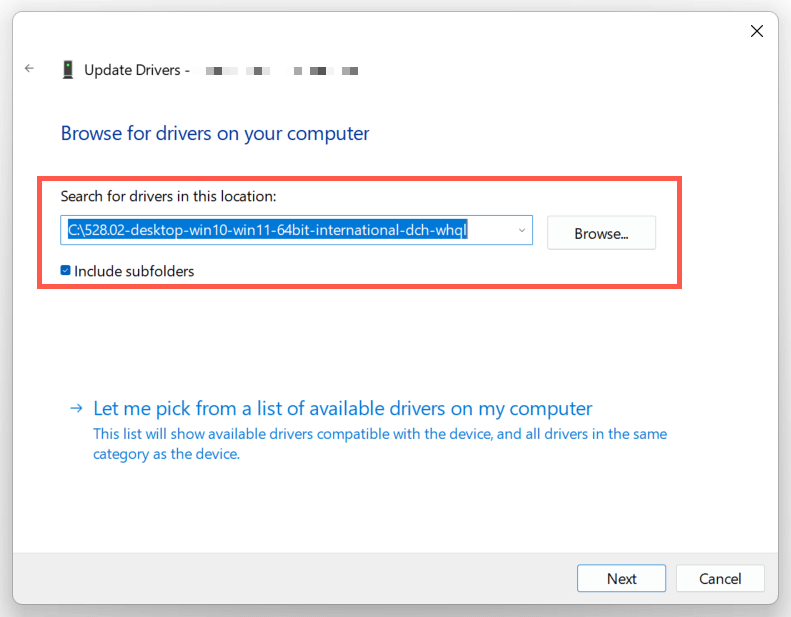
NVIDIA Yükleyici Uyumsuzluklarını Düzeltme
NVIDIA grafik bağdaştırıcınız için doğru yükleyiciyi kullanmanıza rağmen "Nvidia Yükleyici devam edemiyor" hatası ortaya çıkmaya devam ediyorsa, ilgili donanım tanımlayıcılarını ekleyerek sürücüleri zorla yüklemeyi deneyebilirsiniz.
Uyarı: Eşleşmeyen olası bir donanım sürücüsünün yüklenmesi sistemin dengesini bozabilir, bu nedenle devam etmeden önce Windows geri yükleme noktası oluştur yapmanızı öneririz.
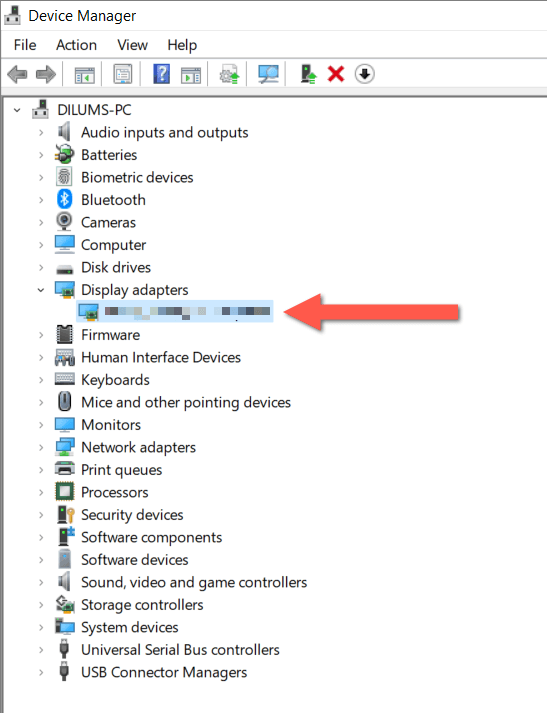
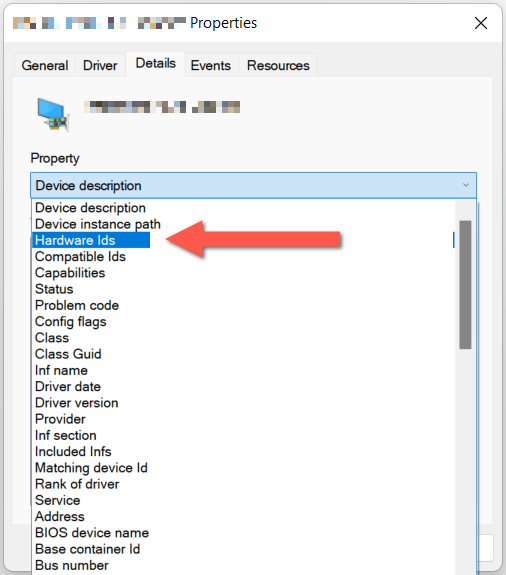
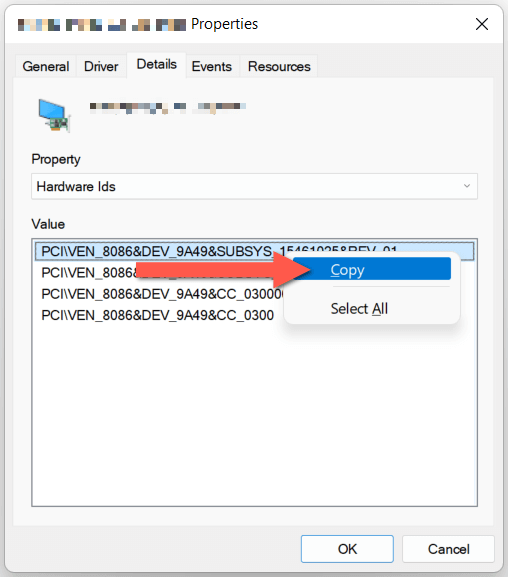
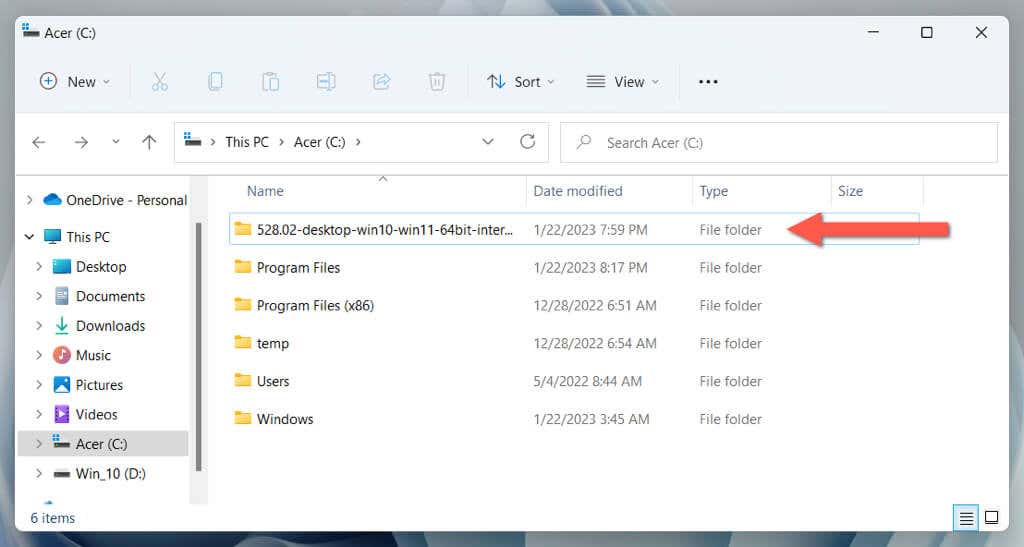
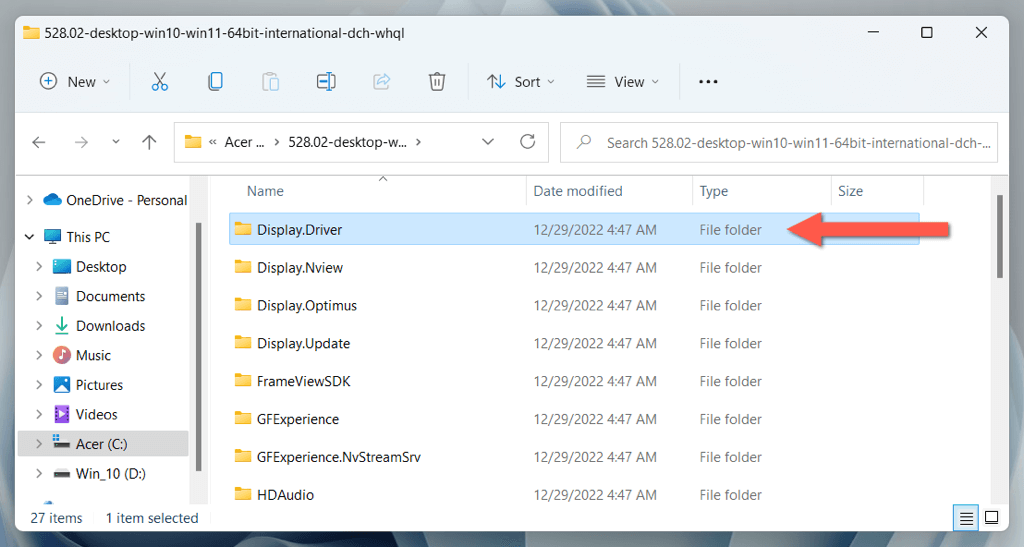
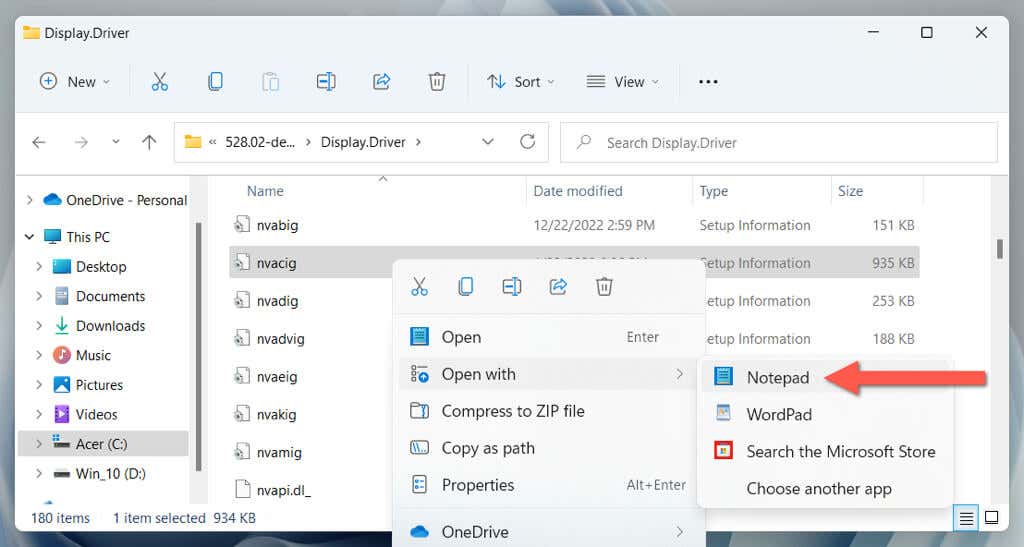
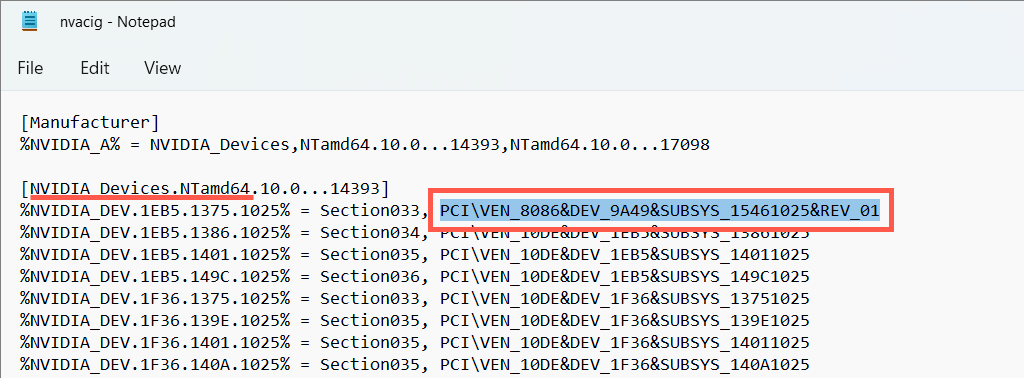
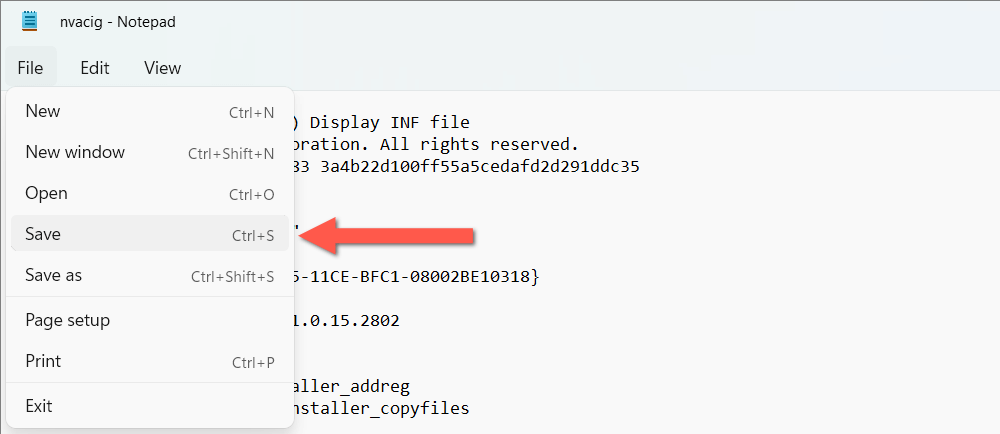
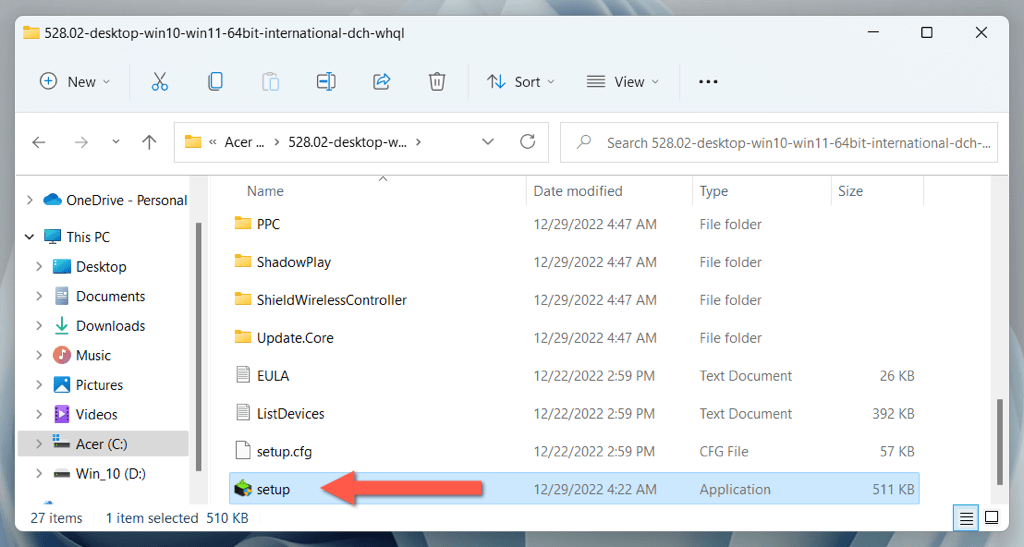
NVIDIA Klasörünü Yeniden Adlandırın
Sonra, bilgisayarınızda NVIDIA yazılımını barındıran klasörü yeniden adlandırın (ör. NVIDIA Denetim Masası).
Bunu yapmak için Dosya Gezgini aracılığıyla Yerel Disk C>Program Dosyaları'nı ziyaret edin, NVIDIA Corporationetiketli klasörü sağ tıklayın ve Yeniden adlandır. Ardından klasör adını NVIDIA Corporation.oldolarak değiştirin, Entertuşuna basın ve NVIDIA yükleyicisini yeniden çalıştırın.
NVIDIA Sürücülerini Kaldırın ve Temizleyin
NVIDIA yükleme ve sürücü bozulmalarından kaynaklanan güncelleme sorunlarını ortadan kaldırmak için mevcut NVIDIA sürücülerinizi kaldırın. Bunu yapmak için:
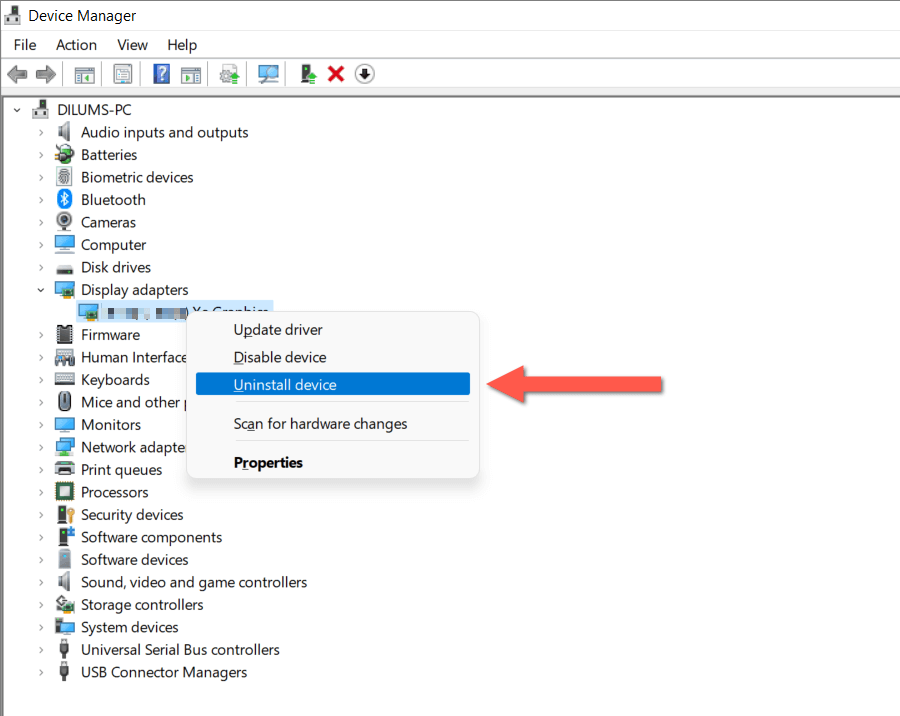
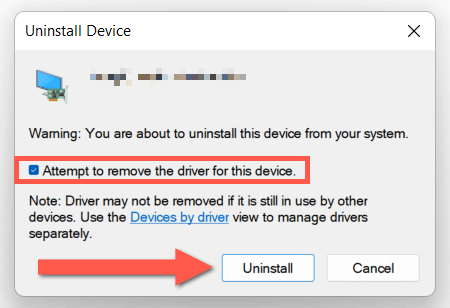
İsteğe bağlı olarak, yeniden yüklemeden önce bilgisayarınızın mevcut grafik kartı sürücülerinin tüm izlerini tamamen kaldırmak için üçüncü taraf Aygıt Sürücüsü Kaldırma yardımcı programı 'i indirip çalıştırın.
SFC ve DISM Araçlarını çalıştırın
Bozuk veya eksik sistem dosyalarından kaynaklanan grafik kartı uyumsuzluk sorunlarını düzeltmek için Windows'ta SFC ve DISM komut satırı yardımcı programları 'u kullanın.
Bunu yapmak için Başlat menüsünüsağ tıklayın ve Windows PowerShell (Yönetici)veya Windows Terminal (Yönetici) seçeneğini seçin. Ardından sfc /scannowyazın ve Enter'a basın.
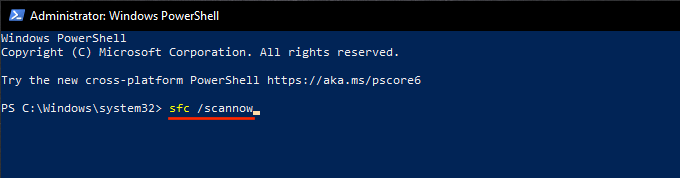
Sonra aşağıdaki komutu çalıştırın:
DISM.exe/Çevrimiçi /Cleanup-Image /Restorehealth
NVIDIA Yükleyici Devam Edemiyor Hatası Düzeltildi
Yukarıdaki düzeltmelerin "NVIDIA Yükleyici devam edemiyor" hatasını atlattığını ve NVIDIA sürücülerinizi yüklediğini veya en son sürümlerine güncellediğini umuyoruz. Sorun çözülmediyse Windows 10'unuzu fabrika ayarlarına sıfırlama veya 11 adet 'i deneyin. Veya daha fazla sorun giderme tavsiyesi için NVIDIA Desteğine başvurun.
.