Siyah, titreyen veya donmuş bir ekranla karşılaşıyorsanız sorun grafik sürücünüzden kaynaklanıyor olabilir. Windows PC'niz sorunu algılayıp çözmezse grafik sürücünüzü manuel olarak nasıl sıfırlayacağınız aşağıda açıklanmıştır.
Bu eğitimde grafik sürücüsünün ne olduğu ve onu Windows 10 ve 11'de nasıl sıfırlayabileceğiniz açıklanacaktır.
Grafik Sürücüsü Nedir ve Neden Sıfırlamalısınız?
grafik sürücüsü, grafik kartınızın ekran monitörünüzle etkileşime girmesini sağlayan bir yazılımdır. Başka bir deyişle, grafik kartı cihazınızdaki dijital kodu ekranınızda gördüğünüz görsel ekrana dönüştürür. Bunlar AMD, NVIDIA ve Intel dahil olmak üzere tüm büyük GPU üreticileri için mevcuttur.
Tüm yazılımlar gibi, grafik sürücünüz de bir aksaklık yaşayabilir ve arızalanmaya başlayabilir. Bu, ekranınızın titremesine, takılmasına, donmasına veya tamamen kararmasına neden olabilir. Bu durumda grafik sürücünüzü sıfırlamak genellikle sorunu çözmek ve her şeyin çalışır durumda olmasını sağlamak için yeterlidir.
1. Grafik Sürücülerini Hızlı Bir Şekilde Yeniden Başlatma
Grafik sürücünüzü hızlı bir şekilde sıfırlamak için Windows tuşu+Ctrl
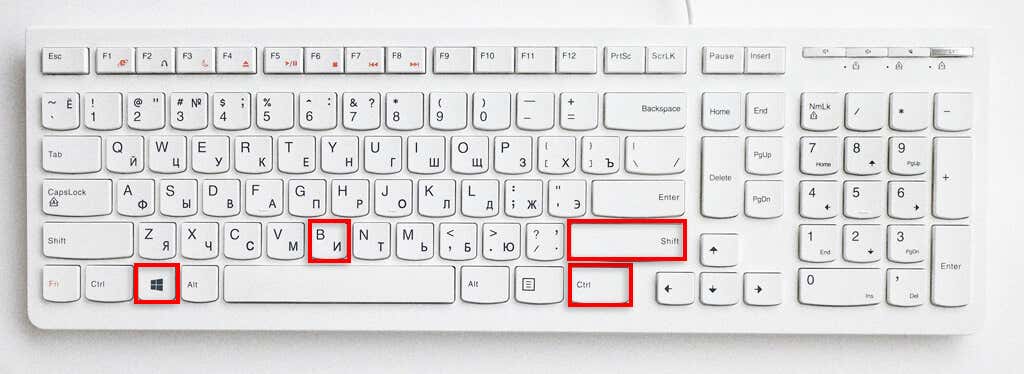
Bu klavye kısayolunun gerçek etkisi belirsizdir, ancak kullanıcının yaşadığı bir siyah ekran hatası hakkında Windows'a gönderilecek kuyruk telemetri verileri olduğu düşünülmektedir. Yan etkisi ise grafik sürücünüzün sıfırlanmasına neden olmasıdır.
2. Grafik Sürücülerini Kusursuz Bir Şekilde Sıfırlama
Yukarıdaki kısayol tek başına harika olsa da grafik sürücünüzü her zaman sıfırlamayabilir. Grafik sürücünüzü sıfırlamanın doğru yolu şu şekildedir:
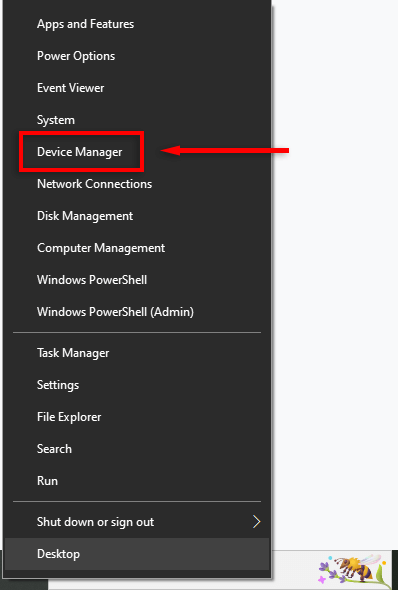
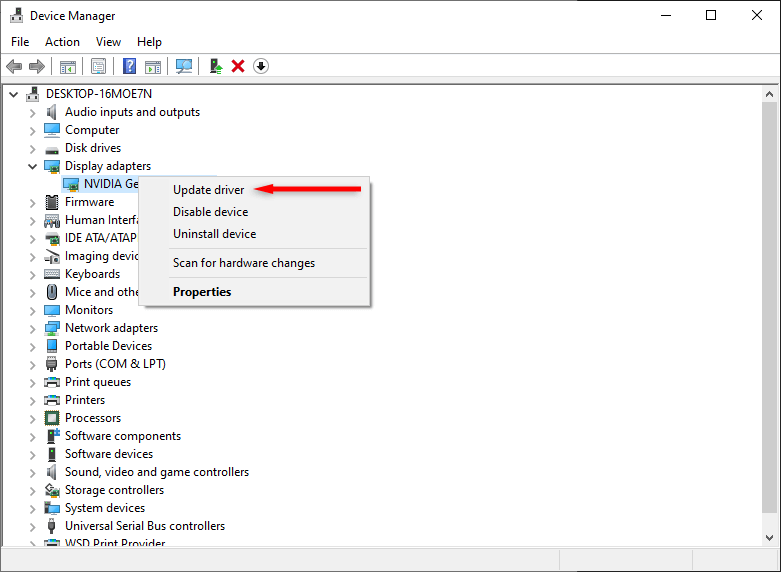
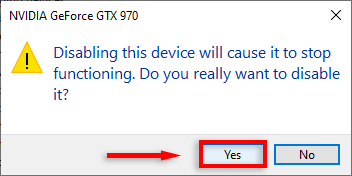
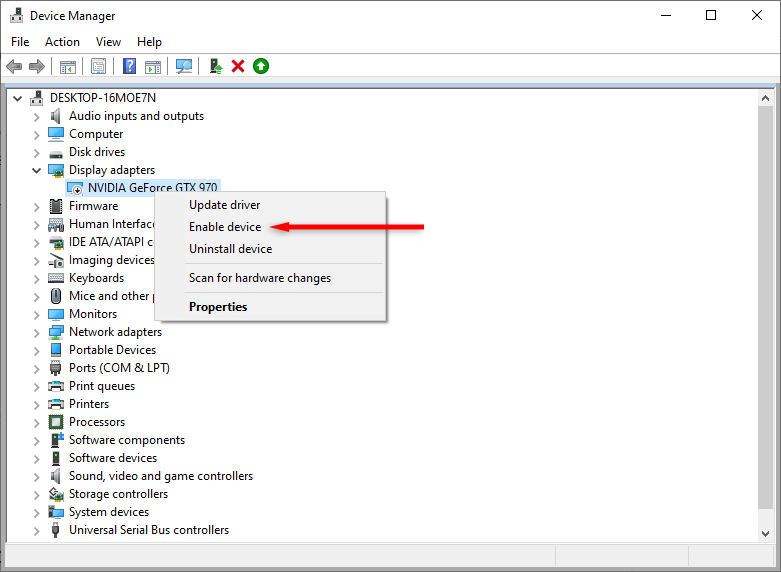
Birkaç saniye sonra sürücünüz sıfırlanmalı ve tüm sürücü sorunları çözülmelidir. Değilse sonraki adıma geçin.
3. Grafik Sürücülerinizi Nasıl Yeniden Yükleyebilirsiniz
Grafik sürücünüzü sıfırlamak başarısız olduysa, sürücü yazılımınızı tamamen yeniden yükleyerek sorunu giderebilirsiniz. Hangi GPU'ya sahip olursanız olun süreç aynıdır (örneğin, NVIDIA grafik kartınız varsa NVIDIA Kontrol Panelini kullanmanıza gerek yoktur).
Video sürücülerinizi yeniden yüklemek için:
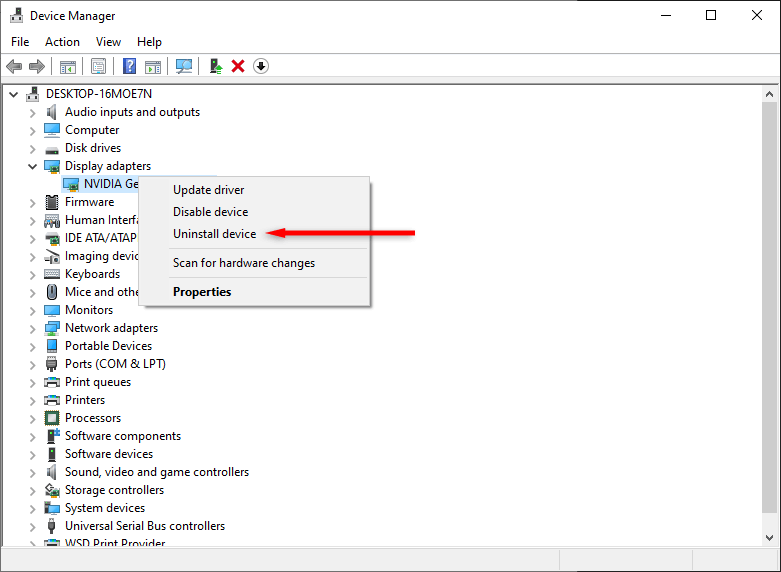 <'yi tıklayın. ol start = "3">
<'yi tıklayın. ol start = "3">
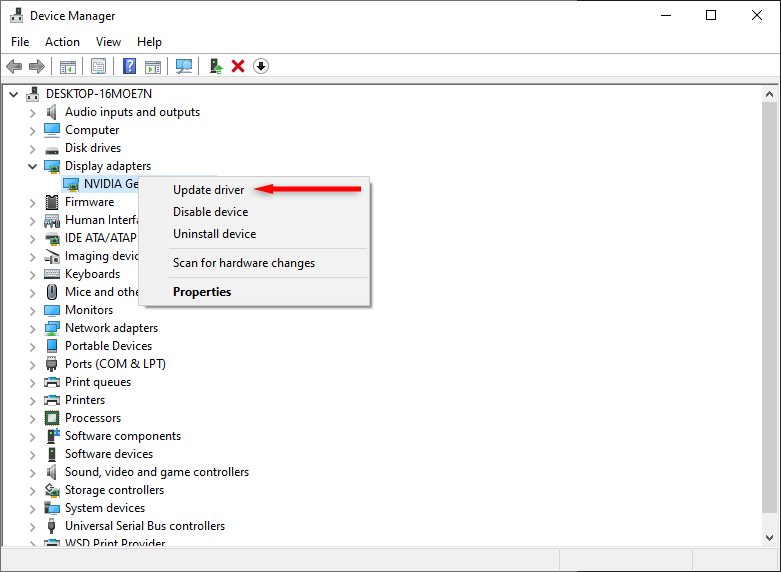
Sorun Devam Ederse Ne Yapmalısınız?
Umarım bu kılavuz görüntüleme sorunlarınızı çözmüştür. Ancak sürücü yazılımınızı yeniden yükledikten sonra Windows 10 veya 11 donmaya devam ediyorsa daha derin bir sorun olabilir. Bu sorun giderme adımlarını deneyin sorunu keşfedip düzeltmek için.
.