2020'de evden çalışan kişilerin sayısındaki keskin artış göz önüne alındığında, video konferans yazılımlarının kullanımının da fırlayıp yükselmesi şaşırtıcı değil. Patronlar video konferansları sever. Yüz yüze toplantılar artık video konferanslardır. Beğenin ya da beğenmeyin, video konferans yükselişte.
Microsoft Teams, saygın Seattle yazılım şirketinin video konferans savaşlarına girmesidir ve çok sayıda özellikle birlikte gelir. Bu makalede, toplantılara nasıl katılacağınız ve Teams toplantılarının sunduğu tüm özelliklere nasıl erişileceğini de içeren Microsoft Teams video konferansına odaklanacağız.
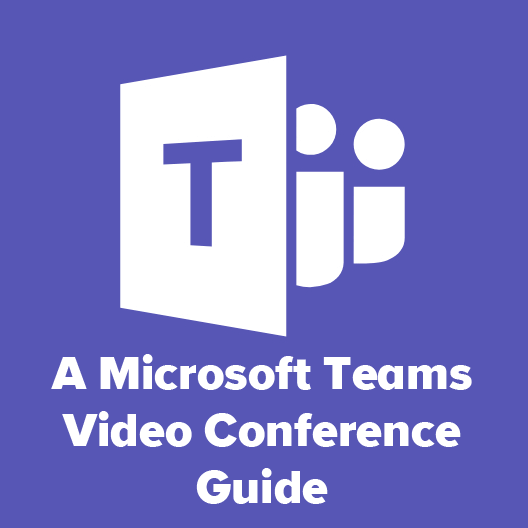
Microsoft Teams Video Konferansına Nasıl Katılırım
Biri sizi bir Microsoft Teams Video Konferansına davet ettiğinde, toplantıya katılmanız için size bir bağlantı gönderecektir. Bağlantı size bir takvim davetiyesi, bir e-posta veya bir metin mesajı veya sohbet uygulamasındaki bir bağlantı gibi çeşitli şekillerde gelebilir. Toplantıya katılmak için bağlantıyı tıklayın.
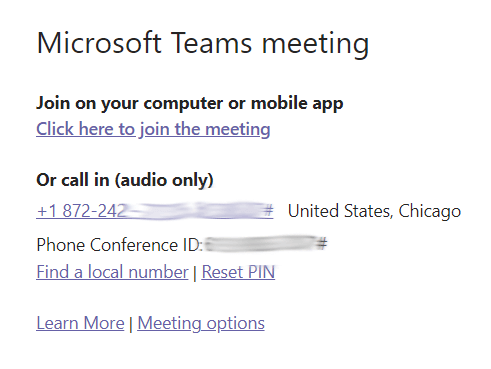
Masaüstü bilgisayardaysanız, toplantıya bir tarayıcı aracılığıyla mı yoksa önce Teams masaüstü istemcisini yükleyerek mi katılmanız istenir . Android ve iPhone kullanıcıları, Teams uygulamasını indirebilir.
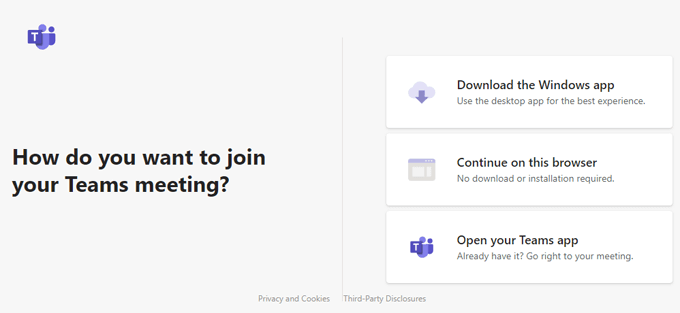
Microsoft Teams Meetings'te Ses ve Görüntü Ayarları
Bilgisayarla katılırsanız, sizden video ve ses seçenekleri.
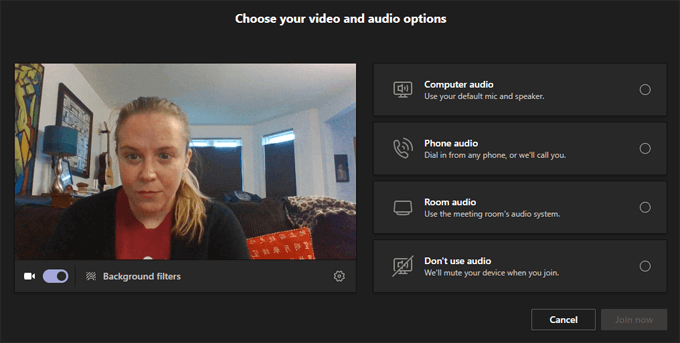
Videonuzu bu ekrandan açıp kapatabilir veya bir video arka plan filtresi seçebilirsiniz.
In_content_1 all: [300x250] / dfp: [ 640x360]->
Arka plan filtreleri, arka planınızın veya sanal arka planlarınızın bulanıklaştırılmasını içerir. Yeni ekle'yi seçerek kendi sanal arka plan resminizi bile yükleyebilirsiniz.
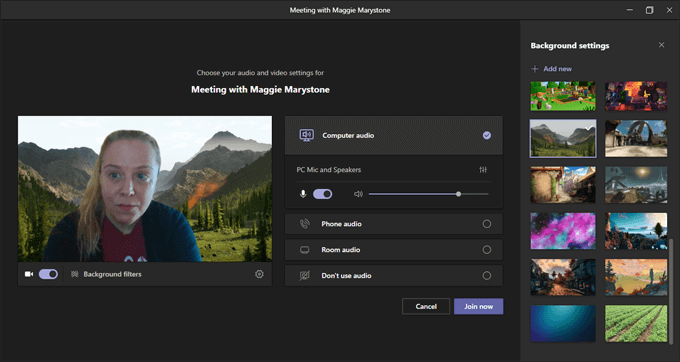
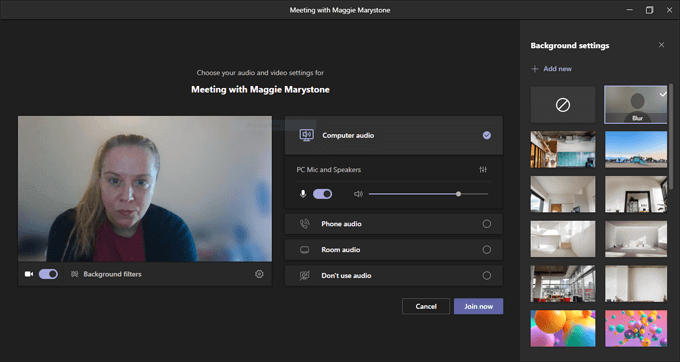
Ekipler toplantısına katıldığınızda aralarından seçim yapabileceğiniz birkaç ses seçeneği vardır.
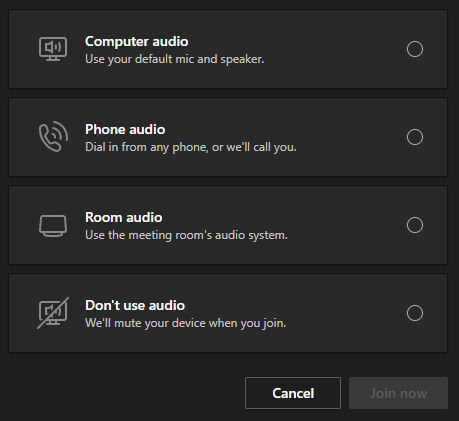
bilgisayar sesiniseçme >, uygulamanın bilgisayarınızın varsayılan mikrofonunu ve hoparlörlerini kullanacağı anlamına gelir. Sesi ve ses düzeylerini ayarlama seçeneklerini görürsünüz.
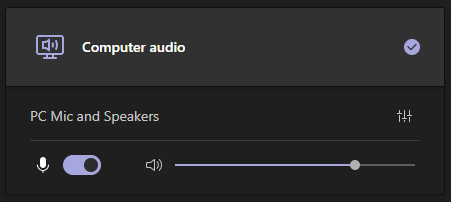
Telefon sesi'ni seçerseniz, aramanız için size bir telefon numarası verilir veya Teams uygulamasının telefonunuzu doğrudan aramasını sağlayabilirsiniz.
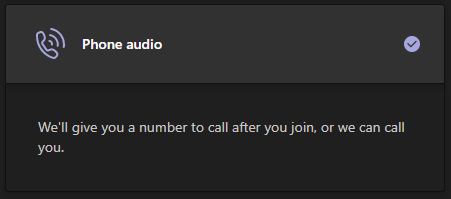
Bir Takım Odası üzerinden katılıyorsanız, Oda sesi'ni seçebilirsiniz. Son seçeneği olan Ses yok'u seçerseniz, toplantıya sessiz olarak katılırsınız.
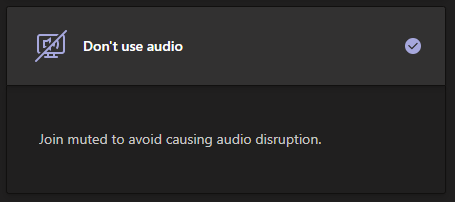
Toplantıya katılırken hangi ses seçeneğini seçerseniz seçin, Diğer seçenekler Cihaz ayarlarındanistediğiniz zaman geçiş yapabilirsiniz. Araç çubuğundaki / strong>simgesini tıklayın.
Cihaz ayarlarıpaneli, kullanmak istediğiniz cihazları değiştirebileceğiniz yerdir.
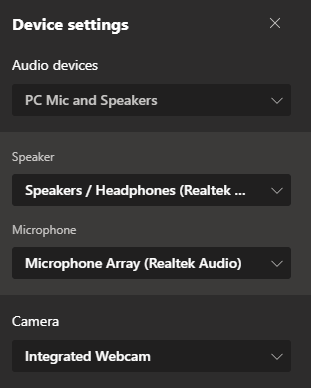
Seçimlerinizden memnun olduğunuzda, Şimdi katıldüğmesini seçin.

Microsoft Teams toplantısına katıldıktan sonra, çeşitli toplantı içi özelliklere erişebileceksiniz.
Microsoft Teams Video Konferanslarının Özellikleri
Microsoft Teams'in toplantı içi özelliklerine, toplantı pencerenizin üst tarafındaki araç çubuğu aracılığıyla erişilebilir.
Katılımcılar
içindeki ilk simgeye tıklamak araç çubuğu Katılımcılarpanelini başlatır.
Panel, toplantı katılımcılarının bir listesini görüntüler. Not: Toplantının sahibi sizseniz ve kuruluşunuzun dışından katılımcılar için lobiyi etkinleştirdiyseniz, katılımcı paneli lobide bekleyen katılımcıları kabul edebileceğiniz yerdir.
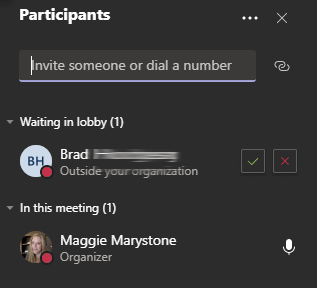
Davet edebilirsiniz katılımcı panelinde ada göre toplantıya ek kişiler, ancak yalnızca kuruluşunuzdaysa. Alternatif olarak, bir telefon numarası girebilirsiniz ve Teams bu numaraya bir telefon görüşmesi başlatacaktır.
Toplantı Sohbeti
Sohbeti başlatmak için araç çubuğundaki sohbet simgesini seçinpaneli.
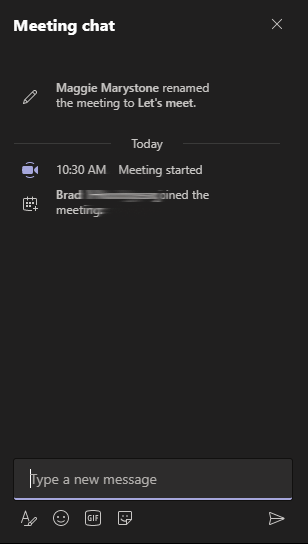
Microsoft Teams'in sohbeti çok özelliklidir. Giphy ile metni biçimlendirebilir, emoji ve çıkartmalar ekleyebilir ve gifleri arayabilirsiniz.
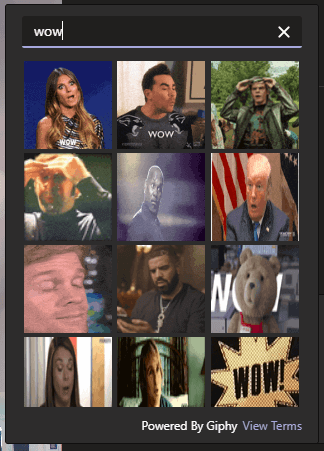
Sohbet panelindeki bir mesaja tepki vermek için, farenizi yorumun üzerine getirin ve aşağıdaki menüden seçim yapın: reaksiyonlar.
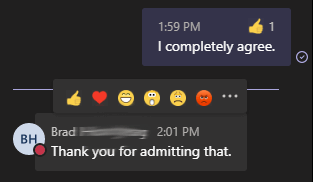
Mobil uygulama kullanıcıları, tepkiler menüsünü başlatmak için sohbette bir yoruma uzun süre basabilir.
Elinizi Kaldırın
diğer toplantı katılımcıları konuşmak istediğinizi bilirse, araç çubuğundaki El kaldırsimgesini seçin.
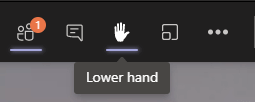
Bunu yaptığınızda, Katılımcı panelinde adınızın yanında bir el simgesi görünecektir.
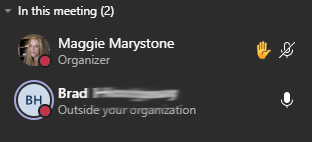
Çağrıldıktan sonra, don ' araç çubuğundaki el simgesine basarak elinizi indirmeyi unutmayın.
Ekranınızı Paylaşma
Microsoft Teams video konferanslarında ekran paylaşımı diğer video konferans uygulamalarıyla benzer şekilde çalışır. Araç çubuğundaki İçeriği paylaşsimgesini seçin.
Neyi paylaşmak istediğinizi seçmeniz istenecektir: bir ekran (birden fazla monitörünüz varsa, bunlar ayrı olarak listelenecektir), açtığınız belirli bir pencere veya son PowerPoint sunumu. Toplantı katılımcılarının paylaşacağınız bir videodan bir ses klibini veya sesi duyabilmesini istiyorsanız, Bilgisayar sesini dahil etanahtarını değiştirin.
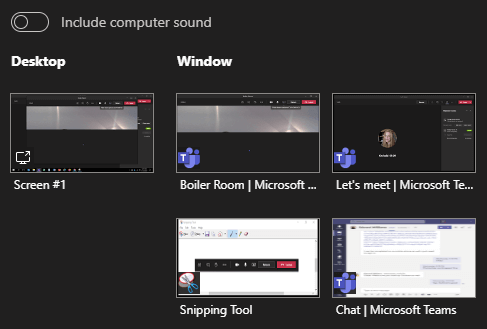
İçeriği de paylaşmak tüm toplantı katılımcılarının görüntüleyebileceği ve düzenleyebileceği bir beyaz tahta olan Microsoft Whiteboard'u paylaşmayı seçebilirsiniz.
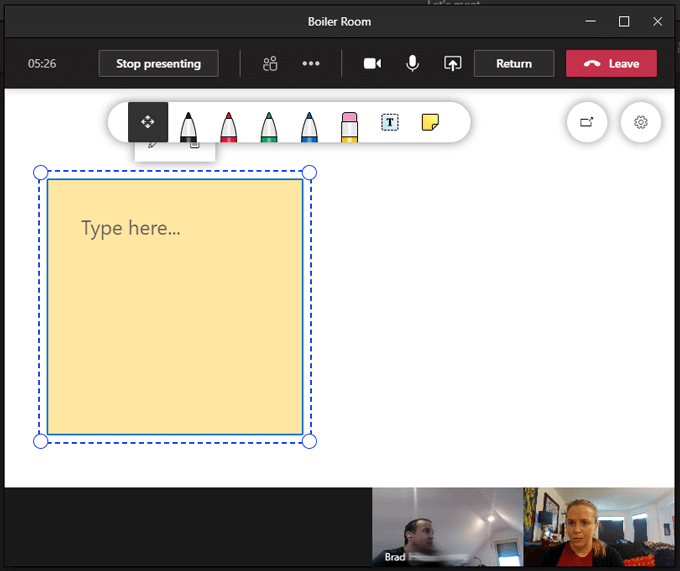
Ara Odaları
Microsoft Teams toplantıları için ara odaları nihayet geldi Aralık 2020'nin başında. Toplantı düzenleyicileri artık ara odaları oluşturabilir, bunları adlandırabilir ve ara odalarına toplantı katılımcılarını otomatik veya manuel olarak atayabilir. Ara odalarıoluşturmak ve yönetmek için, araç çubuğundaki ara odaları simgesini tıklayın.

Teams'in kaç ara odası oluşturacağını ve Teams'in kişileri odalara otomatik olarak atayın veya katılımcıları ara odalarına manuel olarak kendiniz atamak istiyorsunuz.
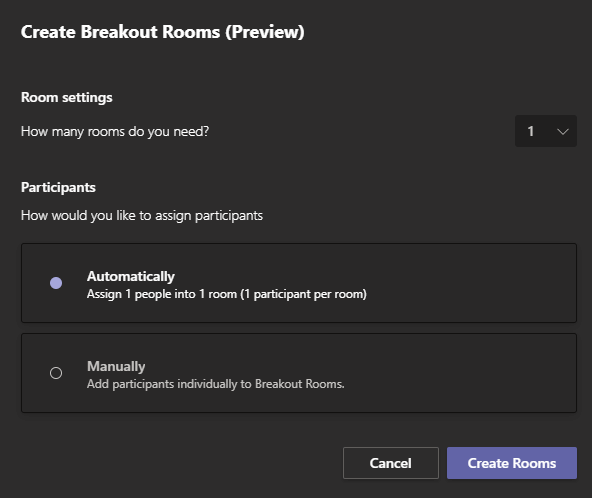
Oda Oluşturdüğmesini seçmek odaları oluşturur, ancak henüz katılımcıları odalara göndermez. Bunu yapmak için, Ara odaları panelinde Başlangıç odalarıdüğmesini seçmeniz gerekir.
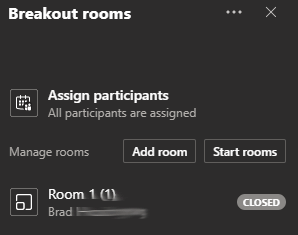
Şu anda, toplantı düzenleyicileri yalnızca toplantı başladıktan sonra ara odaları oluşturabilir, ancak ara odalarının gelişmiş yapılandırması Microsoft Teams tarafından yakında kullanıma sunulursa şaşırmayın.
Diğer İşlemler
Araç çubuğundaki Diğer işlemlersimgesi daha birçok özellik içerir.
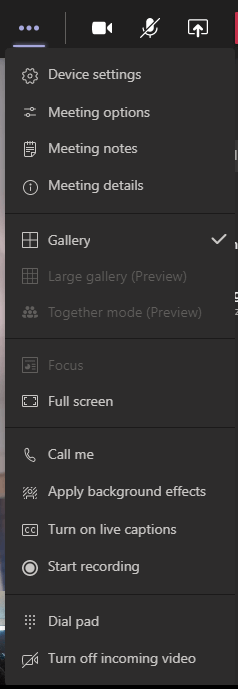
Diğer işlemler menüsünden , tüm toplantı katılımcılarının erişebildiği, not almak için paylaşılan bir belge olan Toplantı notları gibi şeylere erişebilirsiniz.
Toplantınızdaki kişi sayısına bağlı olarak, video akışlarını görmenize olanak tanıyan Büyük galerimodunu açmak için Diğer işlemlermenüsünü kullanın aynı anda 49 toplantı katılımcısına kadar. Birlikte modu, katılımcıların video akışlarından arka planları kaldırır ve herkesi sanal bir oditoryuma yerleştirir.
Her katılımcı olarak şaşırtıcı derecede doğru altyazılar için Canlı altyazılarıseçin konuşur veya toplantıyı kaydetmek için Kaydı başlat'ı seçin.

Microsoft Teams Video Konferansından Ayrılma
Bir toplantıdan ayrılmak için kırmızı Araç çubuğundaki Ayrıldüğmesi. Toplantı düzenleyiciyseniz, toplantıyı herkes için sonlandırma seçeneği de görürsünüz.
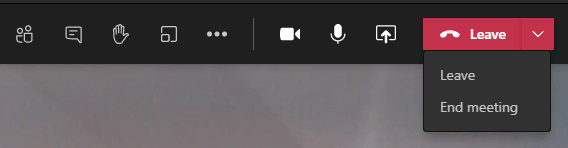
Daha İyi ve Daha İyi
Microsoft'un ciddi olduğu açık Microsoft Teams video konferans deneyimini iyileştirme hakkında. Düzenli olarak yeni özellikler sunarlar ve önerilerde bulunabileceğiniz ve gelecekteki özellikler ve iyileştirmeler hakkında oy verebileceğiniz bir web sitesi olan Microsoft Teams UserVoice aracılığıyla özellik taleplerine yanıt verirler.
Microsoft Teams'i seviyorsanız , Teams için daha fazla ipucu ve püf noktası öğrenin isteyeceksiniz.