Microsoft, Planner uygulamasını "ekip çalışmasını düzenlemenin basit ve görsel bir yolu" olarak adlandırıyor. Diğer özelliklerin yanı sıra, bu proje yönetimi uygulaması bir proje planı yapmanıza, farklı kategorilerde görevler oluşturmanıza ve atamanıza ve plan verilerini ve istatistiklerini görüntülemenize yardımcı olur.
Office 365 aboneliği olan herkes, ister kişisel olsun abonelik veya işvereniniz aracılığıyla bir kurumsal abonelik, Microsoft Planner'a erişebilir.
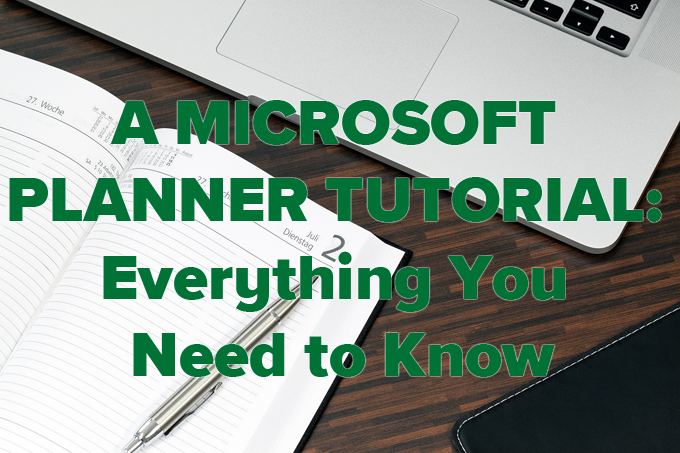
Microsoft Planner Eğitimi
Microsoft Planner'ın birden çok ön kapısı vardır. Office 365 hesabı hesabınızda oturum açarak başlayın. Bunu Office 365'in aşağıdakiler dahil birçok giriş noktasından herhangi birinde yapabilirsiniz:
Microsoft Office'in başka bir alanında zaten oturum açtıysanız, Microsoft Planner uygulamasının bağlantısını Sol üst köşedeki uygulama başlatıcı simgesine dokunun ve Planlayıcı'yı seçin. Planner listede yoksa, Tüm uygulamalar'ı seçin ve listede Planlayıcı' yı bulun.
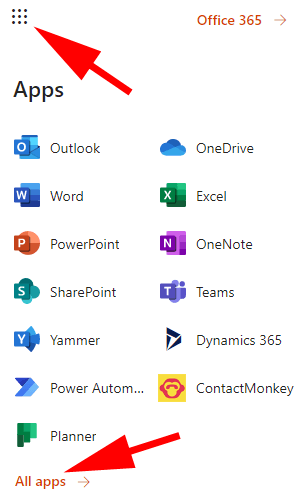
Alternatif olarak, Microsoft'ta oturum açabilirsiniz Planlayıcı doğrudan task.office.com adresinde.
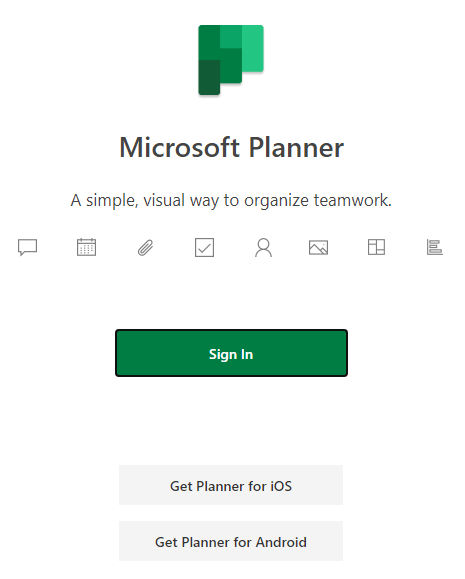
Oturum açtıktan sonra, ilk durağınız Planlayıcı merkezi olacak. Oradan yeni bir plan başlatabilir, son planları görüntüleyebilir, tüm planlarınızı görüntüleyebilir veya size atanmış görevleri görüntüleyebilirsiniz.
In_content_1 all: [300x250] / dfp: [640x360]->Sol menünün altındaki Planner mobil uygulamasını almak için bağlantıya dikkat edin. Bağlantıyı seçin ve kalıcı iletişim kutusunda Gönder'i tıklayın.
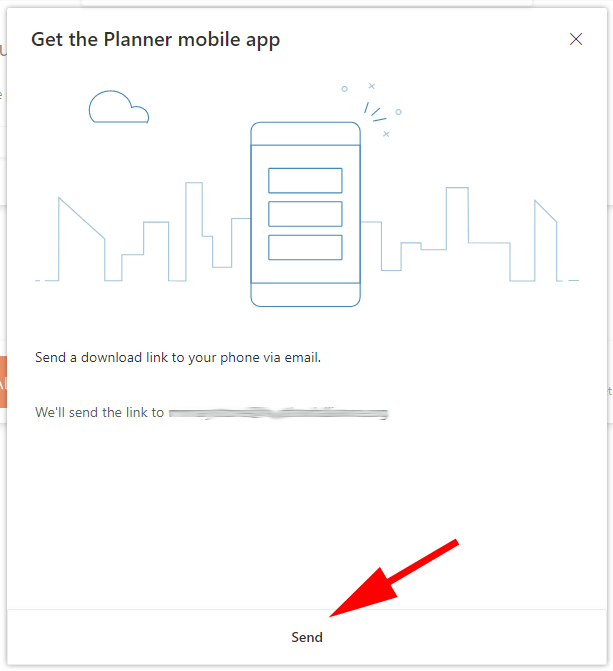
Microsoft Planner mobil uygulaması hem Android hem de iPhone için kullanılabilir.
Microsoft Planner Uygulamasında Plan Nasıl Oluşturulur
Kendinize veya diğer kişilere görev atamadan önce, bir plan oluşturmanız gerekir.
Plan Oluşturma
Sol bölmede, Yeni plan'ı seçin. Yeni planpenceresinde istenen tüm bilgileri doldurun.
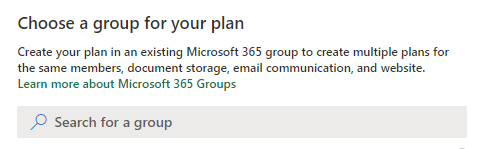
Ardından, yeni oluşturduğunuz plan için ana kontrol panelini veya Panoyugöreceksiniz.
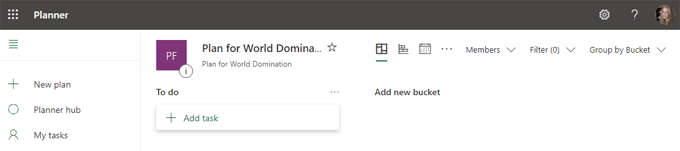
Gösterge tablosu görünümü kart tabanlıdır, tıpkı Trello gibi. Görevleri eklemeden önce, ekibinizin üyelerini plana ekleyin.
Planınıza Başka Kişiler Ekleme
Plan kontrol panelinden Üyeleraçılır menüsünü seçin. Üye olarak eklemek için bir kişinin adını girin.
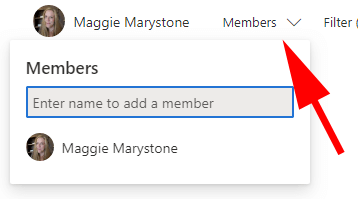
Görev Ekleme ve Atama
Planınız, Yapılacaklaradlı bir varsayılan görev grubuile birlikte gelir.
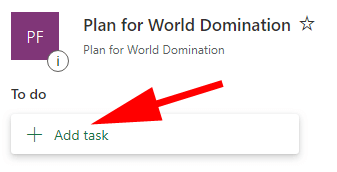
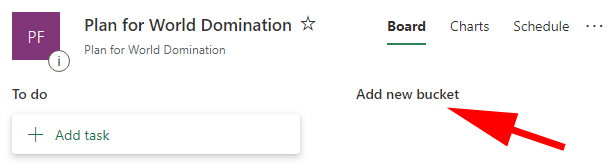
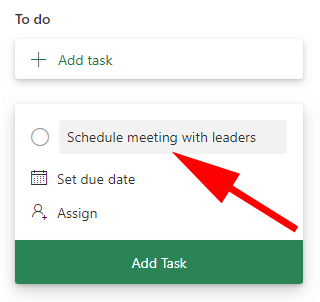
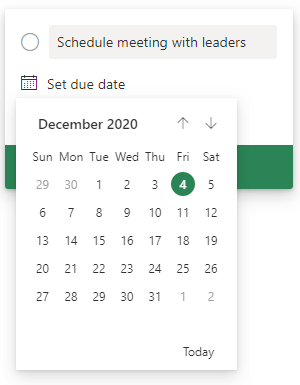
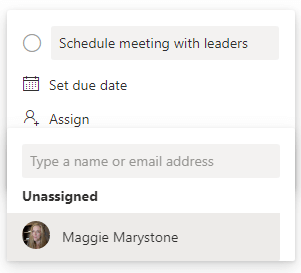
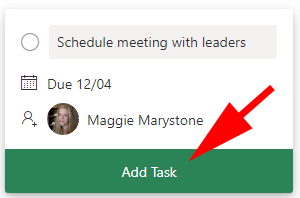
Göreve daha fazla ayrıntı eklemek için, kontrol panelinde kartı seçin. Buradan bir etiket ekleyebilir, görevin içinde bulunduğu grubu değiştirebilir ve görevin ilerlemesini, önceliğini, başlangıç tarihini ve son tarihini belirtebilirsiniz.
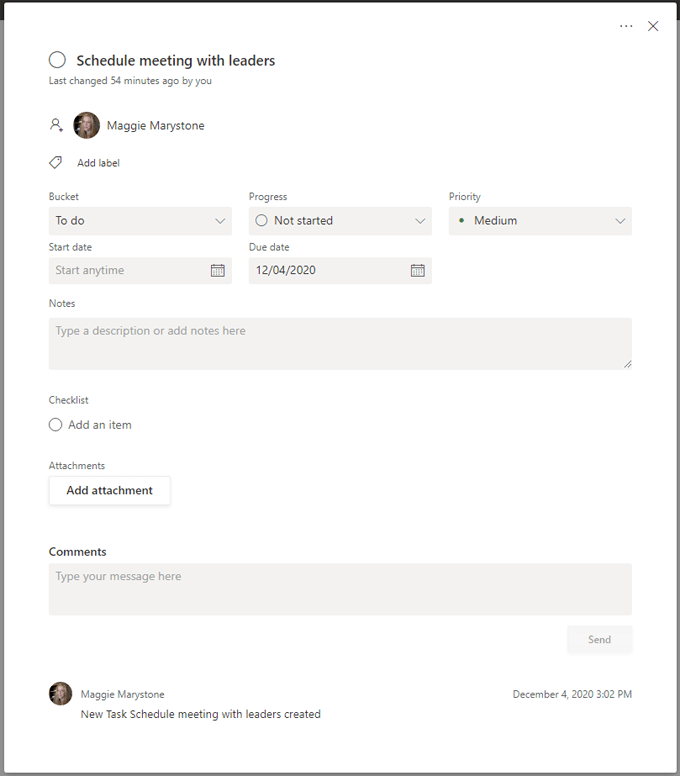
Ayrıca notlar, kontrol listeleri ve ekler de ekleyebilirsiniz. Herhangi bir ekip üyesi göreve yorum ekleyebilir.
Takipte Kalma
Microsoft Planner, planınıza kuş bakışı bakmanız için çeşitli yollar sunar.
Grafikler
Grafiklersekmesi plandaki tüm görevlerin durumunun özetlerini, her bir pakette kaç görev olduğunu ve bunların kaç tane her öncelik seviyesinde (acil, önemli, orta ve düşük) görevler, plan üyelerinin listesi ve her bir kişiye kaç görev atanmış.
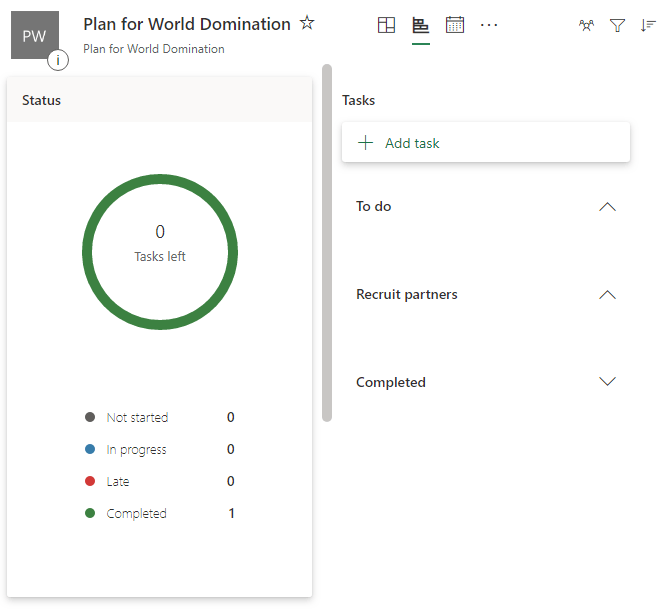
Plan
Plansekmesi bir takvimdeki tüm görevleri görüntüler, böylece hangi görev son tarihlerinin yaklaştığına dair bir fikir edinebilirsiniz.
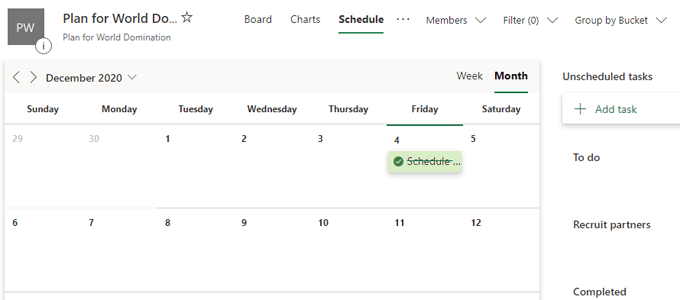
Diğer Seçenekler
Plansekmesinin sağındaki üç noktayı seçtiğinizde Microsoft Planner'ın diğer birçok özelliğini bulacaksınız.
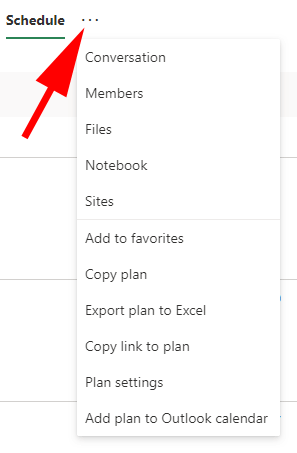
Ayrıca planı favorilerinize ekleyebilir, Microsoft Planner'da planınızın bir kopyasını oluşturabilir, planınızı Excel'e aktarabilir, bağlantıyı planınıza kopyalayabilir ve Outlook takviminize planınız.
Grup sahipleri, grubun e-posta ayarlarını yapılandırmak ve bir görev atandığında veya tamamlandığında grubun bir e-posta alıp almayacağını belirtmek için Plan ayarları'nı seçebilirler. Burası aynı zamanda, sahibin planı silebileceğiyerdir.
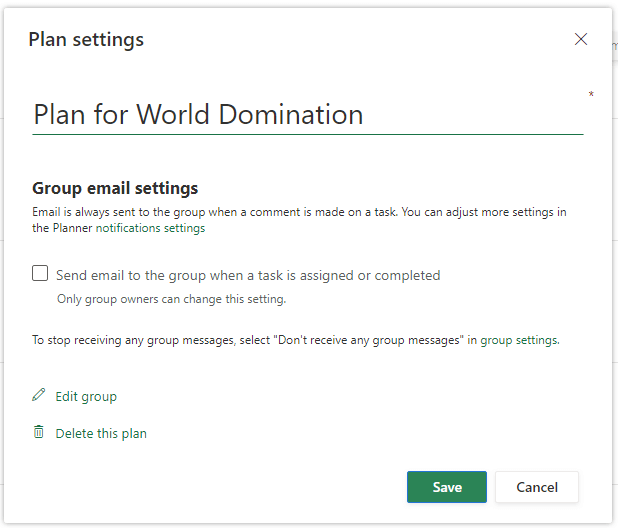
Microsoft Planner'da Görevleri Tamamlama
Bir görev tamamlandığında, göreve atanan kişi, görevi Panodakikartında tamamlandı olarak işaretleyebilir.
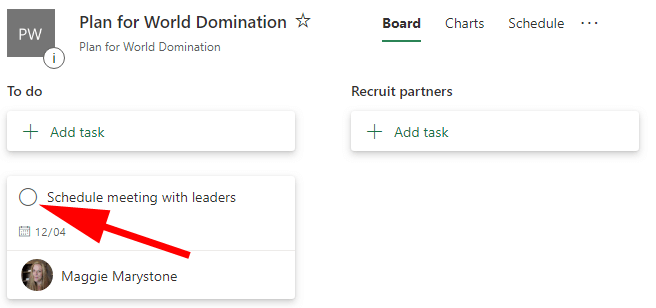
Görev tamamlandı olarak işaretlendikten sonra, şu şekilde tekrar bulabilirsiniz: Tamamlananları gösteraçılır menüsünü genişletmek.
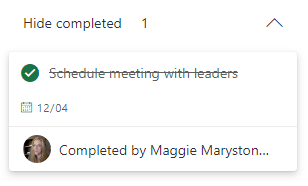
Planınızda Güncellemeleri Alın
Plan üyeleri, dişli / ayarlar simgesini seçip Bildirimler'i seçerek ve bildirimlerini belirterek Planlayıcı'dan ne zaman bildirim alacaklarını seçebilirler. bildirim tercihleri.
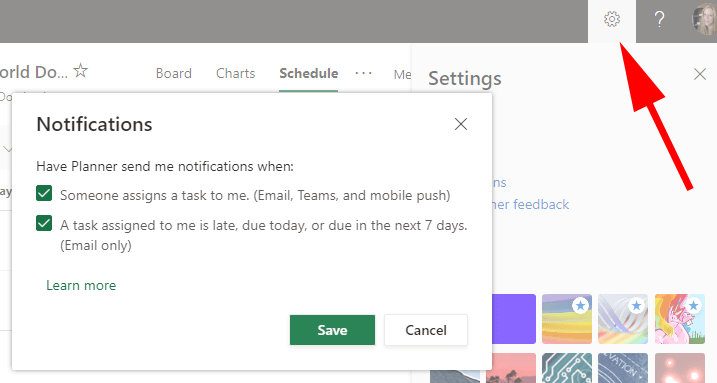
Diğer Görev Yönetimi ve İşbirliği Araçları
Bazen Microsoft'un katıksız karmaşıklığı kullanıcılar için çekici değildir. Microsoft Office 365 yazılım paketinin size uygun olmadığına karar verdiyseniz, başka birçok mükemmel görev yönetimi ve Işbirliği araçları mevcuttur.
Hangi araçları seçerseniz seçin, organize bir proje planına sahip olmak hedeflerinize ulaşmanıza yardımcı olacaktır.