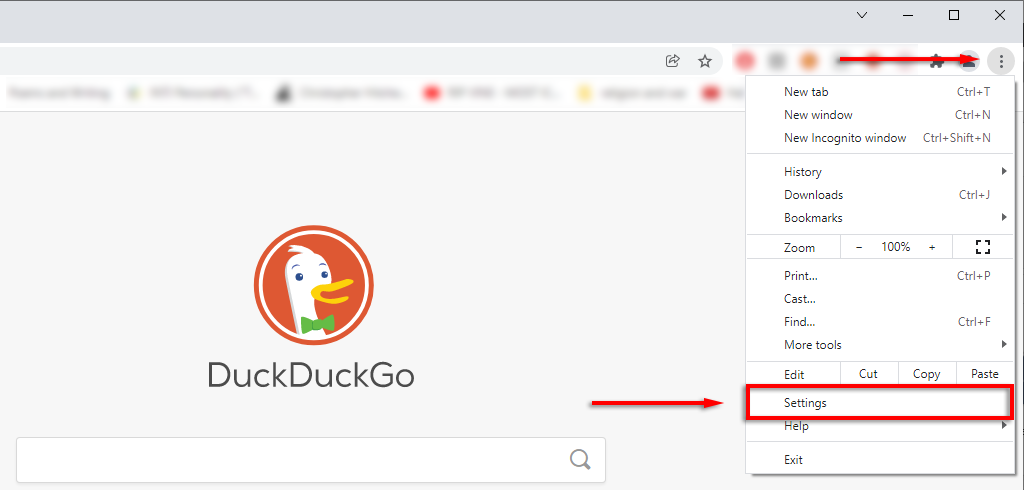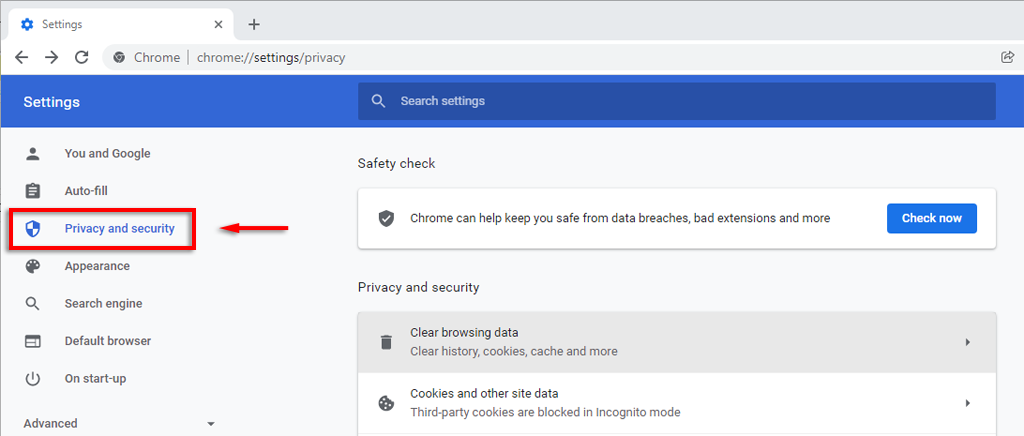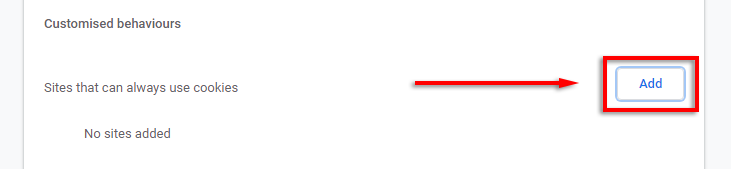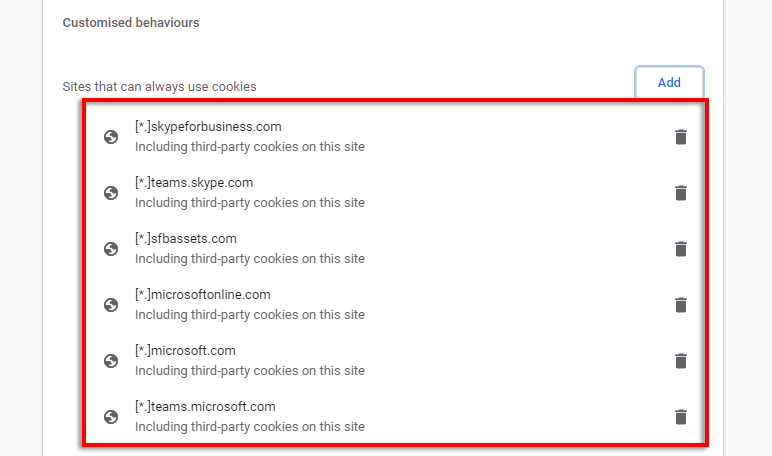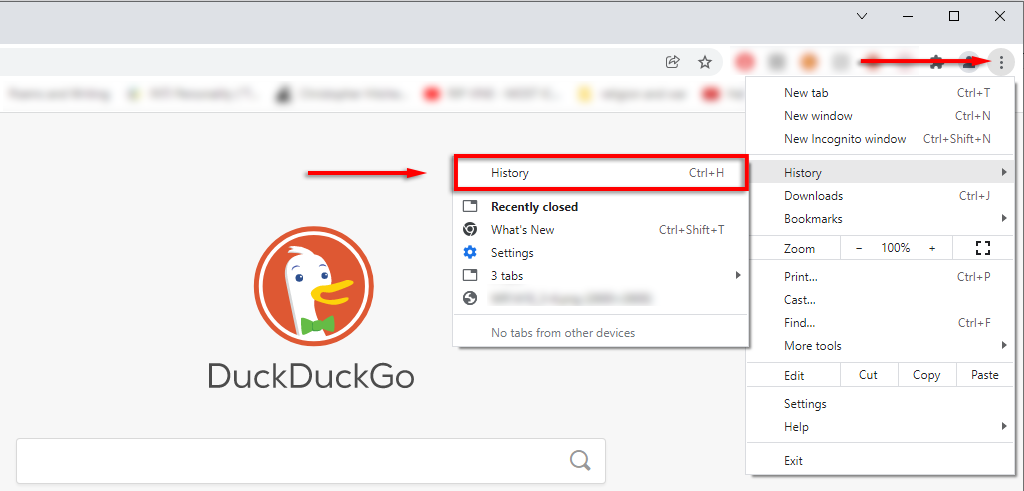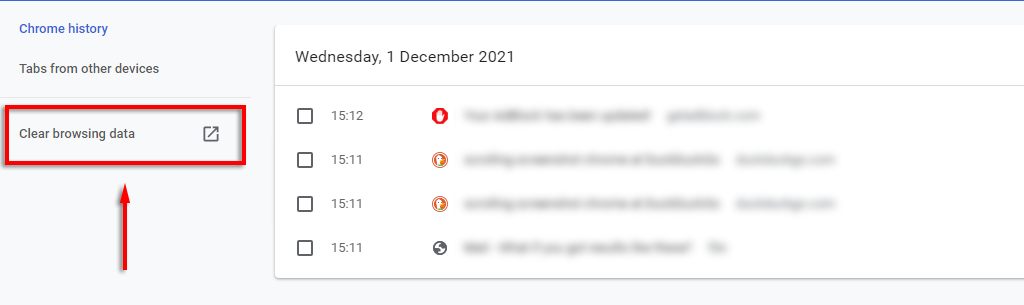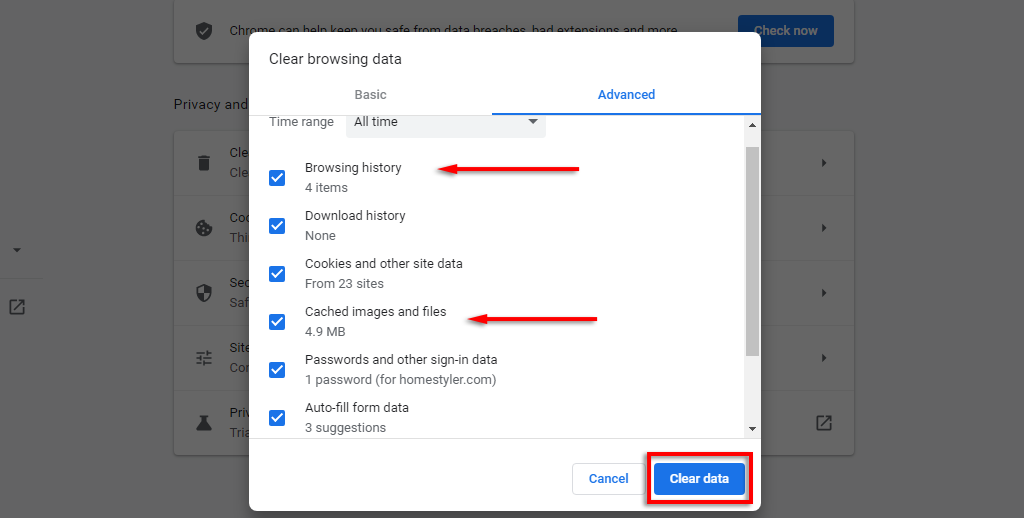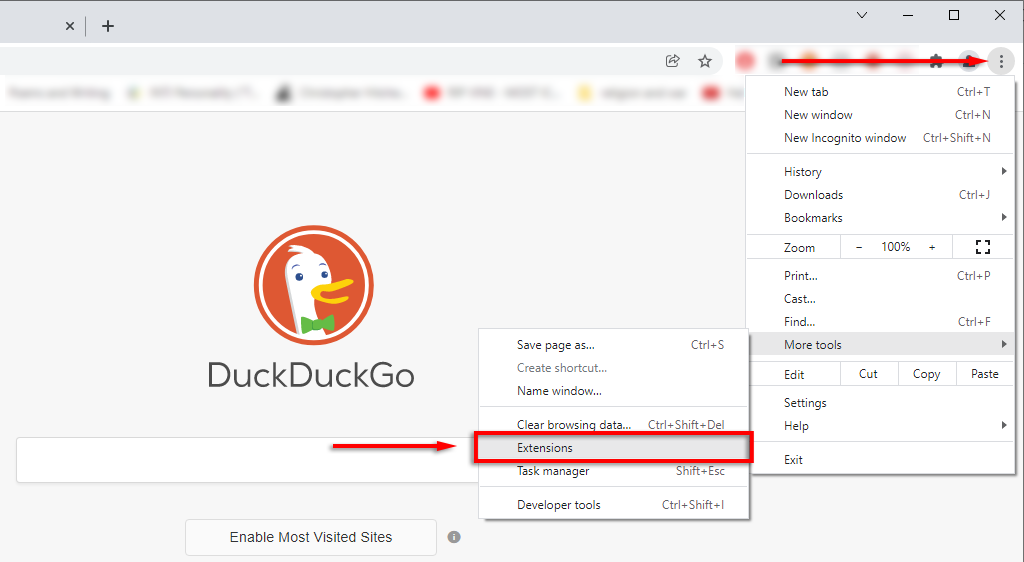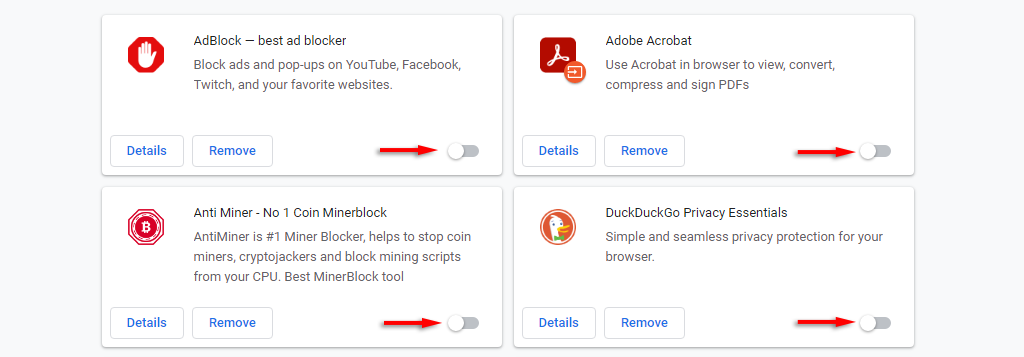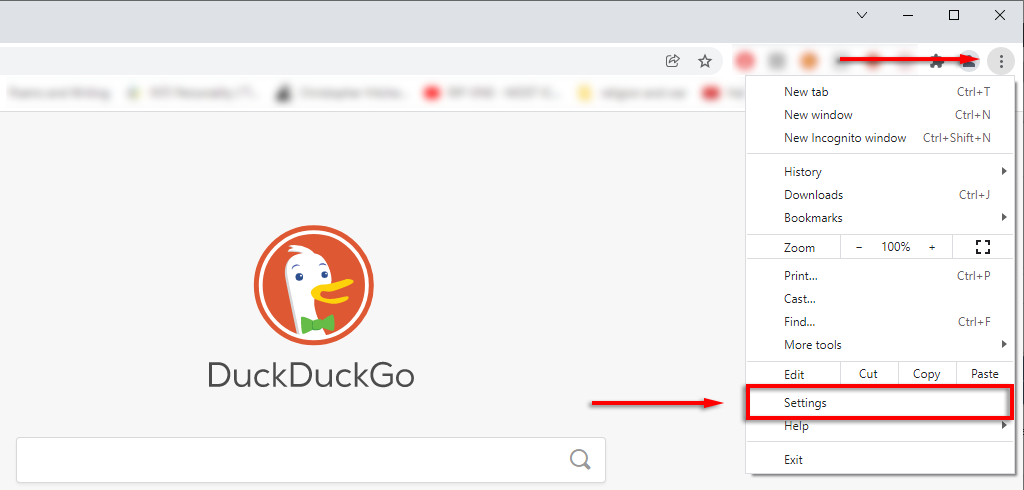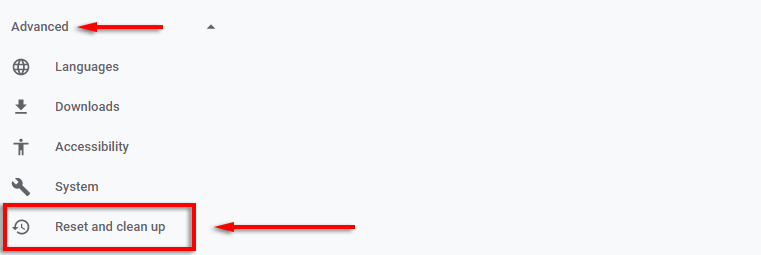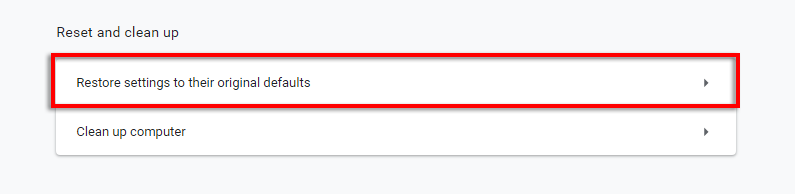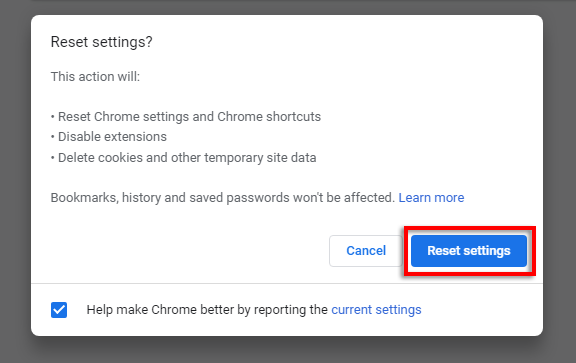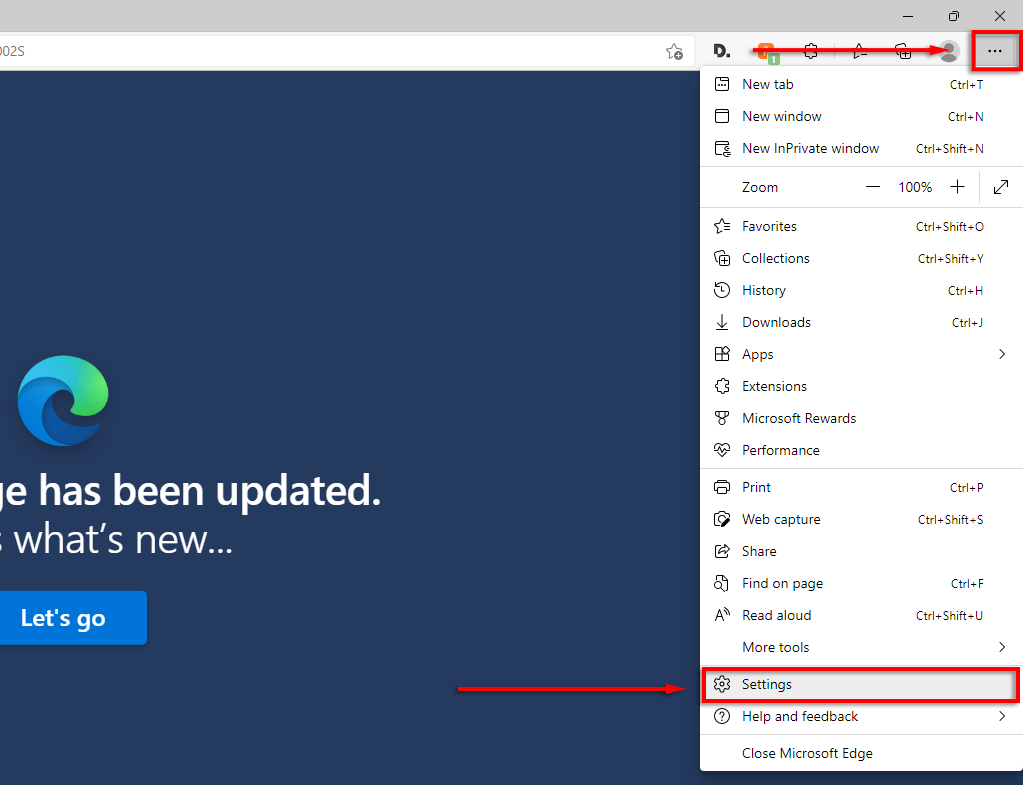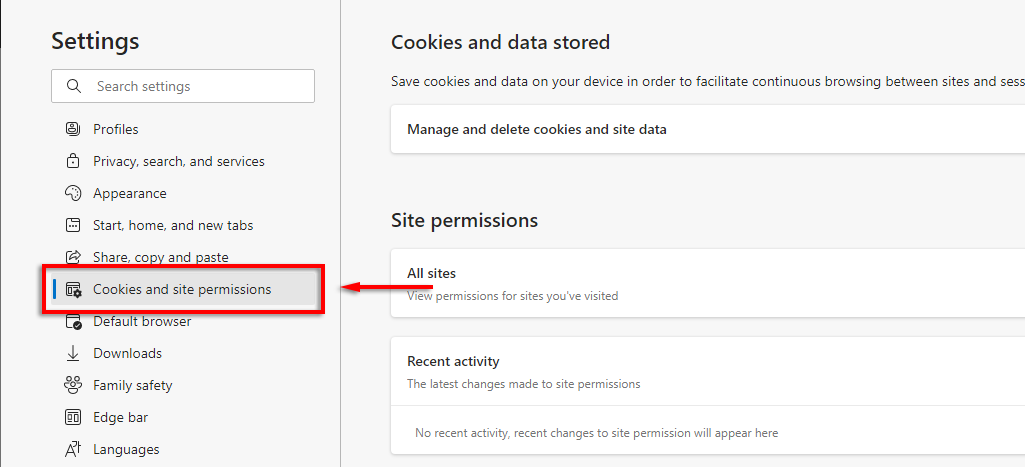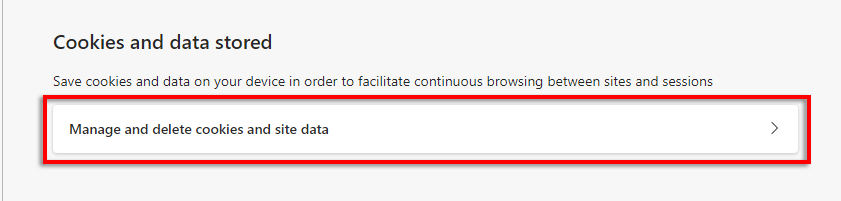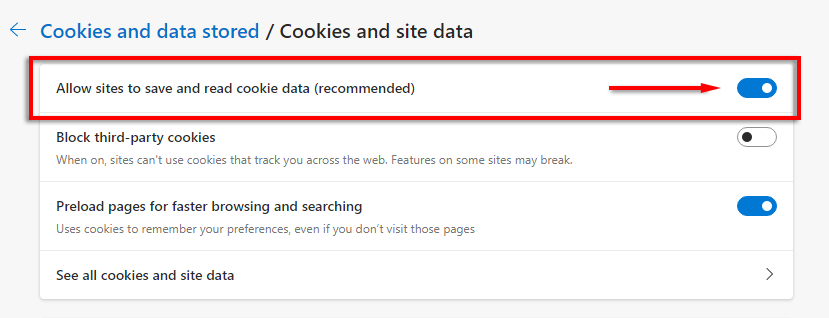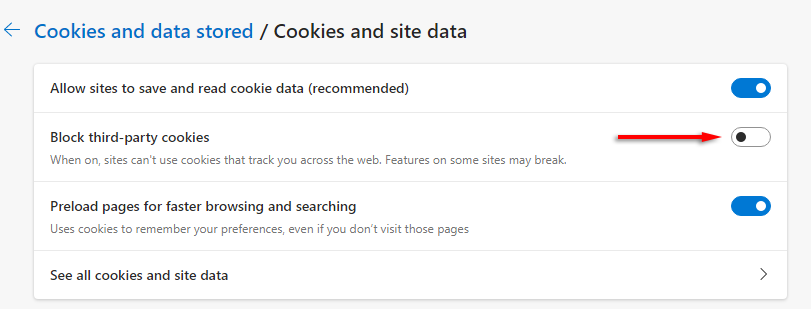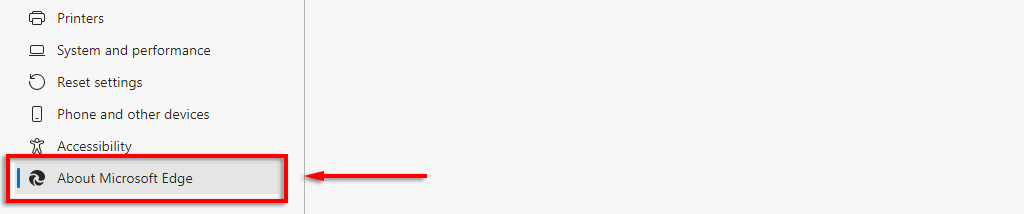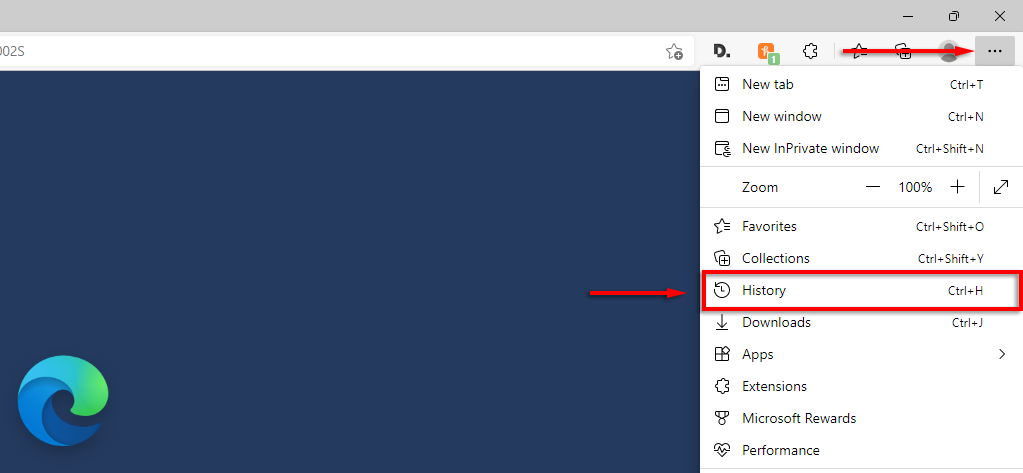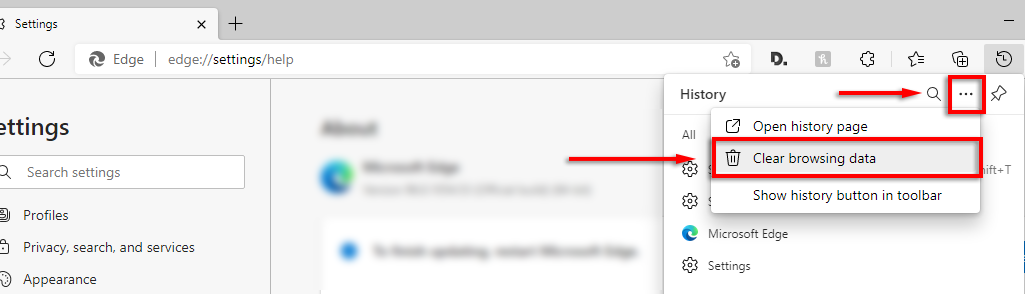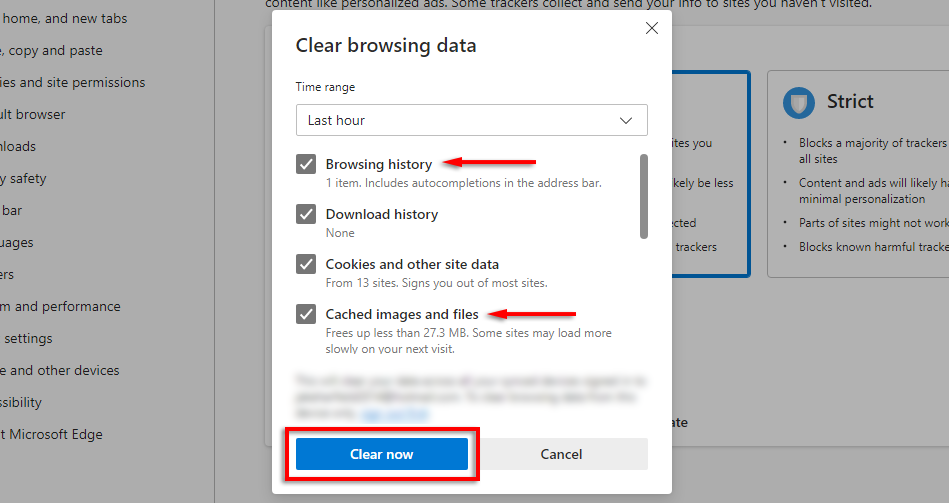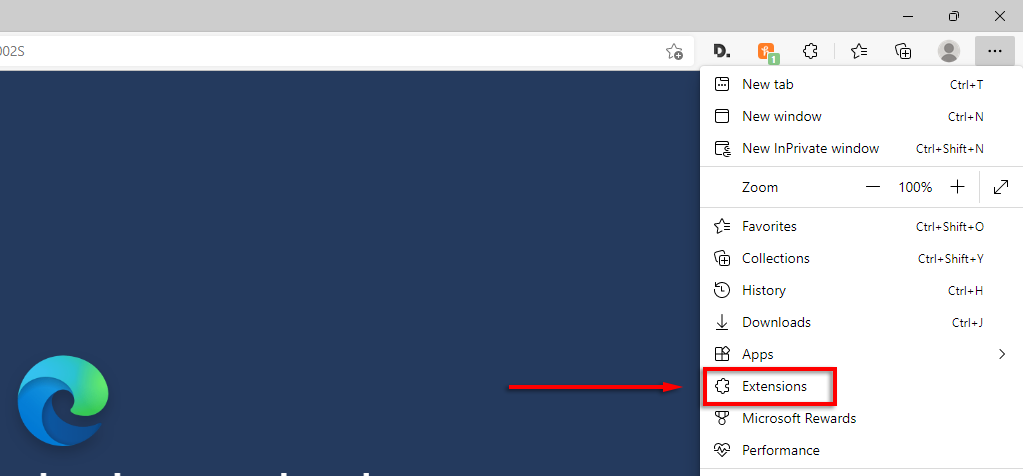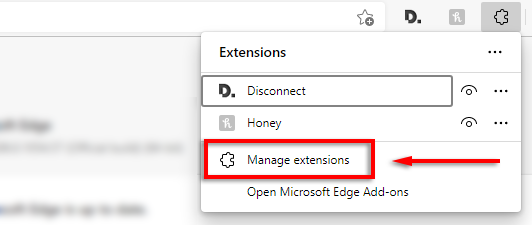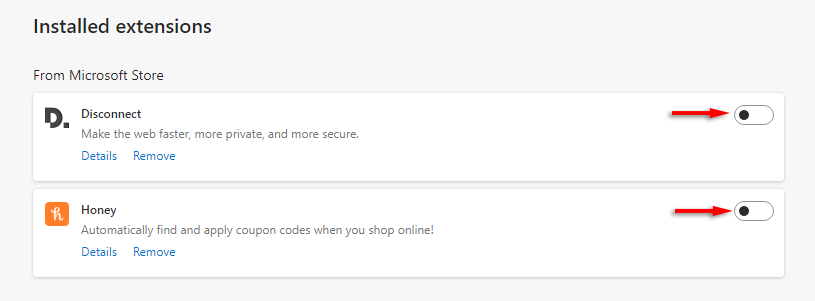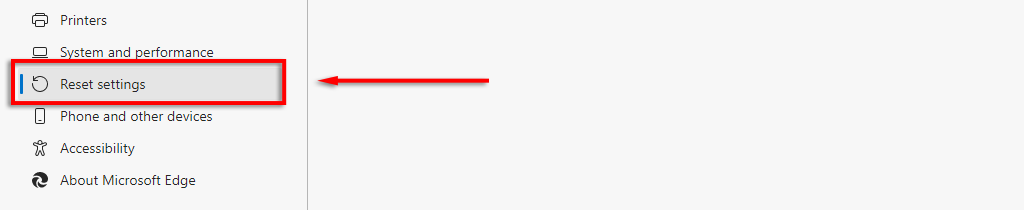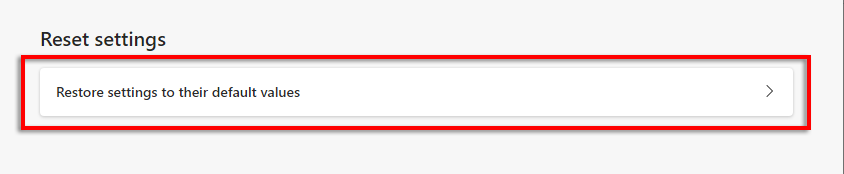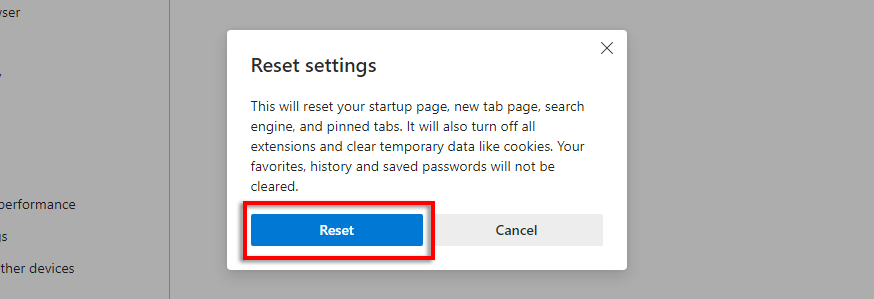Hızlı bir toplantı için Microsoft Teams'i yüklemeyi denediyseniz ve web uygulamasının düzgün yüklenmediğini veya çalışmadığını fark ettiyseniz yalnız değilsiniz.
Sizin çalışmanıza gerek kalmaması için Microsoft Teams'in çalışmamasının en yaygın nedenlerini araştırdık. Bu kılavuzda Teams'inizin kısa sürede tekrar çalışır duruma gelmesini sağlayacak 6 hızlı düzeltme bulacaksınız.
1. Bu Temel Düzeltmeleri Deneyin
MS Teams yüklenmiyorsa yapılacak ilk şey bu temel düzeltmeleri denemektir. İşe yaramazlarsa aşağıda listelenen belirli sorunlara geçin.
Bilgisayarınızı yeniden başlatın.
İnternet bağlantınızı kontrol edin.
Web kameranızın veya mikrofonunuzun bağlantısını kesip yeniden bağlayın ve bunları farklı bir bağlantı noktası üzerinden bağlamayı deneyin.
Skype gibi müdahale eden tüm programları kapatın. Bunu yapmak için sistem tepsisini açın, müdahale etme olasılığı bulunan programlara sağ tıklayın ve Kapat 'ı seçin.
Microsoft Teams'in şu anda kesinti yaşayıp yaşamadığını kontrol etmek için Microsoft Office 365 resmi Twitter hesabı veya Microsoft Teams özel Twitter hesabı 'yi kontrol edin.
Tarayıcınızın Microsoft Teams'i destekleyip desteklemediğini kontrol edin. Firefox, Safari ve Internet Explorer 11 Teams'i desteklemez. Bu tarayıcılardan birini kullanıyorsanız desteklenen platformlar olan Google Chrome veya Microsoft Edge'e geçmeyi deneyin.
2. Mikrofon ve Web Kamerası İzinlerini Kontrol Edin
Mikrofonunuz veya web kameranız Teams uygulamasında çalışmıyorsa izinlerini kontrol etmeyi deneyin.
Ayarlar 'ı açmak için Windows Tuşu + I 'ye basın.
Gizlilik 'i seçin.
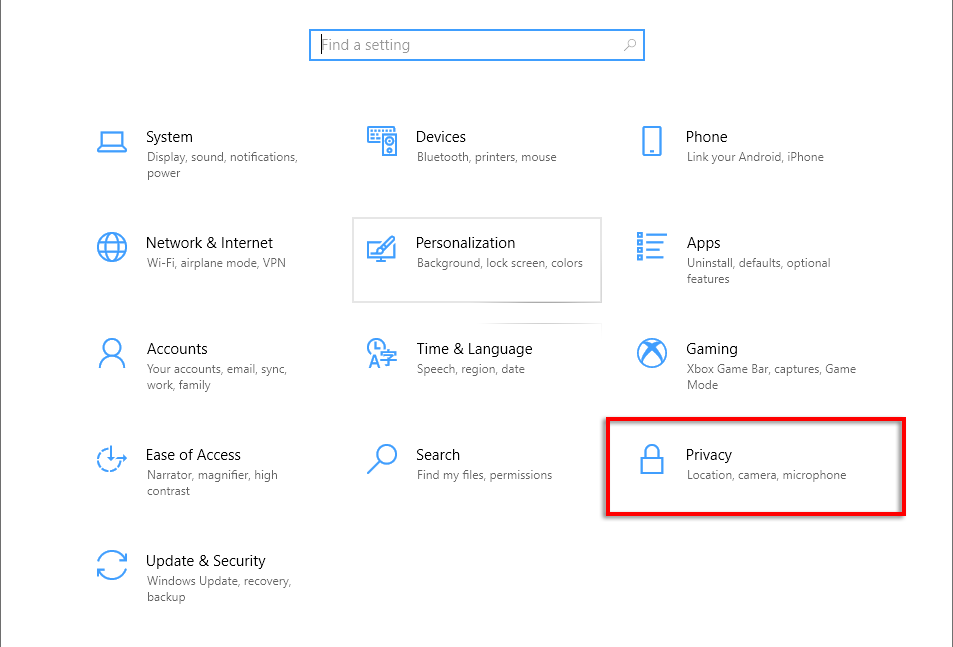
Kamera 'yı seçin.
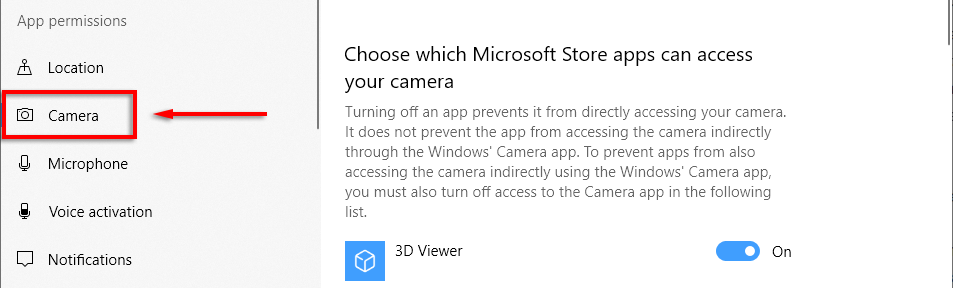
Uygulamaların kameranıza erişmesine izin ver seçeneğini açın.
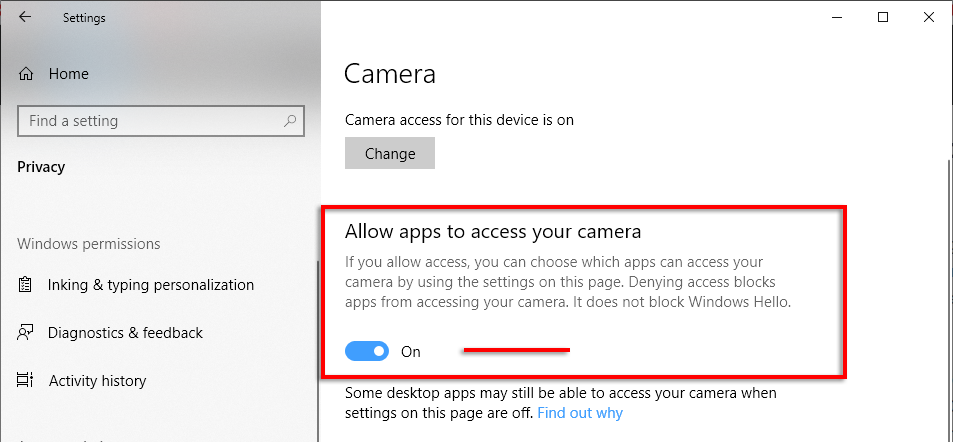
Aşağı kaydırın ve Masaüstü uygulamalarının kameranıza erişmesine izin verin seçeneğinin de açık olduğundan emin olun.
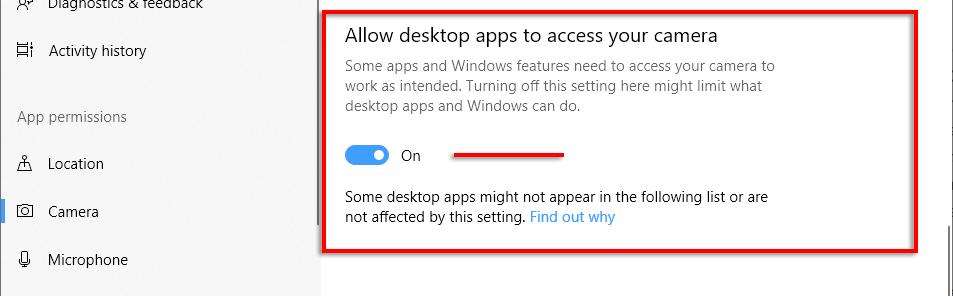
Mikrofon için tekrarlayın.
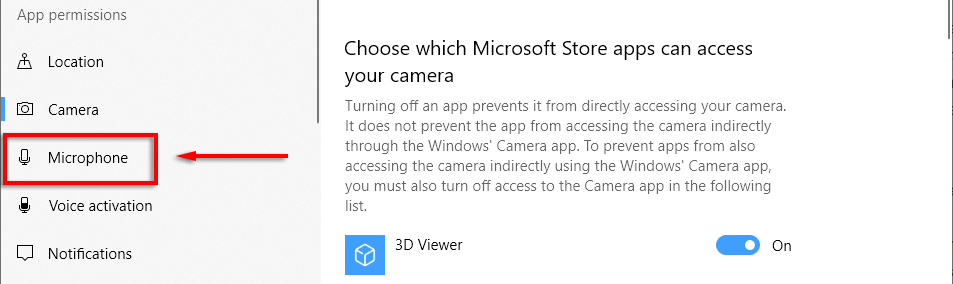
Ardından, web tarayıcınızın kameranızın ve mikrofonunuzun kullanımına izin verip vermediğini kontrol etmeniz gerekir.
Google Chrome için:
Google Chrome 'u açın.
Sağ üst köşedeki üç dikey noktayı tıklayın ve Ayarlar 'ı seçin..
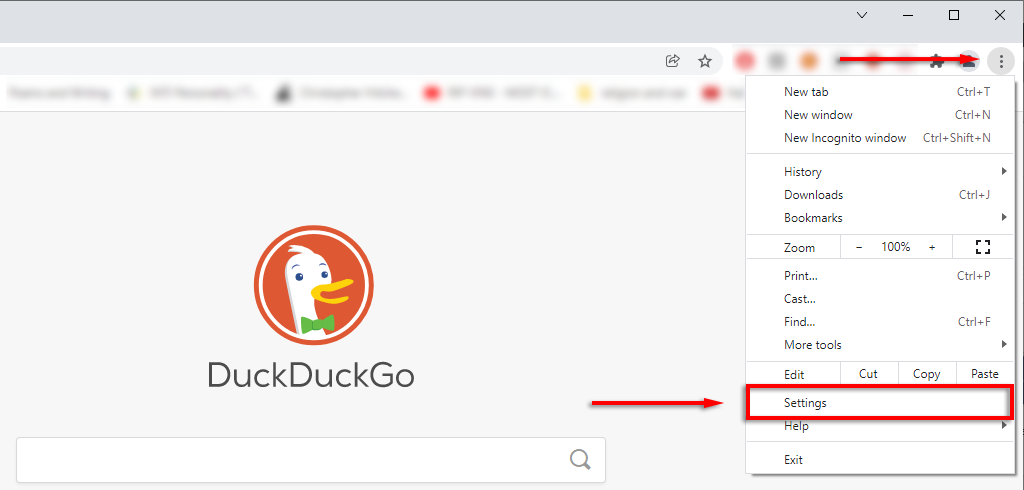
Gizlilik ve güvenlik >Site ayarları 'nı seçin.
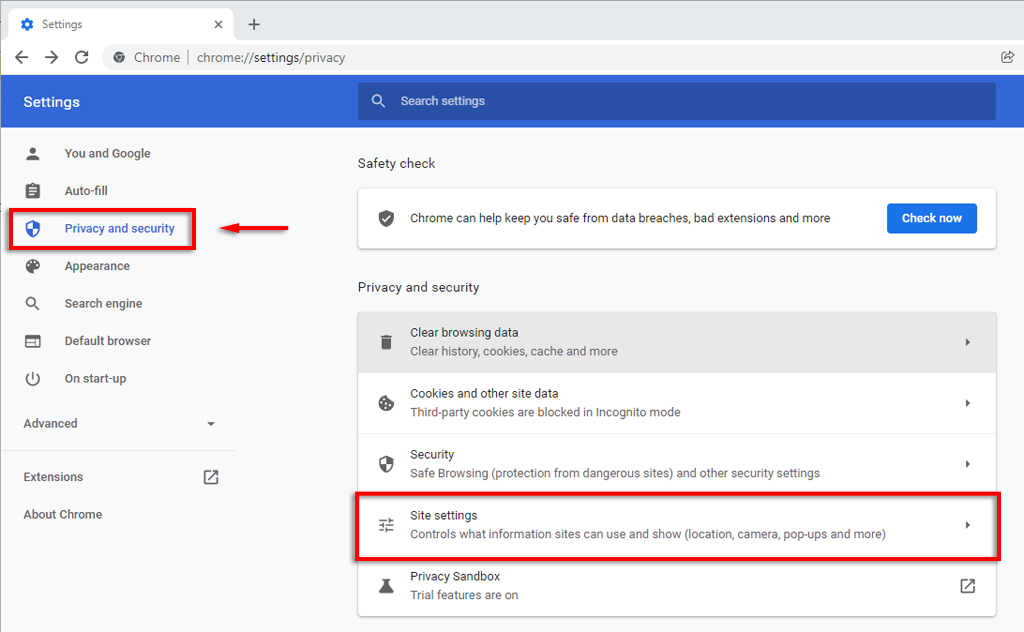
Kamera 'yı tıklayın.
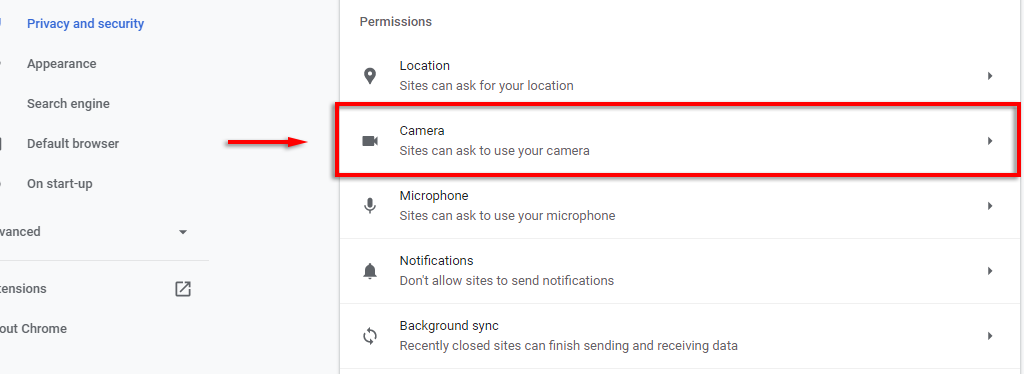
Siteler kameranızı kullanmak isteyebilir ayarının işaretli olduğundan emin olun.
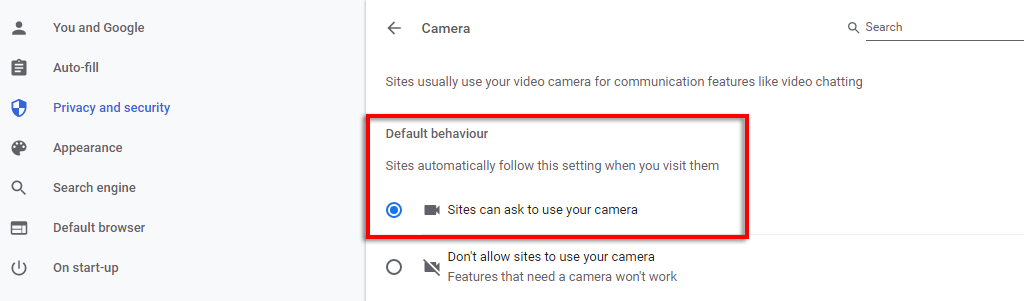
Mikrofon için de aynısını yapın.
Microsoft Edge için:
Üç yatay noktayı tıklayın ve Ayarlar 'ı seçin.
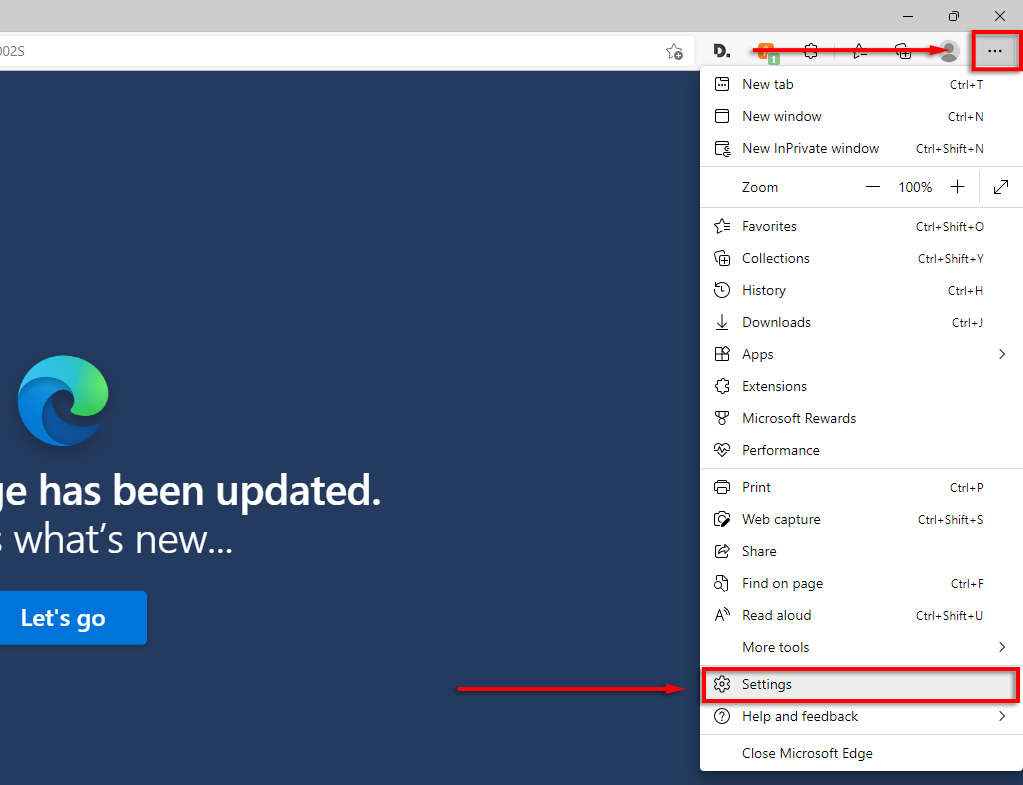
Çerezler ve site izinleri 'ni seçin ve Tüm izinler 'e ilerleyin.
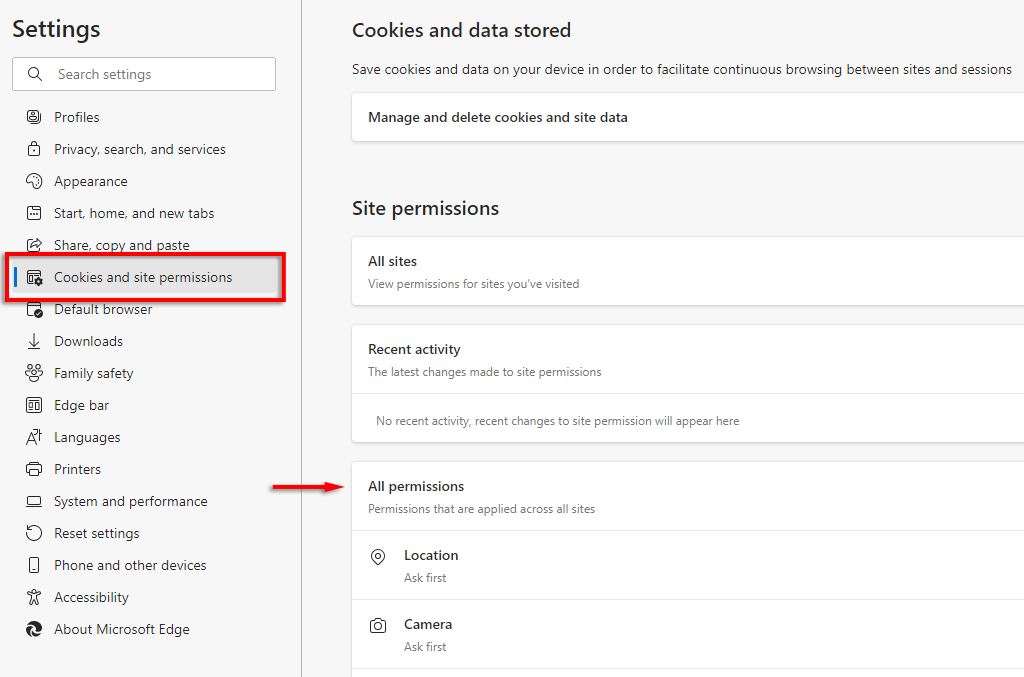
Kamera 'yı tıklayın ve Erişimden önce sor seçeneğinin açık olduğundan emin olun.
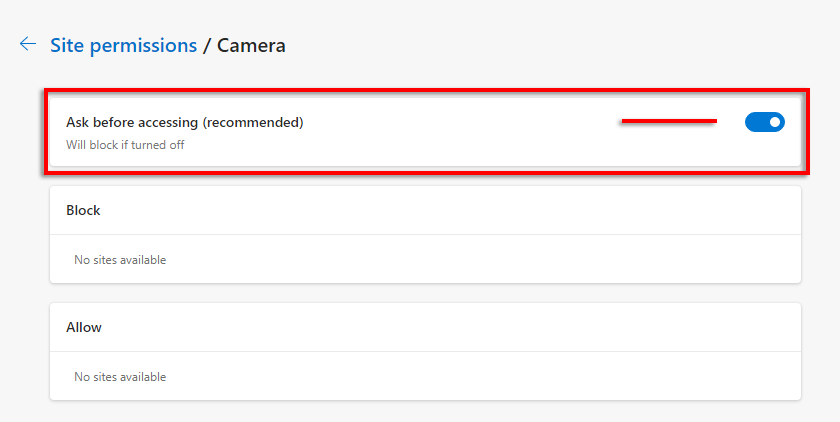
Mikrofon için de aynısını yapın.
Not: Kameranız hâlâ çalışmıyorsa rehberimize göz atın.
3. Tarih ve Saat Ayarlarınızı Kontrol Edin
zamanınız ve konumunuz için doğru ayarlar 'ü kullanmıyorsanız Teams Web İstemcisi sizi sunucularına bağlarken sorunlar yaşayabilir.
Ayarlar 'ı açmak için Windows tuşu + I 'ye basın.
Zaman ve Dil 'i seçin.
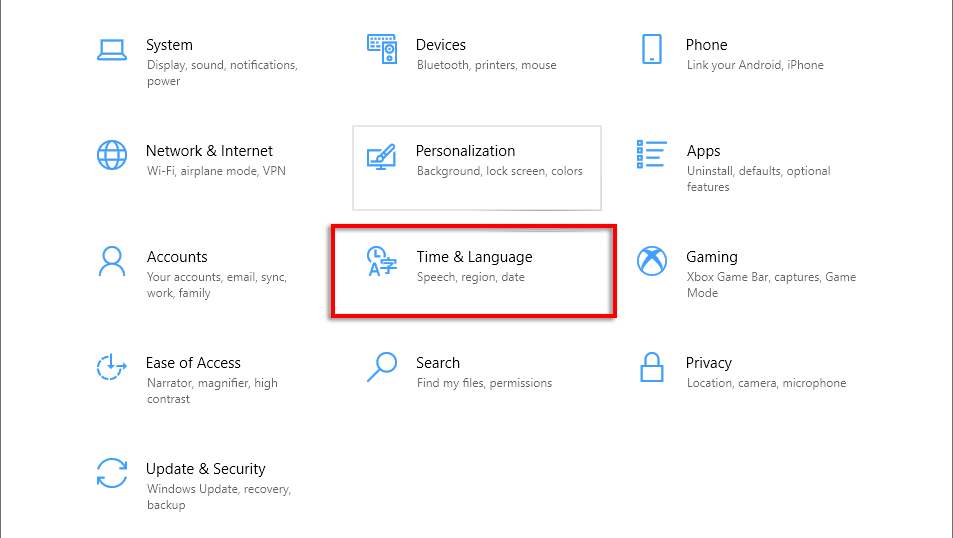
Saati otomatik olarak ayarla ve Saat dilimini otomatik olarak ayarla seçeneklerinin açık olduğundan emin olun.
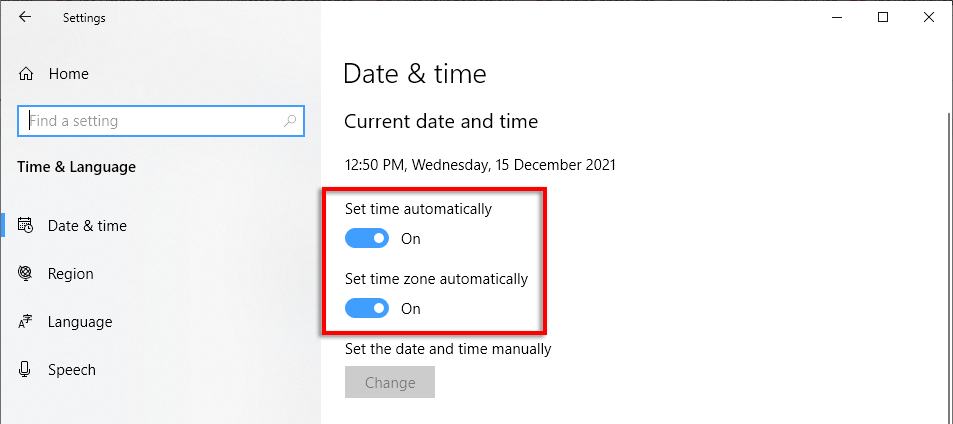
4. Google Chrome'daki Microsoft Teams Uygulaması için Hızlı Düzeltmeler
Microsoft Teams'in Google Chrome'da çalışmayı durdurmasına neden olan birkaç yaygın sorun vardır. Aşağıda, insanların Teams'i yeniden çalışır hale getirdiğini bildirdiği çözümleri ele alacağız.
Google Chrome'u güncelleyin
Google Chrome 'u açın.
Sağ üst köşedeki üç dikey noktayı tıklayın ve Yardım >Google Chrome Hakkında 'yı seçin.
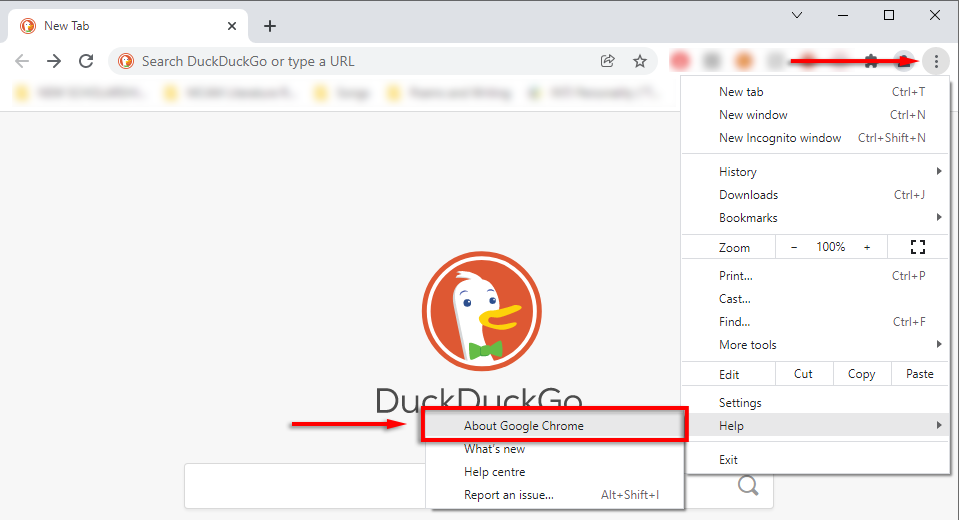
Chrome otomatik olarak güncellemeleri kontrol etmeye başlamalıdır. Değilse, Google Chrome'u Güncelle 'yi tıklayın.
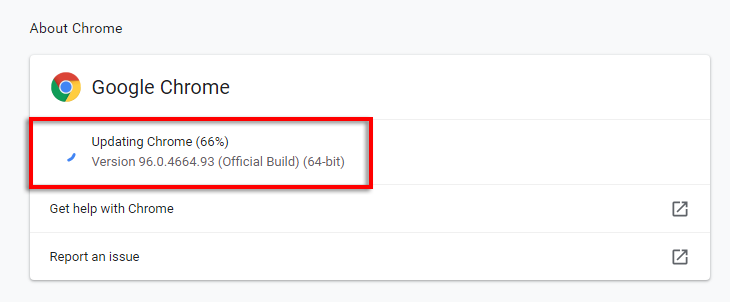
Güncellemeler yüklendikten sonra Yeniden Başlat 'ı seçin.
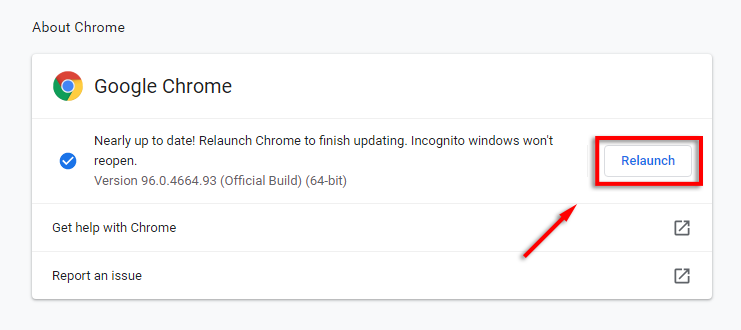
.
Üçüncü Taraf Çerezlerini Etkinleştirin
Chrome'da üçüncü taraf çerezlerinin devre dışı bırakılması, Microsoft Teams'in düzgün şekilde yüklenmesini engeller. Bu sorunu düzeltmek için takımlar.microsoft.com için üçüncü taraf tanımlama bilgilerini etkinleştirmeyi deneyin.
Google Chrome 'u açın.
Sağ üst köşedeki üç dikey noktayı tıklayın ve Ayarlar 'ı seçin.
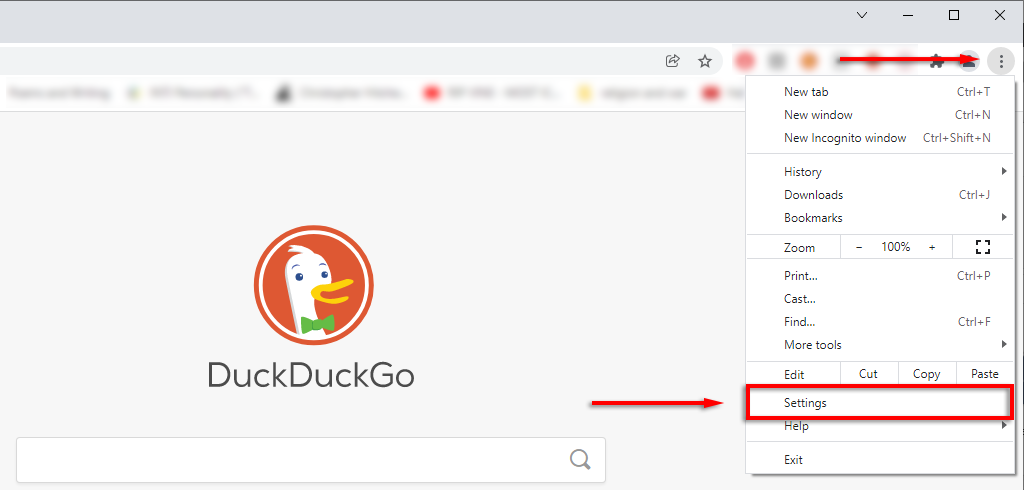
Gizlilik ve Güvenlik 'i seçin.
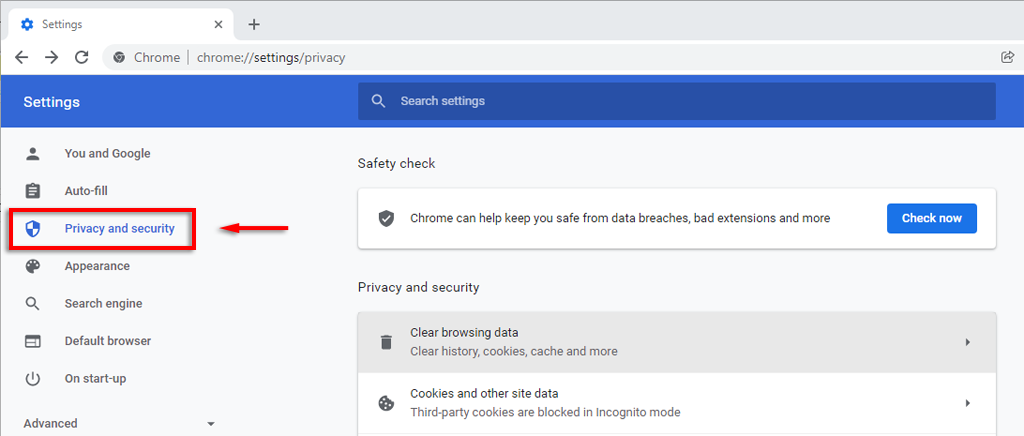
Her zaman çerez kullanabilen siteler 'e ilerleyin ve Ekle 'yi seçin.
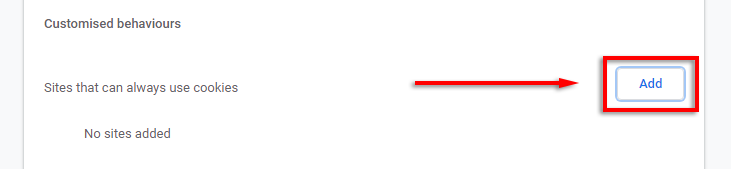
Bu siteye üçüncü taraf çerezleri dahil et 'i seçtiğinizden emin olarak aşağıdaki siteleri ekleyin:
[*.]microsoft.com
[*.]microsoftonline.com
[*.]teams.skype.com
[*.]teams.microsoft.com
[*.]sfbassets.com
[*.]skypeforbusiness.com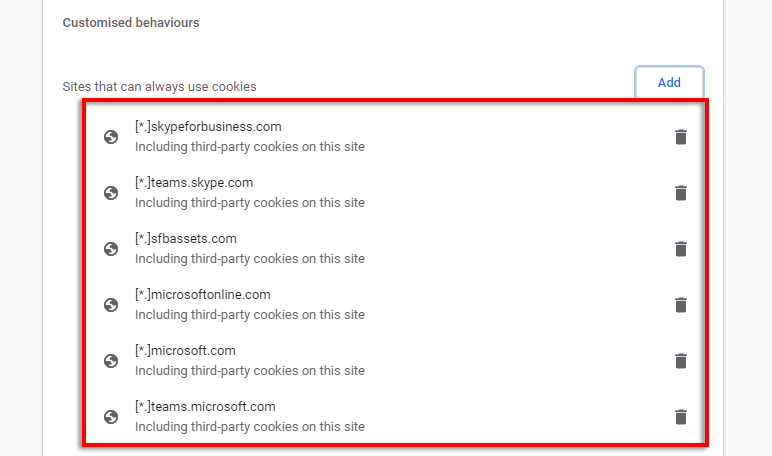
Chrome'u yeniden başlatın ve Teams'in artık çalışıp çalışmadığını görün.
Google Chrome'daki Teams Önbelleğini temizleyin
Chrome önbelleği bazen her türlü soruna neden olabilir. Önbelleğinizi temizlemek için:
Google Chrome 'u açın.
Üç dikey noktayı tıklayın, Geçmiş 'in üzerine gelin ve Geçmiş 'i seçin.
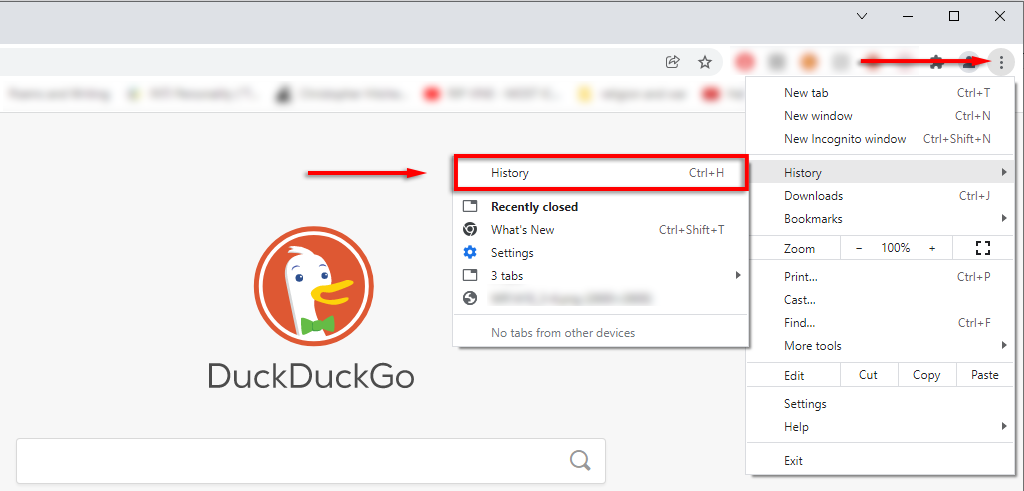
Tarama verilerini temizle 'yi tıklayın.
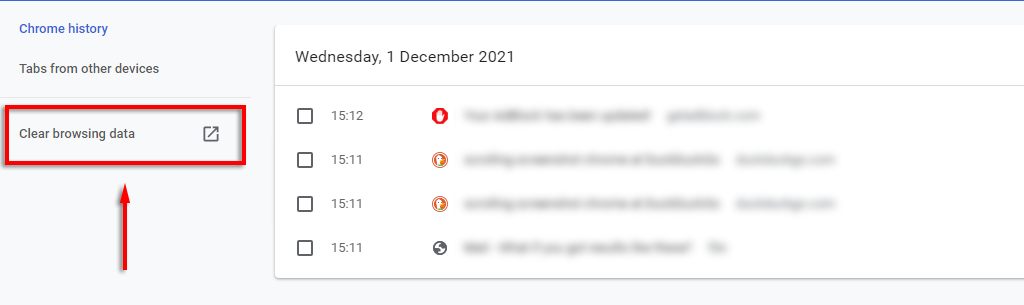
Gözatma geçmişi ve Önbelleğe alınan görseller ve dosyalar 'ın seçili olduğundan emin olun ve Verileri temizle 'ye basın.
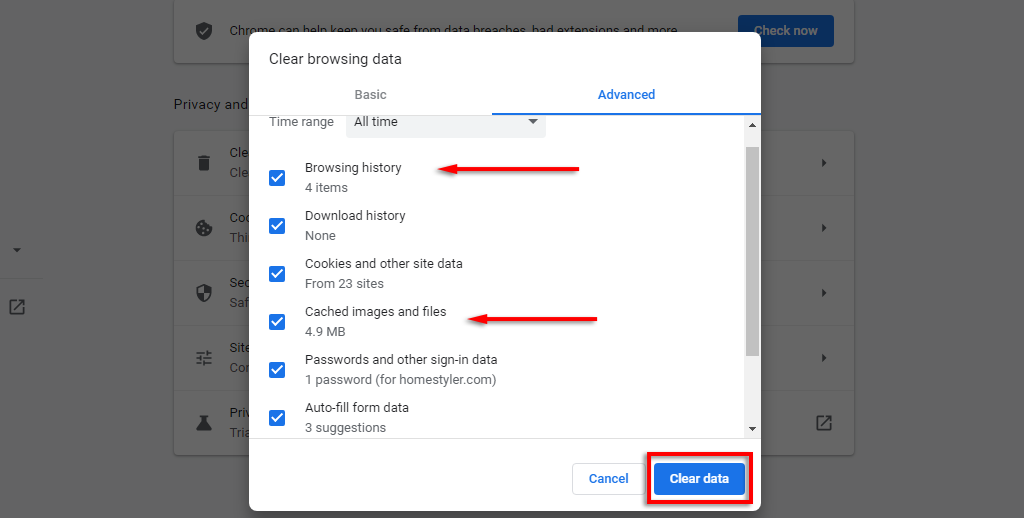
5. İşlemin tamamlanmasını bekleyin ve Teams'in artık çalışıp çalışmadığını görün.
Not: Teams web uygulaması tarayıcınız üzerinden çalıştığı için kendi önbellek dosyalarını oluşturmaz. Ancak Teams masaüstü uygulama önbelleğini temizleyebilirsiniz. Basitçe Dosya Gezgini 'ni açın, arama çubuğuna %appdata%\Microsoft\Teams yazın ve bu klasördeki tüm öğeleri silin.
Chrome Uzantılarını Devre Dışı Bırakın
Aynı şekilde, Chrome'daki uzantılar bazen normal işlevine müdahale eder. Uzantılarınızdan herhangi birinin soruna neden olup olmadığını görmek için hepsini aynı anda devre dışı bırakmayı deneyin. Teams artık çalışıyorsa hangisinin hatalı olduğunu bulmak için bunları birer birer yeniden etkinleştirin..
Google Chrome 'u açın.
Üç dikey noktayı tıklayın, Diğer Araçlar 'ın üzerine gelin ve Uzantılar 'ı seçin.
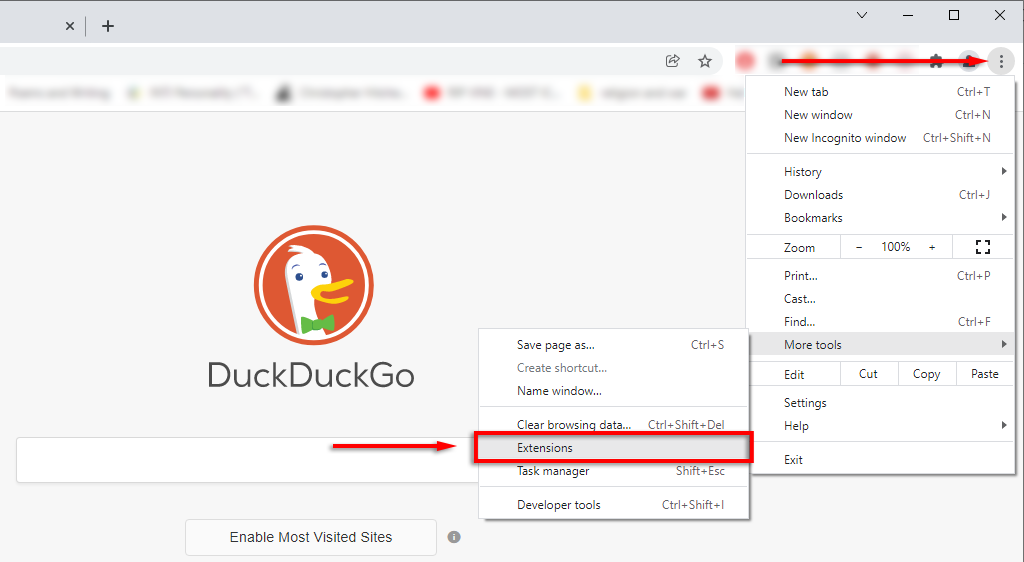
Tüm uzantıları kapatın.
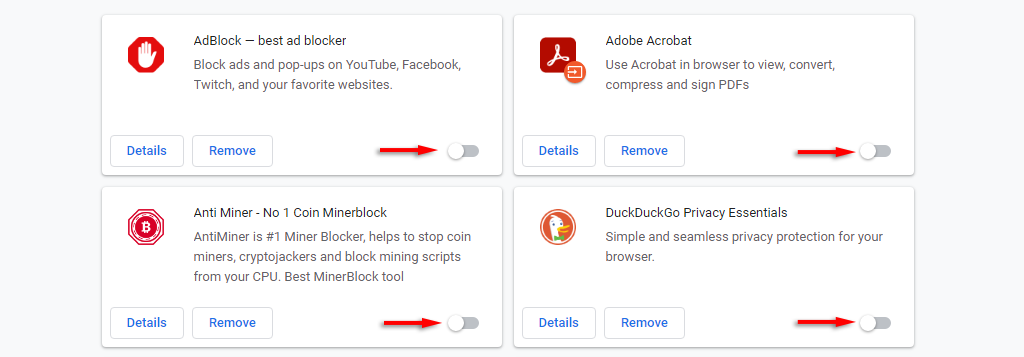
Chrome Ayarlarını Sıfırla
Denenecek son çözüm, Chrome'u varsayılan ayarlarına sıfırlamaktır.
Google Chrome 'u açın.
Üç dikey noktayı tıklayın ve Ayarlar 'ı seçin.
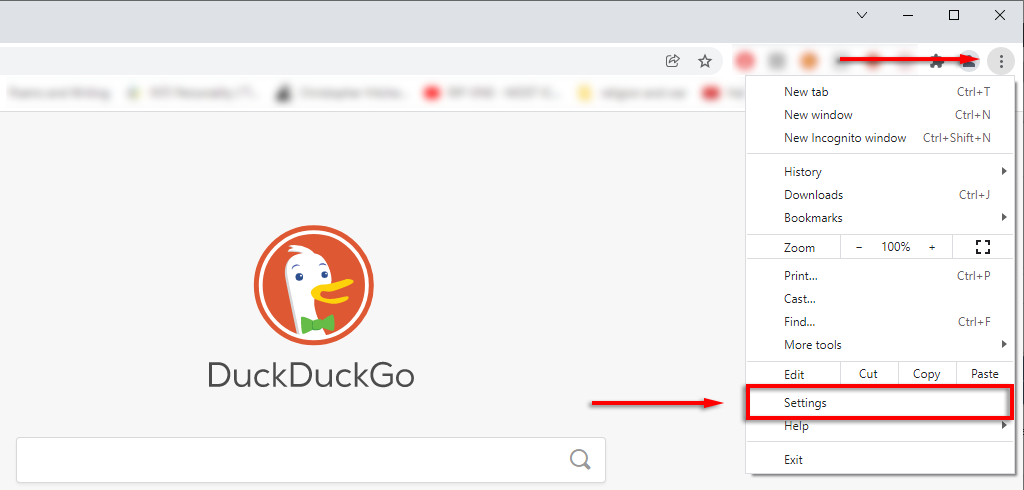
Soldaki menüdenGelişmiş >Sıfırla ve temizle 'yi seçin.
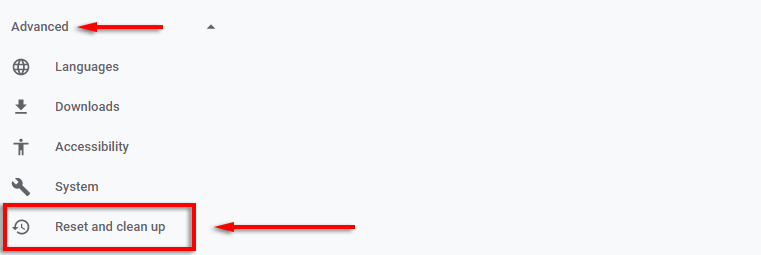
Ayarları orijinal varsayılan değerlerine geri yükle 'yi tıklayın.
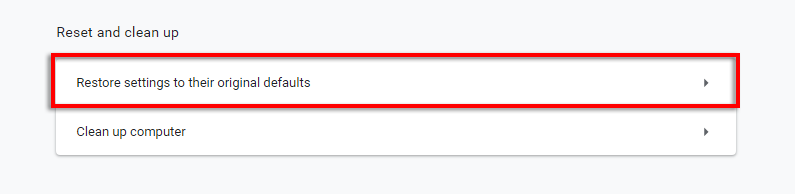
Ayarları sıfırla 'yı seçin.
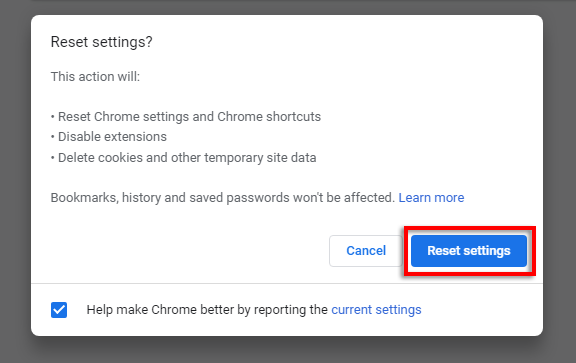
İşlemin tamamlanmasını bekleyin, ardından Microsoft Teams hesabınızda oturum açın ve çalışıp çalışmadığını kontrol edin.
Microsoft Edge'deki Microsoft Teams Uygulaması için Hızlı Düzeltmeler
Microsoft Edge'de kullanıcıların Microsoft Teams'i yüklemesini engelleyen yaygın sorunlardan biri "oturum açma döngüsü" sorunudur. Genellikle bunun nedeni Güvenilir Siteler güvenlik özelliğinin kullanılması ve Teams'e erişime izin verilmemesidir.
Bu sorunu iş veya okul bilgisayarında yaşıyorsanız bu adımı gerçekleştirmek için BT yöneticinizle iletişime geçmeniz gerekebilir.
Microsoft Edge 'i açın.
Sağ üst köşedeki üç yatay noktayı seçin ve ardından Ayarlar 'ı tıklayın.
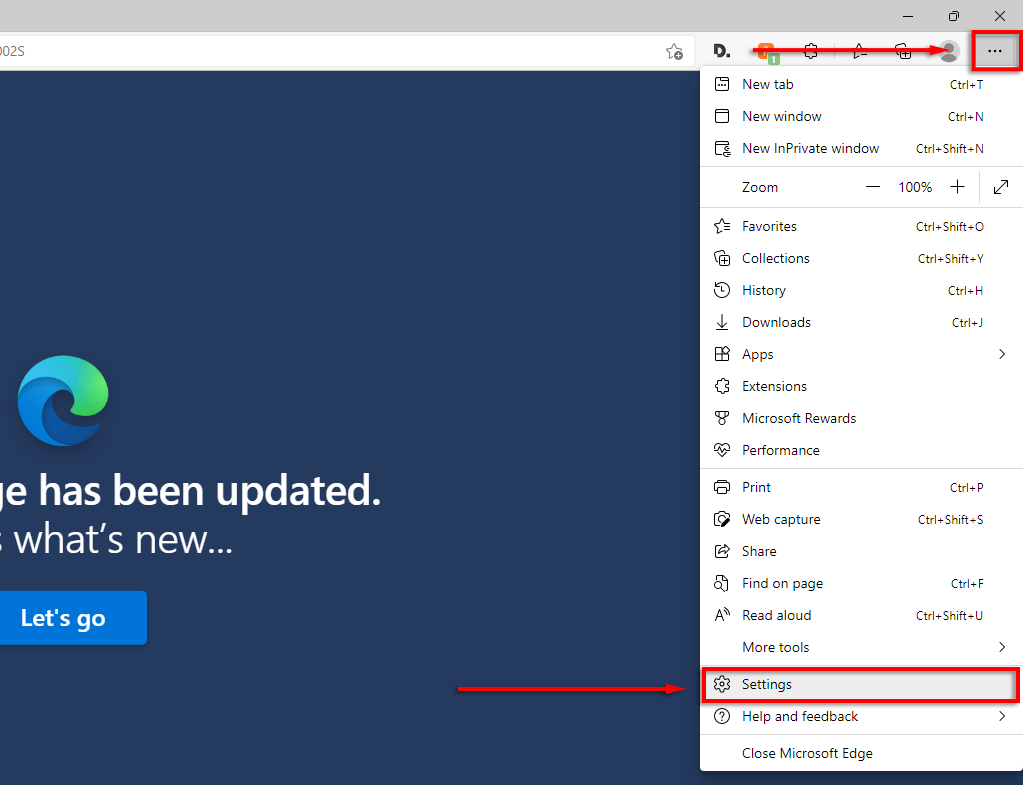
Soldaki menüden Çerezler ve site izinleri 'ni seçin.
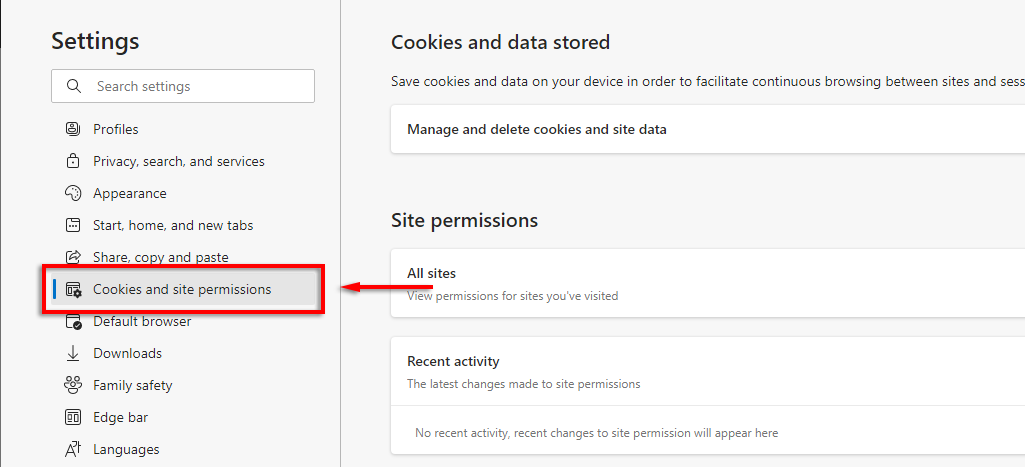
Çerezleri ve site verilerini yönet ve sil 'i tıklayın.
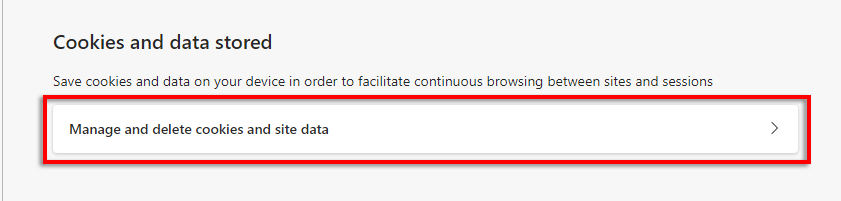
Sitelerin çerez verilerini kaydetmesine ve okumasına izin ver seçeneğini açın.
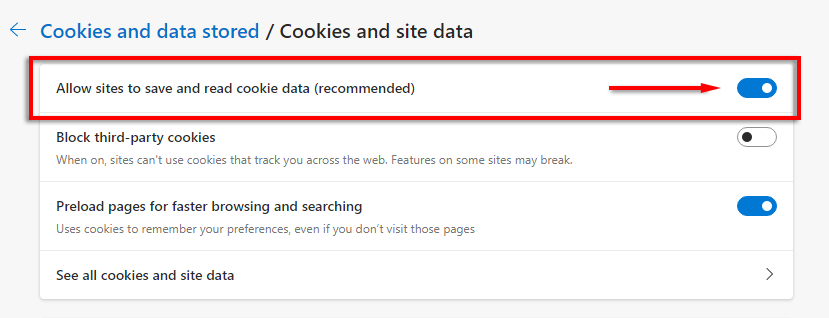
Ardından, Üçüncü taraf çerezlerini engelle seçeneğini kapatın veya aşağıdaki sitelerin cihazınıza çerez kaydetmesine izin verin:
[*.]microsoft.com
[*.]microsoftonline.com
[*.]teams.skype.com
[*.]teams.microsoft.com.
[*.]sfbassets.com
[*.]skypeforbusiness.com
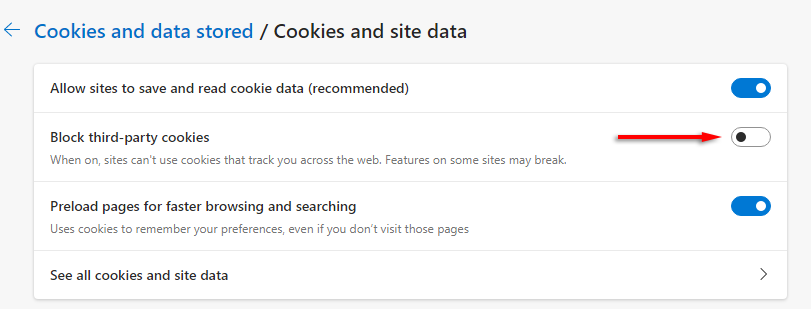
Bunu yapmak için İzin Ver seçeneğine ilerleyin ve Ekle 'yi seçin. Her giriş için bunu tekrarlayın ve Bu siteye üçüncü taraf çerezlerini dahil et 'i seçtiğinizden emin olun.

Bu işe yaramazsa Microsoft Edge için aşağıdaki düzeltmeleri deneyin:
Microsoft Edge'i Güncelleyin
Ege'in Ayarlar 'ında Microsoft Edge Hakkında 'yı seçin.
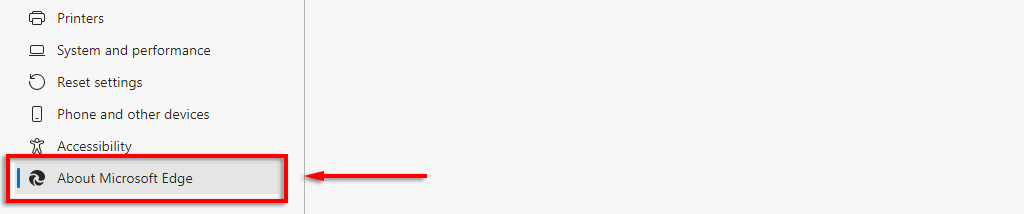
Edge otomatik olarak güncellenmelidir. İşlem tamamlandıktan sonra Edge'i yeniden başlatın ve Teams'i bir kez daha deneyin.
Edge'deki Uygulama Önbelleğini Temizleme
Edge 'de üç yatay noktayı tıklayın ve Geçmiş 'i seçin.
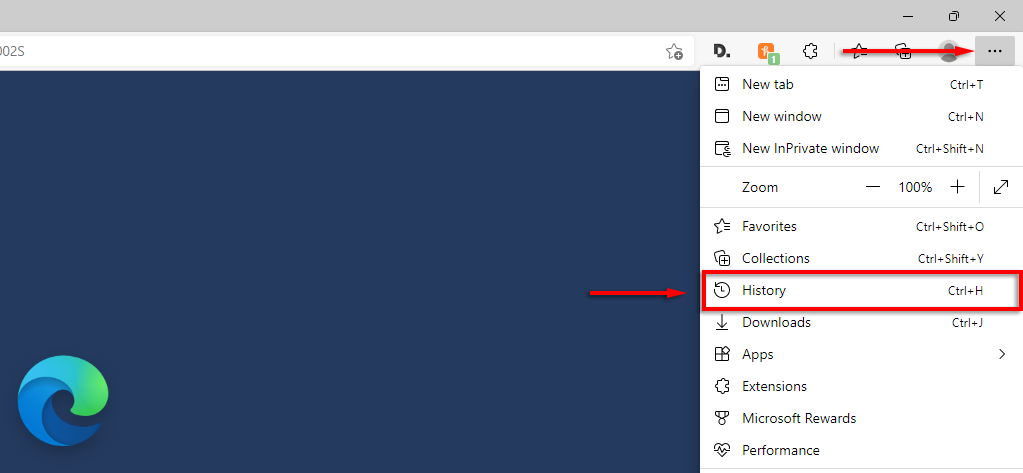
Açılır pencerede üç yatay noktayı tıklayın ve Tarama verilerini temizle 'yi seçin.
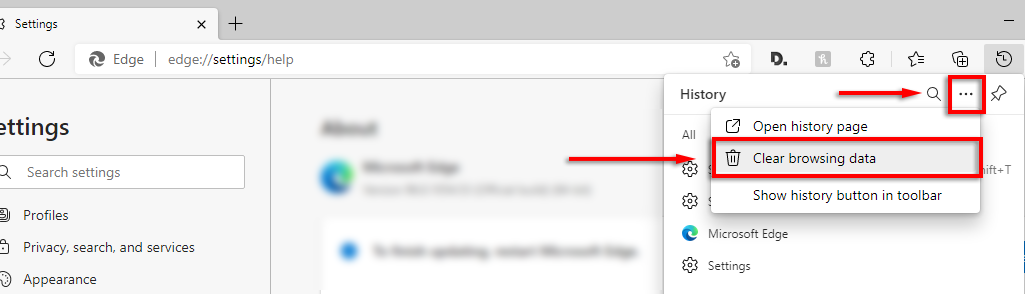
Gözatma geçmişinin ve Önbelleğe alınmış resimler ve dosyaların seçili olduğundan emin olun ve Şimdi temizle 'yi seçin.
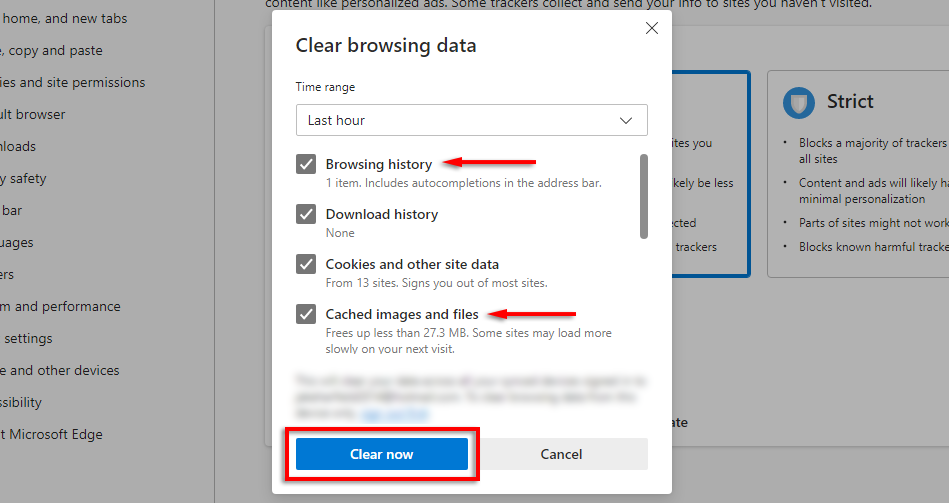
Kenar Uzantılarını Devre Dışı Bırak
Edge 'de üç yatay noktayı tıklayın ve Uzantılar 'ı seçin.
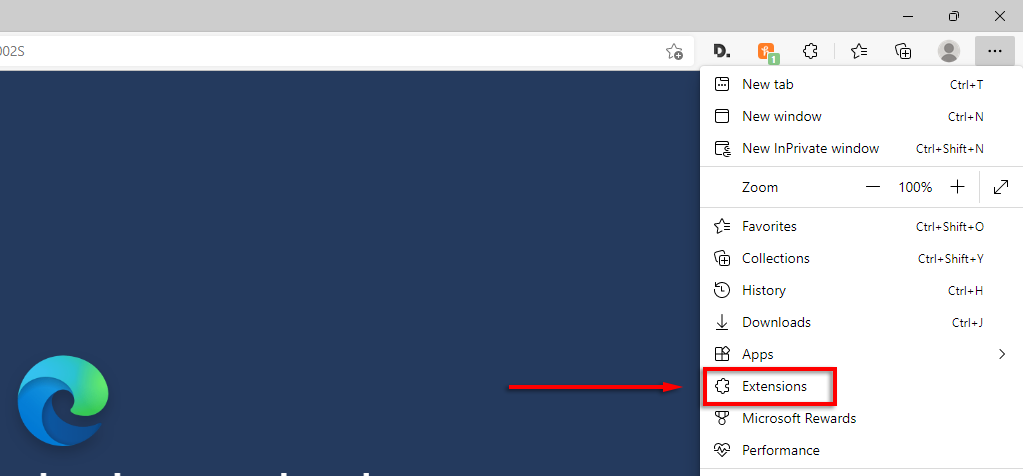
Açılır pencerede Uzantıları Yönet 'i seçin.
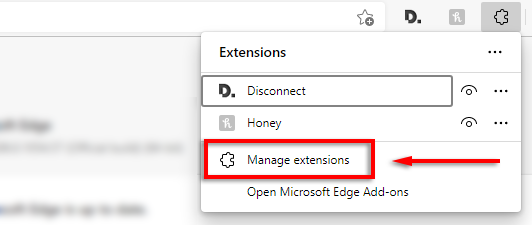
Her bir uzantıyı kapatın ve ardından Teams'in artık çalışıp çalışmadığını kontrol edin.
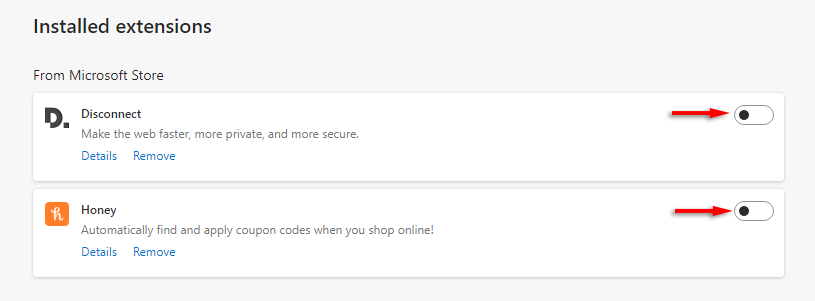
Öyleyse, hangisinin hatalı olduğunu görmek için uzantıları birer birer etkinleştirin.
Microsoft Edge Ayarlarını Sıfırla
Edge'inAyarları 'nda, sol taraftaki menüden Ayarları sıfırla 'yı seçin.
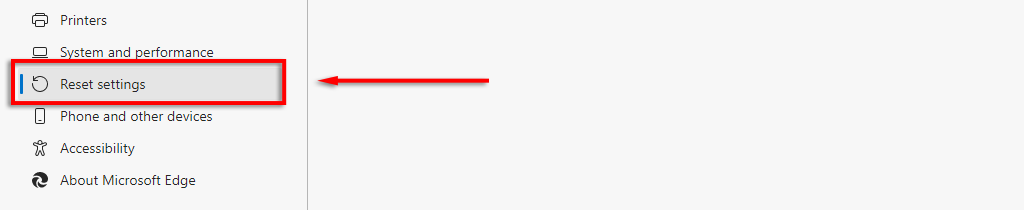
Ayarları varsayılan değerlerine geri yükle 'yi seçin.
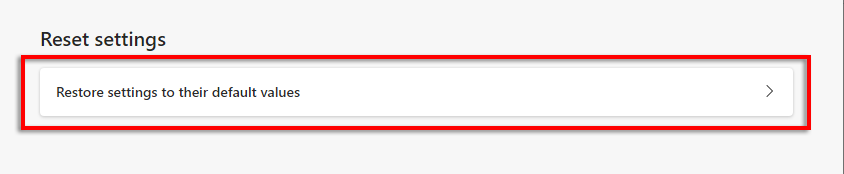
Sıfırla 'yı seçin.
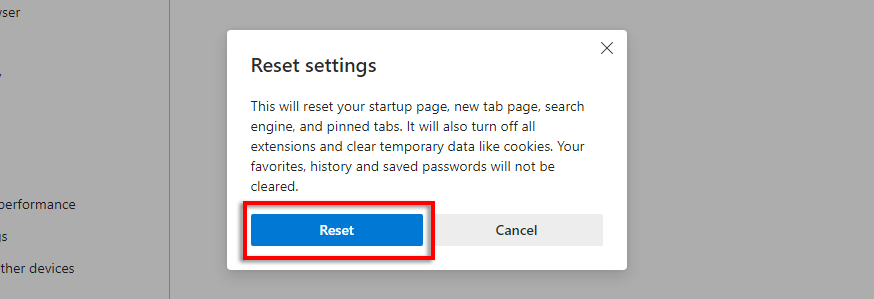
Bu düzeltmelerin hiçbiri işe yaramazsa yapılacak son şey Microsoft Edge'i kaldırıp yeniden yüklemektir.
6. Antivirüs Girişimi Sorunlarını Giderme
Bazı kullanıcılar antivirüslerini devre dışı bırakmanın Teams web uygulamalarının tekrar çalışmasına olanak sağladığını bildirdi. Bu türden hemen hemen tüm raporlar Bitdefender Free'yi suçlu olarak gösteriyor ve bazıları Bitdefender'ı devre dışı bırakmanın, Teams'de oturum açmanın ve ardından Bitdefender'ı yeniden etkinleştirmenin sorunları tamamen çözdüğünü bildirdi..
Bunu yapmak için:
Bitdefender 'ı açın.
Koruma panelinin altında Ayarlar 'ı seçin.
Bitdefender Shield 'i kapatın ve uygun süre uzunluğunu seçin.
Microsoft Teams web uygulamasında oturum açmayı deneyin.
Çalışıyorsa, bilgisayarınızın kötü amaçlı yazılımlara karşı güvende olduğundan emin olmak için Bitdefender'ı yeniden etkinleştirin.
Microsoft Teams'i Düzeltemiyor musunuz? Başka Bir Platformu veya Cihazı Deneyin
Umarım bu makale Microsoft Teams web uygulamanızı düzeltmenize ve her şeyin yeniden çalışır duruma gelmesine yardımcı olmuştur.
Değilse son çare olarak Microsoft Teams'i başka bir cihazda veya platformda kullanmayı seçebilirsiniz. Neyse ki Windows 10, Windows 11 ve Mac için bir Teams masaüstü istemcisinin yanı sıra hem Android hem de iPhone için mobil sürümler mevcut.
.
İlgili Mesajlar:
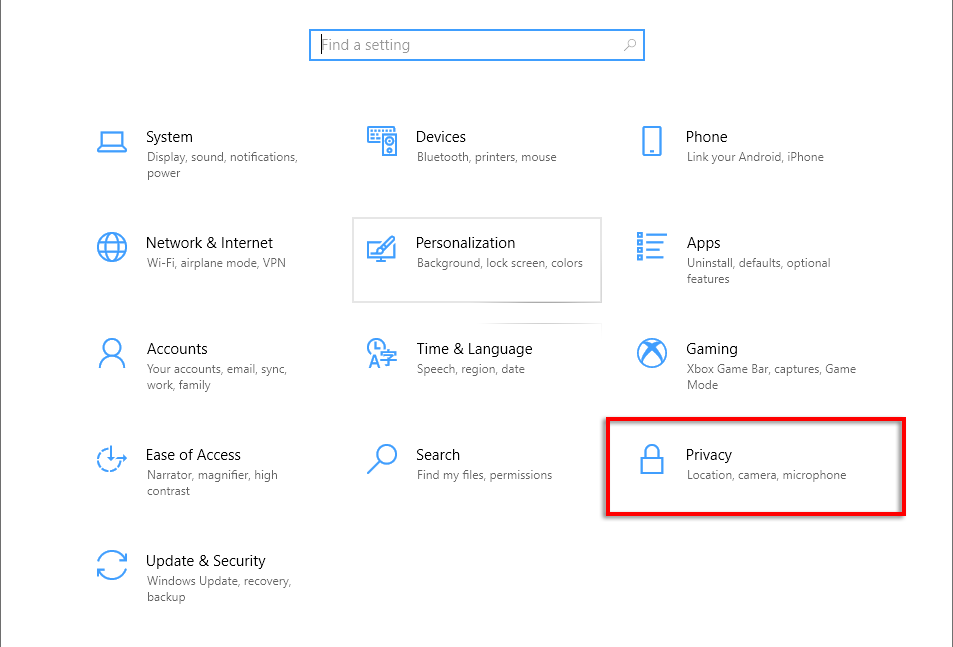
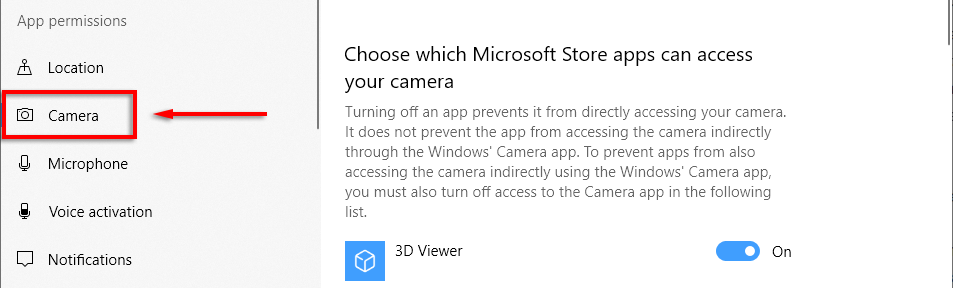
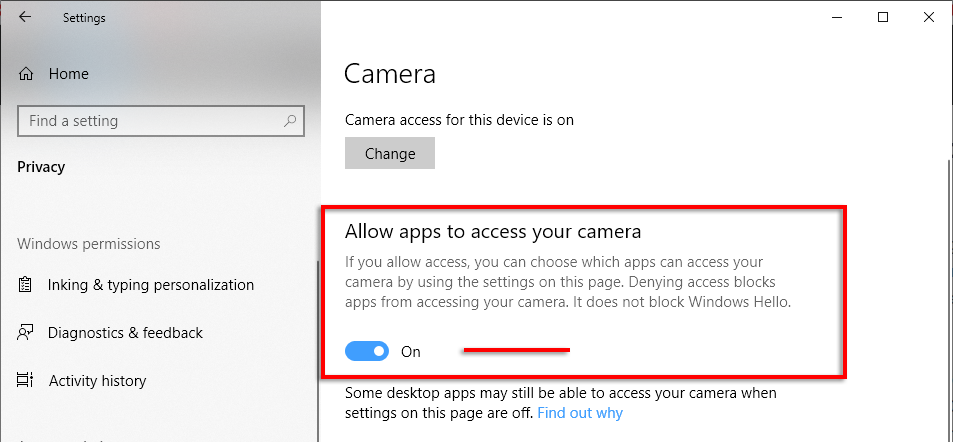
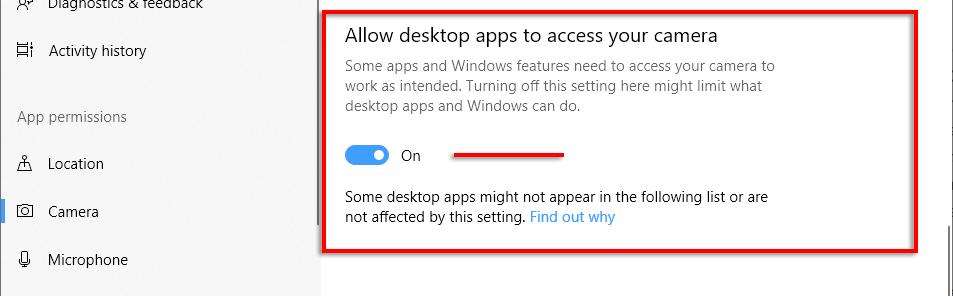
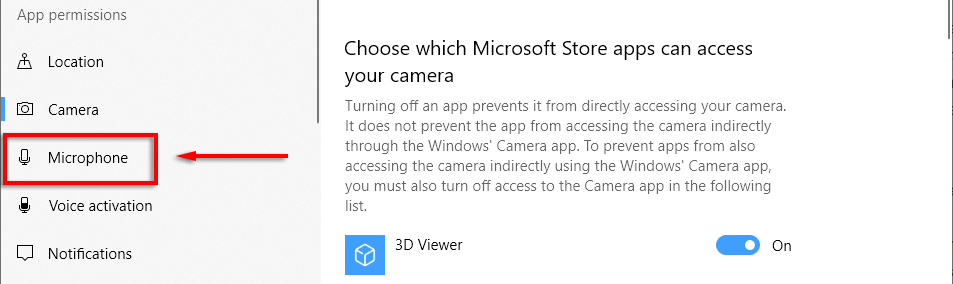
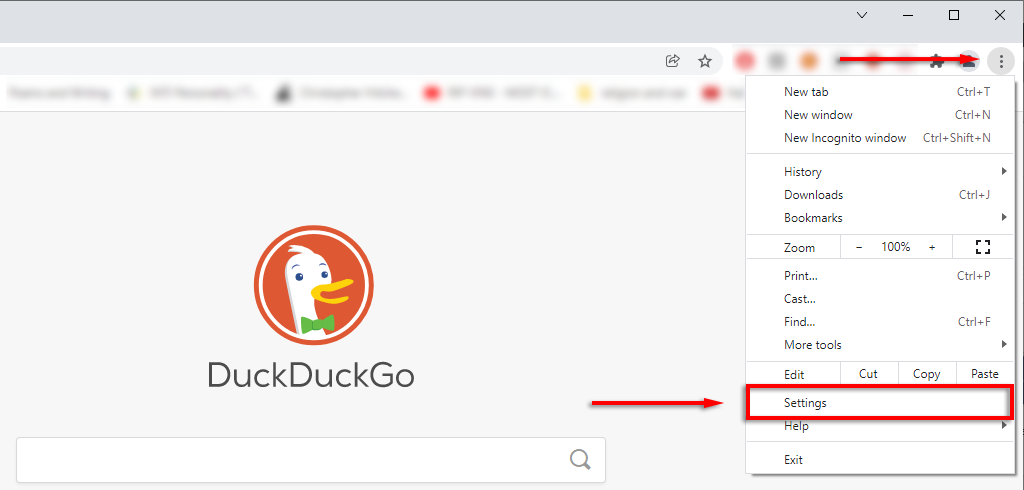
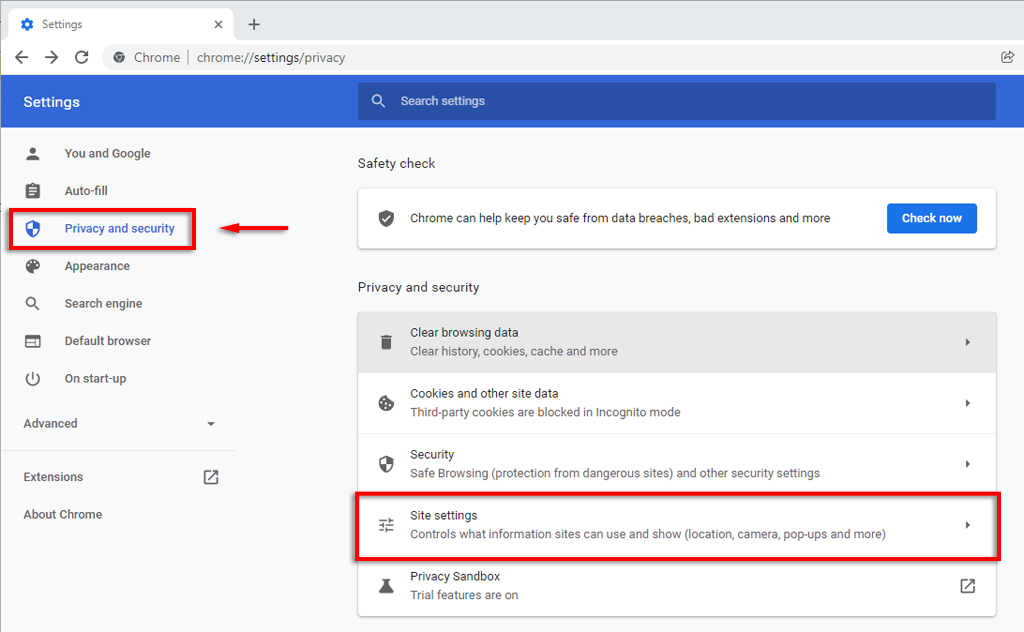
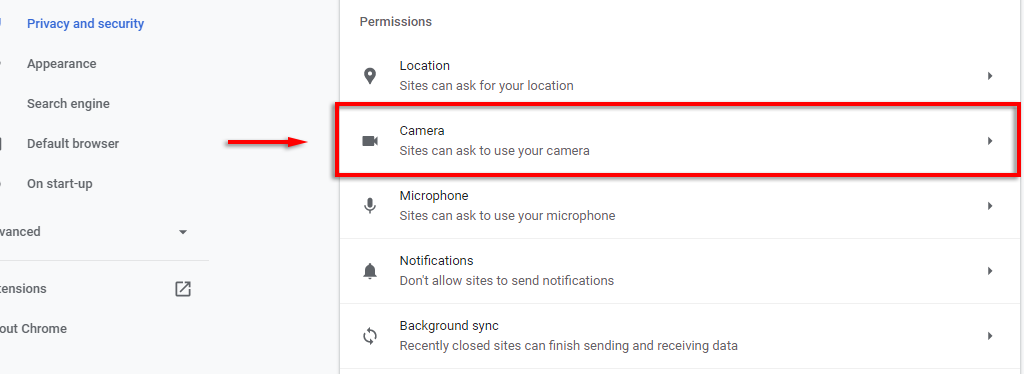
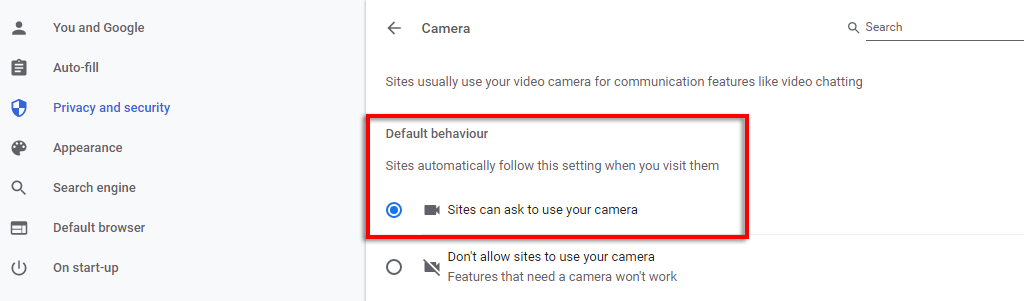
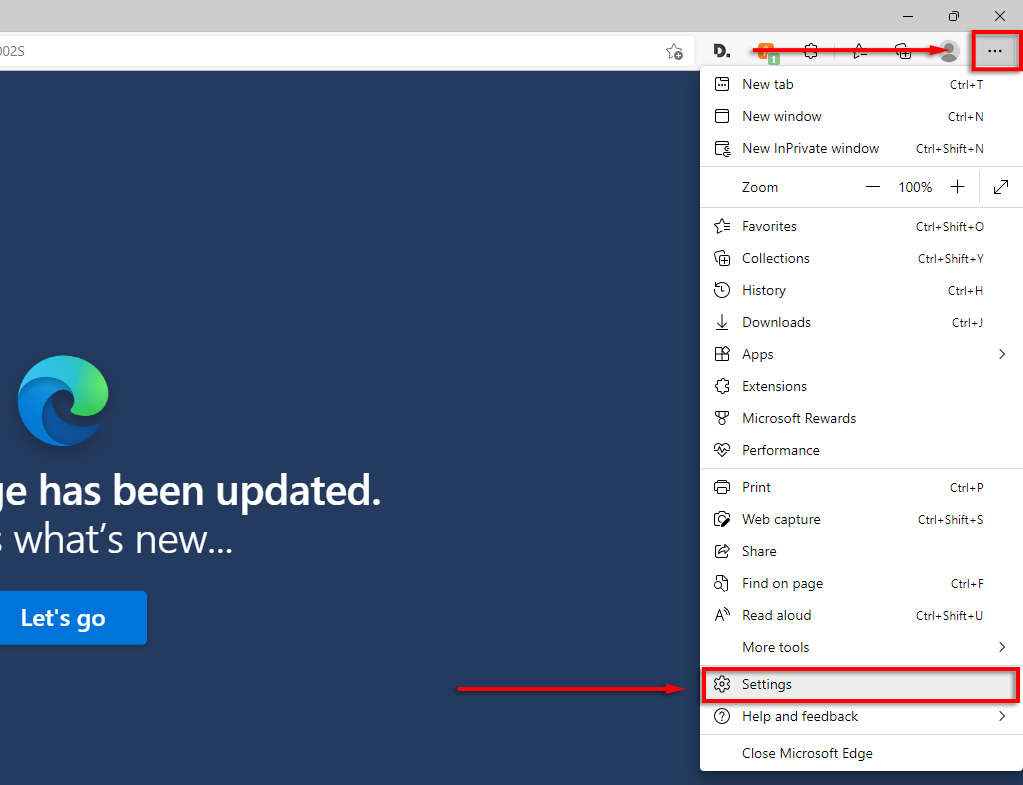
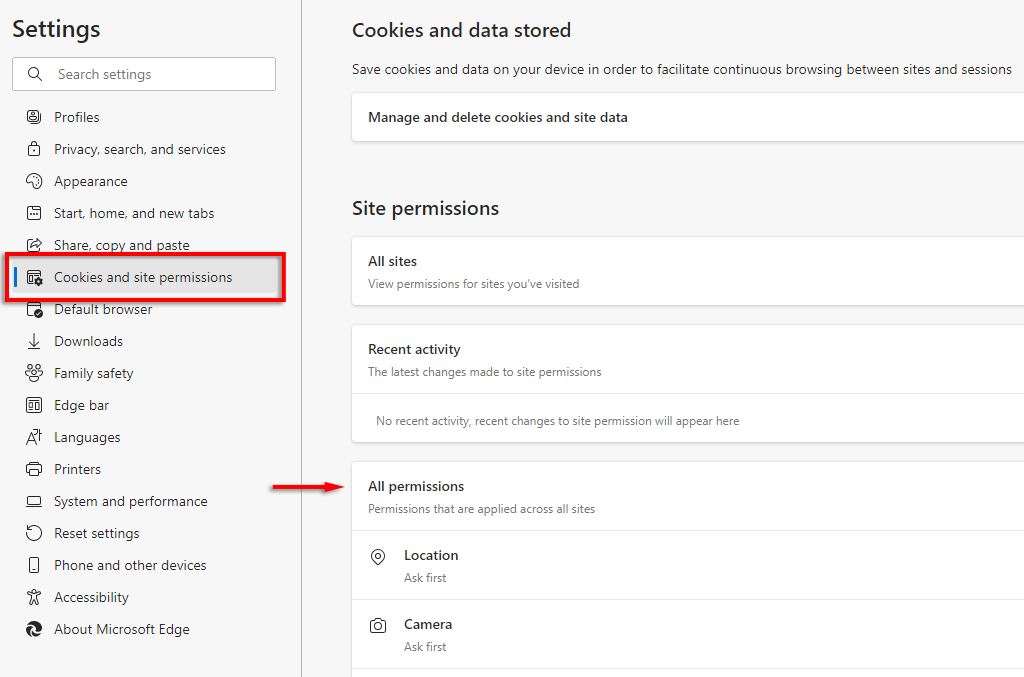
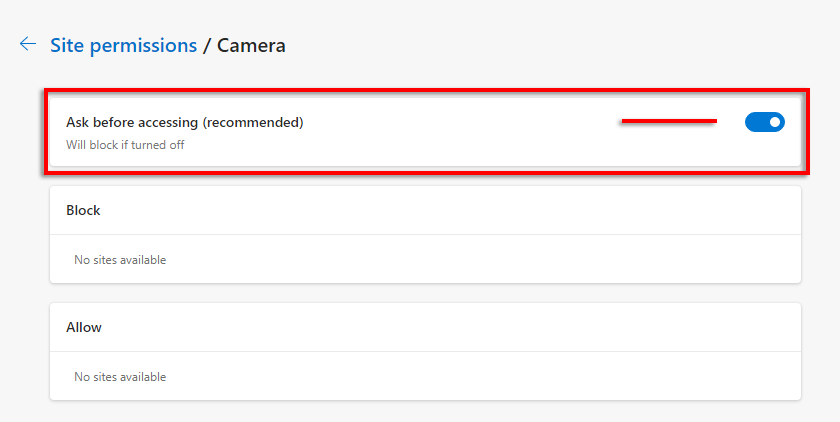
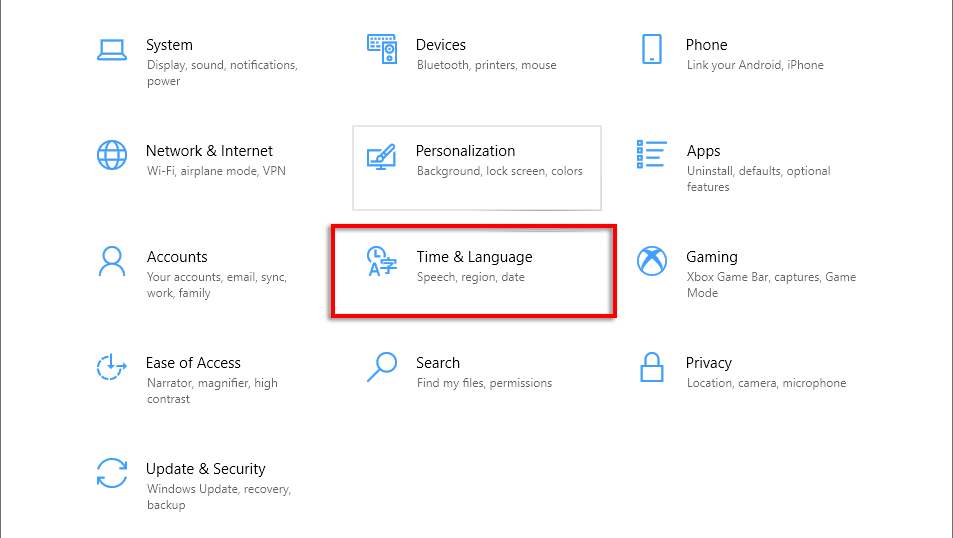
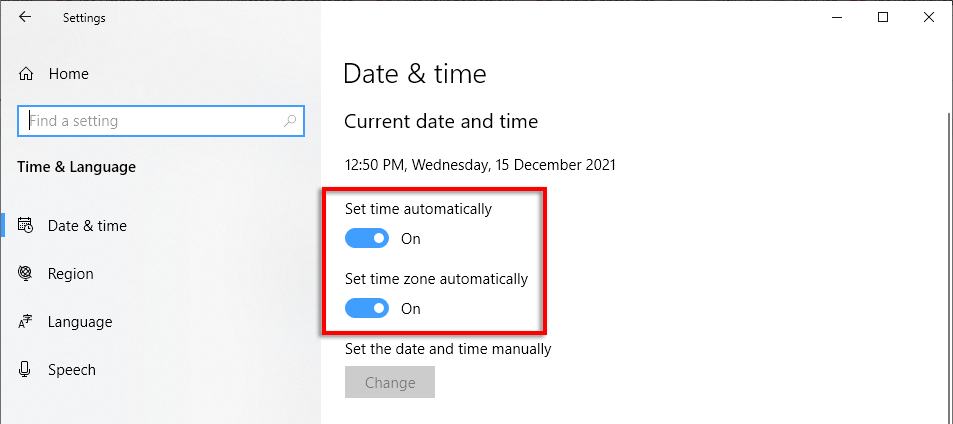
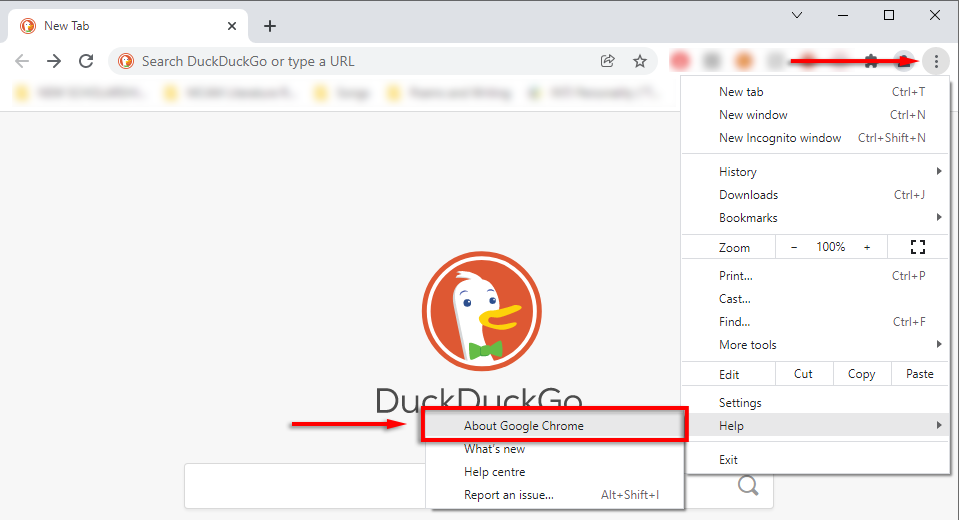
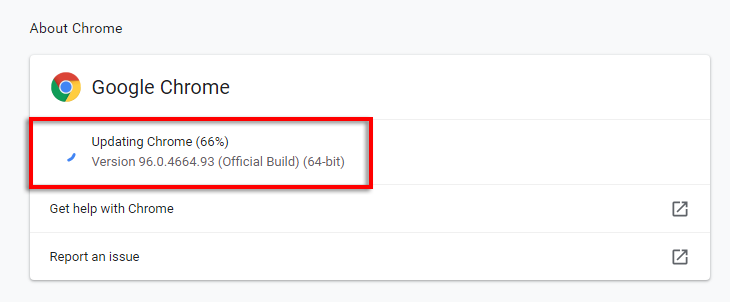
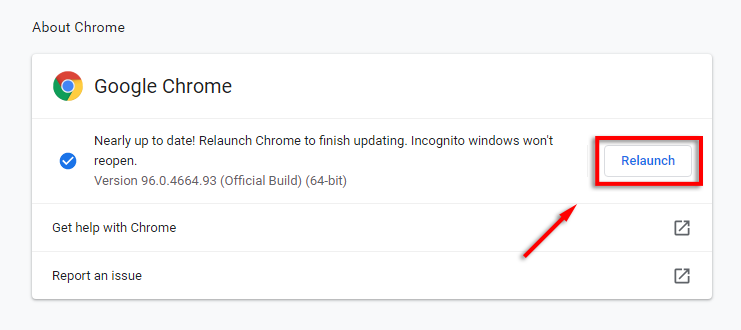 .
.