Microsoft Word yerleşik bir sayfa çoğaltma özelliğine sahip değildir. Bir sayfayı çoğaltmak için içeriğini kopyalayıp boş bir sayfaya yapıştırın. Alternatif olarak, tercih ettiğiniz sayfaları otomatik olarak kopyalayan özel bir makro oluşturabilirsiniz.
Bu eğitim size, tek sayfalı ve çok sayfalı Kelime belgesi sayfalardaki sayfaları manuel olarak nasıl çoğaltacağınızı öğretecektir. Ayrıca Microsoft Word'de sayfa çoğaltma makrosunun nasıl oluşturulacağını ve kullanılacağını da göstereceğiz.
Tek Sayfalı Bir Belgede Bir Sayfanın Çoğaltılması
Word belgenizde bir sayfa varsa içeriğini yeni bir sayfaya nasıl kopyalayacağınız aşağıda açıklanmıştır.
Alternatif olarak, seçimi sağ tıklayın ve içerik menüsünden Kopyala'yı seçin.
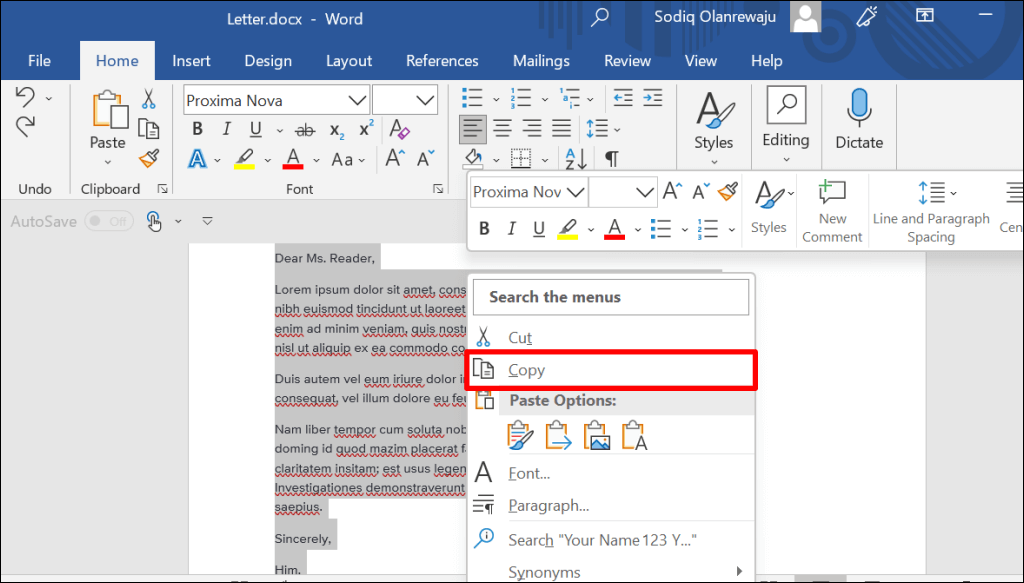
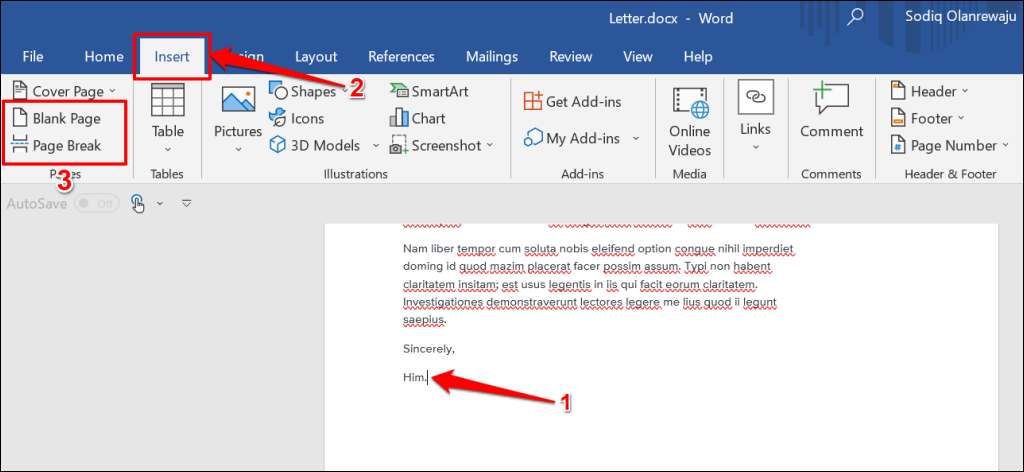
Alternatif olarak, Ana Sayfasekmesine gidin ve Yapıştır simgesiniseçin.
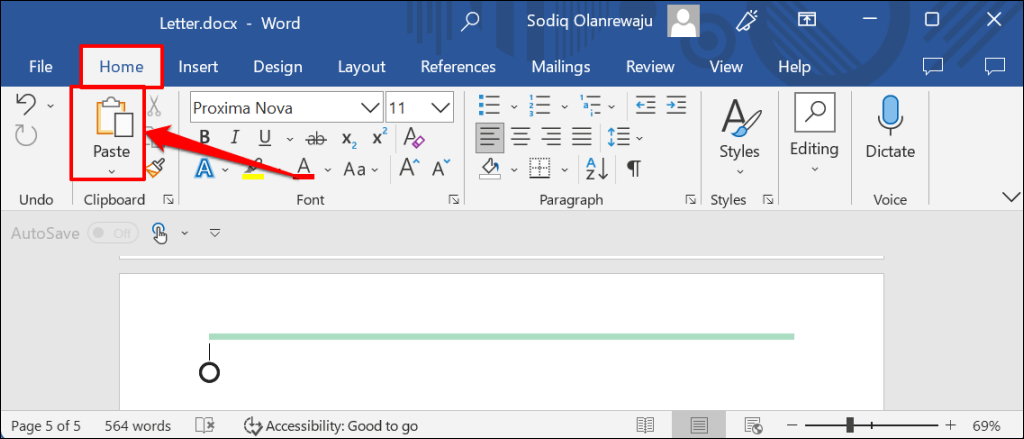
Yeni sayfaya yapıştırdığınızda, Microsoft Word orijinal/kopyalanan içeriğin formatını korur. Alt sayfadaki Yapıştırma Seçeneklerisimgesini yapıştırdığınız içeriğin biçimlendirmesini değiştirin olarak seçin.
Çok Sayfalı Bir Belgede Bir Sayfanın Çoğaltılması
Belgenizde birden fazla sayfa varsa fare imlecinizi kullanarak çoğaltmak istediğiniz sayfayı seçin. Daha sonra seçimi belgedeki boş bir sayfaya yapıştırın.
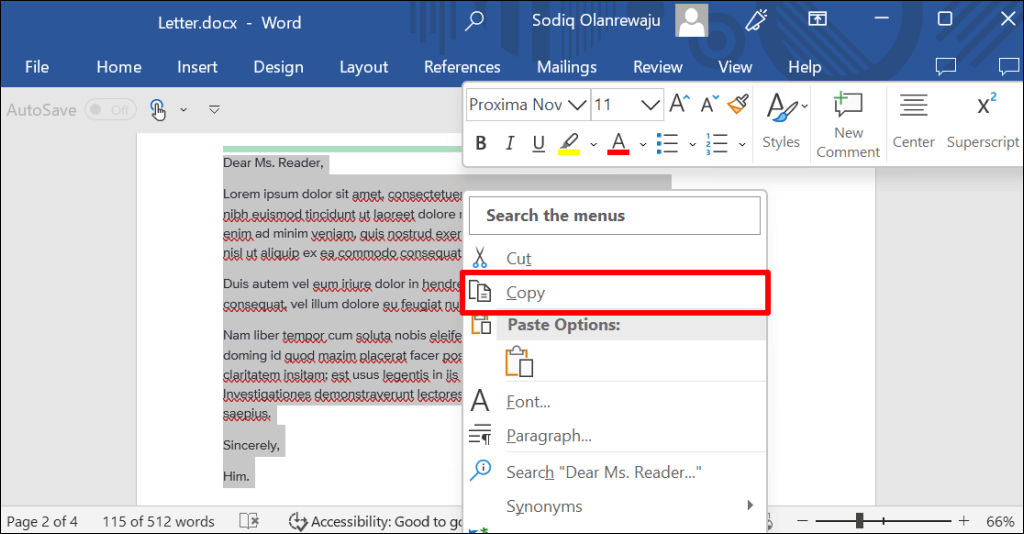
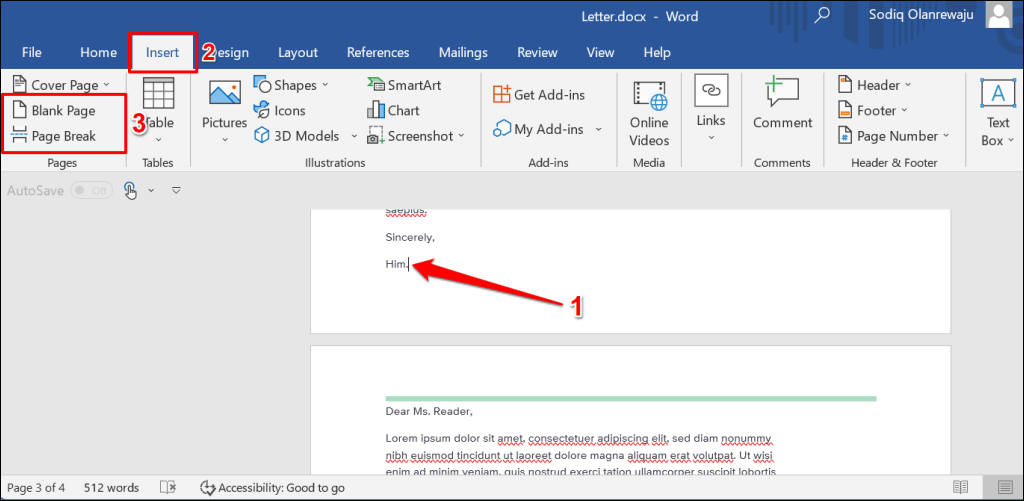
Belgenizin altı sayfadan oluştuğunu ve bir anket veya form şablonunu ikinci sayfadan beşinci sayfaya kopyalamak istediğinizi varsayalım. İmlecinizi dördüncü sayfanın altına yerleştirin, "Ekle" sekmesine gidin ve boş bir sayfa veya sayfa sonu ekleyin. Daha sonra kopyalamak istediğiniz sayfanın içeriğini boş sayfaya yapıştırın.
Bir Sayfayı Farklı Bir Belgeye Çoğaltma veya Kopyalama
Ayrıca mevcut bir belgedeki bir sayfayı yeni bir Word belgesine de kopyalayabilirsiniz.
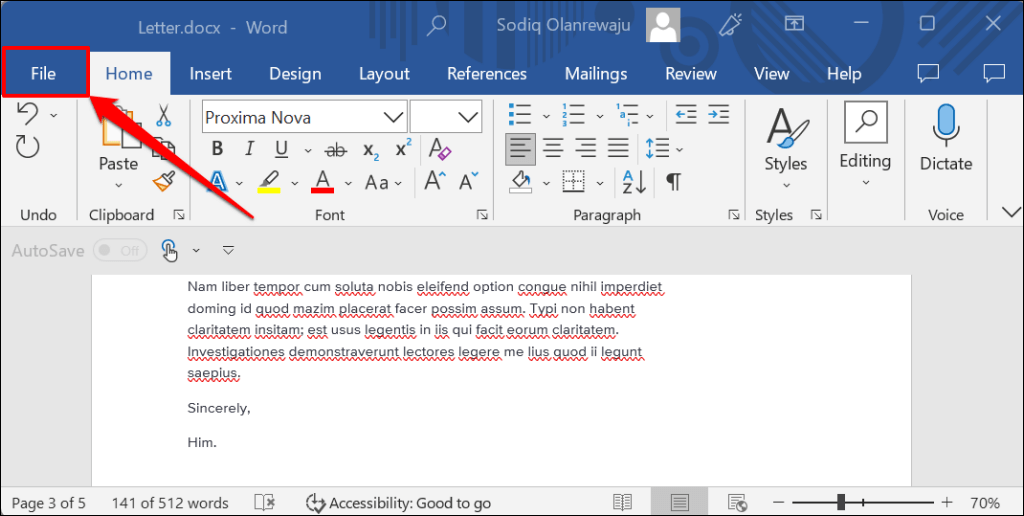
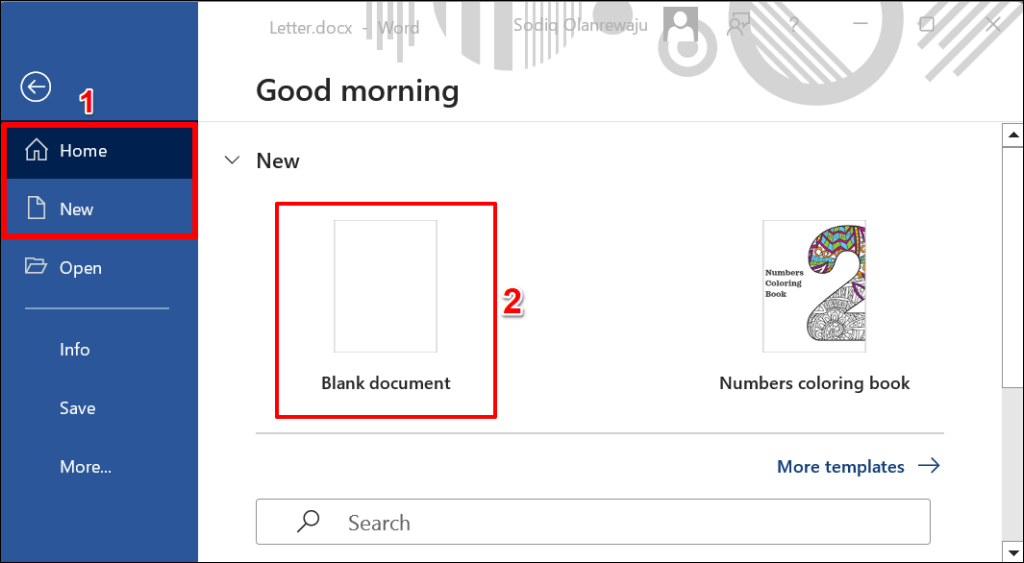
Sayfayı mevcut bir belgeye kopyalamak için kenar çubuğunda Aç'ı seçin ve dosya yöneticinizden belgeyi seçin.
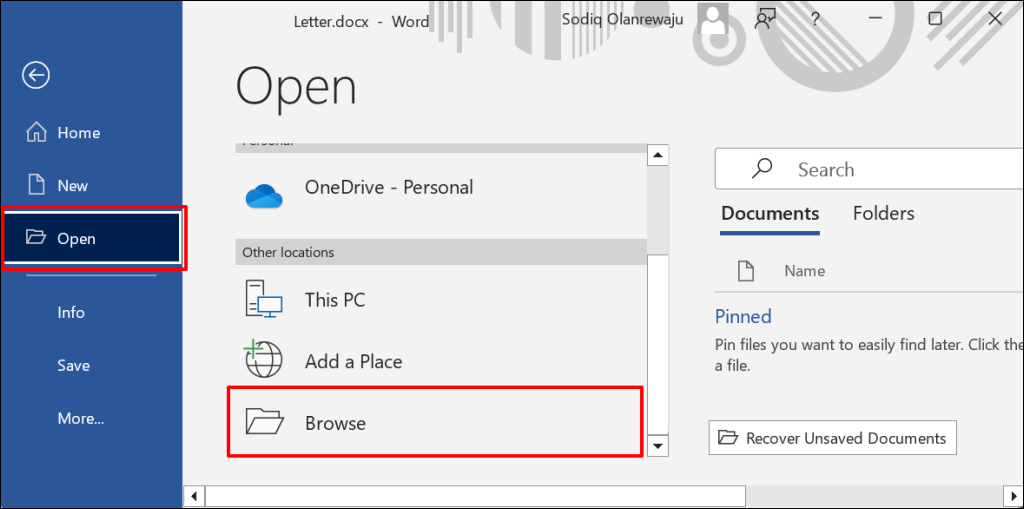
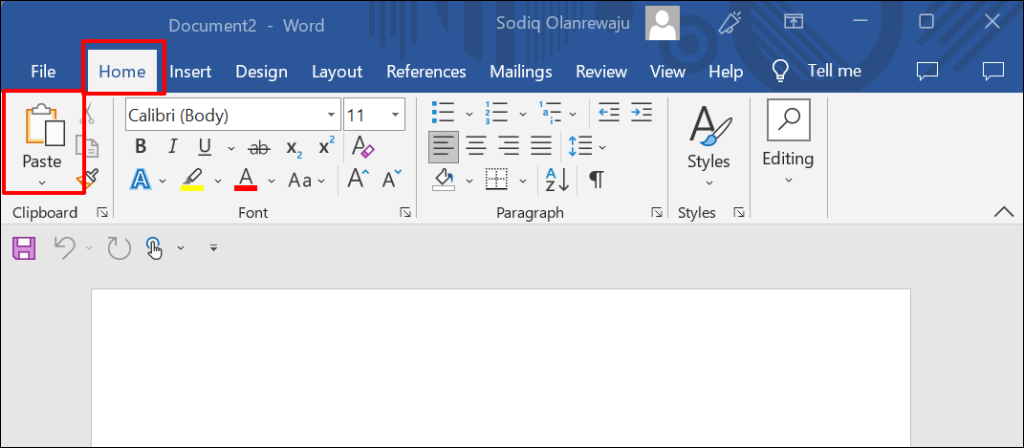
Makro Kullanarak Word'de Bir Sayfayı Çoğaltma
Makrolar, Microsoft Office uygulamalarında (excel, Powerpoint, Word vb.) sık kullanılan görevleri otomatikleştirmenize olanak tanır. Belgelerinizdeki sayfaları çoğaltan Microsoft Word Makrosu oluşturma için aşağıdaki adımları izleyin. ..
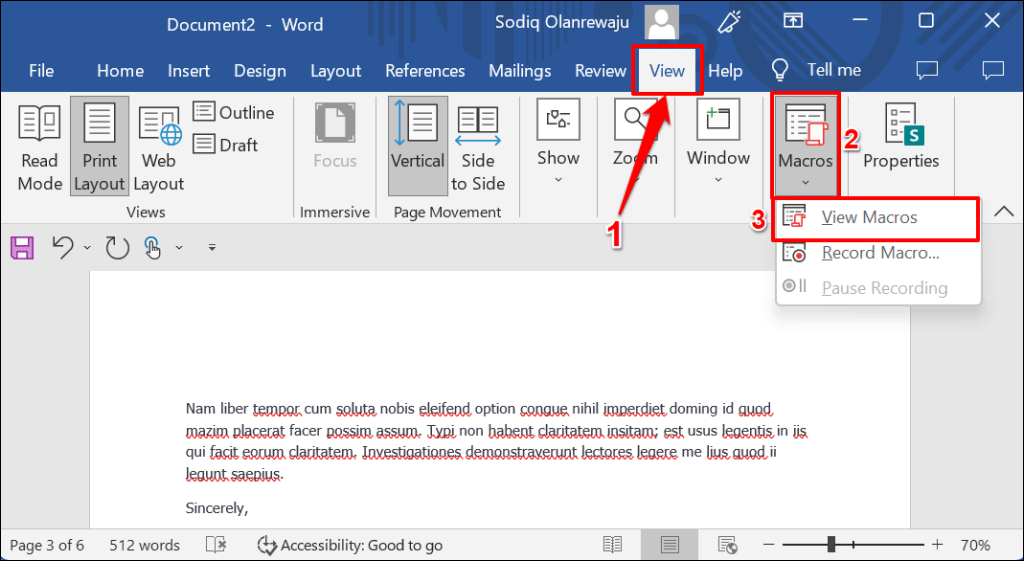
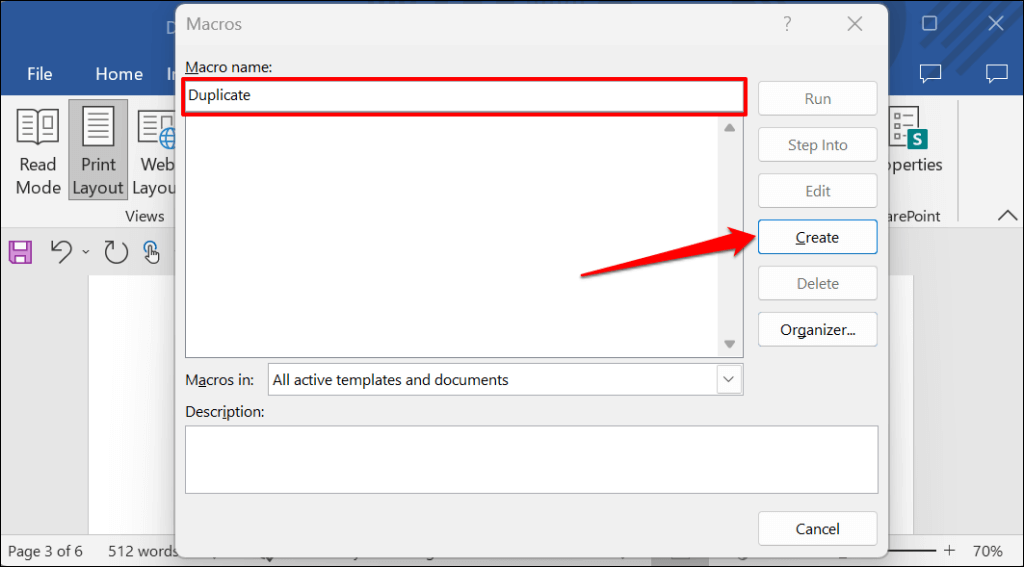
Alt Çoğalt()
Sayfa = Giriş Kutusu(“Çoğaltılacak Sayfayı Girin”)
Count = OutputBox(“Çoğaltılacak Sayıyı Girin”)
Seçimli
.GoTo wdGoToPage, wdGoToAbsolute, Sayfa
.Yer İmleri(“\Sayfa”).Aralık.Kopyala
i = 1 için Sayılacak: .Yapıştır: Sonraki
Şununla Bitir
Aboneliği Sonlandır
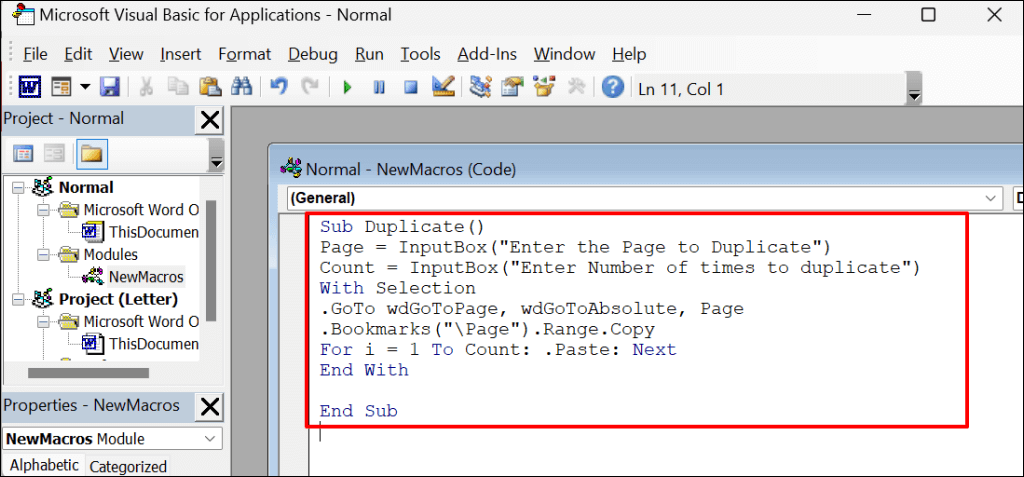
Kod penceresini kapatın ve sayfaları Makro kullanarak çoğaltmak için bir sonraki adıma geçin.
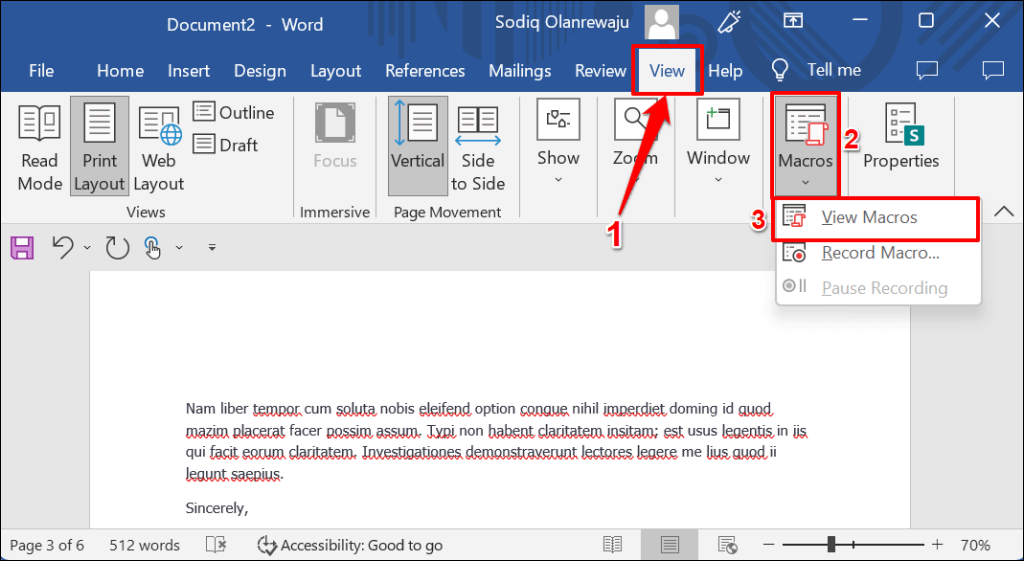
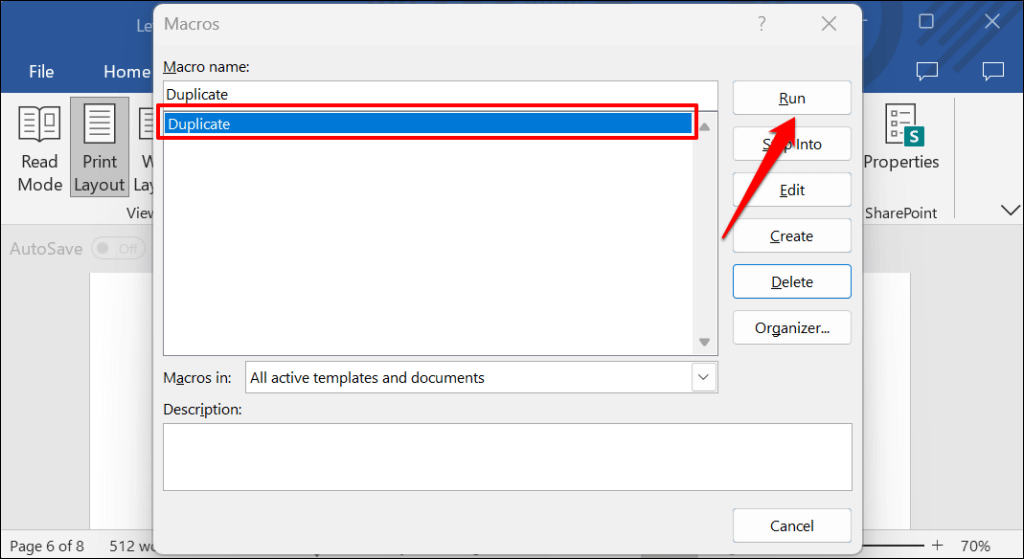
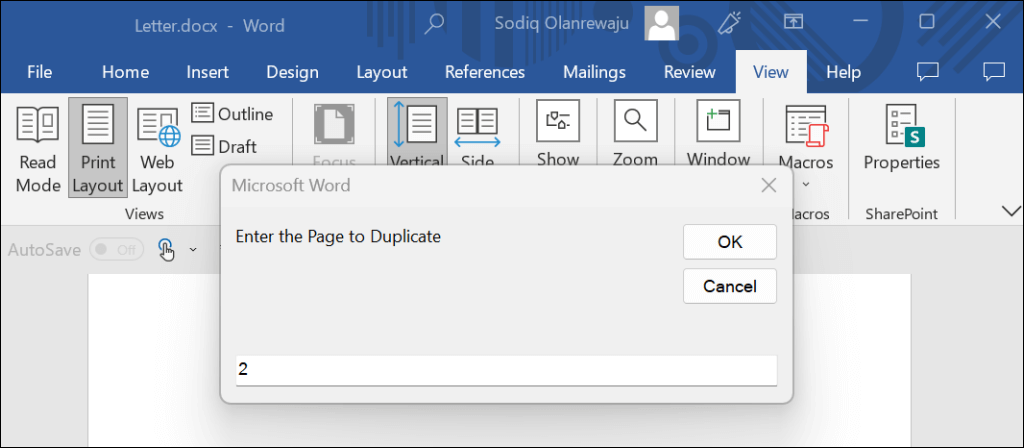
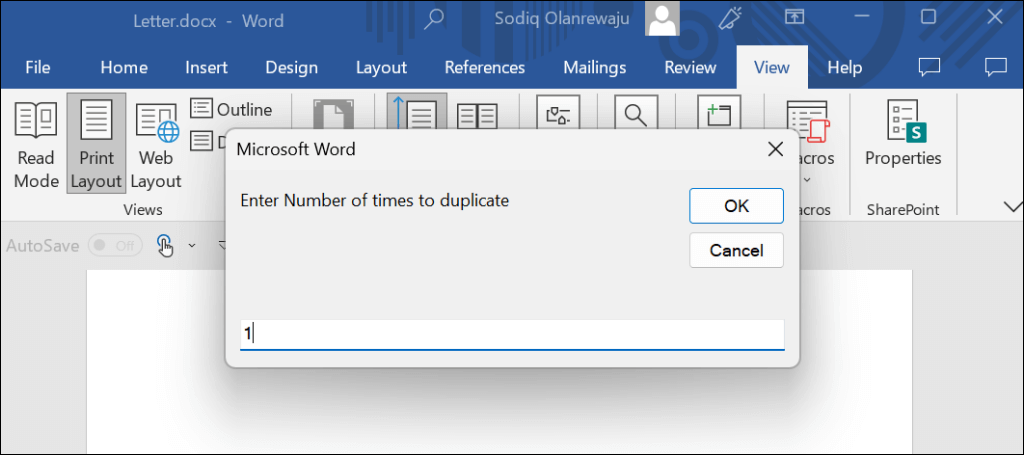
Makro kullanın veya “Kopyala ve Yapıştır”
Microsoft Word belgenizdeki sayfaları sıklıkla birden çok kez çoğaltıyorsanız bir Makro oluşturmanızı öneririz. Makro, klavye kısayollarını veya fare imlecini kullanarak içeriği manuel olarak kopyalayıp yapıştırmak gibi zorlu bir görevi ortadan kaldırır.
Son olarak, sayfaları çoğalttıktan sonra belgenizi incelediğinizden ve düzenlediğinizden emin olun. Belgenizi kaydetmeden veya paylaşmadan önce veya Yerinde olmayan sayfaları yeniden düzenleyin veya yanlış bölüme taşıyın.
.