Word, birçok güçlü özelliğe sahiptir belgeleri bölümler, sayfalar ve hatta tüm belge yapısının bir ana hatları halinde düzenlemenize olanak tanır. Ancak Word'de sayfaları yeniden düzenlemek, bulması veya kullanması kolay bir özellik değildir. Aşağıda, Word'deki sayfaları yeniden düzenlemek için bazı kısayollar verilmiştir.
Mac'te Word'deki sayfaları yeniden düzenlemek için aşağıda belirtilen Yöntem 3'e (anahat görünümü) geçmeniz gerektiğini belirtmek gerekir.

Kopyala ve Yapıştır Can sıkıcı
Muhtemelen Word'de sayfalarda gezinmek için kopyala ve yapıştır yaklaşımını zaten kullanıyorsunuz. Bu aslında çoğu insanın yaptığı şeydir. Yoğun emek gerektirir ve tutarlı biçimlendirme sayfasının ve sayfaların bakımı zordur.
Bu yaklaşım, tüm sayfaları vurgulamayı ve ardından vurgulanan metni Kesmek için klavyenizde Ctrl + Xtuşlarına basmayı içerir. Alternatif olarak, vurgulanan metni sağ tıklayıp Kes'i seçebilirsiniz.
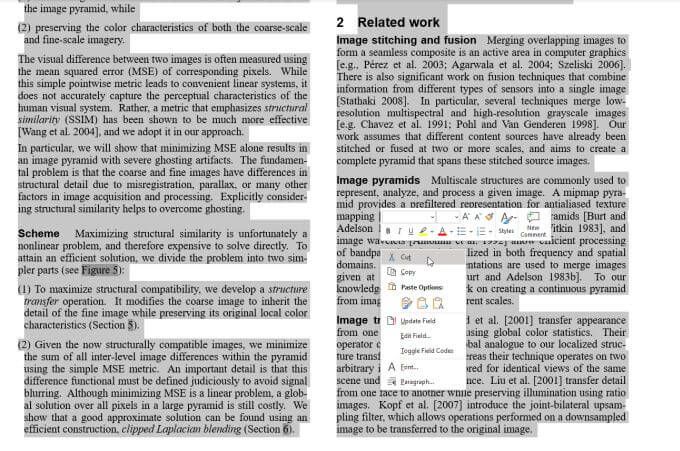
Bu, vurgulanan tüm metni kaldırır ve belgedeki diğer tüm sayfaları yukarı taşır. Yeni kaldırdıklarınızı yapıştırmak istediğiniz sayfaya gidin. İmleci son sayfanın sonuna getirin ve klavyenizde Ctrl + V tuşlarına basın veya sağ tıklayıp Yapıştır'ı (veya Yapıştır seçeneklerinden birini) seçin.
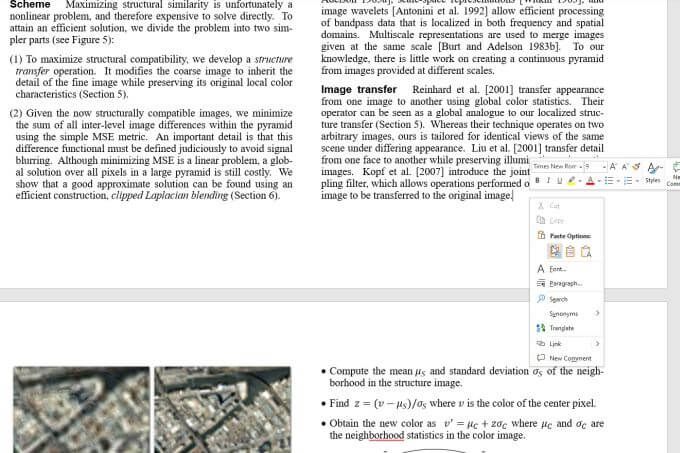
Bu, vurgulanan metni imlecinizin bulunduğu yere ekleyecektir ve belgedeki diğer tüm sayfaları aşağı taşıyın.
In_content_1 all: [300x250] / dfp: [640x360]->Bu, Word'deki sayfaları yeniden düzenlemek için en basit yaklaşım gibi görünse de, uzun bir sorun listesiyle birlikte gelir.
Bunlar her zaman düzeltilmesi kolay sorunlar değildir. Neyse ki Word'de sayfaları yeniden düzenlemenin daha iyi yolları var.
Yöntem 1: Gezinme Bölmesi ile Word'deki Sayfaları Yeniden Düzenleme
Word'deki tüm sayfaları görmenin ve yeniden düzenlemenin en hızlı yollarından biri yerleşik gezinme bölmesini kullanarak.
Bunu etkinleştirmek için, Görünümmenüsünü seçin ve Gezinme Bölmesiyanındaki onay kutusunu etkinleştirin.
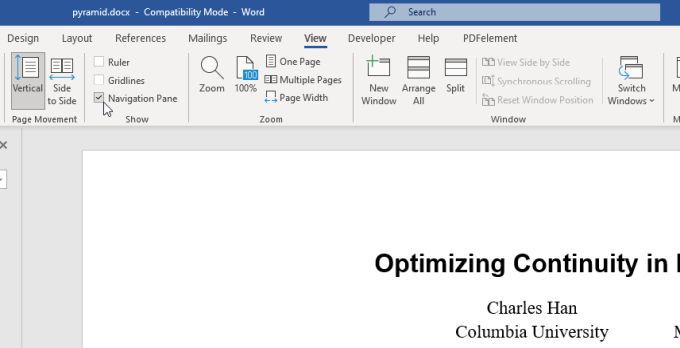
Şimdi, sayfanın sol tarafında belgenizi, Başlıklar sırasıyla düzenlenmiş olarak görürsünüz.
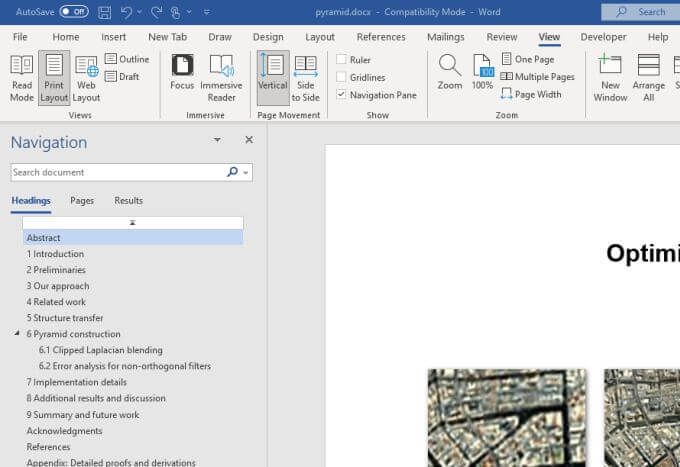
Belgeniz, taşımak istediğiniz her sayfa veya bölümün bir Başlık ile başladığı yerde iyi biçimlendirilmişse, bölümleri taşımak için bu harika bir yoldur.
Taşımak istediğiniz başlığı tıklayıp basılı tutun ve gezinme bölmesinde yukarı veya aşağı sürükleyin. O bölümün gitmesini istediğiniz yerde fareyi bırakın.
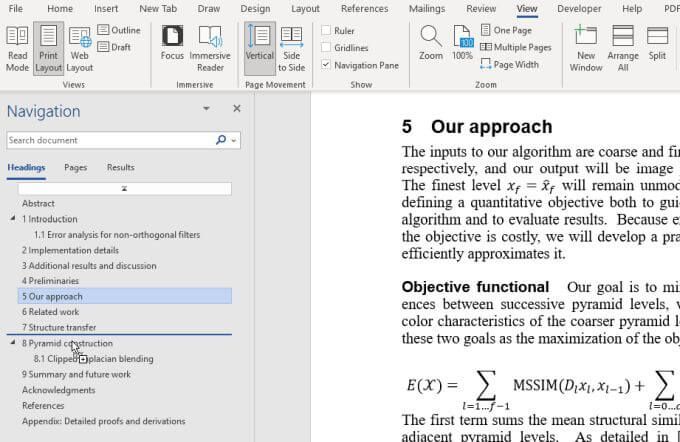
Tipik olarak, seçtiğinizden emin olursanız en üst düzey başlıkları taşımak için, her şeyi (kendi alt başlıkları dahil) taşır.
Not: Bu, yalnızca bölüm başına bir başlık ile biçimlendirilmiş bir belgeniz varsa işe yarar. Çok sayıda alt başlık kullanıyorsanız veya başlık numaralandırılmışsa, bu yaklaşımı kullanarak belgedeki birçok orijinal organizasyonu karıştırabilirsiniz.
Yöntem 2: Word'de Sayfaları Kolayca Yeniden Düzenlemek için Sayfa Sonlarını Kullanın
Hemen hemen herkesin bildiği ve kullandığı çok temel yöntemleri ele aldığımıza göre, Word'deki sayfaları yeniden düzenlemenin daha gelişmiş yollarına bir göz atalım.
En iyi yollardan biri bunu yapmak için Sayfa Sonlarını kullanma şudur .
Sayfa Kırılmaları, bir sayfanın sonunun belgede belirli bir noktada oluşmasını zorlar. Sonraki sayfa her zaman uygun aralıklarla yeni bir sayfada başlayacaktır.
Bunu yapmak için, imleci yeni bir sayfada başlamak istediğiniz bölümün başına getirin. Eklemenüsünü seçin ve şeritten Sayfa Sonu'nu seçin.
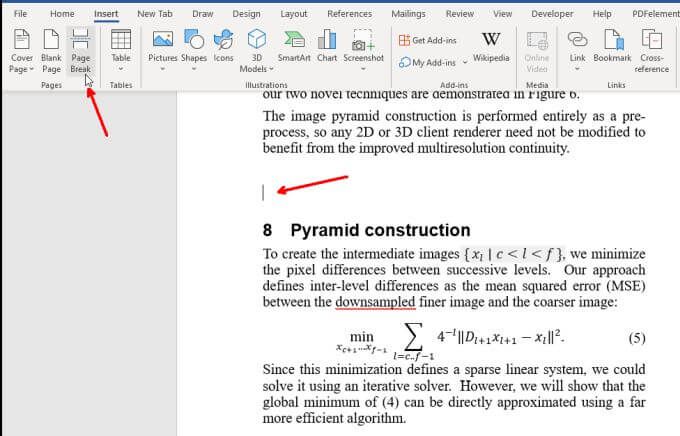
Sonraki bölümün tamamen yeni bir sayfaya itildiğini göreceksiniz.
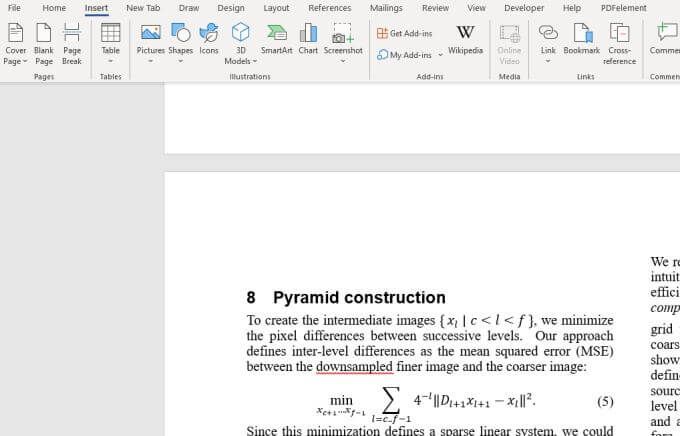
Sayfayı nereye yerleştirdiğinizi görmek istiyorsanız bir dokümanın içinde boşluklar varsa, Anamenüsünü ve Paragrafsimgesini seçin. Bu size Sayfa Sonu veya Bölüm Sonu gibi tüm biçimlendirme kodlarını gösterecektir.
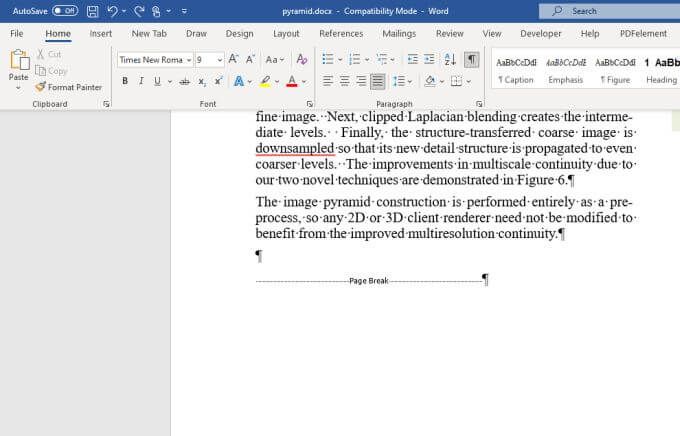
Artık sayfaları veya başlıkları kopyalayıp yapıştırmak için önceki iki bölümdeki yeniden düzenleme yöntemlerinden herhangi birini kullanabilirsiniz, ancak artık bir şeyleri hareket ettirdiğinizde orijinal biçimlendirmenizin hiçbirini kaybetmeyeceksiniz . Sayfa Sonu sayesinde, orijinal biçimlendirme, kopyanız ve yapıştırmanızla birlikte korunur.
Yöntem 3: Ana Hat Görünümünü Kullanarak Word'deki Sayfaları Yeniden Düzenleyin
İşte sayfaları yeniden düzenlemek için başka bir güzel numara. başlıklar biraz daha temiz. Daha önce belirtildiği gibi, bu yöntem Mac'teki Word için de çalışır. Sayfaları yeniden düzenlemek istiyorsanız, belgenizde Başlıklar (H1 vb. Gibi) olduğundan emin olmalısınız.
Görünümmenüsünü seçin ve görünümü Anahatolarak değiştirin.
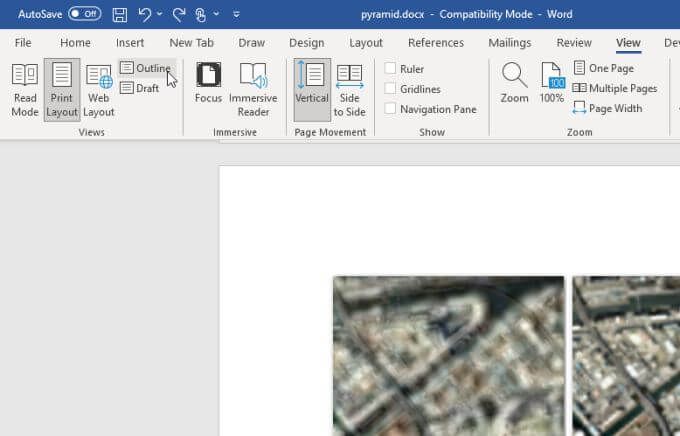
Bu, anahat görünümüne geçer ve sizi Anahat menüsüne götürür.
Siz Başlıklar ve alt başlıklara göre belgenizin tamamının bir özetini göreceksiniz. Fareyi başlığın solundaki +simgesinin üzerine getirin. Fare simgeniz bir Hareket ettirme işaretçisine dönüşür.
Fareyi tıklayıp basılı tutun ve bölümün gitmesini istediğiniz yere ana hat üzerinde yukarı veya aşağı kaydırın. Fareyi bıraktığınızda bölümün gideceği yerde bir çizgi göreceksiniz.
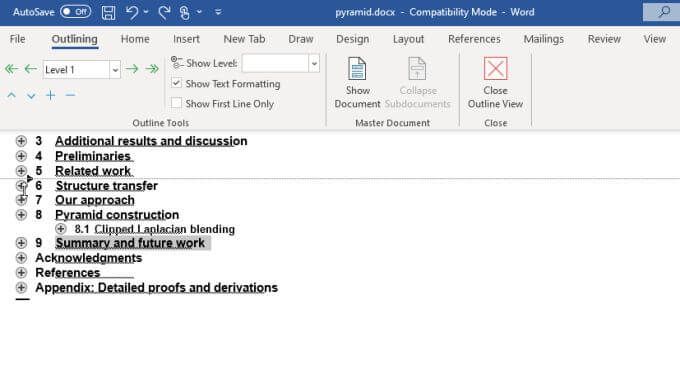
Tüm bölümü bırakmak için fareyi bırakın yeni yerde. Mac'te biraz farklı görünür, ancak aynı prensiptir.
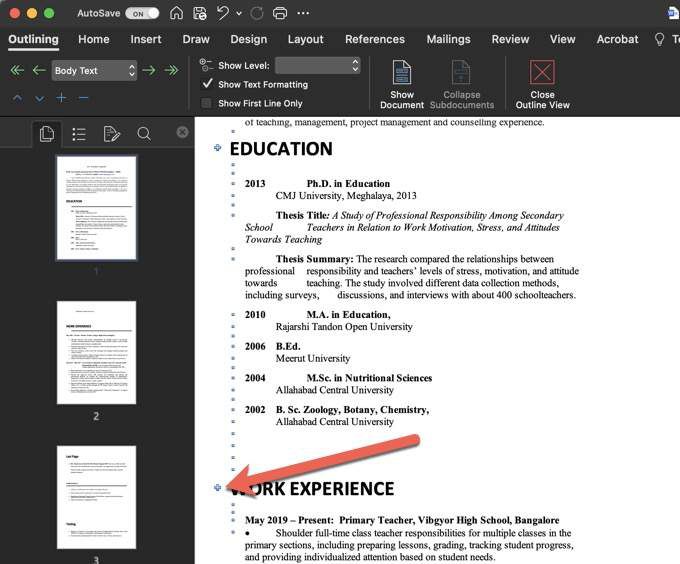
Bu çok fazla Gezinme bölmesini kullanmak gibi, ancak düzen daha temizdir ve bölümleri ve alt bölümleri istediğiniz gibi taşımak çok daha kolaydır.
Yalnızca, belgenizi yeniden düzenlemeyi tamamladınız.
Sayfaları Word'de Düzenli Tutma
Yukarıdaki teknikler, belgenizi tamamen karıştırmadan sayfaları sözcük halinde yeniden düzenlemenize yardımcı olabilir. Sayfa biçimlendirmesini ve numaralandırmayı korumak için Word'de Sayfa Sonları veya Bölüm Sonları gibi biçimlendirme özelliklerini kullandığınızdan emin olun.
Tüm bunları yerine getirdikten sonra, çoğunlukla bu makalede açıklanan yaklaşımlardan herhangi biri işe yarayacaktır. Ancak, bir sayfayı her yeniden düzenlediğinizde, her şeyin hala istediğiniz gibi düzenlendiğini bilmek için iki kez kontrol etmeyi unutmayın.
Neyse ki, yukarıdaki yöntemlerden herhangi biri, nerede olduğunuza bağlı olarak başlıklarınızı uygun şekilde yeniden numaralandıracaktır. bir sayfa bırakın. Böylece, sayfaları hareket ettirirken başlıklarınızı düzeltme konusunda endişelenmenize gerek yok.
Başka Microsoft Word profesyonel ipuçlarını arıyorsanız, 12 Faydalı Microsoft Word ipuçları ve Püf Noktaları.