Microsoft Word aklınıza gelen ilk çizim aracı olmasa da, çizim araçları öğrenmesi ve kullanımı kolay az bilinen özellikler arasındadır.
Bu çizimler araçlar, görüntüler oluştur veya çizimler için kullanabileceğiniz oklar, afişler, belirtme çizgileri, kareler, daireler, yıldızlar ve akış şeması şekilleri dahil olmak üzere çeşitli şekil ve biçimlerde gelir.
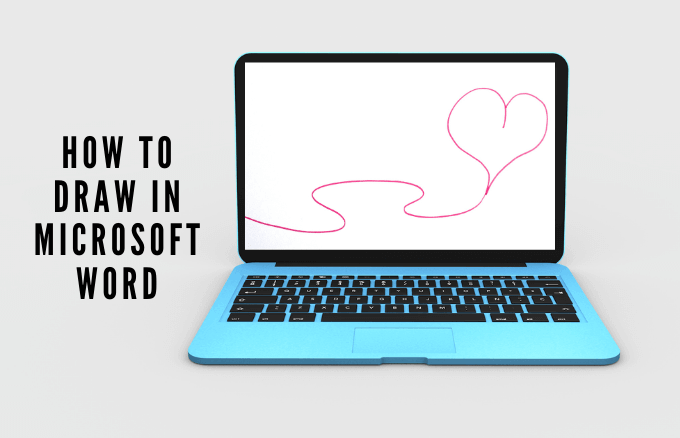
Eğer Belgenize eklemek için doğru resmi veya küçük resim 'yi arıyorsunuz ve tam olarak istediğiniz resmi bulamıyorsanız, çizim araçlarını kullanarak Word'de çizebilirsiniz.
İster karalama yapın, ister görsel notlar veya eskiz notları alın, projenize biraz kişilik katabilmek için Microsoft Word'de nasıl çizim yapacağınız aşağıda açıklanmıştır.
Microsoft Word'de Nasıl Çizilir
Temel çizgiler ve şekiller, serbest biçimli şekiller ve daha fazlası dahil olmak üzere Word'de oluşturabileceğiniz birkaç çizim türü vardır. Önceden tanımlanmış şekiller ve mevcut çizim araçlarını kullanarak Word'de nasıl çizim yapılacağını öğrenelim.
Ekran görüntüleri macOS için Microsoft Word'den alınmıştır. Windows kullanıcıları da aynı adımları uygulayabilir.
In_content_1 all: [300x250] / dfp: [640x360]->Word'de Temel Çizgiler ve Şekiller Nasıl Çizilir
Belgenizde basit şekiller çizmek istiyorsanız, Word çeşitli şekiller sunar.
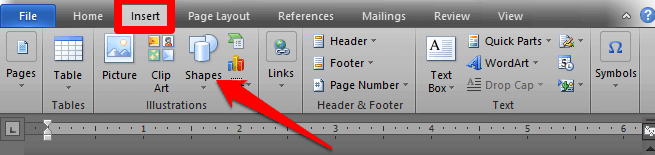
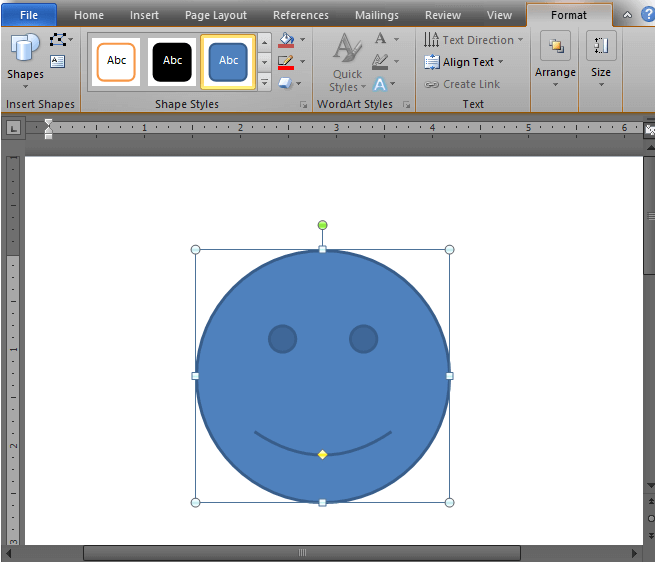
İsterseniz şekli şu şekilde biçimlendirebilirsiniz: Çizim Araçları Biçimisekmesini açma. Bu sekme, belgenize eklediğiniz şeklin rengini, görünümünü ve stilini değiştirmenize olanak tanıyan çeşitli seçenekler sunar.
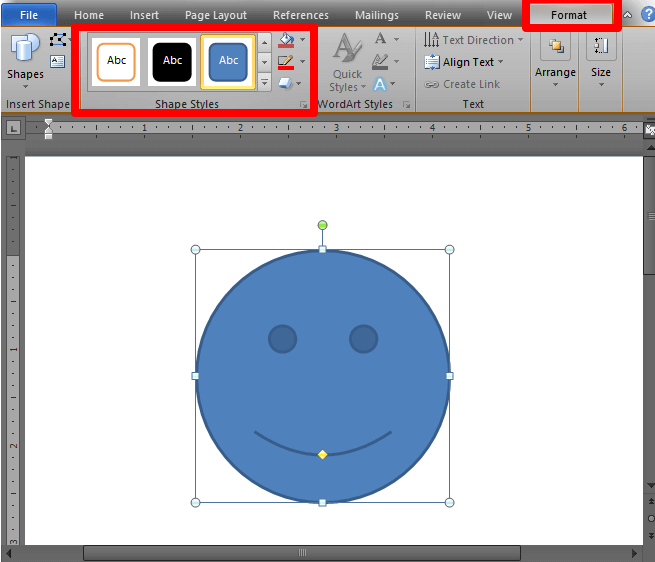
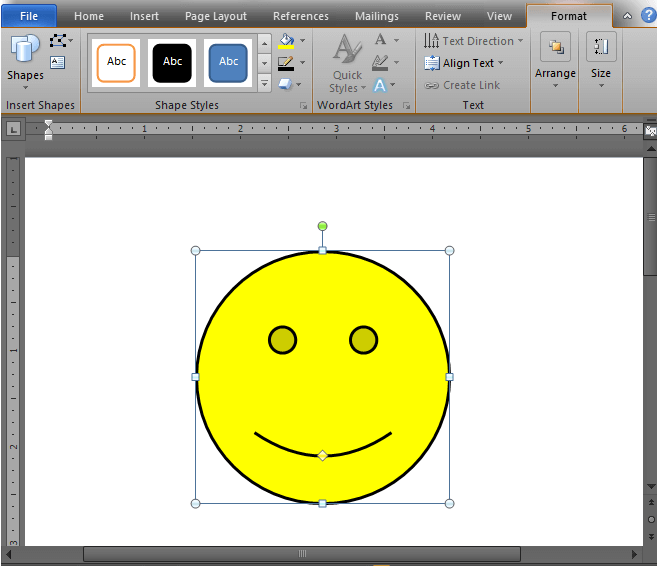
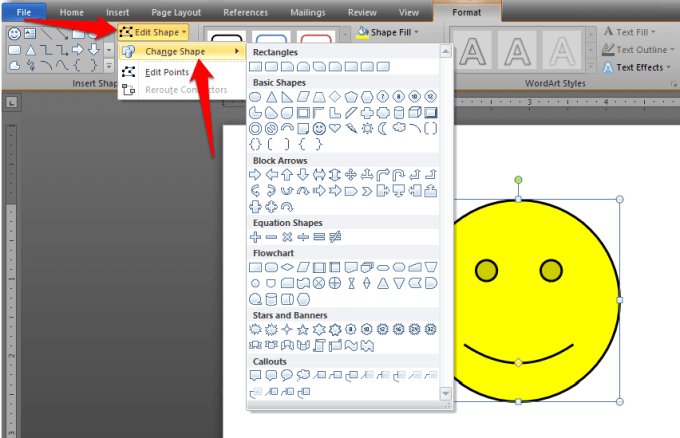
Word'de Serbest Biçimli Çizim Nasıl Oluşturulur
İstediğiniz belirli bir şekil varsa ve bunu önceden tanımlanmış şekillerde bulamıyorsanız, Serbest Biçimli şekilleri kullanarak kendiniz çizebilirsiniz. Fare veya izleme dörtgeni kullanarak serbest şekiller oluşturmanın iki yolu vardır:
Karalamalar kullanarak serbest biçimli bir çizim oluşturmak için:
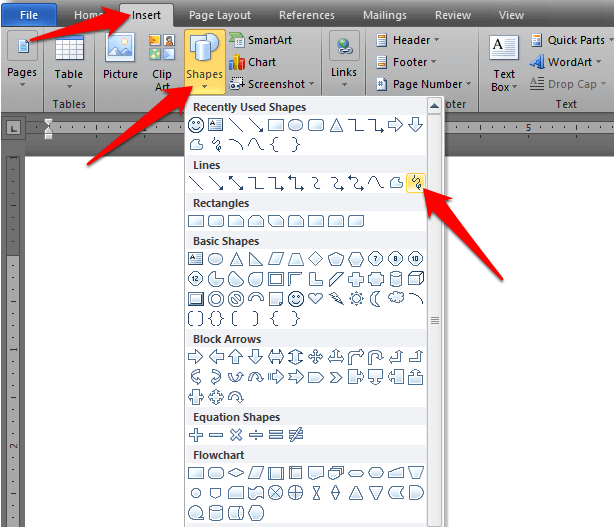
Serbest şekiller çizmek için:
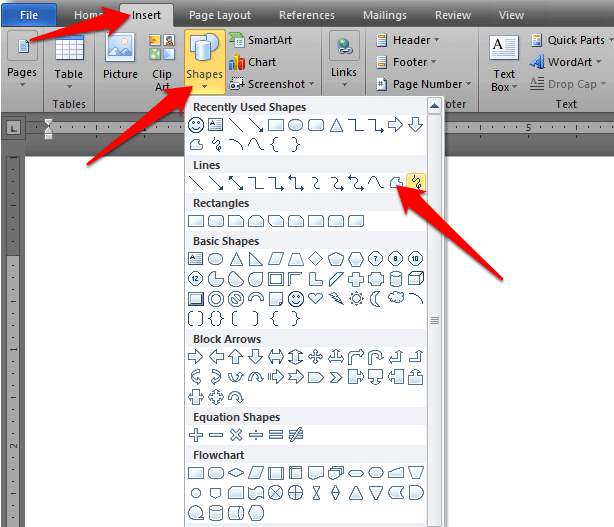
Not: Word'de serbest biçimli şekiller çizmekte zorlanıyorsanız, Microsoft Paint'te çizim yapmayı deneyebilir ve resmi daha sonra Word'e ekleyebilirsiniz.
Çizim Kanvası Kullanılarak Word'de Nasıl Çizim Yapılır
Şekillerinizi bir arada gruplandırmanız gerekirse, bir çizim tuvali oluşturabilir ve şekilleri
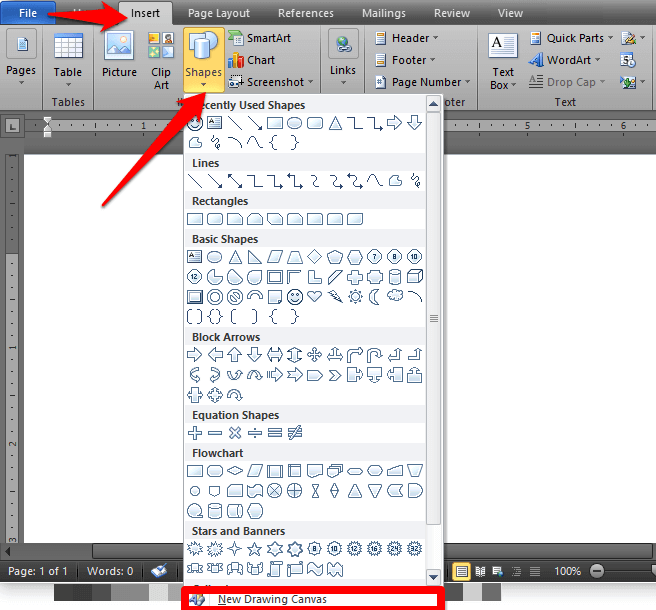
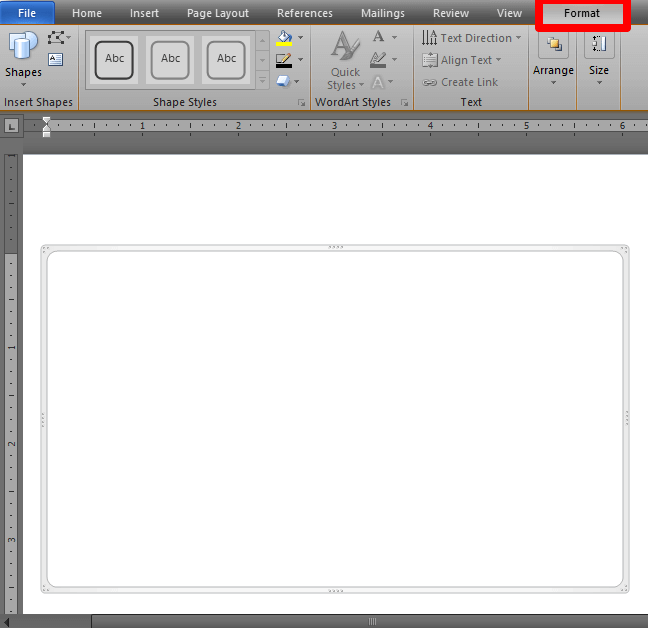
Not: Word'de çizim nesneleriyle çalışırken mutlaka bir çizim tuvaline ihtiyacınız olmasa da, şekiller arasına bağlayıcılar eklemek veya birkaç çizim nesnesiyle çalışmak için bunu bir organizasyonel yardım olarak kullanabilirsiniz.
Kalem Araçlarını Kullanarak Word'de Nasıl Çizilir
Daha karmaşık şekiller çizmek istiyorsanız, Microsoft Word kalem araçları, temel çizgiler veya serbest biçimli şekiller kullanmak yerine bunu yapmanıza olanak tanır.
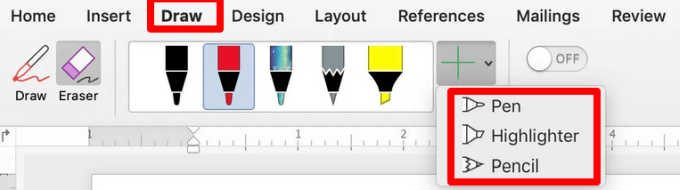
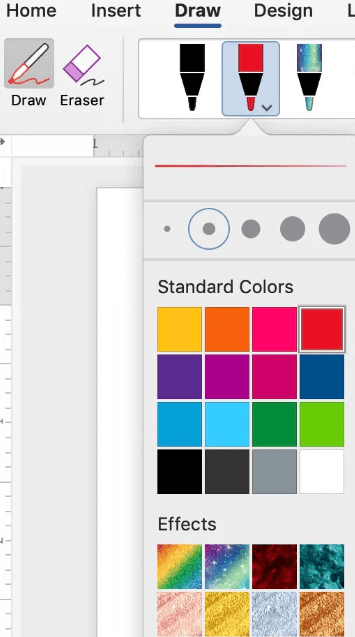
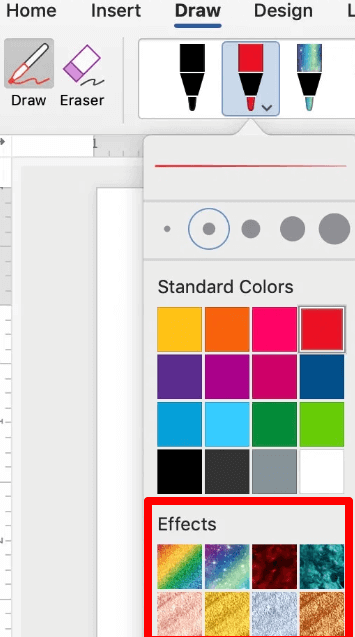
Nasıl Silinir Word'deki Çiziminiz
Word, çizimlerinizdeki hataları silmek için Çizim araçları menüsünde bir Silgiaracı sunar. Silgi aracının üç türü vardır:
Küçük veya büyük bir alanı silmek için, silmek istediğiniz alanın üzerine tıklayın, basılı tutun ve farenizi sürükleyin. Bir çizgiyi silmek istiyorsanız, Kontur silgisini seçin ve silmek için çizgiye tıklayın.
Bir Word Belgesine Çizim Nasıl Eklenir
Word belgenizi geliştirmek istiyorsanız, temel çizgiler ve şekiller ya da serbest biçimli şekiller kullanmak yerine bir çizim ekleyebilirsiniz.
SmartArt, resimler, grafikler, küçük resimler veya WordArt gibi çizim nesneleri ekleyebilirsiniz. , akış şemaları, diyagramlar ve daha fazlası. Bu çizim nesneleri Word'ün bir parçasıdır ve bunları desenler, renkler, kenarlıklar ve diğer efektlerle geliştirebilir veya değiştirebilirsiniz.
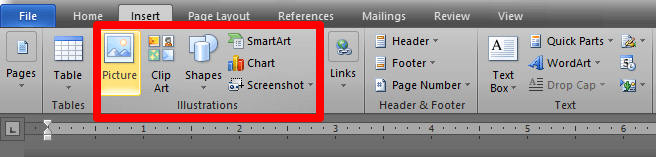
Bir Çizim Etrafına Sararak Metin Nasıl Biçimlendirilir?
Metniniz varsa çiziminizin etrafından dolaşmak istiyorsanız, bunu Çizim araçları menüsündeki Biçimsekmesini kullanarak yapabilirsiniz.
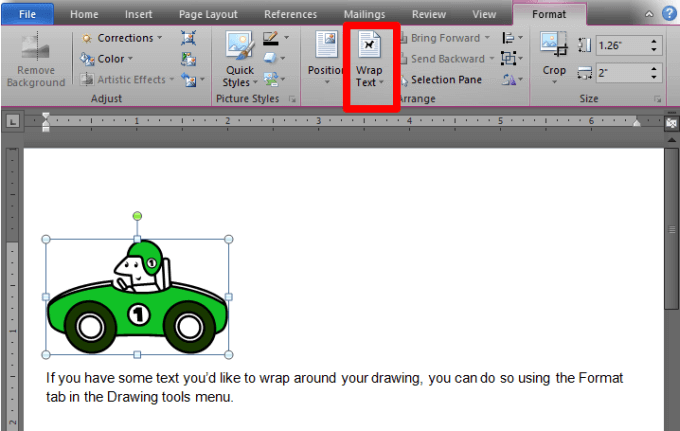
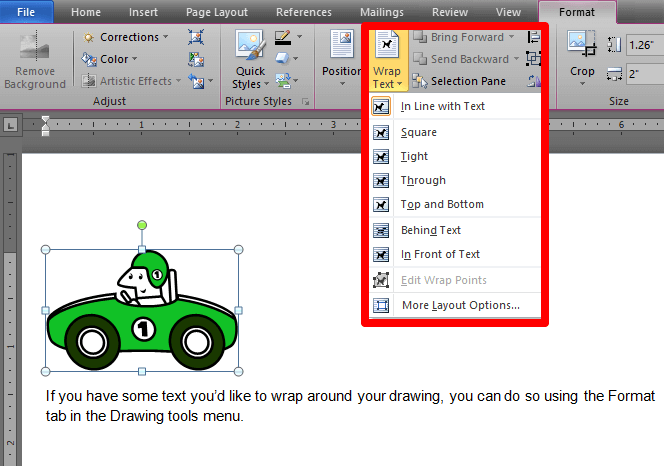
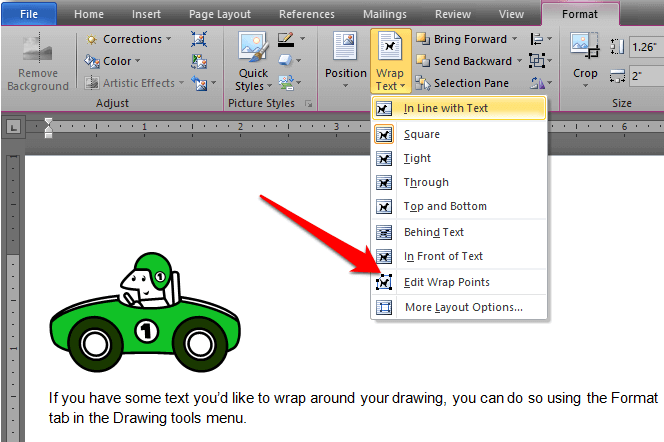
Sınırı seçip sürükleyerek sınırı değiştirin puan. Bu aynı zamanda metnin çizimin etrafını nasıl saracağını kontrol etmenize de olanak tanır.
Bir Word belgesine çizim eklemenin bir başka yolu da birinci sınıf grafik resimler kullanmaktır. Maksimum etki için profesyonelce tasarlanmış Elements pazarı veya GraphicRiver 'den binlerce Word şablonuna erişebilirsiniz.
Sanatınızı Test
Fare, izleme paneli, dokunmatik ekran veya dijital kalem kullanıyor olun, Word'deki çizim araçları şekiller oluşturmanıza, notlar eklemenize, metin düzenlemenize ve daha pek çok şeye yardımcı olabilir.
Çizimlerinizi Word'de güzel yazı tipleri ile birleştirin ve okuyucuların dikkatini çeken belgeler oluşturun.